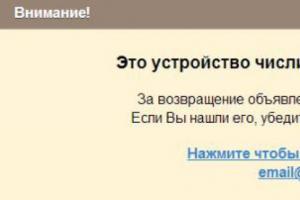Программа для восстановления испорченных фотографий. Восстановление файлов с помощью бесплатной PhotoRec
Сегодняшние инструменты для восстановления данных используют в своей работе достаточно сложные алгоритмы и передовые технологии, благодаря чему они способны просто творить чудеса! В идеале подобные средства восстановления должны возвращать ваши файлы из небытия в виде, на 100% пригодном для дальнейшего использования. Да не тут то было… В этой статье мы расскажем, что может быть сделано, если некоторые восстановленные файлы оказались повреждены, не хотят открываться или открываются с сообщением об ошибке, были восстановлены в меньшем размере…
Почему восстановленные файлы могут быть повреждены
Как вы уже знаете, сам принцип восстановления данных основан на том, что ОС Windows физически не уничтожает содержимое удаленных файлов на диске. Вместо этого она просто помечает выбранные файлы в системе как «удаленные», а пространство диска, которое ранее занимали эти файлы, как свободное и доступное к последующему использованию. Самый простой инструмент для восстановления данных соберет эти «доступные» сектора диска в единый файл, — и вуаля! – ваши файлы восстановлены.Однако секундочку… Что же делать, если до восстановления Windows успел записать в сектора, бывшие доступные в течение некоторого времени, новые данные? Или что, если файл был фрагментирован, и инструмент восстановления данных не сумел получить доступ ко всем 100% его содержания? Если такое случилось, то вы как раз и получите поврежденный файл, использовать который будет просто невозможно…
«Ремонт» поврежденных файлов
В зависимости от точного формата восстанавливаемых файлов, вы можете попробовать использовать некоторые инструменты, которые помогут возместить ущерб. Иногда это также просто, как восстановление по имени файла, а иногда и файл приходиться восстанавливать буквально по кусочкам, чтобы получить, наконец, файл, полностью пригодный к использованию.
RS File Repair является одним из лучших инструментов, которые помогают исправить поврежденные файлы. Утилита может восстановить поврежденные фотографии всех самых популярных форматов изображений (JPEG). Ведь, если ваш семейный фотоальбом находится на жестком диске, скорее всего фотографии в нем хранятся в виде файлов JPEG.Итак, RS File Repair отремонтирует все. JPG и. JPEG изображения, которые были повреждены, нарушены или стали неполными после процесса восстановления. Этот инструмент действительно способен на многое: от простого восстановления по имени до полной реконструкции файла из отдельных сжатых блоков. Работая на уровне микроблоков, он не будет пытаться повторно сжимать данные. Поэтому файлы, отремонтированные с его помощью, по качеству не будут уступать исходным.
RS File Repair сохраняет EXIF-данные и поддерживает функцию предварительного просмотра.
Кроме файлов в формате JPEG RS File Repair восстанавливает также TIFF и PNG файлы. Эти два формата редко используются для хранения бытовых фотографий, но часто используются дизайнерами и художниками, которые особенно остро нуждаются в хранении данных без потерь.
В использовании RS File Repair на удивление прост. Полностью автоматизированный мастер проведет вас через весь процесс шаг за шагом, помогая вам выбрать, отремонтировать, просмотреть и сохранить изображения всего за несколько шагов
Ищете программу для восстановления поврежденных JPEG, TIFF файлов? Хотите исправить ошибки в файлах после восстановления удаленных данных? Файлы не открываются или открываются с ошибкой? JPEG фотографии доступны только в маленьком размере («preview»)?
Загрузите бесплатно
Верните Ваши файлы
Hetman File Repair 1.1
Программа разработана для восстановления поврежденных файлов цифровых изображений. Исправляя ошибки внутренней структуры, Hetman File Repair открывает доступ к просмотру и редактированию поврежденных файлов.
Вы можете просматривать содержимое диска так же, как в стандартном проводнике MS Windows. Это позволяет вам легко находить и восстанавливать нужные файлы. Встроенная в программу функция предварительного просмотра позволяет увидеть исправленный файл перед сохранением. Благодаря этому, продукт очень прост в обращении и доступен любому пользователю – как опытному, так и новичку.
$100 Цена: 999 руб
Назначение программы
Утилита побайтово исследует содержание файла, обнаруживает и исправляет ошибки логической структуры формата файла. Программа вычитывает из поврежденного файла всю возможную информацию и предлагает пользователю уже исправленный файл.
После восстановления удаленных данных часть файлов может не открываться на просмотр или редактирование. Причиной повреждения файла может стать как частичная перезапись его содержимого, так и фрагментация диска, с которого он был удален. Утилита анализирует содержимое «битого» файла и методом комбинаторного анализа пытается восстановить недостающие или перезаписанные части файла. После этого файл проходит проверку целостности и предоставляется пользователю.

Причиной повреждения файла может стать физический износ носителя информации. Любая операция чтения или записи с диска с наличием сбойных секторов приводит к росту сбойного участка и утрате фрагментов некоторых файлов. Программа исправляет логические ошибки структуры заголовка и содержимого файла, пытаясь компенсировать недостающие фрагменты, извлекая из поврежденного файла всю возможную информацию.

Последствия вирусной атаки могут быть очень разнообразны: начиная от удаления или блокировки доступа к файлам или дискам, частичной перезаписи определенных типов файлов и заканчивая повреждением самого носителя информации. Встречаются вирусы, изменяющие в файле определенную последовательность байт (как правило, в заголовке), после чего файл не может быть корректно открыт обычными программами. Антивирусное программное обеспечение удаляет вирус из зараженного файла, но не исправляет его содержимого.
Читайте о том, где и как искать файлы, которые удалены вирусом или заблокированы антивирусной программой. Проверка компьютера на вирусы поставила Вас в сложную ситуацию? Антивирусная программа удалила с компьютера или ноутбука зараженные файлы и Вам …
Читайте о том, что такое фрагментация данных и как она влияет на качество их восстановления. Фрагментация дисков – факт, не стоящий отдельного упоминания. Широко известен тот факт, что фрагментация дискового пространства негативно влияет на производи…
Читайте, как предотвратить фрагментацию файлов. Суть алгоритма сигнатурного поиска при восстановлении фрагментированного диска. Откровенно говоря, во многих ситуациях восстановление фрагментированных файлов не представляет никакой особой сложности – …
Читайте, как исправить ошибки битых файлов, которые не открываются после восстановления удаленных данных, вирусной атаки, сбоя диска. Работая в компании по восстановлению данных, я наблюдал множество успешных, безуспешных и частично успешных случаев …
Возможности программы для восстановления «битых» файлов
Утилита от обладает рядом функций, делающих программу уникальной. Утилита полезна и доступна как для домашнего применения, так и для использования в лабораториях по восстановлению данных.
Цифровые изображения
Исправление JPEG
Исправляет поврежденные *.jpeg, *.jpg, *.jpe, *.jfif файлы. Восстановление происходит без повторного сжатия картинки, это сохраняет первоначальное качество файла. Программа восстанавливает не только основное изображение файла, но и его уменьшенную копию («preview»), а также сохраняет EXIF данные.
Исправление TIFF
Исправляет поврежденные файлы факсов, полиграфических документов в формате *.tiff *.tif, *.fax, *.g3, *.g4. Hetman File Repair поддерживает TIFF файлы, созданные в Windows и Macintosh. Утилита одинаково хорошо восстанавливает TIFF файлы, сжатые алгоритмами: LZW, JPEG, PackBit, CCITT 1D 2, Group 3 Fax 3, Group 4 Fax.
Исправление PNG, BMP
Исправляет растровые графические изображения в формате *.png, *.bmp, *.dib, *.rle. Реализована поддержка PNG файлов, сжатых алгоритмом LZ77, и извлечение BMP изображений из файлов ресурсов. Hetman File Repair восстанавливает PNG изображения, сохраняя структуру и качество первоначального файла без повторного сжатия картинки.
Поддержка Windows
Программа совместима со всеми популярными 32- и 64-битными операционными системами Windows: XP, Server 2003, Vista, Server 2008, Seven, Eight . Утилита работает на уровне файлов и не требует прав администратора компьютера. Во время анализа программа работает только на чтение поврежденного файла, что исключает возможность нанесения ущерба вашим данным.

Предварительный просмотр и HEX-редактор поврежденных файлов
Интерфейс программы напоминает стандартное окно Windows Explorer, которое отображает файлы и папки. Для исправления файла необходимо выделить его и нажать кнопку «Исправить». Демоверсия позволяет провести анализ и убедиться в возможности восстановления необходимых файлов. Файлы, которые отображаются в секции предварительного просмотра, гарантированно будут сохранены после регистрации программы. HEX-редактор позволяет просмотреть и исправить содержимое файла в 16-ом формате. Эта функция будет особенно полезна инженерам, восстанавливающим данные в лаборатории.
Видео-руководство по использованию сервиса OfficeRecovery Online
Как восстановить JPEG/JPG файл онлайн
JPEG является широко используемым методом сжатия цифровой фотографии (изображения) с потерями. Широкое использование цифровых камер создает высокий спрос на восстановление фото изображений. Несмотря на то что формат JPEG является форматом с потерями, восстановление такого файла обычно достигается с малозаметной потерей качества.
Алгоритм восстановления JPEG лучше всего проявляется в работе с фотографиями, картинами реалистичных сцен с плавными изменениями тона и цвета. При использовании изображений в сети, где количество данных, используемых для отображения изображения является важной характеристикой, JPEG очень популярен, и может быть исправлен с помощью онлайн сервиса восстановления.
Для того чтобы восстановить исходное JPEG изображение, алгоритм восстановления обработает поврежденный JPEG файл бит за битом и попытается исправить поврежденное изображение.
Описание восстановления файла инструментом OfficeRecovery for JPEG/JPG, GIF, TIFF, BMP, PNG или RAW Online
Поврежденные изображения jpeg/jpg, gif, tiff, bmp, png или raw - это файлы, которые неожиданно стали непригодными для использования и не могут быть открыты. Существует ряд причин, по которым фото файл может быть испорчен. И в некоторых случаях возможно исправить и восстановить поврежденный jpeg/jpg, gif, tiff, bmp, png, raw (JPEG, GIF89a, GIF87a, BMP, TIFF, PNG и RAW) файл.
Если ваш jpeg/jpg, gif, tiff, bmp, png или raw image внезапно стала поврежденной или недоступной для открытия в программе, в которой она был создана, не отчаивайтесь! Вам не нужно больше покупать дорогое программное обеспечение, чтобы восстановить только один испорченный фото файл. OfficeRecovery for JPEG/JPG, GIF, TIFF, BMP, PNG или RAW Online представляет вам новый онлайн сервис, который поможет вам восстановить поврежденное jpeg/jpg, gif, tiff, bmp, png или raw изображение мгновенно. Все, что вам нужно сделать, это просто загрузить поврежденный jpeg/jpg, gif, tiff, bmp, png или raw файл, используя браузер, оценить качество восстановления демо результатов и выбрать подходящий для вас вариант решения проблемы.
OfficeRecovery Online for JPEG/JPG, GIF, TIFF, BMP, PNG или RAW поддерживает JPEG, GIF89a, GIF87a, BMP, TIFF, PNG и RAW. Восстановленные данные сохраняются в оригинальный формат файла.
OfficeRecovery for JPEG/JPG, GIF, TIFF, BMP, PNG или RAW Online предлагает бесплатные и платные опции для получения полных результатов восстановления. Бесплатный вариант предполагает, что полные результаты могут быть получены абсолютно бесплатно в течение 14-28 дней. Всё, что вам нужно сделать, это просто подписаться на бесплатные результаты после окончания процесса восстановления фото файла. Если же вам нужно получить восстановленный jpeg/jpg, gif, tiff, bmp, png или raw файл сразу, мгновенно, вам нужно выбрать платный вариант вместо бесплатного.
Что же делать, если в вашем фото файле не выявлено данных для восстановления? Вы можете заказать невозмещаемый анализ вашего файла нашей опытной технической командой. В некоторых случаях восстановление данных возможно только вручную.
Не требует установки. Распакуйте в любую папку и запустите qphotorec_win .
Вы заметите в архиве еще программы:
- testdisk_win.exe - программа для восстановления после форматирования.
- fidentify_win.exe - определение типов файлов в папке.
- photorec_win.exe - консольная версия PhotoRec.
- qphotorec_win.exe - собственно наш герой обзора.
Без них функциональность PhotoRec нарушится.
Работа с PhotoRec
Теория (кратко)
Как я уже говорил, программа ищет файлы по содержимому. Проще объяснить аналогией: если что-то выглядит как утка, плавает как утка и крякает как утка, то это, вероятно, утка и есть.
Применимо и к нашему случаю. Представьте ситуацию: сломалась флешка пополам. Первый чип памяти раскололся, из второго данные извлекли. Проблема: без файловой таблицы, оставшейся на сломанном чипе, содержимое памяти - ряд нулей и единиц без указания, где кончается один и начинается следующий файл. PhotoRec просмотрит их по порядку и выудит из мешанины знакомые типы данных. Восстановление файлов после форматирования для нее - сущий пустяк.
Преимущество метода:
- Флешка просит форматирование, потому что удалилась файловая система? Натравите PhotoRec на всю память флешки и данные найдутся. Данные восстанавливаются независимо от того, есть файловая система или нет.
Недостатков два:
- Большой неприятностью оборачивается ситуация, когда файл хранится частями в разных местах памяти. помогает предотвратить ситуацию, но не делать же ее каждый раз после записи данных? Да и флешкам она вредна, ячейки памяти износятся быстрее ожидаемого. PhotoRec определит начало файла, возможно - середину и конец, но склеить не сможет.
- Не восстанавливаются имена и папки. Впрочем, какая разница, как называются фотографии с вашего дня рождения, если они корректно открываются?
Совет: если PhotoRec не восстановил файлы, которые наверняка были на флешке, отправьте в бой коллегу - . Другой алгоритм - другой результат.
Практика
Шаг 1. Выберите диск.
Можно выбрать как диск целиком (единственно верный вариант, если флешка требует форматирования), так и отдельный раздел (C, D, E и так далее).
Выбирайте раздел вместо диска только тогда, когда восстанавливаете данные с жесткого диска. Причина в экономии времени - поиск в четко заданных границах быстрее полного сканирования. Да и ненужных файлов восстановится меньше.
Описание по пунктам:
- Список видимых дисков. Строки, начинающиеся с Disk - физический диск, Drive - логический. Чтобы не путаться, выбирайте вашу флешку в строках Drive.
- Список обнаруженных разделов. Отображаются как логические диск в окне «Компьютер» (C, D, E и так далее). Первая строка «No partition » позволит выбрать сканирование всего диска.
- Выбор файловой системы, которая (была) на диске. Обычно программа сама ставит правильное значение.
- Пункт «Free » - сканирование только свободного от легально проживающих файлов, зарегистрированных в файловой таблице. Помогает быстро восстановить удаленный файл, когда в остальном диск в порядке. «Whole » - сканирование диска целиком, с восстановлением не удаленных файлов тоже.
- Выбор папки, куда сохранять (жмите кнопку Browse ).
Значение кнопок понятно из названий: «О программе», «Выбор форматов файлов», «Поиск» и «Выход».
Шаг 2. Укажите тип файлов для восстановления.

Жмите «Reset » и отметьте галками только то, что нужно. Чаще всего это doc (документы MS Word), jpg (фотографии), mp3 (музыка), zip (архивы и документы MS Word). Остальное - по вкусу.
Не ставьте больше форматов, чем нужно. Например, если выберете тип tx? , отыщется громадное количество текстовых документов с непонятным содержимым - PhotoRec считает любую мало-мальски похожую на текст комбинацию символов отдельным текстовым документом. Не путайте с документами MS Word - у них формат другой.
Если выберете все типы файлов при восстановлении данных с медленной MicroSD карты памяти на 32 гигабайта, успеете прогуляться до магазина на другой конец города и вернулся аккурат к завершению восстановления. Проверено!
Шаг 3. Укажите папку для сохранения всех найденных файлов.

Нажимайте «Browse» для выбора папки
Укажите папку на другом диске. Не на том, с которого восстанавливаете файлы!
Для удобства создайте папку прямо на диске C: . Только убедитесь, что на нем много свободного места.
Папку назовите английскими буквами, иначе появится ошибка «Failed to create file! Please choose another destination » («Ошибка при создании файла! Выберите другое место «):

На Рабочем столе или в Документах создавать не рекомендую, будет та же самая ошибка. Путь-то к ней может содержать кириллицу.
Шаг 4. Ждите.
Жмите «Search» и ждите. Процесс не быстрый, запаситесь кофе.

Шаг 5. Разбирайте завалы файлов.
Наверняка найдутся мусорные файлы. Среди них - нужные вам, полностью и частично восстановленные. Восстановленные не на 100% открываться, скорее всего, не будут, но достать оттуда информацию можно. Как - ниже.
Почему не все восстанавливается
При удалении файла стираются записи в файловой таблице, которые указывают на места физического расположения данных - тех самых нулей и единиц. Участки памяти (может быть несколько), хранящие содержимое файла, не перезаписываются целиком и сразу. Они могут затереться через секунду или год - все зависит скорее от случая, чем от работы каких-то алгоритмов. Поэтому на практике восстановленные файлы содержат в себе куски информации с новых файлов, что по сути своей повреждение.
Чем чаще файлы записываются, тем выше шанс перекрытия новыми данными. Даже безобидная с виду операция - открытие документа - может вызвать окончательное стирание удаленных, потому что записываются вспомогательные файлы (так делает Microsoft Word и уйма других офисных программ).
Отсюда вывод: НИЧЕГО НЕ ДЕЛАЙТЕ С ФЛЕШКОЙ, ПОКА НЕ ПРОСКАНИРУЕТЕ ПРОГРАММАМИ ДЛЯ ВОССТАНОВЛЕНИЯ! Даже не переподключайте, потому что Windows любит измерять скорость флешек для проверки на совместимость с технологией ReadyBoost, создавая специальный файлик. Каждое переподключение - уменьшение шанса на успешное восстановление.
Как восстановить поврежденные файлы
Поврежденный файл содержит в себе вкрапления случайной информации и может быть обрезан.
Я заметил, что, похоже, PhotoRec отбрасывает поврежденные файлы. Чтобы выцепить с флешки абсолютно все, просканируйте программой
Программа File Repair (много форматов)
Можно ли восстановить данные сразу на флешку?
Можно, но не нужно. Лучше сохраняйте найденное в отдельную папку. Программа TestDisk, идущая в паре с PhotoRec, предназначена для восстановления файловых таблиц сразу на жестком диске, но лично я не рекомендую такой подход, тем более восстановление файловой таблицы - не восстановление удаленных файлов.
Как восстановить удаленные SMS-ки и контакты?
Программа PhotoRec не для этого.
Программа восстановила что-то, но ничего не открывается.
Бывает и такое. Раз Recuva и File Repair не помогли - смиритесь.
Куда PhotoRec сохраняет восстановленные после удаления файлы?
Раз у вас возникают подобные вопросы, вы не читали мою заметку вообще. Поднимите глаза выше, пожалуйста.
Отформатировал флешку, удалил важные файлы. Как их восстановить?
Читайте мою инструкцию (см. и по порядку).
Итоги
Не забудьте посмотреть Видео на Ютубе:
Можно не платить бешеные деньги сервис-центру для восстановления удаленных файлов, а взяться за дело самому. Бытовые случаи - удалили файл, отформатировали флешку - решаются на раз-два. Тяжелые (флешка вовсе не определяется, жесткий диск издает странные звуки) по-прежнему прерогатива сервис-центров, к счастью, случаются реже.
Лайкнуть
Лайкнуть
Восстановили удаленные файлы, а они не открываются? При открытии файла система сообщает об ошибке? Восстановленные фотографии отображаются только в маленьком размере?
Программа RS File Repair поддерживает восстановление поврежденных цифровых изображений форматов *.JPEG (*.JPG, *.JPE, *.JFIF) и позволяет вернуть поврежденные фотографии к исходному виду. В процессе восстановления программа сохранит сам поврежденный файл в его исходном качестве, а также все данные содержащие в файле, включая «Priview» и Exif данные.
Дизайн программы выполнен в стиле проводника Windows, что делает работу с приложением удобной, простой и понятной, и позволяет быстро найти поврежденные файлы и исправить их. Результат работы программы виден сразу благодаря функции предварительного просмотра. То есть вы сможете оценить качество восстановления поврежденных файлов еще до сохранения окончательного результата процедуры восстановления.
Встроенный «Мастер исправления файлов» всего за несколько шагов проведет вас от поиска файлов до сохранения исправленных файлов, поможет вам быстро выбрать поврежденные файлы и восстановить их.
Оценить работу программы RS File Repair вы можете бесплатно, скачав ее на нашем сайте. Чтобы сохранить исправленные файлы, программу нужно зарегистрировать.
Возможности программы:
- Исправление файлов, которые не открываются или открываются с ошибкой;
- Устранение ошибок внутренней структуры файлов;
- Восстановление структуры поврежденных цифровых изображений любых популярных форматов (JPG, JPEG, JPE, JFIF, TIFF, TIF, PNG);
- Сохранение фотографий, доступных только в маленьком размере («preview»), в их исходном виде без потери качества изображения;
- Возможность быстрого поиска и исправления логических ошибок в структуре поврежденных файлов;
- Возможность использования более длительного, но более качественного и детального исследования повреждений в восстанавливаемых файлах, позволяющего сохранить гораздо больше информации с нужного файла и восстановить даже сильно поврежденные данные;
- Возможность предварительного просмотра результатов исправления поврежденных файлов;
- Простой и удобный мастер работы с программой позволяет быстро освоить пошаговый алгоритм восстановления поврежденных файлов и сохранить нужную информацию на выбранный носитель;
- Интерфейс в стиле стандартного проводника MS Windows позволяет просматривать содержимое электронного носителя в привычном для пользователя виде, быстро находить и восстанавливать поврежденные данные.
- Поддержка популярных файловых систем exFAT / FAT 16 / FAT 32 / NTFS / NTFS 4 / NTFS5, и популярных ОС Microsoft Windows, включая XP, 2003, Vista, 2008 Server и Windows 7, 8, 10;