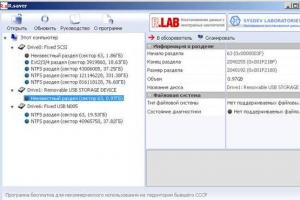Что будет если переустановить windows. Как переустановить Windows самостоятельно: самые простые способы. Установка операционной системы
Друзья, много писем приходит с вопросом как правильно переустановить или обновить операционную систему Windows 7 и в чём собственно разница, между этими двумя понятиями.
Письмо №1. Внесите пожалуйста ясность в смутный для многих вопрос, чем переустановка Windows 7 отличается от обновления и что лучше предпочесть? Установленная у меня операционная система 7 ведёт себя крайне нестабильно, долго загружается, перестали устанавливаться многие программы, иногда выходят ошибки такого содержания, к примеру, не хватает какого-нибудь системного файла или динамической библиотеки. Откат с помощью точки восстановления на значительный промежуток времени назад не помог. Переустанавливать заново не хочу, так как установлено много программ. Вы в своём комментарии сказали, что нужно провести восстановление системных файлов, навести порядок в автозагрузке, провести оптимизацию Windows 7 или в крайнем случае провести обновление или переустановку Windows 7, вот про последнее я к сожалению ничего не слышал.
Хотелось бы узнать, во первых:
Как собственно провести это обновление или переустановку операционной системы и что будет с моими личными файлами на системном разделе, не пропадут ли они?
Во вторых: говорят, что обновление запускается только из работающей операционной системы. Так ли это? Ведь в ХР можно было запустить обновление даже тогда, когда система совсем не загружалась. За ранее благодарю, Павел.
Переустановка Windows 7
Чтобы вам всё было понятно, я проведу для вас процесс обновления своей операционной системы, а затем покажу как провести переустановку Windows 7 двумя способами и вы всё увидите своими глазами, но сначала я всё же объясню вам, что такое Обновление и Переустановка Windows 7 .

Что такое обновление Windows 7?
это установка системы поверх старой, то есть вы вставляете диск с дистрибутивом Windows 7 и прямо в работающей семёрке запускаете установку системы, но в меню установки выбираете не полную установку, а обновление. Что она даёт?
В первую очередь произойдёт замена повреждённых системных файлов, работоспособные файлы системы заменены не будут, с вашими же личными данными: установленными приложениями, документами, музыкой, ничего не случится, все ваши программы будут запускаться и всё ваше хозяйство на всех дисках останется нетронутым. Так же учётные записи пользователей будут перенесены без изменений, делать всё это будет инструмент -Средство переноса данных Windows (очень важные файлы, всё же лучше перенести вручную). Ещё хочу сказать, что вам придётся заново ввести ключ продукта, выбрать язык, регион, выставить время и так далее. Предупреждение. Если у вас нелицензионная Windows 7, то после обновления у вас будет окно в правом нижнем углу рабочего стола с предупреждением, что ваша копия Windows не является подлинной.
- Ещё часто спрашивают, о том как работает Средство переноса данных? При обновлении Windows 7, будут созданы временные папки ваших данных, содержащие информацию об учётных записях и параметрах пользователей, ваша электронная почта, файлы в папке «Избранное», личные файлы и папки пользователей –музыка, изображения, видео, а так же параметры установленных программ. Как ваша система обновится, все данные встанут на свои места, а временные папки удалятся. При обновлении средство переноса данных не позволяет выбирать пользователю файлы для переноса, а вот при переустановке вы сможете выбрать то, что вы хотите перенести (подробности дальше).
Решит ли обновление все ваши проблемы связанные с работой Windows 7? В большинстве случаев Да, но к сожалению 100%-й результат здесь гарантировать никто не сможет. По моему мнению, если есть возможность, лучше удалить и заново форматировать раздел с плохо работающей операционной системой, предварительно перенеся все важные файлы на другие тома винчестера или переносной носитель USB и установить систему со всеми программами заново.
- Примечание: в Windows ХР есть такой же механизм обновления и его можно запустить как в работающей операционной системе, так и в тех случаях, когда вы не сможете из-за неполадок войти в Windows ХР, тогда вы можете загрузиться с установочного диска ХР и выбрать в установочном меню вариант, . Знайте, что в Windows 7 такой возможности к сожалению нет и обновление можно провести только в работающей операционной системе.
Что такое переустановка Windows 7?
Переустановка, это полная замена всех файлов операционной системы, то есть форматирование раздела с нестабильно работающей системой и установка Windows 7 заново. Естественно все ваши файлы и сама система с диска (С:) будет удалена. Для того, чтобы перенести все ваши файлы с системного диска (С:), вам нужно будет использовать Средство переноса данных Windows , но работать оно уже будет не автоматически, как в случае обновления, а мы задействуем его сами и что нам нужно переносить из старой системы в новую, тоже выберем сами.
- Теперь уже напрашивается вопрос: Чем отличается переустановка системы от установки заново? Друзья здесь просто. При переустановке Windows 7, вы при желании можете использовать Средство переноса файлов, так как система у вас уже была когда-то установлена, а вот при простой установке системы заново, устанавливаете систему на созданный вами раздел нового жёсткого диска. Короче вот так, как ещё понятнее объяснить не знаю!
Да что говорить, давайте сначала вместе обновим мою Windows 7, а в конце статьи произведём переустановку системы используя средство переноса файлов, она у меня тоже в последнее время работает с ошибками и вы своими глазами увидите, а потом выберите то что вам нужно.
Обновление Windows 7
Вставляем установочный диск с Windows 7 в дисковод, если у вас нет автозапуска, нажимаем setup.exe.

Перед обновлением, мы можем подключиться к интернету и загрузить последние обновления с официального сайта Microsoft

Выбираем Обновление

Проверка совместимости

Копирование файлов Windows

Сбор файлов, параметров и программ, Распаковка файлов Windows, Установка компонентов и обновлений, Перенос файлов параметров и программ


Компьютер перезагружается.
В этом месте нужно загрузиться уже с жёсткого диска, а не загрузочной флешки или загрузочного диска с Win 7.
Обновление параметров реестра

Вводим ключ


Выставляем время

Процесс обновления произведён, учётные записи сохранены

Все файлы у меня на месте, все программы запускаются.

Переустановка Windows 7
Теперь давайте узнаем, что такое Переустановка Windows 7. По правилам переустанавливать Windows 7 будем на тот же диск, на котором установлена старая операционная система. Если раньше Windows была установлена к примеру на разделе (С:), то и переустанавливать её нужно тоже на раздел (С:) и НИ на какой другой раздел (а то это уже будет установка второй операционной системы). Все ваши файлы на разделе (С:), будут заменены файлами только что установленной операционной системы Windows 7.
- В первую очередь мы с вами запустим Средство переноса данных, которое скопирует все наши личные данные с раздела Windows 7 на переносной носитель или другой раздел жёсткого диска, затем загрузимся с установочного диска Windows 7 (как выставить в ) и установим систему заново. Сразу после установки Windows 7 запустим Средство переноса данных и скопируем назад все наши файлы, в итоге мы получим с вами новую операционную систему и все наши данные: музыку, документы, личные папки и так далее.
- Примечание: Вы можете спросить: А нельзя запустить установку новой системы прямо из работающей Windows 7 и не лазить в BIOS. Ответ: Этот способ приведён в конце и мы его тоже рассмотрим.
Давайте теперь посмотрим, что же будет переносить из наших файлов Средство переноса данных, запускаем его.
Пуск , пишем в поле ввода Средство переноса данных

В данном окне мы видим подробную информацию о том, какие именно файлы мы с вами сможем перенести из старой операционной системы в новую, сейчас будем выбирать.

Средство переноса данных предлагает нам использовать:
- Кабель переноса данных – специально разработанный для этих целей кабель, который ещё нужно купить, используется для переноса файлов между двумя компьютерами, нам в принципе это не нужно, ведь у нас один компьютер.
- Сеть – передача файлов по сети, тоже не наш вариант.
- Внешний диск или USB-устройство флеш памяти. То что нам нужно. Если данных у вас немного, вы можете использовать даже флешку объёмом 8ГБ или 16 ГБ. Кстати, если у вас нет ни флешки, ни переносного диска USB, вы можете использовать для хранения другой раздел вашего винчестера, как к примеру я.
Итак вы выбрали Внешний диск или USB-устройство флеш памяти, а я раздел на жёстком диске (D:).

Выбираем Это мой исходный компьютер, то есть данные нужно переносить с него.

Происходит анализ данных, которые можно перенести в новую систему, в пункте Имён пользователей и Общие элементы жмём Настройка , а так же, если нажать Дополнительно , то откроется полная картина того, что Средство переноса данных будет включать в архив.

Обратите внимание, в архив включены папки обоих пользователей операционной системы и личные данные, это правильно. Но вот данные находящиеся на всех разделах жёсткого диска, кроме системного (С:), переносить нам точно не нужно, так как мы с вами будем переустанавливать Windows 7 находящуюся на (С:) и процесс переустановки в нашем случае, затронет только системный раздел (С:). Снимаем галочки со всех винчестеров.


Впрочем, если вы надумаете переносить данные со всех разделов, то можете галочки не убирать, только учтите, что файл переноса данных в этом случае буде занимать очень большой объём..
Что ещё не нужно включать в архив, который создаст средство переноса данных? К примеру вы можете не включать папку C:\Program Files, надёжнее будет после переустановки Windows 7 установить все программы заново.
Итак жмём Сохранить, можете назначить пароль



Происходит процесс переноса файлов. На диске (D:) создаётся файл переноса с расширением (MIG)


Теперь настала очередь переустанавливать Windows 7, вставляем установочный диск с семёркой в дисковод и перезагружаемся, в начале установки лучше нажать на кнопку Настройка диска и выбрать Форматировать раздел с предыдущей Windows 7, а вообще весь процесс пошагово, начиная от смены приоритета загрузочного устройства в BIOS и до установки самой операционной системы, описан в нашей статье .
Думаю вы справились и установили систему, теперь давайте задействуем снова наше Средство переноса данных.

Выберем Это мой новый компьютер (требуется перенести файлы и параметры на этот компьютер)

Ваш внешний жёсткий диск с файлом переноса данных, уже должен быть подключен.
Я в свою очередь указываю раздел винчестера (D:), файл переноса у меня находится там.


Можем нажать Настройка и отобрать файлы для переноса в новую систему вручную, как это мы уже с вами делали или просто нажимаем Перенести.

Перенос завершён, можем посмотреть отчёт, а так же убедиться что все ваши файлы перенесены в новую систему.
При длительном использовании компьютера любой пользователь рано или поздно озадачивается тем фактом, что система захламлена, остаточные файлы не хотят добровольно удаляться, а загрузка ноутбука осуществляется со скоростью раненой улитки. Также некоторые вирусы хоть и поддаются лечению на первый взгляд, но свой крохотный след все же оставляют. В дальнейшем он разрастается в геометрической прогрессии и поражает всю систему полностью. Посему пользователь начинает задаваться насущным вопросом: «Как переустановить систему Windows 7?»
Конечно, для решения данных проблем можно воспользоваться услугами плагинов или начать пользоваться новым антивирусом, но такое решение будет временным, и уже через несколько недель ситуация не только повторится, но и ухудшится. К тому же порой компьютер просто не оставляет выбора, угрожающе приветствуя "синим экраном смерти" с прощальными наставлениями.
Переустановка операционной системы в специализированном салоне стоит немало, поэтому сегодня мы сэкономим пару тысяч и научимся самостоятельно переустанавливать ОС. Но до того, как переустановить систему Windows 7, следует выполнить несколько действий.
Подготовка и сохранение данных
Как правильно переустановить Windows 7? Для того чтобы обезопасить себя от потери важных файлов после переустановки системы, стоит потратить немного времени и сохранить на флешку или на диск те документы, которые могут понадобиться в дальнейшем.
Например, не каждому захочется потерять достигнутый результат в любимой игре. Достаточно только найти и сохранить один маленький файлик, который находится в AppData папки пользователя. Если папка с таким названием не отображается, нужно зайти в «Компьютер» - «Локальный диск» - «Пользователи» - «ваше имя» и там кликнуть на «Упорядочить», далее в выпавшем меню выбрать параметры папок и поиска.
И поставить маркер на «Показывать скрытые папки и файлы».

Как сохранить избранные материалы и ссылки из браузера
- Для браузера Mozilla Firefox понадобится перейти в «Локальный диск» - «Пользователи» - «Имя пользователя» - «Избранное» и сохранить всю папку.
- Для сохранения данных Google Chrome переходим в «Локальный диск» - «Пользователи» - «Имя пользователя» - «AppData» - «Local» - «Google» - «Chrome» и сохраняем папку User Data.
- Для Internet Explorer достаточно сохранить папку «Избранное» располагающуюся в «Локальный диск» - «Пользователи» - «Имя пользователя».
- При работе с Opera идем известным путем в папку AppData и далее Opera, сохранить нужно только файлик bookmarks.adr.
Сохраняем торрент-файлы
Для сохранения торрент-файлов переходим в AppData, там находим папку uTorrent и полностью ее копируем. После переустановки системы сохраненную папку необходимо разместить в том же самом месте. Это относится и к сохраненным играм и закладками в браузерах.
Когда все необходимые данные, фотографии и прочие нужности успешно сохранены, под барабанную дробь начинаем переустановку ОС.
Как правильно переустановить Windows 7
Если в наличии есть диск с операционной системой, то вставляем его в привод, после чего должна начаться автоматическая переустановка ОС, хотя в 60% случаев этого не происходит. Что же делать в такой ситуации, чтобы понять, как переустановить Windows 7? «БИОС» - мистическое слово, услышав которое, многие начинают нервничать. На самом деле ничего страшного в BIOS нет, если ничего лишнего не трогать (да и в этом случае все параметры поддаются восстановлению). Для того чтобы попасть в место назначения, нужно:
- перезапустить компьютер;
- 2-3 раза нажать клавишу del до того, как появится заставка Windows. Если перехода в BIOS не произошло, просто повторяем процедуру еще раз.
Итак, если все сделано правильно, перед глазами должно появиться следующее изображение:

Далее находим First Boot Device и выставляем значение на CD-ROM. Это означает, что при запуске компьютера он будет в первую очередь автоматически загружать данные с диска. Очень важно после установки ПО не забыть вернуть все как было, или компьютер так и будет вечно устанавливать систему (если вы к тому же забыли вытащить диск).

Нажимаем f10 для сохранения изменений. Если все условия были выполнены, то начнется переустановка системы.
Следующее окно предлагает нам выбрать язык, дату и установить время. Выставляем нехитрые параметры, и смело жмем «далее», «установить» и принимаем лицензионное соглашение.
Тип установки
- Обновление (upgrade) - подойдет только в том случае, если система переустанавливается по незначительным причинам. Если решение было принято в связи с «экраном смерти» или же на компьютере явно засели вредоносные программы, определенно выбираем полную установку.
- Полная установка (custom) - переустанавливает ОС буквально с чистого листа, нещадно уничтожая все то, что может ей навредить.

Конфигурация диска
Тут предстоит выбрать, какой диск будет фигурировать в качестве локального, т. е. тот, на который будет установлено ПО.

Если рассуждать логически, то объем системного диска должен быть в пределах 35 ГБ, но не меньше. Стоит учитывать, что многие из нас любят сохранять файлы по принципу «кину пока на рабочий стол, чтобы не забыть». Все документы, картинки и прочее, которые располагаются на рабочем столе, хранятся именно на системном диске, так же как и файлы из папки «Загрузки». Таким образом, при расчете объема локального диска стоит быть щедрее.
Жмем «Далее» и идем перекусить, минимум 45 минут у нас есть. Во время установки компьютер будет несколько раз перезагружаться, о чем любезно предупредит. Мешать ему в этом не стоит, если в процессе не произойдет непредвиденных ситуаций, через 45-50 минут новая Windows 7 будет благополучно установлена.
Следующий шаг - это имя пользователя и имя компьютера. Если в какой-то момент вам понадобится сменить эти настройки, то делается это просто: «Пуск» - правой клавишей мышки на «Компьютер» - «Свойства». Находим «Имя компьютера, имя домена и параметры рабочей группы» и там нажимаем «Изменить параметры».
Пароль устанавливать необязательно, поэтому этот пункт можно пропустить, нажав «Далее».
Также понадобится ввести ключ продукта. Найти его можно на днище ноутбука или на специальной наклейке на системном блоке (в том случае если вы приобретали технику вместе с лицензионным диском).
Если же ПО было установлено с другого диска, то на коробке должен быть указан ключ. Ну а если система устанавливалась нелегально, этот пункт можно пропустить и забыть об этом вопросе приблизительно на месяц. По истечении 30 дней красивая картинка на рабочем столе сменится черным экраном, а некоторые функции и девайсы могут отключиться. Если вас это не напрягает, то смело можете работать с системой дальше или озадачиться поиском подходящего ключа в просторах Интернета.
При выборе типа установки обновлений лучше всего воспользоваться рекомендуемыми параметрами. Если система не будет автоматически обновляться, то рано или поздно могут возникнуть мелкие неполадки в работе с наиболее часто используемыми программами. Обновление устраняет мелкие недочеты и оптимизирует работу ОС.
Как переустановить Windows 7 без диска или с флешки
Иногда случается так, что диска с "Виндой" нет, или CD-ROM ослеп и категорически отказывается сотрудничать. Не стоит отчаиваться, безвыходных ситуаций не бывает. Существует несколько способов установить систему, используя другие носители. Например, можно переустановить Windows 7 с флешки.
Переустановка системы с использованием флешки
Для начала скачиваем образ ОС на компьютер. После этого устанавливаем программу Ultra Iso или можно воспользоваться Daemon Tools, алгоритм приблизительно один и тот же.

Далее берем флешку или карту памяти, только стоит сразу заметить, что BIOS не увидит ни один из накопителей, установленных через разъем USB-3, поэтому будьте бдительны и воспользуйтесь USB-2. Внешне разъемы не отличаются, в некоторых устройствах USB-3 помечается синим цветом. Если опознавательного знака нет, то все просто. Находим в любом поисковике информацию о характеристиках ноутбука или компьютера и дальше - информацию о том, с какой стороны установлены нужные нам разъемы.
Для того чтобы подготовить флешку для дальнейшей работы, ее необходимо отформатировать, даже если на ней ничего нет. Дальше выполняем следующие действия:
- В UltraIso открываем образ Windows 7, который мы уже скачали («Файл» - «Открыть» - выбираем образ программы).
- Находим «Самовыгрузка» в верхнем меню и выбираем «Записать образ жесткого диска».
- В открывшемся окне указываем отформатированную флешку.
- Подтверждаем проверку, а метод записи выставляем USB-HDD+.
- Жмем «Записать».
- Соглашаемся с тем фактом, что все файлы будут стерты с флешки (хоть мы ее и отформатировали, все равно ставим «Да»).
- Вуаля! Если видим «Запись завершена», значит, дело сделано, и можно начинать переустановку.
- Идем в BIOS известным путем, описанным выше, и в First Boot Device выбираем записанную флешку.
Переустановка Windows 7 с помощью образа записанного на DVD диск
Еще один из способов подскажет, как переустановить Windows 7 через CD-ROM без лицензионного диска.
Почему именно DVD? Все элементарно, обычный CD-диск не подойдет по единственной простой причине - недостаточно объема, а образ ОС «весит» около 3 ГБ.
Если для этих целей вы решили использовать DVD-диск, на котором уже что-то есть, то, как и в ситуации с флешкой, необходимо прибегнуть к форматированию.
Теперь открываем уже известную программу UltraIso, переходим в «Файл» - «Открыть» и находим скачанный образ «Винды».
Дальше идем в меню «Инструменты» и нажимаем «Записать образ CD», в появившемся окне устанавливаем галочку на «Проверка», покорно соглашаемся с тем фактом, что все на диске будет уничтожено и нажимаем «Записать».
На этом все, после появления сообщения «Запись завершена» наш диск готов. Думаем, все уже угадали, что делать дальше. Правильно: идем в BIOS и выбираем записанный диск как First Boot Device.
Как вернуться с Windows 7 на XP
Иногда пользователям сложно освоить новую систему, поэтому некоторым проще переустановить Windows 7 на XP. Процедура установки мало чем отличается от описанной ранее, за исключением нескольких моментов:
- После перехода к установке система предлагает выбрать, в какой раздел (то есть на какой диск) будет установлена ОС. Для того чтобы с корнем уничтожить установленную ранее Windows 7, выбирать нужно соответствующий раздел. После этого на выбор будет 4 варианта форматирования, единственный правильный из которых - это «Форматировать раздел в системе NTFS». После этого компьютер обычно перезагружается и начинает установку системы.
- Если возникло острое желание установить сразу две ОС на один компьютер или ноутбук, то, наоборот, выбираем тот раздел, который не занят системными файлами. Обычно это диск D.
Переустановка Windows 8 на 7
Несмотря на то что большинство пользователей положительно оценили седьмую версию программного обеспечения от Microsoft, «восьмерка» собрала достаточно противоречивые отклики. Так как новейшая версия принципиально отличается от всех предыдущих, то порой возникает желание заменить ОС.
Для того чтобы переустановить Windows 8 на 7, понадобится зайти в BIOS и выставить первичный приоритет на CD-ROM (о том, как это сделать, было описано ранее).

После этого сохраняем изменения и переходим к загрузке с диска или с другого носителя. Тип установки при смене Windows 8 на 7 может быть только «Новая установка», так ОС другая, говорить о каких-либо обновлениях не приходится.
Также необходимо удалить все разделы, включая и скрытые. После этого, более не задумываясь над тем, как переустановить компьютер Windows 7, выполняем все остальное:
- указываем время, дату и раскладку клавиатуры;
- соглашаемся с условиями, указываем имя пользователя и компьютера;
- вводим ключ и т. д.
После установки (драйверы)
Как правило, переустановить Windows 7 на ноутбуке или компьютере довольно легко, но вот после процесса замены ОС у многих пользователей возникает ряд вопросов. Например:
- «Почему после установки новой системы ухудшилось качество изображения?»
- «Почему компьютер или ноутбук не видит флешку?»
- «Почему ухудшился звук?» и т. д.
Все это происходит чаще всего тогда, когда переустановка осуществлялась путем скачивания ОС или покупки диска с рук (о том, как переустановить компьютер Windows 7, думать не придется, но некоторые «косяки» все же всплывают). Для того чтобы решить ряд подобных проблем, достаточно скачать драйверы с официального сайта производителя. Или обратить внимание на драйверы до переустановки системы.
Разберем на примере. Допустим, перед тем как переустановить Asus Windows 7, пользователь не озадачился вопросом сохранения данных со своего ноутбука, или же у него просто не было возможности это сделать. Как быть?
Все просто, достаточно набрать в поисковике модель (хватит и фирмы производителя) устройства и добавить заветную фразу «Скачать драйверы с официального сайта». После чего перейти на ссылку сайта производителя и там уже в соответствующей форме указать полную модель ноутбука. Далее предстоит поочередно скачать все представленные драйверы и поочередно установить их на ноутбук. Никаких премудростей в установке нет, так как драйверы сами устанавливают себя туда, куда им следует.
Если по тем или иным причинам драйверы пошли в разгул и установились не там, где надо, можно отправиться в диспетчер устройств и принудительно их обновить.
Для того чтобы попасть в ДУ, можно просто набрать «Диспетчер устройств» в поисковой строке, выскакивающей при нажатии «Пуск». Дальше жмем правой клавишей мышки на тот драйвер, который помечен восклицательным знаком. И выбираем «Обновить драйверы», в новом окне остается только указать, что требуемые файлы нужно искать на самом компьютере и указать то место, куда они были установлены.
Если в диспетчере устройств все драйверы установлены нормально, то изображение улучшится, а разрешение экрана увеличится до требуемого уровня.
В заключение
Компьютер может «полететь» в любой момент, поэтому стоит задуматься над тем, чтобы организовать резервное хранилище высокоценных файлов, перед тем как переустановить систему Windows 7. Таким образом можно сэкономить уйму времени после установки системы, ведь вполне возможно, что даже самые элементарные программы (Word и т. д.) придется заново искать и устанавливать.
Переустановить Windows 7 на ноутбуке или компьютере не сложно, справиться с этой задачей может даже начинающий пользователь. Главное - подойти к вопросу ответственно и потратить час на то, чтобы сохранить всю полезную информацию с компьютера еще до переустановки ОС.
Вам нужна чистая установка или чистая переустановка Windows 7, с полным форматированием жесткого диска, но вы не знаете как это сделать? Легко! Мы все расскажем в этой статье по шагам и с картинками.
Шаг 1
В большинстве случаев чистая установка Windows 7 позволяет удалить существующую операционную систему и заменить ее свежей, абсолютно новой операционной системой «Windows 7».
Другими словами, это процесс «стереть все и начать с нуля», избавившись от мусора, вирусов и багов и неполадок, накопившихся за много лет.

Эта статья о том, как установить Windows 7 если:
Вы хотите удалить все, что у вас есть, и установить новый, чистый Windows 7
вы хотите переустановить Windows 7
вы хотите установить Windows 7 на новый жесткий диск
Это руководство разбито на 34 шага и подробно описывает все тонкости установки чистой установки Windows 7. Давайте начнем…
Резервное копирование и поиск ключа продукта
Самое важное, что нужно сделать перед выполнением чистой установки Windows 7, это сохранить все важные для вас документы, музыку, фильмы, фотографии и т.п.
Вы также должны найти ключ продукта Windows 7 , 25-значный буквенно-цифровой код.
Запустите процесс установки Windows 7
Когда вы абсолютно уверены, что все нужные данные с вашего компьютера успешно сохранены и записаны на другие носители, перейдите к следующему шагу. Имейте в виду, что как только вы удалите всю информацию с этого диска (как мы это сделаем на следующем шаге), вернуть данные будет невозможно!
Шаг 2

Чтобы начать процесс чистой установки Windows 7, вам нужно перезагрузить компьютер и загрузиться с DVD или с USB-устройства, в зависимости от того, на каком носители у вас хранятся установочные файлы Windows.
1. Вставьте DVD-диск или USB с Windows 7 в ваш компьютер и перезагрузите его.
2. У вас появится черное окно (на рисунке выше) с сообщением нажать любую кнопку, чтобы начать загрузку с CD или DVD.
3. Нажмите клавишу, чтобы заставить компьютер загружаться с DVD-диска Windows 7 или USB-накопителя. Если вы не нажмете клавишу, ваш компьютер попытается выполнить загрузку со следующего устройство в порядке загрузки. Если у вас была установлена старая операционная система, то начнет загружаться она.
Примечание. Если данное окно с просьбой нажать клавишу у вас не появляется, а просто грузится ваша текущая операционная система – то причина в том, что в вашем BIOSе не настроена загрузка с внешних накопителей. В таком случае перезагружаем компьютер, при начале загрузки нажимаем клавишу F2 или Del, заходим в BIOS и в разделе «Advanced BIOS Features», заходим в пункт «Boot Sequence» и в “1st Boot Device” ставим привод CD/DVD. (USB — flash)
Шаг 03
Подождите, пока загрузится установочный файл Windows 7

Здесь просто ждем пока Windows 7 завершит загрузку файлов при подготовке к настройке.
Примечание. В настоящее время на ваш компьютер не внесены изменения. Windows 7 просто временно загружает файлы, нужные для процесса установки. Вы будете удалять все на своем компьютере на следующем этапе.
Шаг 04
Подождите, пока программа установки Windows 7 завершит загрузку

После того, как файлы установки Windows 7 будут загружены в память, вы увидите заставку Windows 7, указывающую на то, что процесс установки вот-вот начнется.
На этом этапе вам не нужно ничего делать.
Шаг 05
Выберите язык и другие настройки

Выберите язык для установки, формат времени, а также раскладку клавиатуры по умолчанию, которые вы хотите использовать в новой Windows 7.
Шаг 06
Нажмите кнопку «Установить сейчас»

Нажмите кнопку «Установить сейчас» в центре экрана под логотипом Windows 7.
Шаг 07
Подождите, пока начнется установка Windows 7

Шаг 08
Примите условия лицензии Windows 7

Следующий экран, который появляется, представляет собой текстовое поле, содержащее лицензию на программное обеспечение Windows 7.
Прочтите соглашение, установите флажок Я принимаю условия лицензионного соглашения, а затем нажмите «Далее», чтобы подтвердить, что вы согласны с условиями.
Шаг 09
Выберите тип установки Windows 7

Нажмите кнопку «Настраиваемая установка» (расширенная).
Шаг 10
Разделы диска для новой Windows 7

На этом экране вы увидите каждый раздел, который распознает Windows 7. Поскольку чистая установка подразумевает удаление всех разделов, связанных с существующей операционной системой, если она существует, давайте их удалим.
Важно: если вы устанавливаете Windows 7 на новый жесткий диск, который, не имеет операционной системы, вы можете перейти непосредственно к шагу 15!
В следующих нескольких шагах вы удалите разделы, содержащие операционную систему.
Шаг 11
Удаление раздела с имеющейся Windows

Важно. Прежде чем продолжить, помните, что удаление раздела окончательно удалит все данные с этого диска – все программами, всю музыку, все видео, все документы и т.д. хранившиеся на данном конкретном диске, который вы выбрали.
Выделите раздел, который хотите удалить, и нажмите ссылку «Удалить».
Примечание. Список разделов может значительно отличаться от приведенного на картинке. На моем компьютере я выполняю чистую установку Windows 7 на жесткий диск на 30 ГБ, на котором ранее была установлена старая Windows 7.
Если на этих дисках есть несколько жестких дисков и / или несколько разделов, будьте осторожны, подтверждая, что вы удаляете правильный раздел.Например, у многих людей есть два жестких диска или разделы, которые действуют как резервные диски.
Шаг 12
Подтвердите удаление раздела

После удаления раздела установка Windows 7 предложит вам подтвердить действие.
Нажмите кнопку OK .
Шаг 13
Удалить другие разделы, связанные с операционной системой

Windows 7 Clean Install — шаг 13.
Если есть другие разделы, которые необходимо удалить, вы можете удалить и их.
Например, установленная на моем компьютере установка Windows 7 ранее создала специальный раздел размером 100 МБ (очень маленький) для хранения системных данных. Теперь данный раздел становится не нужным, поэтому я тоже удалю его.
Примечание. Как вы можете видеть, раздел, который мы удалили на последнем шаге, исчез. Может показаться, что он все еще существует, но если вы посмотрите внимательно, вы увидите, что это же пространство размером 29,9 ГБ теперь имеет подпись – «Нераспределенное пространство», а не раздел.
Шаг 14
Подтвердить удаление дополнительных разделов

Как и на шаге 12, установка Windows 7 предложит вам подтвердить удаление этого раздела.
Нажмите кнопку «ОК» для подтверждения.
Важно: как и прежде, помните, что все данные, хранящиеся на этом диске, будут потеряны.
Шаг 15
Выберите физическое местоположение для установки Windows 7

Windows 7 Clean Install — шаг 15.
Как вы теперь видите, все пространство на установленном жестком диске нераспределено. На этом компьютере не существует разделов.
Примечание. Количество отображаемых разделов и то, являются ли эти разделы нераспределенными частями жесткого диска, ранее разделенных пространств или ранее отформатированных и пустых разделов, будет зависеть от вашей конкретной системы и разделов, которые вы удалили за последние несколько шагов.
Если вы устанавливаете Windows 7 на компьютер с одним жестким диском, на котором вы только что удалили все разделы, ваш экран должен выглядеть так, как показано выше, кроме объема вашего жесткого диска.
Выберите подходящее нераспределенное пространство для установки Windows 7 и нажмите «Далее».
Примечание. Вам не нужно вручную создавать новый раздел, и вам не требуется вручную форматировать новый раздел. Windows 7 сделает это автоматически.
Шаг 16
Подождите, пока установлена Windows 7

Теперь Windows 7 установит чистую копию Windows 7 в выбранное вами место на предыдущем шаге. Теперь не нужно ничего делать, кроме как ждать.
В зависимости от вашего компьютера этот процесс может занять от 5 до 30 минут.
Шаг 17
Перезагрузите компьютер

Теперь, когда процесс чистой установки Windows 7 почти завершен, вам необходимо перезагрузить компьютер.
Если вы ничего не сделаете, ваш компьютер автоматически перезагрузится сам. Так же вы можете нажать кнопку «Перезапустить сейчас».
Шаг 18
Подождите, пока Windows 7 продолжит установку

Установка Windows 7 после перезагрузки продолжится.
Здесь вам не нужно ничего делать. Есть еще несколько автоматических шагов установки Windows 7.
Шаг 19
Подождите, пока программа установки Windows 7 обновит настройки реестра

Программа установки Windows 7 теперь обновляет настройки реестра при подготовке к заключительным этапам чистой установки операционной системы.
Шаг 20
Подождите, пока Windows 7 запустит необходимые службы

Подождите, пока Windows 7 запустит различные необходимые службы.
Этот запуск сервисов будет происходить и во время каждой загрузки Windows 7, но вы больше не увидите этого. Сервисы запускаются в фоновом режиме во время обычного запуска Windows.
Шаг 21
Дождитесь завершения установки Windows 7

Windows 7 Clean Install — шаг 21.
На этом последнем экране Windows 7 «Завершение установки» может потребоваться несколько минут. Все, что вам нужно сделать, это подождать — здесь все автоматически.
Если процесс установки Windows 7 завершен, почему мы только на шаге 21?
Остальные шаги в этом чистом процессе установки включают несколько простых, но важных конфигураций, которые необходимо выполнить, прежде чем вы сможете использовать Windows 7.
Шаг 22
Подождите, пока ваш компьютер будет автоматически перезагружен

Подождите, пока процесс установки Windows 7 автоматически перезагрузит ваш компьютер.
Важно. Не перезагружайте компьютер вручную в этот момент. Программа установки Windows 7 перезагрузит компьютер для вас. Если вы прерываете процесс установки, перезагружая вручную, процесс чистой установки может завершиться неудачей. Затем вам может понадобиться снова запустить установку Windows 7 с самого начала.
Шаг 23
Подождите, пока Windows 7 загрузится

Windows 7 Clean Install — Шаг 23.
Подождите, пока загружается Windows 7.
Здесь не требуется вмешательства пользователя.
Шаг 24
Подождите, пока Windows 7 подготовит ваш компьютер для первого использования. Программа Windows 7 теперь готовит ваш компьютер для «первого использования».
Windows 7 теперь загружает драйверы, проверяя, чтобы все было правильно настроено, а также идет удаление временных файлов и т.п.
Здесь вам не нужно ничего делать.
Примечание. Помните, что эта чистая установка Windows 7 полностью удалила вашу старую операционную систему. Windows 7 устанавливается и настраивается так же, как и на совершенно новом компьютере.
Шаг 25
Подождите, пока Windows 7 проверит производительность видео на вашем ПК

Windows 7 Clean Install — шаг 25.
Подождите, пока Windows 7 проверит производительность видео на вашем компьютере.
Windows 7 должна знать, насколько хорошо работает ваша видеокарта и связанное с ней оборудование, чтобы она могла правильно настроить параметры производительности для вашего компьютера.
Например, если ваша видеосистема работает слишком медленно, Windows 7 может отключить такие функции, как Aero Peek, полупрозрачные окна и другие графические функции операционной системы.
Шаг 26
Выберите имя пользователя и имя компьютера

Windows 7 должна знать, какое имя пользователя вы хотите использовать, и как ваш компьютер будет идентифицирован в локальной сети.
В поле «Введите имя пользователя» введите свое имя. Вы можете ввести одно имя, свое имя и фамилию или любой другой идентифицируемый текст, который вам нравится.
Примечание. Вы можете использовать имя, которое было у вас в вашей старой операционной системе.
В поле «Введите имя компьютера» введите имя, которое будет отображаться в локальной сети.
Примечание. Лучше пишите имя используя только английские буквы.
Примечание. Если вам требуется несколько пользователей на этом компьютере — не беспокойтесь, вы можете настроить этот параметр позже.
Шаг 27
Выберите пароль для доступа к Windows 7

Шаг 28
Введите ключ продукта Windows 7

Windows 7 Clean Install — шаг 28.
Если ваша старая Windows 7 была лицензионной копией, то возьмите и впишите сюда старый ключ, если у вас нет ключа, снимите галочу «Автоматическая », оставьте поле ключа пустым и нажмите «Далее».
Скачать активацию / crack для Windows 7, можно в В ней мы подробно описали всю последовательность действий.
Шаг 29
Выберите вариант обновления Windows

Windows 7 Clean Install — шаг 29.
Я рекомендую вам выбрать «только установку важных обновлений». Этот параметр является самым безопасным, поскольку он не позволяет Windows 7 ничего делать с вашими данными или на вашем компьютере, кроме случаев, когда доступны важные обновления безопасности и стабильности.
Примечание. Эти настройки можно легко изменить в Windows 7 позже.
Шаг 30
Выберите правильный часовой пояс, дату и время
Windows 7 Clean Install — шаг 30.
На экране «Просмотр времени и даты» выберите правильный часовой пояс, « Дату» и «Время».
Время и дата, скорее всего, уже правильные, но обязательно проверьте часовой пояс и при необходимости измените.
Шаг 31
Выберите тип сети

Windows 7 Clean Install — шаг 31.
В окне «Выберите текущее местоположение вашего компьютера», которое вы видите сейчас, Windows 7 спрашивает, где находится ваш компьютер, чтобы он мог настроить правильную сетевую безопасность — более надежную защиту для общественных мест и легче для частных, таких как дома и работы.
Выберите «Домашняя сеть», если это ваш домашний компьютер.
Выберите «Общественная сеть», если у Вас ноутбук и вы часто пользуетесь общедоступными сетями Wi-Fi.
Шаг 32
Подождите, пока Windows 7 подключится к сети

Windows 7 Clean Install — шаг 32.
Windows 7 подключает ваш компьютер к сети.
Здесь вам не нужно ничего делать. Все автоматическое.
Шаг 33
Подождите, пока Windows 7 подготовит рабочий стол

Windows 7 теперь добавит все финишные штрихи к вашей чистой установке.
Здесь вам не нужно ничего делать. Все эти изменения выполняются автоматически в фоновом режиме.
Шаг 34
Ваша чистая Windows 7 готова к работе!

Это завершает заключительный шаг вашей чистой установки Windows 7. Поздравляем!
Почитайте так же наши статьи о выборе:
—
—
—
—
Если вам нужна , то скачать ее можно . А активатор для нее в .
Установка идентична установки Windows 7.
Рано или поздно наступает момент, когда полная переустановка Windows вместе с драйверами и используемыми приложениями становится неизбежной. Большинство пользователей осуществляют подобную переустановку вручную, что отнимает очень много времени и мало у кого вызывает энтузиазм. И это неудивительно, ведь требуется сохранить где-то на диске важные настройки, после чего удалить с него все приложения и систему (желательно вдобавок еще и отформатировать диск, предварительно скопировав с него всю нужную информацию). И только затем можно будет приступать непосредственно к переустановке Windows, драйверов и приложений. Технически, конечно ничего сложного в этом процессе нет - знай, щелкай себе в открывающихся окнах, соглашаясь с установками, либо меняя их по своему усмотрению, вводи регистрационную информацию, меняй диски в CD/DVD приводах и выполняй иные рутинные операции. Однако тратить время на столь простые операции, конечно, жаль - лучше попробовать данный процесс автоматизировать. Как? С помощью некоторых весьма полезных программ, которые мы и рассмотрим в данной статье. По большому счету существуют два варианта решения проблемы. Можно воспользоваться любой программой для полного резервирования жестких дисков/разделов - при таком резервировании создается полный образ диска (моментальная копия состояния диска - snapshot), содержащий операционную систему, системный реестр Windows, драйверы устройств и установленные приложения, а также скрытые от пользователя служебные области диска. С этого образа можно быстро восстановить диск, включая ОС и установленные приложения, не прибегая к их повторной установке. Разумеется, при условии, что подобный образ был создан сразу после установки Windows, всех требуемых драйверов и приложений вместе с их настройками и записан на CD/DVD-диск (или иной носитель). А можно заново установить ОС и приложения, но не вручную, а автоматически, воспользовавшись специально предназначенными для этой цели программами-автоустановщиками. Такие программы запоминают алгоритмы установки системы, драйверов и различных приложений и генерируют программный сценарий, который потом чаще всего записывается на автозагружающийся CD/DVD-диск. При вставке такого диска в привод запускается файл autorun.exe, позволяющий пользователю выбрать из меню устанавливаемые приложения, после чего остается щелкнуть на кнопке "Установить" и все выбранные программы установятся. В обоих случаях на компьютере будет установлена свежая операционная система с нужными приложениями.
Полное резервирование дисков
При восстановлении информации с образов дисков все приложения и система восстанавливаются одновременно. Более того, восстанавливаются также драйвера и настройки приложений (если конечно резервирование было проведено после соответствующих изменений в системе). Однако при этом вся информация с диска удаляется - поэтому для системы и приложений должен быть отведен отдельный диск. Если жесткий диск всего один, то разумнее разбить его как минимум на два логических - первый для установки ОС и приложений, второй - размещения пользовательских данных. Это позволит без труда "переустанавливать" Windows путем восстановления ее с полного образа, а пользовательские документы будут оставаться в целости и сохранности, поскольку расположены на другом логическом диске. Если же в вашем распоряжении окажется три логических диска, то это еще приятнее, ведь на третьем будет удобно хранить архивные копии рабочих материалов, образ системного диска и дистрибутивы ПО. Разумеется, полную копию диска лучше всего делать сразу после установки ОС с драйверами и приложений с настройками. Это обеспечит в дальнейшем самый быстрый вариант "переустановки", хотя конечно ничего особо страшного и не случится, если перед созданием образа вы забудете установить либо настроить пару приложений - тогда просто придется каждый раз их устанавливать либо настраивать вручную. Надежнее всего хранить полученный образ на внешних носителях - например, внешнем жестком диске либо флэш-носителе USB (если, конечно архивный файл относительно небольшой), еще лучше, если и там и там (для страховки, ведь носители тоже не вечны). Возможно хранение резервной копии системы и на DVD-дисках, поскольку соответствующие программы обычно умеют делить большие архивы на несколько файлов, составляющих вместе исходный архив. Правда, на создание такого многотомного архива потребуется гораздо больше времени, чем при резервировании на жесткий диск. При резервном копировании на сменный носитель, можно сделать этот носитель загрузочным и тогда отдельный загрузочный диск уже не потребуется. Среди решений данного плана наиболее популярными у широкого пользователя считаются программы Acronis True Image Home, Paragon Drive Backup Personal и Norton Ghost - первые два решения недавно даже были удостоены наград TopTenREVIEWS 2009 Gold и TopTenREVIEWS 2009 Silver соответственно, что совсем неудивительно. Acronis True Image Home заслуженно признан специалистами в качестве одного из наиболее многофункциональных и надежных приложений для резервного копирования данных. Paragon Drive Backup Personal по функциональности немного уступает решению компании Acronis (табл. 1), но для домашних пользователей это совершенно непринципиально. Сказать какая из названных программ лучше в плане создания полных образов дисков, сложно - обе они прекрасно справляются с поставленной задачей и достаточно просты в освоении, да и имеют русскоязычный интерфейс со справкой опять же на русском языке. Так что тут, скорее, дело вкуса. Что касается Norton Ghost, то это решение в мире считается главным конкурентом Acronis True Image и в целом работает нисколько не хуже (хотя и несколько медленнее), однако оно не русифицировано, и потому устроит не всех пользователей.Таблица 1. Функциональность программ резервирования дисков/разделов
| Программы/Функции | Acronis True Image Home 2009 | Paragon Drive Backup 9.0 Personal | Norton Ghost 14.0 |
| Поддерживаемые ОС | Windows XP(SP2, SP3), Vista | Windows 2000/XP/Vista | Windows XP/Vista |
| Интерфейс | Русскоязычный | Русскоязычный | Англоязычный |
| Поддерживаемые файловые системы | FAT16/32, NTFS, Linux EXT2/3, Linux ReiserFS | FAT16/32, NTFS, Linux EXT2/3, Linux ReiserFS, Linux Swap, HPFS | FAT16/32, NTFS, Dynamic Disks, Linux EXT2/3, Linux Swap |
| Резервирование дисков/разделов | |||
| Резервирование папок и файлов | |||
| Резервное копирование пользовательских настроек приложений и электронной почты | |||
| Поддерживаемые варианты резервирования | Полное, инкрементное и дифференциальное | Полное, инкрементное и дифференциальное | |
| Клонирования жестких дисков | |||
| Хранение архивов | На любом поддерживаемом носителе и в "Зоне Безопасности" на жестком диске | На любом поддерживаемом носителе и в загрузочной архивной капсуле | На любом поддерживаемом носителе |
| Восстановление системы | С аварийного загрузочного диска и восстановление при загрузке | С аварийного загрузочного диска либо из загрузочной архивной капсулы | С аварийного загрузочного диска либо с помощью внутренней среды восстановления |
| Степень сжатия архива | |||
| Приоритет процесса архивирования | |||
| Защита архива паролем | |||
| Добавление комментариев в архив | |||
| Деление архива на части | |||
| Проверка целостности архива | |||
| Выполнение Pre/Post команд при создании архива | |||
| Исключение папок и файлов при резервировании дисков/разделов | Исключение вспомогательных системных файлов, конкретных папок и файлов | Исключение вспомогательных системных файлов | |
| Полное/частичное разворачивание архива | |||
| Доступ к данным из архива | |||
| Создание загрузочного (аварийного) диска | |||
| Возможность безопасного выполнения потенциально опасных операций | + |
||
| Интеграция с Google Desktop и Windows Search | + |
+ |
|
| Дополнительный инструментарий | Гарантированное уничтожение конфиденциальной информации, удаление следов работы на компьютере | Выполнение базовых операций с разделами диска (создание, форматирование, удаление и др.) | Оптимизации данных, хранящихся в архивах, удаленное управление в локальной сети |
| Наличие планировщика заданий |
Acronis True Image Home 2009
Разработчик: AcronisРазмер дистрибутива: 88,1 Мб
Распространение: условно бесплатная Acronis True Image Home - популярное во всем мире решение для резервного копирования и восстановления данных. Программа позволяет создавать точные образы жесткого диска и/или отдельных его разделов, содержащие все хранящиеся в резервируемой области данные (включая ОС и установленные приложения), а также резервировать любые данные, указанные пользователем. Это могут быть отдельные папки и файлы, электронная почта (файловый архив электронных писем и настроек для MS Outlook и MS Outlook Express) и настройки пользовательских приложений. Имеется возможность создания полных, инкрементных и дифференциальных архивов. Предусмотрен функционал для исключения из архивов дисков/разделов вспомогательных системных файлов (pagefile.sys, hyberfil.sys), а также конкретных папок и файлов. При желании несложно воспользоваться средством моментальной защиты Acronis, с помощью которого можно будет сразу же после первого запуска программы создать резервную копию его системного диска и главной загрузочной записи (MBR) и запланировать последующие операции архивирования. Возможно клонирование дисков, в ходе которого размеры разделов могут быть увеличены - автоматически либо вручную. Реализован инструментарий для автоматического проведения резервного копирования по установленному пользователем расписанию. Для упрощения поиска в архивах предусмотрена интеграция с Google Desktop и Windows Search, благодаря чему производить поиск в содержимом архивов можно и без открытия приложения Acronis True Image Home (путем ввода имени файла в поле запроса соответствующих поисковиков). Восстановление системы производится с аварийного загрузочного диска, который несложно создать прямо в среде программы. Имеется также функция "Восстановление при загрузке", позволяющая загружать компьютер без загрузки операционной системы и инициировать процесс восстановления данных в фоновом режиме после восстановления операционной системы даже в случае повреждения системных и загрузочных файлов. Специальный режим Try&Decide позволяет выполнять потенциально опасные операции, такие, как установка программ или открытие вложений в сообщения электронной почты, не подвергая риску компьютер. Хранить образы можно на любом поддерживаемом носителе, включая жесткие диски, сетевые устройства хранения данных, FTP-серверы, CD/DVD-диски (CD-R/RW, DVD-R/RW, DVD+R (в том числе двухслойные), DVD+RW, DVD-RAM), ZIP, Jaz и т.д. При отсутствии специального устройства для хранения резервных копий, программа позволяет сохранять их на жестком диске в специально создаваемой "Зоне Безопасности". Последняя представляет собой скрытый служебный раздел на жестком диске, недоступный как для операционной системы, так и для других приложений Windows и потому полностью защищенный от случайного повреждения. Программу (имеется русскоязычная версия) можно скачать и использовать совершенно бесплатно в течение 15 дней, после чего потребуется заплатить 499 руб. К программе прилагается очень подробная и красочно иллюстрированная русскоязычная документация. Модули данного пакета размещены на семи вкладках: "Стартовая страница", "Резервные копии", "Задания и журнал", "Защита системы", "Try&Decide", "Утилиты" и "Поиск". Стартовая страница открывает доступ ко всем возможностям программы. Модули вкладки "Резервные копии" позволяют проводить резервирование и восстановление. На вкладке "Задания и журнал" сосредоточен инструментарий для просмотра запланированных и завершенных задач, а на вкладке "Защита системы" - просмотра данных о резервном копировании тех или иных компонентов. Вкладка Try&Decide предназначена для переключения компьютера в пробный режим, в котором на диске создается безопасное временное рабочее пространство (примерно такое же, как при использовании программ виртуализации). Данный режим полезен при использовании сомнительных программ и выполнении рискованных действий, поскольку при работе в нем можно не беспокоиться о том, что те или иные операции могут привести к повреждению операционной системы, программ или данных. После осуществления виртуальных изменений их применяют к реальной системе либо отказываются от изменений. Вкладка "Утилиты" содержит модули, с помощью которых несложно клонировать жесткий диск, добавить в систему новый жесткий диск, а также гарантированно уничтожить персональные данные и конфиденциальные файлы и очистить систему от следов работы пользователя. А на вкладке "Поиск" находятся инструменты для проведения поиска в архивах резервных копий. В ракурсе нашей статьи интерес представляет копирование дисков/разделов и настроек приложений (вкладка "Резервные копии") - обе функции работают под управлением мастера, и потому их использование сложностей не вызывает. Первая возможность обеспечивает создание полного образа диска, с которого потом можно будет восстанавливать систему и приложения. Хранить такой образ лучше всего на внешнем жестком диске либо на флэш-накопителе USB. Для создания резервной копии диска потребуется щелкнуть в боковой панели на вкладке "Резервные копии", активировать режим "Создание" и в качестве типа архивируемых данных указать вариант "Мой компьютер", обеспечивающий создание образа произвольного набора дисков/разделов.
Это приведет к запуску Мастера резервного копирования, и дальше нужно будет лишь следовать его указаниям - указать резервируемый диск и место хранения резервных копий, установить, что должен создаваться новый архив, а само резервирование должно быть полным.
При необходимости можно произвести тонкую настройку параметров резервного копирования. К примеру, несложно исключить из архива какие-либо папки или файлы (это имеет смысл, если на системном диске имеются пользовательские папки и файлы, которые в архив включать не требуется). В частности, можно установить запрет на добавление в архив конкретных папок или запретить добавлять определенные типы файлов (их тип устанавливается с применением стандартных подстановочных знаков, принятых в Windows). Кроме того, разрешается использовать Pre/post-команды - то есть команды или командные файлы, которые будут автоматически выполняться до и после процедуры резервного копирования. Несложно также изменить уровень сжатия архива, установить желаемый приоритет процесса и др.
На завершающем этапе отображаются сводные данные о созданном задании. Процесс резервного копирования запускается по щелчку на кнопке "Приступить". Ход выполнения задания показывается в отдельном окне.
Восстановление диска из образа производится в режиме "Восстановление" (вкладка "Резервные копии"). Поскольку на выходе нам необходимо получить свежую Windows вместе с приложениями (предполагаем, что системный диск один), то придется запустить компьютер с загрузочного диска - такой диск должен быть предварительно создан с помощью соответствующего мастера (операция "Создать загрузочный носитель" на вкладке "Защита системы"). Для этого устанавливаем аварийный загрузочный диск программы в накопитель и в BIOS определяем в качестве первого загрузочного диска CD-ROM. После перезагрузки попадаем в оболочку Acronis. Первым делом в ней следует выбрать резервную копию и установить метод восстановления "Восстановить диски или разделы". Затем определить элементы восстановления, включив флажки не только у самого образа диска, но и главной загрузочной записи MBR, без чего загрузка системы не будет восстановлена.
После этого выбирается диск, куда будет восстановлен выбранный образ - это может быть и диск с данными, о чем программа вежливо предупредит. Естественно, что все эти данные после восстановления исчезнут. По окончании можно изменить приоритет процесса восстановления, указать адрес электронной почты, на который будет отправлено уведомление по завершении процесса восстановления, и т.п. Результатом операции станет появление на диске свежей ОС вкупе с установленными приложениями. Резервное копирование пользовательских настроек позволяет сохранять и при необходимости восстанавливать пользовательские настройки (но не исполняемые файлы) популярных приложений. Для создания подобного образа нужно активировать режим "Создание" (вкладка "Резервные копии"), указать вариант "Мои программы", определить список приложений, место хранения образа и метод резервирования. Программа сама определит для каждого из приложений местоположения папок с настройками и зарезервирует их. Хранить образы с настройками можно на любом поддерживаемом носителе. Точно таким же образом можно резервировать электронную почту (то есть файловый архив электронных писем и настроек для Microsoft Outlook, Microsoft Outlook Express и Windows Mail), выбрав на вкладке "Резервные копии" вариант "Моя электронная почта".
Paragon Drive Backup 9.0 Personal
Разработчик: Paragon Software GroupРазмер дистрибутива: 96,1 Мб
Распространение: условно бесплатная Paragon Drive Backup Personal - признанное решение для резервного копирования и восстановления данных. С его помощью можно создавать резервные копии операционной системы со всеми пользовательскими настройками и приложениями, а также резервировать указанные пользователем папки и файлы. В программе предусмотрен инструментарий для создания инкрементных и дифференциальных архивов. Возможно исключение из архива вспомогательных системных файлов (pagefile.sys, hyberfil.sys). Допускается клонирование дисков с возможностью автоматического изменения размеров разделов в соответствии с размерами нового жесткого диска. Резервирование дисков и разделов может осуществляться как с перезагрузкой компьютера, так и без нее (в этом случае требуется изменение настроек программы). Процесс осуществления операций резервирования и копирования дисков может быть автоматизирован с помощью встроенного планировщика. Восстановление системы обычно производится с аварийного загрузочного CD - такой диск входит в поставку, но может быть создан пользователем и прямо из программы. Кроме того, операции восстановления могут быть произведены путем загрузки компьютера с загрузочной архивной капсулы (имеются два варианта загрузки - Linux и DOS). Полученные образы сохраняются в явном виде на локальных и сетевых дисках, устройствах USB или Fireware либо в загрузочной архивной капсуле - надежно защищенной области жесткого диска, видимой только в Paragon Drive Backup и предназначенной для хранения резервных копий. Возможна запись резервных архивов непосредственно на CD/DVD/BD диски (или их сохранение в образы ISO-формата для последующей записи на оптические диски). Функционально-ограниченная демо-версия программы, не позволяющая производить восстановление с аварийного диска, работоспособна в течение 30 дней, стоимость коммерческой версии для пользователей России составляет 490 руб. Программа сопровождается достаточно подробной русскоязычной документацией. Модули программы размещены на четырех вкладках: "Базовые задачи архивирования", "Расширенные задачи архивирования", "Задачи восстановления" и "Утилиты". Вкладка "Базовые задачи архивирования" включает инструментарий для создания резервных архивов дисков/разделов и резервирования отдельных файлов и папок. Вкладка "Расширенные задачи архивирования" обеспечивает получение дифференциальных архивов выбранного раздела и позволяет создать приращение к файловому архиву или архиву раздела. Вкладка "Задачи восстановления" отвечает за проведение восстановления дисков, разделов и отдельных папок и файлов. А на вкладке "Утилиты" объединены модули для осуществления ряда вспомогательных процессов: управления архивной капсулой, создания и проверки аварийного диска, проверки целостности архива и работы с резервными архивами как с обычными папками для просмотра их содержимого и копирования необходимых файлов. С точки зрения рассматриваемой в статье задачи нас интересуют возможности вкладок "Базовые задачи архивирования" и "Задачи восстановления", включающие функционал для создания полных образов системных дисков и последующего восстановления с них системы с приложениями. Создание резервной копии (равно как и восстановление из нее данных) ничего сложного не представляет, поскольку полностью регулируется встроенным мастером. Правда, по умолчанию операция будет производиться с перезагрузкой системы (это требуется для получения решением исключительных прав доступа при обработке данных). Избежать перезагрузки можно в случае использовании технологии Paragon Hot Processing, для подключения которой потребуется заглянуть в настройки (Инструменты => Настройки), активировать раздел "Параметры Hot Processing" и подключить вышеназванную технологию. Справедливости ради стоит сказать, что произвести эту операцию можно и в процессе создания архива - правда, только в расширенном режиме.
Чтобы создать архив системного диска нужно раскрыть вкладку "Базовые задачи архивирования", щелкнуть по строке "Архивировать диск или раздел" и указать архивируемый диск.
После этого следует определить тип расположения архива и в случае выбора локального либо сетевого диска еще и указать конкретный диск и папку, в которую он будет записан. И это все - можно переходить к заключительной стадии резервирования. Если же требовалась более тонкая настройка параметров резервирования, то это следовало сделать предварительно в параметрах программы (Инструменты => Настройки => Настройки копирования). К примеру, здесь несложно было скорректировать уровень сжатия, поделить архив на тома, исключить при формировании архива папки или файлы, соответствующие определенной маске, настроить отправку уведомлений о завершении операции по электронной почте и т.д.
Затем программа предложит проверить параметры архивирования и при щелчке на кнопке "Далее" сообщит об окончании работы мастера и о том, что все изменения были сделаны лишь виртуально, а для действительного создания архива придется запустить процесс, щелкнув на кнопке "Применить" - не в окне мастера, а в главном окне программы. Вне сомнения, для начинающих пользователей такой подход окажется надежнее, остальные же без проблем могут отказаться от виртуальных операций через настройки.
Ход проведения архивирования отображается в отдельном окне.
За восстановление диска из образа отвечает задача "Восстановить диск или раздел" (вкладка "Задачи восстановления"). Технология получения обновленного системного диска традиционна. Вначале загружаемся с загрузочного диска - его нужно создать предварительно, вызвав из вкладки "Утилиты" мастера создания аварийного диска, можно воспользоваться и входящим в поставку аварийным диском. В итоге попадаем в оболочку Paragon Drive Backup, где и нужно будет выбрать резервную копию, а затем диск, на который следует восстановить данные. По завершении операции будет получен диск со свежей ОС и установленными приложениями.
Norton Ghost 14.0
Разработчик: Symantec CorporationРазмер дистрибутива: 89,2 Мб
Распространение: условно бесплатная Norton Ghost - широко используемое решение для резервного копирования и восстановления данных. Позволяет проводить резервирование дисков и разделов, включая системные (то есть вместе с системой, приложениями, драйверами и настройками приложений), а также резервировать отдельные файлы и папки. Образы могут включать как все файлы (полные образы), так и только изменившиеся (инкрементальные и дифференциальные архивы), причем благодаря интеграции с Symantec ThreatCon возможен запуск инкрементального резервного копирования при достижении некоего заданного уровня угроз ThreatCon. Допускается исключение из резервной копии областей вспомогательных системных файлов (pagefile.sys, hyberfil.sys). Предусмотрена возможность оптимизации данных, хранящихся в архивах, что позволяет в некоторой степени уменьшить занимаемый ими объем. Реализован функционал для клонирования дисков с автоматической корректировкой размеров разделов. Осуществлять процесс резервирования можно вручную или автоматически - с помощью встроенного планировщика задач. Для упрощения поиска в содержимом архивов предусмотрена интеграция с Google Desktop. Имеется возможность создания виртуальных дисков из слепков путем преобразования точек восстановления в форматы VMWare Virtual Disk (.vmdk) либо Microsoft Virtual Disk (.vhd) и проведения операций с ними. Восстановление системы обычно производится с аварийного загрузочного диска, который входит в поставку, без проблем можно создать такой диск и средствами Norton Ghost (команда Task => Create Recovery Disk). Кроме того, возможно восстановление системы с помощью внутренней среды восстановления (своего рода загрузочной архивной капсулы) - то есть без загрузочного компакт-диска (технология LightsOut Restore). Создаваемые образы могут быть сохранены на локальные и сетевые диски либо USB- или Fireware-устройства. Возможно резервное копирование на CD/DVD, FTP или подключенные к сети устройства хранения данных (Network-Attached Storage, NAS). Демо-версия программы бесплатна и работоспособна в течение 30 дней, однако в ней имеются функциональные ограничения - в частности, не разрешается создавать виртуальные диски и клонировать жесткие диски, невозможно восстановление системы по технологии LightsOut Restore, не получится создать аварийный диск и т.д. Стоимость коммерческой версии составляет 69,99 долл. К программе прилагается очень краткая справка - разумеется, на английском языке. Для работы решению требуется Microsoft .NET 2.0 Framework. Модули программы размещены на пяти вкладках: Home, Status, Task, Tools и Advanced. Через вкладку Home открывается доступ ко всем основным возможностям программы, которых вполне достаточно для начинающих пользователей. На вкладке Status отображается состояние компьютера с точки зрения наличия/отсутсвия резервных копий для каждого из дисков/разделов. Вкладка Task включает самые важные возможности программы (запуск менеджера резервного копирования, восстановление дисков/разделов из резервных файлов и т.д.). На вкладке Tools объединены дополнительные утилиты: менеджер оптимизации дискового пространства, модуль для клонирования дисков, утилита создания виртуального диска и др. Вкладка Advanced (как и Home) открывает доступ к функциям программы, но уже в расширенном варианте, и рассчитана она на продвинутых пользователей.
В ракурсе нашей статьи достаточно команд "Run or Manage Backups" и "Recover My Computer" с вкладки Home. Первая обеспечит проведение резервирования, а вторая позволит восстанавливать данные. Обе команды приводят к запуску соответствующих мастеров, которые и проконтролируют весь процесс. При желании те же самые операции можно запустить и через меню. Для создания архива системного диска потребуется щелкнуть на команде Run or Manage Backups. Тут следует сказать, что при создании первого архива технология будет несколько отличаться, чем при последующих резервированиях - на наш взгляд, это не особенно удобно, хотя и дело вкуса. Так в первый раз нужно указать, что конкретно будет проводиться при первом бэкапе - то есть будет ли архивироваться весь компьютер либо отдельные папки и файлы и определить место для размещения архива, после чего сразу запустится процесс резервирования. По умолчанию под резервированием компьютера здесь понимается резервирование системного диска, с которого производилась загрузка, а под резервированием документов - ряд базовых папок (папки "Мои документы", закладок Internet Explorer и др.). Естественно, что имя диска и набор папок с документами несложно изменить по своему усмотрению. При запуске резервирования во второй раз (равно как и во все последующие) щелчок на команде Run or Manage Backups приведет к открытию окна со списком ранее созданных резервных копий.
Для получения нового архива потребуется щелкнуть по кнопке Define New, затем выбрать вариант архива - скажем, в случае резервирования диска подсветить строку Back up My Computer и указать прочие параметры резервирования: выбрать диск, определить будет ли архив полным либо он должен включать только изменившиеся файлы и т.д.
Независимо от того, в какой по счету раз запущено резервирование (первый или нет), его ход будет отображаться совершенно одинаково - перезагрузка Windows при этом не требуется.
За восстановление диска из образа отвечает команда "Recover My Computer". Поскольку предполагаем, что системный диск перестал загружаться, то придется загрузиться с аварийного загрузочного диска - он входит в поставку. Попадем в оболочку Norton Ghost, где уже и следует указать ранее созданный образ диска и запустить процесс восстановления.
Немножечко отойдем от нашей тематики, так как большое количество пользователей задают нам вопросы, как правильно переустановить Windows 7? Используя на протяжении длительного времени компьютер или ноутбук операционная система захламляется, из-за неизвестных файлов практически не остается место на жестком диске и компьютер или ноутбук начинает грузиться медленно, свое негативное влияние на работу операционной системы оказывают и . В итоге не остается иного выхода, как отнести компьютер или ноутбук в мастерскую для переустановки операционной системы, при этом выложив кругленькую сумму денег. Но зачем тратить деньги и при этом не маленькие, если переустановку системы Windows 7 можно сделать самостоятельно. Ниже подробно изложено, на компьютере и ноутбуке без вреда для них.
Чтобы произвести установку Windows 7 потребуется:
— Диск с операционной системой;
— Необходимо будет зайти в bios, а затем проставить там значение cd-room в пункте first boot device;
— и в завершение произвести непосредственно установку системы.
:
Прежде чем приступить к выполнению переустановки системы Windows 7 нужно иметь в наличие диск с операционной системой. Можно выбрать на свое усмотрение либо лицензионный софт или любую пиратскую копию. Здесь каждый человек вправе выбирать сам, кто-то считает, что вполне можно потратиться на покупку лицензионной версии, а кто-то другой за несколько минут найдет взломанную версию операционной системы и скачает ее через интернет. Если в наличие уже есть диск с операционной системой, то можно приступить непосредственно к ее установке, а в том случае если нет, то, следуя нижеуказанным инструкциям необходимо записать Windows 7 на диск:
Для этого понадобится: чистый диск в формате DVD-RW или DVD-R и, конечно же, сама операционка Windows 7 (ссылку на скачивание можно легко найти в интернете благо источников более чем достаточно, только необходимо уточнить, что для использования в домашних условиях вам вполне подойдет версия Home Premium).
— Кликнуть по Browse, выбрать образ Windows и кликнуть открыть;
— Скорость для записи выставить минимальную;
— После записи образа на диск, появится соответствующее окно, и дисковод автоматически откроется.
Все, первый этап по переустановки системы Windows 7 завершен и нечего сложного в этом нет. Смотрим дальше…
: настраивание bios
Теперь, обладая диском с операционкой, встает задача сделать так, чтобы при включении компьютера или ноутбука, появлялось окно установки Windows. Для этого требуется войти в биос и сделать в нем небольшие настройки.
Для этого следует перезагрузить компьютер или ноутбук и в момент их запуска нажать клавишу delete или у кого-то это может быть F1, F2, F3…, при выполнении запуска, как правило, видно какую клавишу стоит нажать.

После того как все действия выполнены должен появиться синий экран bios. Во время нахождения в bios, мышка не будет работать, поэтому все последующие действия будут выполнять с использованием стрелочек.
Для того чтобы выставить загрузку с диска, следует войти в раздел Advanced Bios Features => First Boot Device и поставить параметр CD-Room. Затем необходимо жать на клавишу F10, чтобы совершить перезагрузку компьютера или ноутбука и при этом сохранить все параметры. Следует отметить, неважно какая у вас стоит версия bios процедура остается неизменной и в итоге параметр должен быть выставлен CD-Room.
При правильном выполнении всех действий вовремя запуска компьютера должна появиться надпись Boot from Cd/DV, а после нее Press any key to boot from Cd…
После чего жмем любую клавишу, в том случае если появится серая полоска загрузки Windows, значит вся работа проделана правильно.
Переустановка системы
После выполнения вышеуказанных действий необходимо подождать 10 минут, чтобы полностью загрузился компьютер или ноутбук. После того, как произошла загрузка, выпадет окно выбора языка, где производятся стандартные настройки и после чего необходимо кликнуть далее,

а затем кликнуть на кнопку «установить».

И в очередной раз выжидать около 10 минут пока не выпадет окно лицензии. Затем следует поставить галочку о согласии и принятии условий лицензии, и кликнуть далее,

после чего выбрать «полная установка».

После выполнения вышеуказанных действий необходимо выбрать на экране диск, где установлена нынешняя операционная система, кликнуть по «настройке диска», а затем по «форматированию». Следует знать, что эти действия удалят все находящиеся файлы на этом диске! Поэтому стоит позаботиться о резервном копировании своих файлов заранее до переустановки операционной системы.

Затем необходимо кликнуть далее, должна появиться надпись «Распаковка файлов Windows», как только она появится, можно не много расслабиться и сходить на кухню попить чайку с баранками (ну или пивка, кому как больше нравится), потому что ближайшие 20 минут нужно будет только выжидать пока не появится окно.

В появившемся окне будет предложено ввести имя пользователя, что и делаем

Ввод пароля стоит пропустить

Затем необходимо ввести ключ продукта, если его нет, то необходимо кликнуть далее.

Затем необходимо выбрать пункт «Использовать рекомендуемые параметры»

После чего настроить часовой пояс,

выждать еще три минуты, дождаться появления окна Windows.
Все, переустановка системы Windows-7 завершена!

После прочтения этой статьи становится понятно, что можно не только узнать, как правильно переустановить Windows 7 , но и понять, что это реально можно сделать и самостоятельно.
P.S. Алгоритм действий по переустановке других операционных систем (например, Windows XP, Vista) незначительно, но всё же отличается, там есть свои нюансы.
Отличным помощником в написании интересных и познавательных статей является интернет радио. Слушать интернет радио можно прямо на нашем сайте.