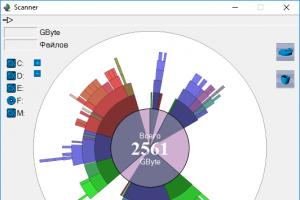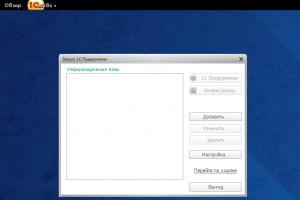Co je vlastně modrá obrazovka smrti? Proč se modrá obrazovka smrti zobrazuje, jak ji odstranit a co znamenají chybové kódy Modrá obrazovka smrti se často zobrazuje v systému Windows 7.
Modrá obrazovka (obrazovka smrti, BSoD obrazovka) během provozu počítače je docela běžný jev. Hlásí, že v systému došlo ke kritickému selhání, po kterém nemůže provoz pokračovat. Obvykle obsahuje kód pro takové selhání, pomocí kterého můžete klasifikovat, co přesně se v provozu vašeho osobního počítače pokazilo, a pokusit se problém vyřešit. Někdy stačí pouze restartovat systém, ale někdy jsou důsledky velmi vážné.
Často se můžete setkat s články, které říkají, že všechny modré obrazovky mají společnou povahu, ale to je úplný nesmysl a s pravdou to nemá nic společného. Výskyt modré obrazovky může být způsoben buď technickou nebo softwarovou poruchou, nebo kombinací obojího.
Technické problémy zahrnují selhání jakékoli součásti nebo jejich vzájemný konflikt. Opylování slotů, přehřívání základní desky v důsledku její poruchy, zkraty.

Problémy se softwarem zahrnují nesprávně nainstalované nebo nekompatibilní ovladače, konflikt softwaru nebo zkreslenou aktualizaci operačního systému.
Chcete-li snížit rozsah důvodů, můžete použít bezplatný přenosný nástroj „Errorka“. Obsahuje seznam chybových kódů, jejich popisy a doporučení pro odstranění těchto nedostatků.
Pokud se modrá obrazovka objevuje často a bez dobrého důvodu, je lepší kontaktovat specializované servisní středisko. S touto záležitostí není radno žertovat.
První věc, kterou v tomto případě vyzkoušejte, je pokusit se resetovat nastavení BIOSu stisknutím tlačítka DEL na začátku bootování a výběrem Load setup defaults nebo něčeho podobného v inženýrské nabídce. Pokud nebylo možné tímto způsobem resetovat BIOS, například v případě nastavení neznámého hesla, stačí vypnout napájení systémové jednotky, vyjmout baterii ze základní desky a nechat zařízení stát v tomto stavu po dobu 10-15 minut.
Když jsou kondenzátory základní desky vybité, dojde k automatickému resetu. Obnovení nebo přeinstalování systému Windows Pokud je systém BIOS resetován a modrá obrazovka stále brání spuštění operačního systému, můžete se pokusit „vrátit“ systém Windows na nejnovější funkční verzi. Chcete-li to provést, musíte před spuštěním systému stisknout klávesu F8, která vyvolá nabídku možností spouštění, a v ní vybrat bezpečný režim. Po spuštění počítače systém sám vyzve uživatele k zahájení obnovy zálohy.
Tento proces je plně automatizovaný, stačí vybrat jedno z navrhovaných dat, aby byl počítač v dobrém stavu. Pokud není možné spustit systém v režimu obnovy, doporučujeme jej obnovit z původního instalačního disku, ze kterého byl původně nainstalován. Aby nedošlo ke ztrátě důležitých informací, je v tomto případě nutné vyjmout pevný disk a připojit jej ke známému dobrému počítači a po zálohování obnovit operační systém do funkčního stavu.
Nejčastějšími důvody náhlého zastavení operačního systému jsou: instalace nového zařízení; virus; nedostatek ovladačů pro některé komponenty; zastaralý firmware Bios; přehřívání součástí; vadné sektory na pevném disku. nedostatek volného místa na pevném disku; nedostatek normálního kontaktu komponent se základní deskou; nekompatibilní zařízení; selhání paměti RAM, pevného disku, součástí základní desky, napájení; poškozené soubory operačního systému.
Chybu může způsobit i nesprávné přetaktování paměti RAM nebo procesoru. Pokud jsou špatně nastavené parametry přetaktování, slabé napájení nebo specifická základní deska, systém bude při startu neustále generovat chybu. Nedostatek důležitých aktualizací může způsobit selhání systému. Jak odstranit modrou obrazovku smrti v systému Windows XP Pokud se modrá obrazovka smrti objeví, co byste měli udělat? Systém Windows XP je velmi citlivý na instalaci nekompatibilního hardwaru a ovladačů. To je to, na co byste měli nejprve věnovat pozornost.
Chcete-li problém překonat, musíte provést následující opatření: vypněte všechna nová zařízení; zkontrolujte, zda systém neobsahuje viry; odstraňte nepotřebné soubory a uvolněte alespoň 15 % na každém logickém disku; aktualizovat ovladače zařízení a firmware BIOS; vrácení nedávno nainstalovaných ovladačů; nainstalovat nejnovější aktualizace operačního systému; otestujte, zda pevný disk neobsahuje vadné sektory (Jak zkontrolovat, zda pevný disk neobsahuje vadné sektory).
Pokud se systém nespustí, můžete zkontrolovat systém Windows na přítomnost virů a odebrat ovladače pomocí spouštěcí jednotky USB flash. Chcete-li to provést, musíte zaznamenat obraz spouštěcí verze operačního systému a provést všechny potřebné operace, včetně zálohování důležitých informací. Obrázek můžete vypálit pomocí programu UltraIso. Protiopatřením, které odstraní problémy s hardwarem, je přeinstalace systému Windows.
Pokud po této operaci a aktualizaci systému BIOS modrá obrazovka nezmizí, pak má počítač problémy s hardwarem. Pokud instalace operačního systému problém vyřešila, systém se zhroutil kvůli chybě softwaru. Chcete-li zjistit, které součásti selhaly, budete je muset seřadit a nahradit: RAM; pohonná jednotka; pevný disk s nainstalovaným OS pro danou hardwarovou konfiguraci. Pokud se ukáže, že výše uvedené součásti fungují, musíte systémovou jednotku důkladně vyčistit od prachu a vyčistit zatemněné kontakty na všech součástech pomocí gumy.
Chcete-li snížit vysokou teplotu ohřevu, můžete na procesor a skříň nainstalovat výkonnější chladiče pro chlazení základní desky, pevného disku a paměti. Doporučení, jak se vyhnout problémům se spouštěním operačního systému Nyní víte, jak odstranit modrou obrazovku smrti ve Windows XP a jaká opatření k tomu musíte udělat.
Nejlepší obranou proti takovým problémům je prevence. Instalujte ovladače zařízení pouze z oficiálních stránek výrobců. Nestahujte proprietární software ze zdrojů třetích stran. Ujistěte se, že váš antivirus pravidelně přijímá aktualizace databáze. Při instalaci nového hardwaru se ujistěte, že je podporován operačním systémem a základní deskou. Pokud vaše napájení kolísá, nainstalujte UPS, která zajistí stabilní napájení vašeho počítače.
Podívejme se na situace, ve kterých může nastat modrá obrazovka smrti, a zjistíme, co by měl uživatel v takových případech dělat.
Modrá obrazovka při instalaci aktualizace operačního systému.
Zde není třeba provádět žádnou akci, systém se automaticky vrátí k předchozí verzi.
BSOD se objeví po instalaci aktualizačního balíčku nebo ovladačů.
Způsoby řešení problému:
pokud se operační systém spustí, můžete nejnovější aktualizaci jednoduše odinstalovat. Chcete-li to provést, musíte přesně vědět, co chybu způsobuje. Pokud jste nainstalovali aktualizaci operačního systému i nejnovější verze ovladačů, zkuste postup vracet zpět. Chcete-li to provést, otevřete na hlavním panelu „Hledat“, poté „Zobrazit nainstalované aktualizace“, vyberte tu, kterou potřebujete, a odstraňte ji.
někdy po zobrazení modré obrazovky se operační systém nespustí a počítač se několikrát restartuje. Poté se spustí automatická obnova a uživatel je vyzván, aby zvolil způsob řešení problému.
Přejděte na Pokročilé možnosti a klikněte na Obnovení systému.
Vrátí se zpět k poslednímu bodu obnovení (vytvoří se automaticky při instalaci aktualizací nebo ovladačů). Po obnovení systému budou tyto ovladače a aktualizace odstraněny. Tento proces neovlivní ostatní soubory ve vašem počítači. Pokud je chyba vyřešena, dočasně vypněte automatické aktualizace operačního systému.
Při načítání systému Windows 10 nebo při práci na počítači se zobrazí modrá obrazovka.
Problém může být způsoben aktualizací operačního systému nebo ovladače, nesprávným provozem zařízení, přehříváním nebo viry. Co můžete v takových případech dělat?
aktualizovat OS. Chcete-li to provést, otevřete na hlavním panelu „Hledat“, poté „Centrum aktualizací“, přejděte na odkaz a na stránce, která se otevře, klikněte na „Vyhledat aktualizaci“.
Pokud jste nedávno nainstalovali nový hardware, zkuste vypnout počítač a odpojit nový hardware. Vyměňte ji za starou grafickou kartu, paměťovou kartu atd. a uvidíte, zda je problém vyřešen.
Může být problém s linkami RAM. Chcete-li zkontrolovat, zda fungují správně, použijte testovací programy jako memtest86+. Pokud identifikují „poškozená“ pravítka, bude nutné paměťovou kartu vyměnit.
Je možné, že se zařízení přehřívá. Pro kontrolu spusťte program Everest. Stává se, že k odstranění neustálých modrých obrazovek stačí vypnout počítač a důkladně vyfouknout všechny ventilátory z plechovky se stlačeným vzduchem.
Někdy je BSOD způsobena bránou firewall nebo antivirovým softwarem (pokud je aktivní agent služby DeviceLock). V takovém případě budete potřebovat pomoc odborníka, který určí příčinu konfliktu softwaru se službou DeviceLock, nebo deaktivovat ochranu proti odvěšení (Nastavení služby → Správce → zakázat ochranu proti odvěšení).
pokud máte neustále modré obrazovky a jistě víte, že problém není v aktualizacích systému, ne v ovladačích nebo přehřívání, zkuste prohledat systém antivirovými programy - je možné, že odhalí trojského koně nebo virus, možná dokonce více než jeden.
Dalším pravděpodobným důvodem velkého počtu BSOD jsou chyby operačního systému. Jak tento problém vyřešit?
Buď instalací nejnovějších service packů (pokud výrobce již na chybách zapracoval), nebo naopak návratem k předchozí verzi (pokud se problém objevil po instalaci nejnovějšího Service packu a výrobce to ještě vědět o tom).
Nesprávné nastavení systému BIOS. Pokud jste vy nebo nějaký „šikovný člověk“ nedávno něco změnili v BIOSu, po čemž se začaly objevovat modré obrazovky, jednoduše vraťte nastavení na výchozí.
Nesprávný provoz pevných disků. Otevřete nabídku pevného disku pravým tlačítkem myši, přejděte na kartu „Nástroje“ a vyberte „Zkontrolovat hlasitost na chyby“. Pokud existují vadné sektory, lze je obnovit pomocí standardních systémových nástrojů a problém s modrou obrazovkou bude vyřešen.
BSOD se uživateli nejčastěji objevuje z nějakého důvodu; obvykle je to osoba, která ji vyvolává. Například přidání nových součástí, instalace nových, nevyzkoušených programů nebo stažení nových verzí ovladačů. Velmi často se při načítání Windows objeví modrá obrazovka smrti, když se uživatel rozhodne zvýšit kapacitu paměti RAM modulů na svém zařízení.
V tomto případě to znamená, že přidaná řada RAM z nějakého důvodu začíná být v rozporu s již nainstalovanými. Má také smysl zkontrolovat, zda jsou všechny kabely uvnitř systémové jednotky správně připojeny, vyjmout a znovu vložit moduly RAM, video a zvukovou kartu.
Pokud je vše v pořádku s hardwarem počítače, měli byste si pamatovat, co se změnilo v softwarové části počítače. S největší pravděpodobností se budete muset přihlásit do systému v nouzovém režimu a provést proces vrácení všech změn do bodu, kdy vše fungovalo bez selhání. To lze provést obnovením systému do dřívějšího bodu, tedy do okamžiku, kdy nic nezpůsobilo modrou obrazovku. Chcete-li to provést, vyberte v nabídce Start položku Ovládací panely a najděte tam položku „Obnovení“.
Obnovení systému
Otevře se okno, ve kterém klikněte na tlačítko „Spustit obnovení systému“ a klikněte na „Další“.
Spuštění Obnovení systému
Poté vás počítač vyzve k výběru bodu obnovení systému (vytvoří se automaticky, když provedete změny v softwaru)
Výběr bodu obnovení systému
Pokud se operační systém na vašem počítači stane nestabilním, je to nepříjemné, protože na něm nemůžete ve skutečnosti nic dělat. Objeví se modrá obrazovka a počítač se restartuje, co dělat??
Ve vašem počítači se systémem Windows je něco špatně. Funguje to a pak se najednou restartuje. Tento cyklus se neustále opakuje v náhodném pořadí. Počítač je tak prakticky nepoužitelný. co dělat, když se objeví modrá obrazovka a počítač se restartuje?
Zadávání a úprava nastavení Windows
Nevíte, co dělat, když se objeví modrá obrazovka a počítač se restartuje Windows 7, 8, 10? S tím se dá něco dělat, i když nikdy neexistuje jednoznačné řešení. Ve Windows existuje funkce, která vám alespoň napoví, v čem by mohl být problém.
Nejprve se podívejme, kde můžete najít informace o možných příčinách pádu operačního systému.
1. Přejděte do vyhledávacího pole systému Windows a zadejte sysdm.cpl. Vyhledejte ve výsledcích program se stejným názvem a poté jej spusťte.
2. Přejděte na kartu dodatečně. klikněte Založit(Možnosti)
4. V dialogovém okně, které se poté objeví, zrušte zaškrtnutí Vykonatautomatický restart.
5. Ujistěte se, že možnost Zapsat událost do systémového protokolu zahrnuta. 
Nyní, pokud dojde k zhroucení operačního systému, počítač se NEREstartuje sám od sebe. Po pádu operačního systému se objeví modrá obrazovka s bílými písmeny. Velmi často se tomu říká - modrá obrazovka smrti (BSOD) nebo modrá obrazovka smrti .
Ve vašem počítači se systémem Windows je něco špatně. Funguje to a pak se najednou restartuje a pak znovu za běhu a najednou se restartuje. Tento cyklus se neustále opakuje v náhodném pořadí. Počítač je tak prakticky nepoužitelný. co se dá dělat?
BSOD a BFOD
Když se podíváte na text na obrazovce, možná vás napadne, co to znamená? V první řadě vás bude zajímat druhý odstavec, ve kterém je text psán velkými písmeny. Napište to. Věnujte také pozornost části „Technické informace“, která se nachází ve spodní části obrazovky.

Ve Windows 10 se modrá obrazovka smrti designem liší od starších verzí. Zajímá nás text psaný na samém konci, velkými písmeny. Toto je název chyby. 
Po zapsání názvu chyby restartujte počítač. Nyní musíte použít jakýkoli vyhledávač, nebo zkusit najít řešení na našem webu. Do vyhledávání napište název chyby a zobrazí se vám podrobné řešení tohoto problému. Chtěl bych říci, že velmi často příčinou modré obrazovky smrti jsou ovladače vašeho počítače. Je vhodné si je stáhnout pouze z oficiálních stránek výrobce vašeho PC/notebooku. Druhým nejčastějším důvodem je RAM. Stav karet RAM vašeho počítače můžete zkontrolovat pomocí speciálního softwaru třetích stran.
V kontaktu s
Modrá obrazovka smrti (BSoD – modrá obrazovka smrti) je důsledkem vážné chyby, ke které došlo při běhu operačního systému. Vlastně proto dostal své jméno – pokud jste to viděli, chyba je tak závažná, že počítači nezbývá nic jiného než vypnout Windows a restartovat. Ne vždy to znamená, že je něco rozbité, možná došlo jen k nějaké ojedinělé poruše. Tento článek popisuje nejčastější důvody, proč se při načítání systému Windows objeví modrá obrazovka smrti, a co dělat, pokud k tomu ve vašem počítači dojde. 
Obecná informace
Operační systém je velmi složitá sada různých programů a služeb. Všichni spolu neustále interagují, vytvářejí nové soubory podle daných algoritmů, které pak používají další programy a tak dále. Vývojáři Windows samozřejmě poskytli obrovské množství ochran proti selhání a chybám, ale přesto se mohou objevit.
Modrá obrazovka smrti se objeví, když vestavěná bezpečnostní opatření Windows problém nevyřeší. Systém vyzkouší různé metody, ale pokud nic nefunguje, bude muset urychleně vypnout a restartovat počítač. Takové chyby se nazývají neřešitelné.
Pro pohodlí uživatelů systém Windows zobrazuje důvod, proč byla práce zastavena. Pokud pečlivě prozkoumáte modrou obrazovku, je zřejmé, že obsahuje důvod „smrti“ operačního systému, doporučení, co dělat, aby se chyby odstranily, a také speciální kód. Tento kód můžete zadat do svého vyhledávače, abyste zjistili nejúplnější informace o tomto problému a také dostali pokyny pro řešení problému. 
Možné příčiny
Abyste pochopili, co dělat, abyste problém vyřešili, musíte vědět, proč k němu došlo. Tento seznam ukazuje nejčastější příčiny obrazovky smrti:
- Na systémovém pevném disku není dostatek volného místa. Pokud je váš disk C (nebo jiný, na kterém jsou umístěny systémové soubory Windows) zaplněn, může dojít k podobné chybě.
- Nesprávná činnost ovladačů - na některé zařízení jste možná nainstalovali nesprávnou verzi ovladačů nebo došlo k selhání systému během procesu instalace, může být přerušen provoz systému, včetně pokusu o zavedení systému;
- Chyby registru – vyskytují se při nesprávné instalaci programů. Možná jste si stáhli poškozený instalátor aplikace nebo je váš počítač napaden viry, které způsobují problém.
- Poškozené systémové soubory – to se často stává na starších operačních systémech. Postupem času se na disku nahromadí mnoho malých chyb, které jednoho dne mohou způsobit smrt Windows.
- Nestabilní provoz vnitřních součástí osobního počítače. Normální porucha, výpadky proudu, přehřátí - to vše může také způsobit modrou obrazovku.
Řešení problému
Některé z těchto chyb načítání mohou uživatelé snadno vyřešit sami. U ostatních se možná budete muset obrátit na specialisty.
První věc, kterou byste měli udělat, pokud uvidíte modrou obrazovku smrti, je pokusit se zapamatovat si kód uvedený úplně dole. Poté zkuste zapnout počítač jako obvykle. Problémy se často vyskytnou jednou a nebudou se opakovat.
Pokud se problém po restartu vrátí, musíte spustit systém Windows pomocí poslední známé funkční konfigurace. Chcete-li to provést, musíte provést následující:

Pokud byly příčinou smrti a vzhledu modré obrazovky problémy s registrem, systémovými soubory nebo nedávno nainstalovanými ovladači, může tento problém vyřešit podobný přístup.
Pokud se BSoD objeví při každém spuštění systému Windows, doporučuje se zkusit provést obnovu systému pomocí disku nebo spouštěcí jednotky USB flash.
Diagnostika modrých obrazovek
Chcete-li zjistit, co přesně způsobilo „smrt“ systému Windows, musíte si zapsat kód chyby. Ale se standardními konfiguracemi se modrá obrazovka smrti objeví jen na pár sekund. Je nepravděpodobné, že budete mít čas něco zapisovat nebo fotografovat. Chcete-li prodloužit dobu zobrazení, musíte změnit nastavení operačního systému. Chcete-li to provést, musíte provést následující:

Dobré odpoledne přátelé! Dnes chci mluvit o tak zajímavém a zároveň děsivém tématu, jako je „Blue Screen of Death“ (anglicky: Blue Screen of Death, Blue Screen of Doom, BsoD). Mnoho uživatelů se s podobným jevem setkalo nebo o něm alespoň slyšelo. Název modrá obrazovka smrti je skutečně děsivý a nezapomenutelný.
Co je tedy tento zlověstný jev – modrá obrazovka smrti ve Windows 7? Mnoho lidí, když vidí takovou obrazovku, upadne do strnulosti a neví, co dělat. Podívejme se na tento problém v klidu a bez paniky.
operační systém Windows v důsledku jakýchkoli problémů v systému nebo hardwaru, pokud nemůže problém vyřešit sám, jednoduše restartuje počítač. Dělá to automaticky, a proto se dokumenty, se kterými uživatel právě pracoval, nestihnou uložit. Systém Windows však zvládá zapsat informace do protokolu a vytvořit soubor výpisu.
Výpis ukládá informace o tom, co se stalo a co způsobilo selhání, což vám umožňuje diagnostikovat problém a opravit jej. V této situaci je to správná cesta ven.
Co nám ukazuje modrá obrazovka smrti?
V BIOSu to vypadá takto:

Nyní si myslím, že původ tohoto jména je vám jasný, alespoň slovo - modrá. Operační systém byl nucen přestat fungovat, tzn. bylo to, jako by nastala symbolická smrt systému. Odtud název „Smrt“. Chtěl bych poznamenat, že ve většině případů není potřeba systém přeinstalovat, až na vzácné výjimky.
Podívejme se blíže na to, co znamená nápis na obrazovce (pro usnadnění jsem ty nejdůležitější zvýraznil rámečkem:
- První část nápisu říká, že kvůli neočekávané chybě a zabránění poškození počítače byl systém nucen přestat fungovat.
- Následuje označení chyb, kterých je určitý počet a u každé konkrétní chyby snadno zjistíte na internetu příčinu poruchy.
- Následuje zpráva o podezřelých příčinách problému a doporučení k jeho odstranění.
- Dále za slovem STOP následuje hexadecimální kód chyby.
- Poté jsou v závorkách uvedeny chybové parametry (tento údaj je někdy velmi důležitý).
- Následuje název ovladače (obvykle končící na .SYS).
- Na konci je e-mailová adresa chyby.
Poté, co si přečtete tyto informace o modré obrazovce smrti, musíte pochopit, k jaké chybě přesně došlo a ve kterém souboru a na jaké adrese.
Co obvykle způsobuje, že se objeví modrá obrazovka smrti?
- Jedná se o ovladače - může dojít k nekompatibilitě ovladačů, konfliktu ovladačů, nesprávnosti ovladače, nejrůznějším selháním ovladačů atd.
- Nekompatibilita různých zařízení mezi sebou (pokud skládáte počítač po částech, udělejte to raději s profesionálem, nespoléhejte na přátele a známé).
- Všechny druhy selhání hardwaru (často selhávají pevné disky a karty RAM).
- Různé viry - po modré obrazovce smrti je vhodné kompletně prohledat počítač pomocí dobrého antiviru (mimochodem, tento typ chyby je zřídka příčinou modré obrazovky smrti).
- Může dojít ke konfliktu mezi různými aplikacemi (často se dostávají do konfliktu různé antivirové programy a firewally nainstalované na stejném operačním systému, proto je vhodné nainstalovat jeden, ale dobrý antivirový program).
- Přehřívání různých počítačová zařízení(testováno různými programy, jako je Spessy a Aida).
Modrá obrazovka smrti se může objevit z různých důvodů a je vhodné je co nejrychleji odstranit, aniž byste je na dlouhou dobu odkládali. V opačném případě může dojít k selhání některého zařízení a váš počítač se jednoduše nezapne.
Co musíme udělat, když se objeví modrá obrazovka?
a) Musíte zastavit automatické restartování počítače ( Windows je nakonfigurován tak, že se modrá obrazovka smrti objeví jen na pár sekund a poté se počítač začne automaticky restartovat a vy prostě nemáte čas zaznamenávat data z obrazovky). Chcete-li to provést, přejděte na „ovládací panel“, poté na „vlastnosti systému“, vyberte „pokročilé“, přejděte na nápis „boot and recovery“ a klikněte na tlačítko „parametry“. Poté přejděte na nápis „selhání systému“ a zrušte zaškrtnutí nápisu „provést automatický restart“ a klikněte na OK. Poté zkontrolujte sloupec „debug system entry“. Mělo by být nastaveno jako na obrázku: %SystemRoot% – Toto je C:\Windows\, kde C:\ je systémová jednotka.




b) Nepropadejte panice. Podívejte se pozorně na modrou obrazovku smrti a zkopírujte všechna data na kus papíru.
c) Pokračujeme přímo k hledání důvodu, proč jste dostali modrou obrazovku smrti.
Modrá obrazovka smrti ve Windows 7 se objevuje poměrně často kvůli nešikovným akcím uživatele. Řekněme, že jste smazali nějaký systémový soubor nebo ovladač a objevila se modrá obrazovka smrti. Co musíme v této situaci udělat? Potřebujeme obnovit systém, udělat ho tak, jak byl před vašimi nešikovnými činy.
Chcete-li to provést, zadejte do vyhledávacího pole „Obnovení systému“. Klikněte na soubor, který se zobrazí. Dále vyberte bod obnovení akcí, které vedly k problému. To je vše, problém by měl být vyřešen.
Pokud jste neodstranili žádné systémové soubory nebo ovladače, musíte problém vyřešit jiným způsobem. Po pečlivém prostudování zprávy z modré obrazovky smrti se pokuste pochopit, který ovladač nebo soubor vedl k tomuto problému. Poté, co problém pochopíme, zadáme do vyhledávacího řádku název souboru nebo ovladače a najdeme popis našeho problému. Smažeme ovladače nebo soubory, které vedly k modré obrazovce smrti, a na jejich místo nainstalujeme nové, které najdeme na internetu. Je vhodné převzít ovladače z oficiálních stránek výrobce zařízení, které problém způsobilo.
Pokud problém „modrá obrazovka smrti Windows 7“ nelze vyřešit touto metodou, zkontrolujeme teplotu součástí počítače pomocí programů Spessy nebo Aida. Tyto programy udávají, jaká teplota je pro danou část počítače kritická. Pokud je teplota nad kritickou hodnotou, je nutné toto zařízení opravit nebo vyměnit.
Doufám, že vám můj článek o modré obrazovce smrti ve Windows 7 pomohl při řešení vašich problémů, pokud ne, kontaktujte odborníka. Nechte ho pečlivě prozkoumat váš počítač. Pro konsolidaci informací z tohoto článku doporučuji zhlédnout video.
Užijte si sledování!
Další přípitek:


Sedmá verze operačního systému Windows od společnosti Microsoft, přestože je považována za jednu z nejstabilnějších, přesto není imunní vůči kritickým selháním. Jedním z nejnepříjemnějších jevů je „modrá obrazovka smrti“ ve Windows 7. Ne každý uživatel ví, co dělat, když se objeví. Někteří lidé se domnívají, že problém po restartu sám zmizí (a z dobrého důvodu). Jiní se domnívají, že bude vyžadována úplná přeinstalace systému Windows 7, ale než se rozhodnete problém vyřešit, musíte vědět, co to je.
BSoD Death Screen: Co to je?
Předpokládejme tedy, že uživatel zažije modrou obrazovku smrti. Co dělat? Windows 7, stejně jako jakýkoli jiný systém v této rodině, může nabídnout několik možností řešení problému v závislosti na tom, co bylo hlavní příčinou.
Ale v některých případech, abyste se v budoucnu zbavili této pohromy, se nemůžete obejít bez speciálních nástrojů. U nich se zastavíme o něco později, ale nyní se podívejme, co to je z pohledu samotného systému.
Zhruba řečeno, BSoD je druh ochranné reakce Windows na kritické selhání v systému, když dojde k výpisu paměti. Jinými slovy, systém nedokáže vlastními prostředky neutralizovat chybu v provozu a proto hlásí, že se stalo to a to. V každém konkrétním případě může dešifrování „modrých obrazovek smrti“ Windows 7 hodně napovědět. Zpráva na monitoru obvykle začíná slovem „STOP“ následovaným chybovým kódem. Co to znamená? Ano, jen to, že v tuto chvíli byl zastaven nějaký důležitý proces, životně důležitý pro fungování systému jako celku. Na to, jak odstranit „modrou obrazovku smrti“ v systému Windows 7, se podíváme o něco později, ale nyní se podívejme na důvody jejího vzhledu.
Důvody neúspěchů
Při zkoumání možných problémů je musíte jasně rozdělit do dvou velkých kategorií: selhání softwaru (včetně samotného systému) a fyzické problémy se zařízením (například při výměně pevného disku, grafické karty, paměti RAM atd.).
Kromě toho v systému Windows 7 může řešení problémů s takovými problémy zahrnovat také skutečnost, že na pevném disku prostě není dostatek místa, což je zvláště patrné při zapnutí automatických aktualizací systému.
Klasifikace skupin
Dnes existují dvě hlavní skupiny selhání. Skupina „A“ zahrnuje problémy s aktualizací nebo výměnou hardwaru, aktualizací ovladačů nebo samotného systému a poškození systémových součástí. Skupina „B“ zahrnuje nekompatibilní verze primárního vstupního/výstupního systému BIOS, nesoulad ovladačů pro konkrétní zařízení, konflikty ovladačů, nedostatek místa na pevném disku, poruchy hardwarových součástí počítačového systému, přehřívání procesoru nebo zdroje napájení , výpadky napájení, poruchy RAM desek, problémy s grafickými kartami, výsledky přetaktování (přetaktování) atd.
Windows 7 modrá obrazovka kódů smrti
Jak vidíte, příčin chyb a selhání může být mnoho. V každém případě, když se objeví taková obrazovka, měli byste nejprve věnovat pozornost popisu, který je uveden ve spodní části zprávy. Samostatně můžeme zdůraznit nejběžnější kódy, které se nejčastěji vyskytují:
- 0x0000006B;
- 0x00000000 (0022);
- 0x0000007E;
- 0xC0000005;
- 0x80000003;
- 0x80000002;
- 0x804E518E;
- 0xFC938104;
- 0xFC937E04 a další.
Seznam se samozřejmě neomezuje pouze na tyto kódy (nikdy nevíte, jaká situace může nastat). Nejběžnější z nich je však modrá obrazovka smrti (0x0000007E), v takovém případě Windows 7 zobrazí popis, že některá výjimka nebyla zpracována.

Ale to je jen stručná informace. Chcete-li zobrazit úplný popis chyby nebo selhání, je lepší použít malý nástroj s názvem Blue Screen View. Je to tento program, který může poskytnout klíč k pochopení toho, jak zacházet s „modrou obrazovkou smrti“ systému Windows 7. To lze provést pomocí vlastních nástrojů systému, o kterých bude dále pojednáno.
Modrá obrazovka smrti: co dělat (Windows 7)? První a nejjednodušší řešení
V případě, že je porucha krátkodobá, například z důvodu náhlého výpadku proudu a přechodu na nepřerušitelný zdroj napájení, můžete použít běžný restart s nuceným vypnutím dlouhým stisknutím tlačítka napájení.

Pokud se však při načítání systému Windows 7 znovu objeví „modrá obrazovka smrti“, bude to již znamenat vážné poškození. Pro začátek můžete zkusit jednoduše zakázat nahrávání výpisů a mini-dumpů. To se provádí prostřednictvím sekce vlastností, vyvolané z nabídky pravým tlačítkem myši na ikonu počítače, kde je třeba přejít přes kartu dalších nastavení k položce spouštění a obnovení. V okně nastavení je potřeba zakázat automatický restart a záznam malých výpisů a poté provést kompletní restart systému.
Pokud se ani poté problém nevyřeší, je velmi pravděpodobné, že se nejedná o selhání softwaru, ale o fyzické poškození hardwaru (nejčastěji je problémem pevný disk a RAM).
Viry
Jednou z příčin poruch mohou být viry a škodlivé kódy, které záměrně ovlivňují systém. Způsobují spoustu problémů tím, že přepisují systémové komponenty a nahrazují je svými vlastními soubory a mohou také způsobit „modrou obrazovku smrti“. Co dělat? Windows 7 nemá v tomto případě žádné nástroje, kromě vlastních primitivních nástrojů v podobě obránce a firewallu.

V nejjednodušším případě byste měli zkontrolovat systém standardním antivirovým skenerem, ale s největší pravděpodobností budete muset použít výkonnější programy. Nejlepší možností by byla bezplatná disková utilita Kaspersky Rescue Disk, která se dokáže sama nabootovat ještě před spuštěním systému a detekovat viry, které se usadily hluboko v paměti RAM.
Selhání součástí systému
Pokud je poškozený systém, nemusí obnovení fungovat. V tomto případě je nejlepší nabootovat do bezpečného režimu pomocí klávesy F8 při spuštění a poté, pokud máte neustálý přístup k internetu, provést online obnovu pomocí příkazu zobrazeného na obrázku níže v příkazovém řádku spuštěném jako správce.

Proces bude trvat 5-10 minut, poté byste měli zadat příkaz sfc /scannow a počkat na verdikt skenování. Pokud je narušena integrita systému Windows 7, systémové soubory se automaticky obnoví.
Nedostatek místa na pevném disku
Nedostatek místa v systémovém oddílu může také vést k „modré obrazovce smrti“ ve Windows 7. Jak situaci napravit? K tomu má systém vlastní nástroj na čištění disku. Je vhodné jej používat, nikoli moduly optimalizačních programů, protože ty nezasahují do systémové části.

V Průzkumníkovi kliknutím pravým tlačítkem myši na kontrolovaný disk nebo diskový oddíl zobrazíte nabídku vlastností, kde na kartě Obecná nastavení vidíte tlačítko pro vyčištění. Po kliknutí na něj byste měli v okně vybrat všechny součásti, které chcete odstranit, a potvrdit své akce.
Nesprávná instalace aktualizací
Docela často jsou příčinou BSoD nesprávně nainstalované nebo nedostatečně vytížené aktualizace. Nezáleží na tom, zda je povolena automatická aktualizace nebo zda bylo vyhledávání aktualizací provedeno ručně.

Jak v tomto případě odstranit modrou obrazovku smrti Windows 7? Musíte přejít do příslušné části „Ovládací panely“ a zobrazit nejnovější nainstalované aktualizace. Budou muset být odstraněny jeden po druhém a pokaždé po odinstalaci restartovat systém. Možná jsou důvodem. Jako poslední možnost, pokud nechcete dělat takové věci ručně, můžete zkusit vrátit systém do předchozího stavu. Ale stojí za to zvážit, že pokud je povolena automatická instalace, aktualizace budou znovu integrovány do systému.
Ale v prvním případě, když zjistíte, která aktualizace selhala, může být při opětovném ručním vyhledávání vyloučena ze seznamu.
Chyby a poškození pevného disku
Nejproblematičtější situace je, když je příčinou selhání pevný disk. V nejjednodušším případě jej budete muset zkontrolovat, zda neobsahuje chyby.

K tomu slouží kontrola z nabídky vlastností, ale v nastavení jsou aktivovány řádky pro automatickou opravu chyb a opravu neúspěšných clusterů. Stejný postup lze provést z příkazové konzole, kde je třeba zadat řádek chkdsk /x /f /r.
Pokud je poškození pevného disku fyzické, nelze nic dělat, i když někteří odborníci doporučují použít speciální program pro převrácení magnetizace pevného disku s názvem HDD Regenerator. Pravda, o tom, že je možné takto (ve smyslu softwarově) disk obnovit, existují oprávněné pochybnosti. Nicméně…
Nekompatibilita BIOSu
Dalším problémem je zastaralý nebo nekompatibilní firmware BIOSu. Obrazovka se objeví přímo při spuštění. V této situaci nezbývá nic jiného, než kontaktovat zdroj výrobce na internetu. Jak je již jasné, musíte si stáhnout firmware a nainstalovat jej.

Informace o verzi BIOSu lze získat v sekci systémové informace, která se vyvolá příkazem msinfo32 z konzoly Run (Win + R).
Špatně nainstalované ovladače
Nejčastěji je však vzhled smrtící obrazovky ovlivněn ovladači nebo konflikty mezi nimi (nejčastější problémy vznikají s grafickými kartami). Současně, pokud vstoupíte do „Správce zařízení“ (příkaz devmgmt.msc v konzole „Spustit“ nebo stejnojmenná sekce v „Ovládacím panelu“), nedoporučujeme aktualizovat ovladače.

Nejlepší je odstranit problematický ovladač a poté jej nainstalovat od začátku. V některých případech to nemusí přinést pozitivní výsledek. Proto budete muset zařízení zcela odstranit. Při restartu systému je vhodné nepoužívat instalaci nejvhodnějšího ovladače z vlastní databáze, ale nainstalovat jej například z katalogu Driver Pack Solution nebo si požadovaný ovladač předem stáhnout z webu výrobce zařízení.
Chcete-li však samotný ovladač vyhledat, musíte nejprve ve stejném „Správci zařízení“ pro problematickou součást najít identifikátory VEN a DEV ve vlastnostech a přejít na kartu podrobností, kde z rozbalovací nabídky vyberte zobrazení ID hardwaru. sestupný seznam. Pro jistotu je nejlepší použít v popisu nejdelší řádek.
Poškozená RAM
Předpokládejme ale, že se znovu objeví modrá obrazovka smrti. Co dělat? Zdá se, že Windows 7 vyčerpal své možnosti. Problém je zřejmě v RAM.

Příčinu poruchy lze určit pomocí příslušného testovacího programu. Nejvýkonnější utilita je Memtest86+. Ale je tu i druhá strana mince. Na stolních počítačích můžete jednoduše vyjmout paměťové karty jeden po druhém ze slotů na základní desce, restartovat systém a podívat se na jeho chování. U notebooků to nemůžete udělat, takže budete muset kontaktovat servisní středisko.
Problémy s programem dálkového ovládání
Konečně, i když ne často, je zde problém s programy pro vzdálený přístup. Konkrétně se jedná o chybu v souboru Win32k.sys. Cestou z této situace může být jednoduché odstranění vadné aplikace. Pouze je lepší odinstalovat ne pomocí systémových nástrojů, ale použít k tomu programy jako iObit Uninstaller, které mohou nejen odstranit hlavní programové soubory, ale také zcela vyčistit systém od zbytkových souborů, složek a dokonce i záznamů v systémovém registru.
Místo doslovu
Jak je ze všeho výše patrné, příčin neúspěchů v podobě BSoD může být poměrně hodně. A ne vždy je vhodné přeinstalovat Windows 7. Nakonec zbývá poradit většině uživatelů, kteří se domnívají, že taková obrazovka znamená zhroucení systému. Na tom není nic příliš kritického. Ve většině případů pomůže jednoduchý restart nebo přeinstalace ovladačů, samozřejmě za předpokladu, že nedojde k fyzickému poškození hardwaru.