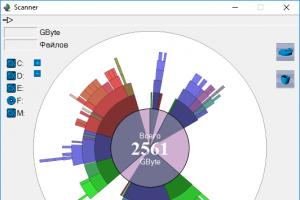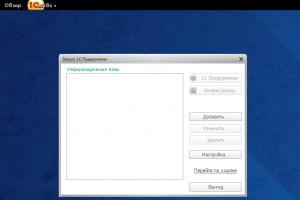Instalace windows 7 na počítač s uefi. Jak nakonfigurovat systém BIOS pro spouštění z disku nebo flash disku. Další ochrana pro Windows
Bez operačního systému nemůže notebook fungovat, proto se instaluje ihned po zakoupení zařízení. Nyní jsou některé modely distribuovány s již nainstalovaným systémem Windows, ale pokud máte čistý notebook, musí být všechny akce provedeny ručně. Na tom není nic složitého, stačí jen postupovat podle návodu níže.
UEFI nahradil BIOS a nyní toto rozhraní používá mnoho notebooků. Pomocí UEFI spravujete hardwarové funkce a spouštíte operační systém. Proces instalace OS na přenosných počítačích s tímto rozhraním je mírně odlišný. Podívejme se podrobně na každý krok.
Krok 1: Nastavení UEFI
Diskové jednotky jsou u nových notebooků stále méně obvyklé a operační systém se instaluje pomocí flash disku. Pokud se chystáte instalovat Windows 7 z disku, nemusíte konfigurovat UEFI. Jednoduše vložte DVD do mechaniky a zapněte zařízení, poté můžete okamžitě přejít k druhému kroku. Uživatelé, kteří používají spouštěcí USB flash disk, budou muset provést několik jednoduchých kroků:
- Po spuštění zařízení se okamžitě dostanete do rozhraní. V něm musíte jít do sekce "Dodatečně" kliknutím na příslušnou klávesu na klávesnici nebo jejím výběrem myší.
- Ve stejném okně přejděte úplně dolů a přejděte do sekce "CSM".
- Zde bude parametr "Spustit CSM", je nutné jej převést na stát "Povoleno".
- Nyní se další nastavení objeví tam, kde vás to zajímá "Možnosti spouštěcího zařízení". Otevřete vyskakovací nabídku naproti tomuto řádku a vyberte "Pouze UEFI".
- Zde se objevila sekce. Jděte do toho.
- Proti "typ OS" prosím Ukaž "Windows UEFI Mode". Poté se vraťte do předchozí nabídky.
- Stále na kartě přejděte úplně dole v okně a najděte sekci "Priorita spouštění". Tady naproti "Možnost spouštění #1» označte váš flash disk. Pokud si nepamatujete jeho název, věnujte pozornost jeho objemu, bude uveden v tomto řádku.
- Klikněte F10 pro uložení nastavení. Tím je proces úpravy rozhraní UEFI dokončen. Pokračujte dalším krokem.










Krok 2: Nainstalujte systém Windows
Nyní vložte spouštěcí USB flash disk do slotu nebo DVD do mechaniky a spusťte notebook. Disk je automaticky vybrán přednostně jako první, ale díky dříve provedenému nastavení se nyní USB flash disk spustí jako první. Proces instalace není složitý a vyžaduje, aby uživatel provedl pouze několik jednoduchých kroků:

Nyní bude zahájena instalace OS. Bude to nějakou dobu trvat a veškerý pokrok se zobrazí na obrazovce. Vezměte prosím na vědomí, že notebook se několikrát restartuje, poté bude proces automaticky pokračovat. Na konci se nakonfiguruje plocha a spustí se Windows 7. Stačí nainstalovat nejnutnější programy a ovladače.
Krok 3: Instalace ovladačů a potřebného softwaru
Přestože je operační systém nainstalován, notebook ještě nemůže plně fungovat. Zařízení postrádají ovladače a také vyžadují několik programů pro snadné použití. Podívejme se na vše v pořádku:

Nyní, když má notebook operační systém Windows 7 a všechny potřebné důležité programy, můžete jej bezpečně začít pohodlně používat. Po dokončení instalace se jen vraťte do UEFI a změňte prioritu bootování na pevný disk, nebo nechte vše tak, ale USB flash disk vložte až po spuštění OS, aby spouštění proběhlo správně.
Aktuální Windows 8.1 A Win10 před svým předchůdcem Win7 existuje mnoho výhod, jednou z nich je tvrdá práce GPT
-disky. GPT- jedná se o relativně nový styl dělení, operační systém se z takových disků načítá rychleji, jsou flexibilnější k postupu obnovy dat a mohou využít celé množství místa na disku, pokud je ho více 2,2 TB. Závazné podmínky pro využívání výhod GPT
: BIOS UEFI na počítači, pouze verze Win8.1 A Win10 a pouze oni 64
-bitová vydání.
První a poslední podmínka je daná a nelze ji obejít. Ale s verzemi Windows to není tak těžké. Na GPT -disk v zásadě můžete nainstalovat edici x64 "sedmičky", nicméně ne bez nuancí. Níže budeme hovořit o těchto nuancích a také se podíváme na univerzální způsob instalace Win7 na disk GPT , který bude ve většině případů použitelný, pokud ho mají počítače BIOS UEFI. Nebo alespoň hybrid BIOS s podporou software EFI ohledně načítání z GPT -disky.
1. Win7 na discích GPT: nuance
Na Win7úspěšně nainstalován na GPT - disk, v BIOS UEFI musí být zakázáno Zabezpečené spouštění – funkce, která blokuje spuštění zařízení z jakéhokoli necertifikovaného softwaru. Což je ve skutečnosti distribuce Windows 7.
Li "sedm" nainstalovat na prázdný, dosud nerozdělený a neinicializovaný pevný disk v režimu kompatibility BIOS UEFI C Dědictví, během instalace systém automaticky vytvoří MBR -disk. A právě na něj bude systém nainstalován. Pokud však v BIOS nastavit přísné parametry UEFI– pouze tento režim provozu při spouštění z jednotky flash UEFI, v některých případech instalace Win7 na prázdném disku může jít úplně stejně, jako kdybychom instalovali verze systému 8.1 A 10 . Během této instalace systém sám inicializuje disk jako GPT a vytvoří potřebné pro EFI - systémové technické úseky. A později při přeinstalaci "sedm" bude stát bez problémů GPT - disk se stávajícím schématem oddílů. To se ale bavíme jen o části případů.
Klíčovými body v tom všem jsou správné parametry BIOS UEFI a flash disk UEFI s procesem instalace Win7. A pokud v druhém případě existuje univerzální východisko ze situace v podobě nahrávání programů UEFI -flash disk, pak v případě nastavení BIOS UEFI Nemůže existovat řešení a priori vhodné pro každého. Zde je samozřejmě potřeba rozumět každému PC a notebooku zvlášť. Nicméně nainstalujte "sedm" na GPT -disk lze provést bez zásahu do nastavení BIOS, kdyby jen tam místo toho UEFI nebo režim kompatibility není v normálním režimu záměrně povolen BIOS – starší verze. Tato možnost existuje v podobě alternativního instalačního mechanismu Windows, který program nabízí. Tuto alternativu lze využít i v případě implementace na nekompletní základní desky BIOS UEFI a hybridní firmware kompatibilní s EFI pouze pokud jde o podporu stahování z GPT - disky a instalace DVD, ale neumožňuje bootování z UEFI -fleška.
Níže uvažujeme dva případy instalace Win7 na GPT -disk:
První– když máme co do činění s prázdnotou SSD nebo HDD
(nebo když data na nich uložená nejsou cenná)
;
Druhý- když je zapnutý GPT
-disk už má označení, zejména jsou tam technické sekce EFI
- Systémy Windows. Toto je možnost bez ztráty dat uložených na nesystémových oddílech.
2. Zaváděcí USB flash disk
K realizaci našich plánů budeme potřebovat bootovací flash disk s programy pro práci s dělením disku. K tomu je tedy nutné se připravit Žít - disk se všemi těmito nástroji na palubě. Perfektní volba - Žít -disk WinPE10 TechAdmin. Jeho distribuce v ISO Obrázek si můžete zdarma stáhnout zde:
Stažený obrázek zapíšeme na flash disk. K tomu používáme utilitu Rufus. V prvním sloupci označujeme flash disk, níže vybereme schéma oddílů - "GPT pro počítače UEFI". Toto je mechanismus pro vytvoření stejného flash disku UEFI, což je zásadní pro BIOS UEFI pouze s vybraným režimem UEFI. Pokud v BIOS Režim kompatibility je přítomen a aktivní, můžete si vybrat libovolné schéma pomocí bootloaderu MBR . Pak se takový flash disk stane univerzálním a bude možné z něj zavést Dědictví na jiných počítačích a noteboocích. Dále naznačíme cestu k obrázku WinPE10 TechAdmin. A stiskněte "Start".

Během zápisu na flash disk připojte instalaci ISO -obraz Win7 zobrazit v Průzkumníku.

Otevřete složku na připojeném disku "Zdroje" a v něm hledáme soubor "install.wim"— instalace WIM -obraz. Jakmile je flash disk zapsán, zkopírujte jej WIM -image a umístěte jej do kořenového adresáře flash disku.

Na flash disku tak budeme mít vše potřebné k instalaci. Win7. Při jedné z níže popsaných metod skutečně dojde k přerozdělení disku, na který bude systém nainstalován.

Po umístění na flash disk WIM - jeho hmotnost bude přibližně 5-6 GB. Pokud je to flash disk 8 GB, vše je v pořádku. Ale pokud máte zapnutou pouze flashku 4 GB, po nahrávání WinPE10 TechAdmin přejděte do jeho kořenového adresáře a smažte složku "AdminPE32" .

Nyní se podíváme na váhu flash disku a zjistíme, zda se tam vejde WIM -obraz. Pokud se stále nevejde, můžete zkusit obrázek zkomprimovat. No, nebo si stáhněte na internetu již komprimovanou distribuční sadu pouze s požadovanou edicí "sedmičky".
Spusťte z nově vytvořeného flash disku. Vyberte stažení z .

3. Instalace Win7 na prázdný pevný disk
Takže první způsob instalace Win7 na GPT -disk je případ, kdy máme buď čistý SSD nebo HDD (bez označení) , nebo když vše na nich není cenné a může být zničeno. Na palubě WinPE10 TechAdmin spusťte program.

Přejdeme na utilitu.

V první záložce "Fyzický disk" Označíme požadovaný disk, ten, kam budeme instalovat OS. Dále klikněte "Správa dílů".

Pak - .

V okně, které se zobrazí, klikněte na možnost "GUID". Dále zkontrolujte možnosti "Vytvořit oddíl ESP" A "Vytvořit oddíl MSR". Nahoře v bloku "Nastavení" odeberte hodnoty z horních tří bloků. Klikněte "OK" dole. Potvrzujeme akce.

Vytvořeno schéma technických úseků EFI -systémy sestávající z ESP -oddíl se souborovým systémem FAT16 A MSR -sekce. Přiřaďme to prvnímu ESP - oddílový dopis, budeme ho potřebovat později. Stiskněte , v novém okně vyberte písmeno a klikněte "OK".

Tedy pomocí Vytvořili jsme potřebné oddíly pro Windows, ale zbytek místa na disku lze distribuovat použitelnějším způsobem - s pomocí kohokoli z přítomných na palubě WinPE10 TechAdmin správci disků.

Tady je celá sekce S lze rozdělit na dvě nebo více částí.

Poté se vrátíme k programu. V prvním sloupci jeho okna uvedeme cestu k WIM -obrázek na flash disku. Ve druhém vybíráme ESP -oddíl, kterému jsme dali písmeno jednotky výše, ve třetím - samotný oddíl Win7, tj. budoucí disk S . Níže ve sloupci uvádíme vydání systému. A stiskněte "Instalace".

Dále ve sloupci vybereme "UEFI" vpravo, vlevo dbáme na to, aby byla nastavena výchozí hodnota "Použít BootSect...". V případě potřeby aktivujte po dokončení práce automatický restart . V důsledku toho stiskneme "OK".


Po dokončení se počítač restartuje.

Nyní musíme nabootovat z disku, kam jsme právě nainstalovali OS. Dále uvidíme přípravnou a konfigurační fázi instalace.

4. Instalace Win7 z disku GPT se stávajícími oddíly
Instalace "sedmičky" pro práci GPT -disk - se stávajícím značením, s technickými sekcemi EFI -systémy (pokud jste již měli Win8.1 nebo Win10) , s údaji o dalších úsecích – bude to mnohem jednodušší. Zde musíme spustit program a jako v předchozím případě zadat:
Cesta k WIM-obraz,
Cesta k EFI-sekce;
Cesta k budoucímu disku S;
Redakční Win7, pokud jich distribuce poskytuje několik.

Kde získat EFI-kapitola? V použití předchozího případu byla vytvořena sekce se štítkem ESP. Ale Windows 8.1 A 10 při běžné instalaci se technické sekce vytvářejí jinak. Může to být schéma se dvěma sekcemi − EFI A MSR. Nebo možná se třemi - EFI , MSR A WRE. Nás každopádně zajímá jen rubrika EFI co je špatně se souborovým systémem? FAT32.

To je třeba uvést ve druhém sloupci.
Určený program Sekce formátujeme. Pro prvního EFI -partition, je to nutné, aby bootloader neobsahoval záznamy o neexistujících operačních systémech. Nakonec klikněte na .

Nastavíme parametry bootloaderu a nakonec spustíme instalaci.

Základní vstupní/výstupní systém BIOS, vyvinutý před více než 30 lety, je vzhledem k moderním standardům značně zastaralý. Nahrazuje ji specifikace UEFI, která výrazně mění zavedený a známý postup spouštění. Tento článek je určen pro ty, kteří mají zájem o instalaci Windows 7 na počítač s UEFI.
Náhrada za zastaralý BIOS
Extensible Firmware Interface (rozšiřitelné rozhraní firmwaru) bylo vyvinuto společností Intel v roce 1998. Aktuální verze specifikace se nazývá Unified Extensible Firmware Interface. Počítače vyrobené po roce 2010 s vysokou pravděpodobností budou pracovat se systémem UEFI. Na rozdíl od BIOSu mohou být kódy nové specifikace uloženy jak na čipu základní desky, tak ve speciální sekci HDD.
UEFI pracuje s novým rozdělením GPD, které je schopné podporovat HDD větší než 2 TB a neomezený počet oddílů. Architektura UEFI je navíc modulární, a proto podporuje vlastní aplikace a ovladače.
A nejdůležitější část tohoto článku: nová specifikace má vestavěný správce stahování. Díky tomu instalace Windows 7 z USB nebo externího HDD nevyžaduje bootloadery třetích stran.
Vytvoření spouštěcí jednotky USB flash
Chcete-li vytvořit zaváděcí flash disk, je zvažován nástroj Rufus 1.4.3. Program je pozoruhodný tím, že nevyžaduje instalaci, je velmi malý a je distribuován zcela zdarma. Rufus samozřejmě podporuje GPT HDD partitioning a práci se specifikací UEFI. Aktuální verze nástroje je k dispozici ke stažení na oficiálních stránkách výrobce.

Po spuštění nástroje musíte zadat název flash disku, který bude bootovatelný (Pozor! Všechna data z něj budou trvale smazána!), souborový systém (vyberte FAT32), schéma oddílů a systémové rozhraní (vyberte GPT a UEFI) . Naproti „vytvořit spouštěcí disk“ musíte zadat cestu k obrazu ISO systému Windows 7.
Když jsou všechny parametry zadány správně, můžete kliknout na tlačítko „Start“ a zahájí se proces přípravy zaváděcí jednotky flash. To bude nějakou dobu trvat, v závislosti na rychlosti vašeho počítače a USB generaci.
Kromě Rufus můžete použít program WinSetupFromUSB. Lze jej také stáhnout ze stránek výrobce. Rozhraní těchto dvou programů je téměř totožné, takže nemá smysl uvažovat o procesu vytváření spouštěcí jednotky flash samostatně.
Příprava instalace
Chcete-li zahájit instalaci z jednotky flash, musíte nejprve nakonfigurovat UEFI. Chcete-li to provést, musíte restartovat počítač a stisknout klávesu F2 nebo Delete (v závislosti na základní desce stiskněte pro jistotu obě klávesy). Po těchto krocích se stejně jako v případě BIOSu dostanete do hlavní ovládací nabídky.
Stiskněte F7 nebo vyberte sekci "Upřesnit". Dále přejděte do nabídky „boot“, vyberte možnost „Podpora USB“ a nainstalujte úplnou inicializaci. V nabídce "secure boot" nastavte "windows uefi mode".
Nyní otevřete nabídku Modul podpory kompatibility (nebo CSM) a v položce „spustit CSM“ vyberte „povoleno“. Otevřete další možnosti a v „možnostech spouštěcího zařízení“ vyberte „pouze uefi“. Tato položka vám umožní filtrovat flash disky a HDD, které nemohou pracovat s vaší specifikací. Ve sloupci „boot from storage devices“ vyberte „both, uefi first“.
Nyní vše, co musíte udělat, je určit prioritu spouštění. Na první místo umístěte spouštěcí USB flash disk a na druhé váš HDD. Nastavení jsou dokončena, uložte je klávesou F10, potvrďte rozhodnutí a počítač se restartuje. 
Instalace Windows
Pokud byly předchozí kroky dokončeny správně, po restartu počítače začne standardní instalace operačního systému z flash disku. Klikněte na „další“, „instalovat“, přijměte uživatelskou smlouvu a vyberte úplnou instalaci.

Nyní musíte otevřít příkazový řádek pomocí kombinace Shift + F10. Dále zadejte následující sekvenci příkazů:
diskpart (po každém příkazu musíte stisknout tlačítko enter) sel dis 0 clean convert gpt exit

Více podrobností v tomto bodě. Pomocí těchto příkazů smažete všechna data z HDD, označíte jej jako GPD a naformátujete pro následnou instalaci systému. Klikněte na "aktualizovat" a "další".
Spustí se instalace systému Windows 7 na pevný disk vašeho osobního počítače. Během procesu instalace bude počítač několikrát restartován, poté budete muset zadat pouze jeho jméno a heslo, časové pásmo a nastavit seznam uživatelů. Po dokončení instalace Microsoft Update stáhne a nainstaluje všechny potřebné záplaty a ovladače a vy můžete počítač používat.
windowsTune.ru
Režim UEFI - instalace systému Windows 7
Namísto pro mnohé v současnosti známého BIOSu jsou nové základní desky pro stolní počítače a notebooky stále častěji vybaveny moderním UEFI. Instalace Windows 7 na takové zařízení prochází řadou změn. Tento tovární software se bohužel implementuje poměrně pomalu a v současné době není připraven nahradit BIOS na drtivé většině desek, což s sebou nese řadu nekompatibilit a problémů s načítáním v novém režimu. Nejčastěji vyvstávají dotazy od lidí, kteří chtějí nainstalovat Windows 7 místo osmé verze systému, která je dodávána s nově zakoupeným notebookem.
Vyplatí se přejít na UEFI?
Hlavním důvodem přechodu z BIOSu na UEFI byla chybějící funkčnost, která již nestačí profesionálním pracovním počítačům, které obsahují objemné dokumenty a vyžadují maximální výkon všech komponent. Stojí za zmínku, že při načítání disku v režimu UEFI BIOS nebude instalace systému Windows 7 ve výchozím nastavení možná na staré oddíly MBR. Existují ale dvě možnosti, jak problém vyřešit.

První je zkopírovat všechna důležitá data na externí nebo volitelný interní disk. Druhý je pracnější a bude vyžadovat převod oddílů pomocí spouštěcích flash disků nebo disků s nástroji jako Paragon, ale umožní vám uložit všechna existující data, s výjimkou lokálního disku se samotným systémem. Abyste mohli vyvodit závěr o vhodnosti instalace systému pod UEFI na vašem PC, musíte pochopit, jaké výhody má nový typ předinstalovaného softwaru ve srovnání s předchozím.
Starý, ale účinný BIOS
Svou úvahu můžete začít se systémem Basic Input-Output System - BIOS, protože to bude logická posloupnost ohledně doby vydání. Funkce, za které zodpovídá, jsou obecně jasné z názvu. Základní software se neobjevil přes noc. S vývojem počítačových komponent se odpovídajícím způsobem vyvíjel i samotný BIOS, díky kterému dnes lidé mohou využívat jeho širokou funkčnost. Samotný jádrový software samozřejmě nemohl splnit všechny hardwarové potřeby. Z tohoto důvodu byly programy a ovladače vyvíjeny paralelně, konfigurovány přímo v samotném operačním systému. Systém BIOS je však zodpovědný za takové operace, jako je počáteční identifikace hardwaru a určení zařízení, ze kterého se má bootovat. Je velmi zřejmé, že UEFI má podobnou funkci při instalaci systému Windows 7 a jeho správném fungování, které bude nutně vyžadovat výše popsané možnosti.
Multifunkční UEFI
Co je UEFI? Pokud zkratku rozluštíme a přeložíme do ruštiny, novinka se jmenuje Extensible Embedded Software Interface. Vývoj systému byl zahájen společností Intel již v roce 2001 a byl vysoce specializovaný na serverová zařízení. UEFI bylo vytvořeno kvůli nefunkčnosti procesorů Itanium se starým firmwarem, protože jádro serverového počítače potřebovalo výrazně rozšířenou funkčnost. Běžní uživatelé viděli novinku až v roce 2006 na palubních počítačích vyvinutých společností Apple. Později se inovace začala objevovat i v produktech jiných společností, jak naznačuje první slovo Unifed ve zkratce. Mezi nimi je jak Microsoft se svým přispěním UEFI, pod kterým byla instalace Windows 7 firmou optimalizována, tak další vývojáři softwaru a hardwaru.
Výhody UEFI při instalaci systémů od Microsoftu
Díky inovacím je nyní možné instalovat Windows 7 na obrovské pevné disky ve výchozím nastavení GPT UEFI BIOS a systém bude umístěn pod takovou tabulkou oddílů. Stojí za to upřesnit, že slova „obrovská velikost“ znamenají disky s kapacitou vyšší než 2 Tb. Starý systém podporoval pouze pevné disky, jejichž místo nepřesahovalo tuto značku. To je vysvětleno skutečností, že BIOS pro práci s jednotkou používal rozdělení MBR, které obsahovalo velikost každého záznamu 32 bitů. Z výpočtů je odvozen údaj o 4 miliardách sektorů, což jsou přesně 2Tb. I nyní se může někomu zdát takový objem přehnaný, ale mnoho 3D designérů, nemluvě o zaměstnancích používajících serverové zařízení, takovou kapacitu dlouho potřebovalo. Díky UEFI BIOS lze nyní instalaci Windows 7, 8 a 10 provést na pevné disky s nebetyčně vysokou kapacitou až 8 miliard TB.
Kompatibilní s různým vybavením
Moderní základní desky jsou vybaveny softwarem, který podporuje jak starý hardware s MBR, tak nový hardware s GPT rozdělením. Nyní si uživatel může vybrat možnost, která je pro jeho počítač nejvhodnější. To bylo možné díky podpoře UEFI dualbios. Instalace Windows 7, 8 a 10 na takové zařízení bude k dispozici ve dvou režimech současně, přičemž výběr jednoho z nich provede uživatel přímo při bootování z disku.

Vizuální rozhraní
Někteří vývojáři zavedli nejen změny v kódu, ale také kompletně přepracovali rozhraní, což umožňuje rychlejší interakci uživatele. Další výhodou byla také možnost ovládat prvky UEFI pomocí počítačové myši. Díky tomu je instalace Windows 7 ještě pohodlnější a jednodušší. Na nový vizuální styl si stačí jednou zvyknout a chuť vrátit se k počítačům s BIOSem úplně zmizí. Také v budoucnu vývojáři slibují, že vytvoří další nástroje pro UEFI, a to dokonce do té míry, že budou vydány aplikace, které poskytují přístup k internetu bez instalace operačního systému. Tento úkol byl již částečně dokončen, protože předinstalovaný software je aktualizován prostřednictvím síťového protokolu.
Dodatečná ochrana oken
Dalším důležitým bodem je tzv. bezpečná instalace Windows 7. GPT UEFI je nový standard, který posílí ochranu operačního systému Microsoft. Nástroj může výrazně snížit pravděpodobnost ztráty a úniku informací. Tato možnost je v softwaru standardně povolena, ale pokud si to uživatel přeje, lze ji v nastavení snadno deaktivovat.
Rychlost a orientace UEFI
Díky přepracované základně dokáže UEFI výrazně zrychlit načítání Windows. Díky jasnému a vizuálně srozumitelnému obsahu je mnohem jednodušší se v novém rozhraní pohybovat. Každá kategorie má ikonu podobnou těm, které se nacházejí v samotném operačním systému. Nacházela se zde i užitná část, která dosud nebyla využívána. Existují aplikace, které umožňují zobrazit další vlastnosti vašeho počítače, jako je nainstalovaný hardware, teplota prvků a mnoho dalšího. Konkrétní sada utilit samozřejmě závisí na výrobci a typu základní desky.
Přechod z MBR na GPT
Při přechodu ze systému nainstalovaného pod BIOS na dělení disku MBR byste měli okamžitě myslet na uložení důležitých informací. Pokud to není nutné, můžete přejít přímo k instalaci. Ale v případě, že jsou na počítači data cenná pro uživatele, bude nutné je archivovat nebo přerozdělit disk pomocí specializovaného softwaru.

Příprava USB s Windows 7 pro instalaci na UEFI
Poté, co jste si prostudovali základy práce s novým softwarem a rozhodli se, zda je vhodné pod ním pracovat na současném vybavení, musíte se začít připravovat na proces. Instalace Windows 7 přes UEFI bude vyžadovat určité dovednosti při psaní samotné systémové distribuce. Uživatelé zvyklí používat flash disky budou muset být vybaveni nejnovější verzí Microsoft windows a některým z programů pro vypálení distribuce na USB. Jako příklad bude uveden jeden takový program s názvem Rufus.
Po stažení nejnovější verze aplikace bude potřeba vybrat flash disk s minimální kapacitou 4Gb. Rufus musíte spustit jako správce s potvrzením přístupových práv „UAC“. V části „Zařízení“ budete muset kliknout na svůj flash disk, abyste na něj následně zapsali distribuční sadu. Pokud chcete nainstalovat systém s rozdělením disku MBR nebo GPT, musíte zaškrtnout příslušné políčko. Doporučuje se ponechat výchozí souborový systém FAT32. V další fázi budete muset vybrat obraz ISO systému, který byl dříve stažen nebo zakoupen v krabicové edici, a klikněte na tlačítko „Start“. Po dokončení procesu bude zaváděcí USB flash disk pro UEFI zcela připraven.
Spouštění z disku v režimu UEFI na různém hardwaru
Samozřejmě nejprve musíte správně nabootovat, protože to striktně vyžaduje UEFI instalace systému Windows 7. Gigabyte vyvíjí základní desky s Dual UEFI BIOS. Na takovém zařízení budete před zahájením procesu muset přejít do nastavení pomocí klávesy F9 a vybrat vhodný provozní režim. Podobné kroky lze provést na většině základních desek jiných výrobců.

Často se používá také rychlé spouštění v režimu UEFI. K tomu budete muset vyvolat nabídku bootovacího zařízení a vybrat flash disk s přiřazeným štítkem požadovaného režimu (Lagacy jej nemá).
Pokud uživatel nepoužívá nový BIOS, má stolní počítač možnost jej zcela deaktivovat. Stojí za zmínku, že Lagacy Boot nelze v nastavení zakázat, i když je provedena instalace systému Windows 7 pomocí UEFI Acer je jedním z vývojářů, kteří zcela odstranili možnost deaktivovat některý z režimů na svých přenosných počítačích, což má za následek. k výběru je třeba použít pouze rychlé spouštění.

Je velmi zajímavé, že zprvu nové vestavěné bezpečnostní nástroje a částečně GPT markup při instalaci ve výše popsaném režimu blokovaly pirátské cracky pro operační systém Microsoft. Nicméně hackeři byli rychle schopni provést opravy svého aktivátoru Windows 7, režim UEFI, ve kterém byl již plně zohledněn.

Po načtení uživatelem požadované metody se další kroky k instalaci systému nemění.

Jediné, co stojí za zmínku, je, že při rozdělování disku nyní Windows vytvoří o něco větší počet dalších oddílů.
fb.ru
Jak nainstalovat windows 7 na uefi bios
Systém BIOS je dnes považován za zastaralý a postupně je nahrazován novou verzí – UEFI. S ním nabývá instalace operačního systému jiný charakter, takže mnoho uživatelů během procesu narazí na řadu problémů. Ve skutečnosti nejde o nic zvlášť složitého Myslím, že po níže uvedených pokynech se se specifikací UEFI BIOS spřátelí i nepříliš zkušený uživatel počítače; Ve skutečnosti, co dělat, pokud má počítač uefi bios, jak v tomto případě nainstalovat systém Windows 7, bude dále diskutováno.
Vytvoření spouštěcí jednotky USB flash
Nejprve si musíte vytvořit bootovací USB flash disk a k tomuto účelu použiji utilitu Rufus. Vy zase můžete použít jakýkoli jiný program, například WinToFlash nebo WinSetupFromUSB. Takže, tady je to, co děláme:
- Nástroj Rufus je nutné stáhnout ze stejnojmenného webu vývojáře a poté spustit.
- Nastavte název flash disku, vyberte systém souborů (FAT32), systémové rozhraní (UEFI) a nakonec vyberte cestu k obrazu ISO vedle možnosti „Vytvořit spouštěcí disk“.
- Po kliknutí na tlačítko „Start“ začne proces přípravy zaváděcí jednotky flash, který bude nějakou dobu trvat.
- Restartujte systém, klepněte na nebo.
- V ovládacím menu klikněte na – „Upřesnit“ - „Stáhnout“ - „Podpora USB“ - „Úplná inicializace“. Otevřete také nabídku "Secure Boot" a vyberte "windows uefi mode".
- V sekci CSM nastavte v položce „Po spuštění“ „povoleno“ a v „Nastavení spouštěcího zařízení“ - „pouze uefi“. U možnosti „Zavést z úložných zařízení“ klikněte na „oba, nejprve uefi“.
- V prioritě spouštění nejprve označte zaváděcí USB flash disk a na druhé místo umístěte HDD.

Instalace windows 7
Po správném provedení výše uvedených pokynů musíte restartovat počítač, což zase zahájí proces instalace operačního systému z jednotky flash. Musíte přijmout licenční podmínky a zvolit úplnou instalaci operačního systému. Dále otevřete příkazový řádek pomocí kombinace tlačítka + a poté zadejte příkazy, které vidíte na snímku obrazovky, ve stejném pořadí.

Tyto kroky zahájí instalaci systému Windows 7 do vašeho počítače. Během procesu se systém několikrát restartuje a na konci budete muset vyřídit formality, jako je zadání názvu počítače, časového pásma atd. Po automatickém načtení všech ovladačů můžete začít pracovat s počítačem.
Jak vidíte, nic složitého, hlavní věcí je přísně dodržovat pokyny. Doufám, že vám vše vyjde!
learnwindows.ru
Typická instalace Windows 7 na notebook s uefi
- 1 Jaké potíže mohou nastat
- 2 Instalace
Systém BIOS byl vyvinut před více než 30 lety. Mnozí jej považují za zastaralý typ softwaru, který je postupně nahrazován novějším systémem s názvem UEFI, který je rozšířen na moderních počítačích. UEFI má velké množství užitečných funkcí (mezi které patří např. docela účinná protirakce na počítačové rootkity). Zároveň však může způsobit spoustu problémů, protože distribuce některých operačních systémů se na něm spouštějí obtížně, zatímco jiné se nespouštějí vůbec. A instalace nebo přeinstalace jednoho operačního systému místo druhého je někdy velmi obtížná.
Máte tedy například notebook s OS Windows 8, který byl nainstalován při koupi. Ale z nějakého důvodu jste se rozhodli nainstalovat také Windows 7. Pokusíte se to udělat obvyklým způsobem a zjistíte, že nemůžete nainstalovat jeden systém místo druhého, protože na notebooku je nainstalováno rozhraní UEFI.
Uživatelé se velmi často ptají: je vůbec možné nainstalovat nebo přeinstalovat Windows 7 na notebook přes Windows 8, pokud má notebook UEFI? Krátká odpověď na tuto otázku je ano, lze to udělat. Ale co to bude trvat? O tom si budeme povídat.
Pokud se rozhodnete změnit svůj systém nebo jednoduše nainstalovat jedno na druhé (abyste v případě potřeby mohli používat obě prostředí), měli byste si preventivně vytvořit záložní kopii již nainstalovaného systému. Protože v poslední době nástroje určené pro nouzové obnovení OS výrobci prakticky nedodávají v sadách operačních systémů. Pokud se však vyskytnou nějaké problémy, možná budete muset přeinstalovat předchozí systém a teprve poté zkusit přeinstalovat systém Windows 7.
Viz také: Jak změnit písma na počítači se systémem Windows 7
Jaké potíže mohou nastat?
S jakými potížemi se tedy uživatel potýká, pokud se rozhodne změnit operační systém na notebooku s UEFI a nainstalovat Windows 7 místo výchozího Windows 8?
- Za prvé, BIOS má možnost spouštění UEFI, která je ve výchozím nastavení aktivována. Je zodpovědný za přítomnost speciálního servisního oddílu na pevném disku, který podporuje tabulku GUID Partiton Table (zkráceně GPT). Pokud je takový oddíl v systému přítomen, nebude možné nainstalovat Windows 7 ani z původního disku, ani z obrazu umístěného na flash disku. Zobrazí se následující zpráva - Chyba spouštění - nebyl nalezen správný digitální podpis. A pokud jsme mluvili o běžném stolním počítači, pak existuje způsob, jak nainstalovat nebo přeinstalovat Windows 7 na disk GPT. V případě notebooku už to ale nefunguje.
- Za druhé, pokud byl systém Windows 8 dříve nainstalován na notebooku s UEFI, pak disk s největší pravděpodobností již obsahuje obsah GPT. V tomto případě, abyste mohli nainstalovat nebo přeinstalovat Windows 7, budete muset převést médium místo GPT na tradičnější spouštěcí oblast Master Boot Record (zkráceně MBR). Takovou konverzi lze ale provést přímo při instalaci Windows 7. Více o tom níže.
Instalace
Výše jsme hovořili o problémech s možností spouštění UEFI. Před instalací nového systému na notebook s UEFI by proto měla být tato možnost zakázána. Mimochodem, na některých typech BIOSů může být místo UEFI-boot také položka Secure Boot, kterou je také potřeba deaktivovat. Je také vhodné podívat se blíže na možnosti s podobnými názvy, protože může existovat několik možností pro názvy možností, které jsou zodpovědné za kontrolu kompatibility certifikátu bootloaderu. Poté by měly být uloženy všechny změny provedené v systému BIOS.
Viz také: Jak zrychlit počítač se systémem Windows 7
Nyní přejděme k instalaci operačního systému Windows 7 na notebook s UEFI nad systémem, který je tam již nainstalován. Nejprve potřebujete disk s instalačním programem pro tento OS. Případně si můžete vytvořit bootovací USB flash disk, ze kterého pak nainstalujete operační systém. V každém případě je pro spuštění instalace potřeba vložit disk nebo flash disk, otevřít boot menu a vybrat adresář s distribucí, odkud lze systém nainstalovat nebo přeinstalovat. Poté se zobrazí následující zpráva.
Kdo umí anglicky, pochopí, že pro zahájení práce vás systém požádá o stisknutí libovolné klávesy na klávesnici.
Poté se otevře průvodce instalací systému Windows 7, pomocí kterého můžete operační systém nainstalovat nebo přeinstalovat. Nejprve můžete vybrat jazyk, formát času, rozložení klávesnice a poté kliknutím na příslušné tlačítko zahájit instalaci.
Když vás průvodce instalací vyzve k výběru jednotky, na kterou bude nový operační systém nainstalován, musíte použít kombinaci kláves Shift a F10. Poté v příkazovém řádku, který se objeví, musíte provést následující:
- Zadejte příkaz diskpart a poté jej aktivujte stisknutím klávesy ENTER;
- Vstupte do seznamu příkazových disků a stiskněte ENTER;
- Vyberte oddíl pevného disku, který chcete převést do formátu MBR;
- Zadejte příkaz select disk x (x - v našem případě je to číslo vybraného disku), stiskněte ENTER;
- Zadejte příkaz clean, který vyčistí disk a odstraní všechny nepotřebné oddíly;
- Zadejte příkaz convert mbr, který zahájí převod do nového formátu, stiskněte ENTER;
- Zadejte příkaz exit.
Po všech provedených krocích můžete zavřít okno příkazového řádku a v okně instalace systému Windows 7 s výzvou k výběru jednotky HDD je třeba obnovit stránku (odpovídající odkaz je v okně průvodce). Nyní zbývá pouze kliknout na „Další“, po kterém by měl být Windows 7 úspěšně nainstalován na Windows 8.
Viz také: Změna názvu počítače Windows 7 a 10
Pokud potřebujeme přeinstalovat Windows 7, budeme opět potřebovat bootovací USB flash disk nebo disk. Algoritmus akcí je v tomto případě podobný tomu, který je popsán výše, ale již nemusíte převádět formát disku.
(Navštíveno 12 219 krát, z toho 14 návštěv dnes)
windowsprofi.ru
Jak nainstalovat windows 7 na UEFI
Moderní počítače jsou dodávány s UEFI na palubě. UEFI je rozhraní mezi operačním systémem a firmwarem. navržený jako náhrada BIOSu. Mimochodem, Apple tuto technologii používá již delší dobu. Ale to není tak důležité, důležité je jak nainstalovat W7?
Jdeme popořadě. Řekněme, že máte Windows 8 (fungující nebo ne) a chcete jej změnit na Windows 7. Takže.
Nejprve musíte vypnout Secure Boot. Toto je funkce UEFI – zabraňuje načítání spustitelných souborů nebo ovladačů, pokud nejsou podepsány jedním z předinstalovaných klíčů.
Chcete-li jej zakázat, přihlaste se do UEFI. Po zapnutí počítače nebo notebooku stiskněte klávesu „F2“ nebo „Delete“. Na kartě „Boot“ změňte hodnotu „Secure Boot“ na „Disabled“. Objeví se další položka „OS Mode Selection“, vyberte „UEFI and Legacy OS“ Nyní uložte nastavení pomocí tlačítek „F10“, poté vyberte „Yes“ a stiskněte „Enter“. Počítač se začne restartovat. Přejděte znovu na UEFI. Na stejné kartě přejděte na parametr „Priorita spouštěcího zařízení“ a v kroku 1 vyberte zařízení, ze kterého budete instalovat okna. Stiskněte znovu „F10“ a poté „Ano“.
To je vše, počítač je připraven k instalaci systému Windows 7.
Pokud si při instalaci na nový pevný disk Windows stěžuje na styl oddílu GPT, pak (po změnách v UEFI): Vložte instalační disk nebo flash disk a po chvíli nabootujte do instalačního programu Windows 7.

Klepněte na tlačítko nainstalovat. Přijímáme licenční smlouvu. Vyberte úplnou instalaci.

Zavolejte příkazový řádek pomocí kombinace „Shift + F10“. Do příkazového řádku zadejte příkazy postupně: diskpart sel dis 0 clean convert gpt exit
Klikněte na „Aktualizovat“.
Nyní bude aktivní tlačítko pokračovat v instalaci. Klikněte na „Další“.

Spustí se proces instalace systému Windows.
Systém BIOS byl vyvinut před více než 30 lety. Mnozí jej považují za zastaralý typ softwaru, který je postupně nahrazován novějším systémem s názvem UEFI, který je rozšířen na moderních počítačích. UEFI má velké množství užitečných funkcí (mezi které patří např. docela účinná protirakce na počítačové rootkity). Zároveň však může způsobit spoustu problémů, protože distribuce některých operačních systémů se na něm spouštějí obtížně, zatímco jiné se nespouštějí vůbec. A instalace nebo přeinstalace jednoho operačního systému místo druhého je někdy velmi obtížná.
Máte tedy například notebook s Windows 8, který byl nainstalován při koupi. Ale z nějakého důvodu jste se rozhodli nainstalovat také Windows 7. Pokusíte se to udělat obvyklým způsobem a zjistíte, že nemůžete nainstalovat jeden systém místo druhého, protože na notebooku je nainstalováno rozhraní UEFI.
Uživatelé se velmi často ptají: je vůbec možné nainstalovat nebo přeinstalovat Windows 7 na notebook přes Windows 8, pokud má notebook UEFI? Krátká odpověď na tuto otázku je ano, lze to udělat. Ale co to bude trvat? O tom si budeme povídat.
Pokud se rozhodnete změnit svůj systém nebo jednoduše nainstalovat jedno na druhé (abyste v případě potřeby mohli používat obě prostředí), měli byste si preventivně vytvořit záložní kopii již nainstalovaného systému. Protože v poslední době nástroje určené pro nouzové obnovení OS výrobci prakticky nedodávají v sadách operačních systémů. Pokud se však vyskytnou nějaké problémy, možná budete muset přeinstalovat předchozí systém a teprve poté zkusit přeinstalovat systém Windows 7.
Jaké potíže mohou nastat?
S jakými potížemi se tedy uživatel potýká, pokud se rozhodne změnit operační systém na notebooku s UEFI a nainstalovat Windows 7 místo výchozího Windows 8?
- Za prvé, BIOS má možnost spouštění UEFI, která je ve výchozím nastavení aktivována. Je zodpovědný za přítomnost speciálního servisního oddílu na pevném disku, který podporuje tabulku GUID Partiton Table (zkráceně GPT). Pokud je takový oddíl v systému přítomen, nebude možné nainstalovat systém Windows 7 ani z původního disku, ani z obrazu umístěného na jednotce flash. Zobrazí se následující zpráva - Chyba spouštění - nebyl nalezen správný digitální podpis. A pokud jsme mluvili o běžném stolním počítači, pak existuje způsob, jak nainstalovat nebo přeinstalovat Windows 7 na disk GPT. Ale v případě notebooku to už nefunguje.
- Za druhé, pokud byl systém Windows 8 dříve nainstalován na notebooku s UEFI, pak disk s největší pravděpodobností již obsahuje obsah GPT. V tomto případě, abyste mohli nainstalovat nebo přeinstalovat Windows 7, budete muset převést médium na tradičnější spouštěcí oblast Master Boot Record (zkráceně MBR) namísto GPT. Takovou konverzi lze ale provést přímo při instalaci Windows 7. Více o tom níže.
Instalace
Výše jsme hovořili o problémech s možností spouštění UEFI. Před instalací nového systému na notebook s UEFI by proto měla být tato možnost zakázána. Mimochodem, na některých typech BIOSů může být místo UEFI-boot také položka Secure Boot, kterou je také potřeba deaktivovat. Je také vhodné podívat se blíže na možnosti s podobnými názvy, protože může existovat několik možností pro názvy možností, které jsou zodpovědné za kontrolu kompatibility certifikátu bootloaderu. Poté by měly být uloženy všechny změny provedené v systému BIOS.
Nyní přejděme k instalaci operačního systému Windows 7 na notebook s UEFI nad systémem, který je tam již nainstalován. Nejprve potřebujete disk s instalátorem tohoto OS. Případně si můžete vytvořit bootovací USB flash disk, ze kterého pak nainstalujete operační systém. V každém případě je pro spuštění instalace potřeba vložit disk nebo flash disk, otevřít boot menu a vybrat adresář s distribucí, odkud lze systém nainstalovat nebo přeinstalovat. Poté se zobrazí následující zpráva.

Kdo umí anglicky, pochopí, že pro zahájení práce vás systém požádá o stisknutí libovolné klávesy na klávesnici.
Poté se otevře průvodce instalací systému Windows 7, pomocí kterého můžete operační systém nainstalovat nebo přeinstalovat. Nejprve můžete vybrat jazyk, formát času, rozložení klávesnice a poté zahájit instalaci kliknutím na příslušné tlačítko.
Když vás průvodce instalací vyzve k výběru jednotky, na kterou bude nový operační systém nainstalován, musíte použít kombinaci kláves Shift a F10. Poté v příkazovém řádku, který se objeví, musíte provést následující:
- Zadejte příkaz diskpart a poté jej aktivujte stisknutím klávesy ENTER;
- Vstupte do seznamu příkazových disků a stiskněte ENTER;
- Vyberte oddíl pevného disku, který chcete převést do formátu MBR;
- Zadejte příkaz select disk x (x - v našem případě je to číslo vybraného disku), stiskněte ENTER;
- Zadejte příkaz clean, který vyčistí disk a odstraní všechny nepotřebné oddíly;
- Zadejte příkaz convert mbr, který zahájí převod do nového formátu, stiskněte ENTER;
- Zadejte příkaz exit.