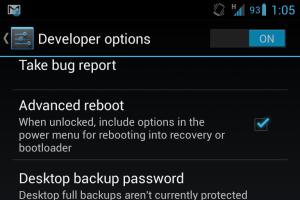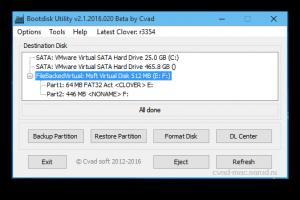Veröffentlichungen. Publications 1c stellt nicht automatisch eine E-Mail-Adresse bereit
Im Nachschlagewerk 1C Trade Management Program (UT 11) 11.2 Partner ist, zusammen mit dem Nachschlagewerk Nomenklatur, einer der wichtigsten, einer der wichtigsten. Alle unsere Partner, wie Partner, Lieferanten, einfach Konkurrenten oder Partner mit anderen Arten der Interaktion (zum Beispiel Banken, die uns Kredite gewähren) – Informationen über alle diese Partner werden in das Verzeichnis eingetragen Partner.
Partner und Auftragnehmer im 1C Trade Management-Programm (UT 11) 11.2
Im 1C Trade Management System (UT 11) 11.2 ist es möglich, Einheiten wie Partner und Gegenparteien separat zu verwalten. Was ist der Punkt? Standardmäßig ist dieses Flag in der Konfiguration 1C Trade Management (UT 11) 11.2 nicht aktiviert und jeder Partner entspricht einer Gegenpartei. Aber sehr oft gibt es Situationen, in denen wir mit Einzelhandelsketten oder einigen Holdinggesellschaften zusammenarbeiten und es innerhalb einer Einzelhandelskette möglicherweise mehrere Geschäfte gibt, mit denen wir interagieren müssen. Darüber hinaus entspricht die Anzahl der juristischen Personen in einem bestimmten Einzelhandelsnetzwerk möglicherweise nicht der Anzahl und Struktur des Partners selbst, d.h. Für die Erstellung der Primärdokumente können 1-2 Kontrahenten herangezogen werden, und unsere Partner bilden das gesamte Handelsnetzwerk, das mehrere Filialen und jede Filiale einzeln vereint. Hier gibt es nur eine Regel: Gegenparteien werden im 1C Trade Management-Programm (UT 11) 11.2 verwendet, um Primärdokumente vorzubereiten und regulierte Aufzeichnungen für sie zu führen. Partner werden für das Management Accounting eingesetzt, um die Interaktion mit der Geschäftseinheit unseres Partners aufzuzeichnen und zu analysieren.
Im Abschnitt, in „Partitionen einrichten“ V « CRM und Marketing“ es gibt eine entsprechende Flagge - „Partner und Auftragnehmer selbstständig verwalten“. Ich habe es jetzt installiert und wenn ich einen neuen Partner anlege, werde ich separat einen anderen Kontrahenten für diesen Partner angeben.
Erstellen eines Partners in der 1C Trade Management-Konfiguration (UT 11) 11.2
Versuchen wir, unseren ersten Partner zu erstellen. Im Kapitel „Regulierungs- und Referenzinformationen und Verwaltung“, in einer Gruppe „NSI“ Es gibt einen Befehl, um auf das Partnerverzeichnis zuzugreifen.
Standardmäßig sind hier bereits drei Partner eingetragen. Dies sind „Unser Unternehmen“, „Unabhängiger Partner“ und „Einzelhandelskäufer“. Wir werden den Zweck dieser Elemente jetzt nicht betrachten. In Zukunft werden wir vielleicht in unseren Videorezensionen darauf eingehen, wofür sie verwendet werden.
Auf Befehl "Erstellen"öffnet „Assistent zur Registrierung neuer Partner.“ Und als Erstes müssen wir festlegen, wer es sein wird – ein Unternehmen oder eine Einzelperson.
Je nach Auswahl werden wir im Programm 1C Trade Management (UT 11) 11.2 aufgefordert, bestimmte Angaben einzugeben. Für ein Unternehmen ist es beispielsweise möglich, eine juristische Person anzugeben, für eine Privatperson geben wir nur die Daten der Person an (vollständiger Name, Passdaten usw.). Im Moment habe ich die Flagge nicht gesetzt „Partner-Identifikationsdaten angeben“, von dem die Erstellung einer Gegenpartei abhängt, und das System 1C Trade Management (UT 11) 11.2 in der oberen rechten Ecke informiert uns darüber, dass ein Partner erstellt wird. Lassen Sie uns diese Flagge setzen. Und im Programm steht bereits, dass sowohl ein Partner als auch eine Gegenpartei erstellt werden. Versuchen wir, die erforderlichen Informationen einzugeben.
Lassen Sie uns auch den Schalter festlegen, welche Gegenpartei erstellt wird, nämlich - "juristische Person", oder "Einzelunternehmer", „getrennte Abteilung“ oder „legal Person außerhalb der Russischen Föderation“.
Lassen Sie uns angeben öffentlicher Name- In meinem Fall wird es die Ladenkette „Haushaltsgeräte“ sein. Lassen Sie uns angeben abgekürzter juristischer Name Unser Kontrahent, sei es Home Equipment LLC. Und wir werden auch darauf hinweisen Steueridentifikationsnummer(ZINN).
Wenn Sie über einen Internet-Support verfügen, können Sie diesen Vorgang durch Angabe der TIN starten. Gemäß der TIN würde das System automatisch aus dem Unified State Register of Legal Entities-Verzeichnis ermitteln, das von unseren Steuerbehörden geführt wird; den Namen der Gegenpartei und alle anderen Daten, die im Unified State Register of Legal Entities enthalten sind und uns zur Verfügung stehen.
Wir werden es jetzt angeben Kontrollpunkt manuell. Nähere Angaben machen wir nicht. UND Notwendig Beim Erstellen eines Partners müssen Sie angeben einer der Kontakte unser Partner - entweder e-Post, oder Telefon. Ich gebe dir die Telefonnummer.
Als nächstes können Sie die Angaben zur Kontaktperson angeben. Lassen Sie uns das entsprechende Flag setzen. Das System prüft, ob meine Telefonnummer korrekt ausgefüllt ist. Und wir nennen unserem Partner einen Ansprechpartner. In meinem Fall sei es Iwan Iwanowitsch Iwanow. Wir geben auch die Telefonnummer dieser Kontaktperson an und geben ihre Rolle an. Das System überprüft erneut die Besetzung des Telefons gemäß der Vorlage und wir geben die Rolle an, die wir als Direktor haben werden. Nun sagt das Programm, dass ein solches Element nicht in der Liste der verfügbaren Rollen ist, also werde ich eine solche Ansprechpartnerrolle erstellen. Jetzt habe ich bereits die Rolle des Direktors im System und das System hat diese Informationen ausgefüllt.
Lass uns weitermachen Taste "Weiter" zum nächsten Schritt. In diesem Schritt werden Sie vom „Assistenten zur Registrierung neuer Partner“ aufgefordert, weitere Informationen über den Partner anzugeben. Hier können wir das Mutterunternehmen auswählen, wenn wir ein Netzwerk erstellen. Wir können die Geschäftsregion unseres Partners angeben und müssen auch die Art der Beziehung angeben. In unserem Fall ist dies der Kunde (wir werden diese Informationen angeben). Hier können Sie die rechtliche und tatsächliche Adresse des Partners eingeben, den Kanal des primären Interesses und möglicherweise die Quelle des primären Interesses angeben.
Gehen wir zur Registerkarte „Weiter“. Im nächsten Schritt ist es durch Aktivierung der entsprechenden Option möglich, die Bankkontodaten anzugeben – die Bankdaten unserer Gegenpartei, sofern uns diese bekannt sind. Ich werde das jetzt nicht tun, fahren wir mit dem nächsten Schritt fort. Im letzten Schritt prüft das System alle von uns eingegebenen Informationen, stellt sie uns in einem praktischen Formular zur Verfügung und lädt uns ein, alle eingegebenen Informationen zu überprüfen. Außerdem wird am Ende das Flag gesetzt „Öffnen Sie das Formular des neu erstellten Partners, um zusätzliche Informationen bereitzustellen.“. Wenn dieses Flag gesetzt ist, nach dem Klicken auf die Schaltfläche "Erstellen" Es wird ein neues Element unseres Partnerverzeichnisses erstellt und automatisch zur weiteren Bearbeitung geöffnet.
Nun sehen wir das von uns neu erstellte Verzeichniselement Partner, in dem wir ebenfalls alle Reiter durchgehen, die relevanten Informationen prüfen und bearbeiten können. Schreiben wir ein solches Element auf.
Lassen Sie uns einen weiteren Partner erstellen.
Lass es sein - das Geschäft „Haushaltsgeräte“ in Moskau. Für einen solchen Partner erstellen wir keine juristische Person; wir geben lediglich Kontaktinformationen an und gehen zum nächsten Reiter über. Das System prüft erneut die Vollständigkeit der Telefonnummer anhand der Vorlagen. Im zweiten Schritt geben wir an, dass wir für diesen Partner eine Muttergesellschaft haben, d. h. die Filialkette unseres Partners ist Teil dieser Kette. Lassen Sie uns angeben Wirtschaftsregion.
Verzeichnis der Geschäftsregionen
Derzeit ist das Verzeichnis unserer Geschäftsregionen noch leer. Erstellen wir ein neues Element und in diesem Verzeichniselement Wirtschaftsregionen Wir müssen zunächst darauf hinweisen Geographische Region- Lass es „Moskauer Region“ sein. Bei Bedarf können Sie die entsprechende Region erweitern und in die Stadt, in das besiedelte Gebiet, gehen. Ich kopiere den Namen, schreibe dieses Element auf und wähle es aus.
Lassen Sie uns auch die Flagge setzen "Klient", da dies unser Kunde sein wird.
Und nun kommen wir zum nächsten Schritt. Das Programm 1C Trade Management (UT 11) 11.2 lädt uns ein, uns mit den von uns eingegebenen Informationen vertraut zu machen. Ich werde die Flagge abnehmen „Öffnen Sie das Formular eines neu erstellten Partners“, da ich im Moment nichts weiter bearbeiten oder ändern werde. Lassen Sie uns ein solches Element erstellen.
Wählen wir erneut die Muttergesellschaft – die Filialkette – aus und erstellen ein weiteres Element. Dies wird unser Geschäft „Haushaltsgeräte“ in Wologda sein. Wir geben Kontaktinformationen an, insbesondere die Telefonnummer. Gehen wir zur Registerkarte „Weiter“. Das 1C Trade Management-Programm (UT 11) 11.2 prüft standardmäßig die ausgefüllte Telefonnummer nach Vorlagen.
Geben wir an, dass dies ein Kunde sein wird. Wir werden uns hier auf jeden Fall für unsere Muttergesellschaft entscheiden – die Handelskette Home Appliances. Und wir geben die Geschäftsregion an. Wir haben die entsprechende Geschäftsregion noch nicht im System. Lassen Sie uns ein neues Element erstellen. Wir entscheiden uns dafür, dass dies die Region Wologda sein wird. Geben wir den Namen dieses Elements an und wählen es aus. Anhand dieser Angabe, Geschäftsregion, kann anschließend analysiert werden, welche Regionen und welche Umsätze wir tätigen. Ich werde jetzt keine weiteren Informationen bereitstellen. Ich gehe zum nächsten Schritt über. Ich deaktiviere das Flag „Formular eines neu erstellten Elements öffnen“ und erstelle einen solchen Partner.
Lassen Sie uns einen weiteren Partner erstellen.
Lassen Sie dies unsere Basis für Elektrotechnik sein. Wir werden für diesen Partner eine juristische Person gründen. Geben wir seinen Namen an. Wir geben die Kontaktinformationen unseres Partners an und fahren mit dem nächsten Schritt fort. Das System überprüft das Telefon und in diesem zweiten Schritt müssen Sie angeben, dass es sich um den Anbieter handelt. Angaben zum Mutterunternehmen und zur Geschäftsregion machen wir nicht. Sie können auch angeben, dass dieser Lieferant Mehrwertsteuer erhebt.
Fahren wir mit dem nächsten Schritt fort.
Wir werden auch Bankdaten überspringen. Und wir werden einen solchen Partner schaffen. In diesem „Partner“-Fenster gelangen wir über den Hyperlink zur Kopfzeile dieses Elements „Gegenparteien“ zur Registerkarte. Und in dem sich öffnenden Fenster sehen wir eine Liste der Kontrahenten, die für diesen bestimmten Partner von uns erstellt wurden. Lassen Sie uns eine weitere Gegenpartei erstellen. Lassen Sie uns darauf hinweisen, dass wir dies haben werden "Einzelunternehmer", und geben Sie ihm einen Arbeitsnamen sowie einen abgekürzten legalen Namen – sei es IP „Vladimirov Vladimir Vladimirovich“.
Es ist notwendig, die TIN unseres Einzelunternehmers, den OKPO-Code, anzugeben, aber das werde ich jetzt nicht tun. Auf der Registerkarte „Adressen und Telefone“ versuchen wir es nun ohne Angabe einer Telefonnummer. Wir haben diese Informationen erfasst und nun stehen für unseren Partner – die Datenbank Elektrotekhnika – zwei Gegenparteien zur Verfügung: die Gesellschaft mit beschränkter Haftung „Assorted“ und ein Einzelunternehmer. Schreiben wir ein solches Element auf und schließen es.
Lassen Sie uns unseren nächsten Partner schaffen.
Lass es eine Möbelfabrik sein. Wir werden auch eine Gegenpartei für diesen Partner schaffen – sei es Sketch LLC. Wir geben die Kontaktdaten unseres Partners an. Fahren wir mit dem nächsten Schritt fort, nachdem wir das Telefon überprüft haben.
Im zweiten Schritt geben wir an, dass dies der Lieferant sein wird.
Kommen wir zum dritten Schritt. Wir überspringen die Bankdaten und Sie können die Markierung entfernen. Ich werde für diesen Partner keine zusätzlichen Änderungen vornehmen. Lassen Sie uns ein solches Element erstellen.
Lassen Sie uns einen weiteren Partner erstellen.
Dies wird auch unser Lieferant sein. Und wir werden dafür auch eine juristische Person gründen – sei es Eclipse. Ein ähnlicher juristischer Name ist Eclipse LLC. Wir stellen Ihnen Kontaktinformationen zur Verfügung. Lassen Sie uns sie anhand der Vorlage überprüfen.
Im nächsten Schritt geben wir an, dass es sich hierbei um unseren Lieferanten handelt. Lass uns weitermachen. Wir überspringen die Bankdaten und legen ohne weitere Bearbeitung unseren Partner und Kontrahenten an.
Schaffen wir einen weiteren Partner, den wir in Zukunft brauchen werden. Wir werden ihn auch auf die Notwendigkeit hinweisen, eine Gegenpartei zu gründen – sei es die SBERBANK. Der offizielle Name dafür wird PJSC SBERBANK sein. Wir stellen Ihnen Kontaktinformationen zur Verfügung. Für diesen Kontrahenten werden wir eine andere Art von Beziehung haben – er wird weder Lieferant noch Kunde sein. Fahren wir mit dem nächsten Schritt fort. Auf die Bankverbindung verzichten wir. Schauen wir uns die von uns eingegebenen Informationen an und erstellen wir ein solches Element.
So findet im 1C Trade Management-Programm (UT 11) 11.2 die Arbeit mit Verzeichnissen statt Partner Und Gegenparteien.
E-Mails in 1C einrichten, warum sie benötigt werden und wie die Einstellungen funktionieren, am Beispiel der Konfiguration „Trade Management 11“. Bei anderen Konfigurationen weichen die Schritte minimal ab.
So aktivieren Sie die Verwendung von E-Mails in 1C
- Gehen Sie in das Menü „Stammdaten und Verwaltung“ – „Verwaltung“ – „Organizer“:
 Veranstaltermenü
Veranstaltermenü 2. Aktivieren Sie das Kontrollkästchen „Mail-Client“:
 Mail-Client
Mail-Client Fertig, wir haben die Verwendung von E-Mail aktiviert. Kommen wir nun direkt zum Setup.
Zunächst verfügt die Datenbank bereits über ein angelegtes „Systemkonto“. Es ist die Hauptmail, die Ihr 1C verwendet. Von hier aus werden Benachrichtigungen des Programms und auch elektronische Schecks gesendet, wenn Sie diese selbst und nicht über das OFD senden.
Klicken Sie im zuvor geöffneten Menü „Organizer“ auf den Hyperlink „Systemkonto-Setup“.
 Einrichten eines Systemkontos
Einrichten eines Systemkontos Füllen Sie im sich öffnenden Fenster alle erforderlichen Felder aus:

Schauen wir uns jedes Feld genauer an:
"Name"— wie das Konto in der Kontenliste heißen wird. Niemand außer 1C-Benutzern wird diese Namen sehen. Rufen Sie sie daher an, damit Sie bequem navigieren können: „IT-Abteilung“, „Buchhaltung“, „Wassili Stepanowitsch“ usw. Ich empfehle, das Systemkonto nicht umzubenennen.
"E-Mail-Addresse"- Ihre E-Mail;
„Name des E-Mail-Absenders“— in wessen Namen die E-Mail versendet wird. Wenn „Name“ nur für Sie sichtbar ist, ist der Name des Absenders für alle Empfänger des Briefes sichtbar, daher sollte die Unterschrift klar sein, zum Beispiel „Romashka LLC“ oder „Romashka LLC Information System“ oder „IP Stepashin“. ”
Kontrollkästchen „Konto verwenden“- Hier legen Sie fest, wie dieses Konto in 1C verwendet wird. Für das Systemkonto ist lediglich ein Häkchen sinnvoll „Briefe verschicken“ Wenn Sie nicht vorhaben, die Arbeit Ihrer Mitarbeiter mit E-Mails vollständig auf 1C zu übertragen, lohnt es sich auch, dies mit regulären (nicht systembezogenen) Konten zu tun, um Antworten über einen regulären E-Mail-Client zu erhalten und Antworten zu erhalten.
Untermenü „Briefe versenden“– nur konfiguriert, wenn Sie das Kontrollkästchen „E-Mails senden“ aktiviert haben. Bei einem Systemkonto muss dieses Kontrollkästchen jedoch aktiviert sein, sonst richten wir E-Mails ein, können aber nichts versenden.
Untermenüfelder „Briefe versenden“
"Benutzername"– Sie können es gerne von der E-Mail-Adresse kopieren;
"Passwort"— Passwort für Ihre E-Mail;
Kontrollkästchen „Sichere Passwortverifizierung“– Legen Sie fest, ob die Daten während der Authentifizierung auf dem Mailserver verschlüsselt werden sollen. Diese. Wir lassen nicht zu, dass der Systemadministrator oder irgendwelche Schurken, die unser Passwort wirklich brauchen, unser Passwort stehlen. Höchstwahrscheinlich wird es niemand stehlen, aber das Kontrollkästchen stört niemanden, also aktivieren Sie es und fahren Sie fort;
Die folgenden Einstellungen hängen davon ab, wessen E-Mail Sie verwenden (Yandex, Google, Mail.ru oder Ihre Firmen-Mail).
Bei Standard-Mails ist alles ganz einfach: Geben Sie in die Suchmaschine „smtp“ ein<название почты>" und folgen Sie dem ersten Link.
Ich habe es für Sie erledigt, daher sind hier die funktionierenden Links zu den Einstellungen: Yandex; Google ; Mail.ru
Für geschäftliche E-Mails wenden Sie sich bitte an Ihren Systemadministrator. Wenn Sie E-Mails von einem Dienst mieten, suchen Sie mit dem Wort „SMTP“ nach Informationen dazu oder rufen Sie den Support an.
Ich möchte Sie auch darauf aufmerksam machen, dass es bei aktiver Nutzung des Accounts besser ist, diesen auf Ihrem (oder gemieteten) Mailserver zu haben. Wenn Sie normale E-Mails verwenden, beispielsweise auf Yandex oder Google, besteht die Gefahr, dass Sie wegen Spam-Mails gesperrt werden. Algorithmen zur Identifizierung von Spammer ändern sich ständig, hängen jedoch immer von der E-Mail-Nutzungsaktivität ab. Wenn Sie einen Brief pro Tag versenden, besteht höchstwahrscheinlich keine Gefahr. Wenn es mindestens mehrere Dutzend Briefe pro Tag sind, sollten Sie über die Anmietung eines Mailservers nachdenken oder Ihre E-Mails regelmäßig wechseln.
Nachdem wir die Einstellungen für unsere E-Mail gefunden haben, füllen wir sie am Beispiel von Yandex-Mail aus.
Jetzt interessieren uns ausgehende E-Mails:

Wir schreiben in die Einstellungen:
"Server"- smtp.yandex.ru;
"Hafen" — 465;
Aktivieren Sie das Kontrollkästchen „Verwenden Sie eine sichere Verbindung (SSL)“;
Das ist alles, das Senden von Briefen ist konfiguriert. Fahren wir mit dem Einrichten des Briefempfangs fort. Dieser Abschnitt muss nur konfiguriert werden, wenn Sie E-Mails in 1C erhalten möchten oder wenn Sie das Kontrollkästchen aktiviert haben „Vor dem Versenden ist eine Autorisierung auf dem Posteingangsserver erforderlich“.
Felder im Untermenü „E-Mails empfangen“.
 Empfangen von IMAP-E-Mails
Empfangen von IMAP-E-Mails "Benutzername" Und "Passwort"— Füllen Sie das Formular genauso aus wie im Abschnitt „Briefe versenden“;
Kontrollkästchen „Sichere Passwortverifizierung“ Wir setzen es nicht. Wenn das Kontrollkästchen aktiviert ist, meldet 1C „Keine geeignete sichere Methode gefunden“:

"Protokoll"- Dies ist der wichtigste Teil beim Einrichten des E-Mail-Empfangs! Es gibt nur zwei Protokolle: „IMAP“ und „POP“. Der Unterschied zwischen ihnen besteht darin, dass Sie das POP-Protokoll auswählen und das Kontrollkästchen „ Hinterlassen Sie Kopien von Briefen auf dem Server„Nach Abschluss der E-Mail-Einrichtung lädt 1C alle eingehenden Briefe für den gesamten Verlauf der Existenz Ihrer E-Mail herunter und wird sie vom Server entfernen! Diese. Wenn Sie zuvor mit dieser E-Mail über einen Browser gearbeitet haben (und nicht über einen E-Mail-Client wie Outlook oder Mozilla Thunderbird), können Sie alte Briefe von keinem anderen Ort als 1C lesen. Daher geben wir das IMAP-Protokoll an.
Informationen zu unserem Protokoll suchen wir auf der Seite mit den E-Mail-Einstellungen:
 IMAP
IMAP Wir übertragen die Daten in die entsprechenden Felder in 1C:
"Server"- imap.yandex.ru;
"Hafen" — 993;
Aktivieren Sie das Kontrollkästchen „Verwenden Sie eine sichere Verbindung (SSL)“;
Untermenü „Weitere Einstellungen“

„Server-Wartedauer“— Behalten Sie den Standardwert bei, da diese Einstellungen höchstwahrscheinlich nie von Nutzen sein werden.
Das war's, wir haben gerade ein E-Mail-Konto eingerichtet. Um sicherzustellen, dass Sie alles richtig gemacht haben, klicken Sie auf „Einstellungen prüfen“:

Es sollte eine Meldung wie diese erscheinen:
 Erfolgreich
Erfolgreich Wenn die Meldung nicht dieselbe ist, müssen Sie den Fehler individuell beheben.
Damit ist die grundlegende E-Mail-Einrichtung in 1C abgeschlossen. Auf komplexere Einstellungen gehen wir im nächsten Artikel ein.
Eine der Funktionen von 1C Accounting 8.3 ist die Möglichkeit, E-Mails direkt aus dem Programm selbst zu versenden, also ohne Verwendung eines externen E-Mail-Clients oder Webbrowsers. Mit dieser Funktion können Sie beispielsweise ein generiertes gedrucktes Formular eines beliebigen Dokuments mit fast wenigen Mausklicks per E-Mail versenden, was sehr praktisch ist und manchmal viel Zeit spart – Sie müssen gedruckte Formulare nicht mehr nach extern exportieren Dateien zum Versenden per E-Mail.
Standardmäßig ist diese Funktion im Programm nicht konfiguriert. Bevor Sie sie verwenden, müssen Sie daher alle erforderlichen Einstellungen vornehmen. Hier gibt es nichts Kompliziertes, da Sie lediglich einen regulären E-Mail-Client konfigurieren müssen, der in 1C Accounting 8.3 integriert ist. Die Einrichtungsprinzipien sind die gleichen wie beim Einrichten des E-Mail-Versands in E-Mail-Clients wie Outlook Express oder TheBat!
Der E-Mail-Versand in 1C Accounting 8.3 erfolgt über das sogenannte System-E-Mail-Datensatz. Sie können auf die Einstellungen zugreifen, indem Sie zum Abschnitt gehen "Verwaltung" und wählen Sie den Link in der Navigationsleiste aus „Einrichten eines System-E-Mail-Datensatzes.“ Es öffnet sich das in der Abbildung unten dargestellte Formular.
Hier ist ein Beispiel und alle Felder sind bereits ausgefüllt. Wie Sie sehen, ist alles dem Einrichten eines normalen E-Mail-Clients sehr ähnlich. Auf dem Feld "Name" Wie immer kannst du schreiben, was du willst. Auf dem Feld "Name" Es steht geschrieben, in wessen Namen die E-Mail versendet wird (z. B. der Name des Unternehmens). Auf dem Feld "Postanschrift" In der Regel wird die Adresse des Firmenpostfachs eingegeben, die für Antworten (sofern vorhanden) vorgesehen ist.
Es gab einen wichtigen Teil des Artikels, aber ohne JavaScript ist er nicht sichtbar!
Besonderes Augenmerk sollte auf die Felder zur Angabe ein- und ausgehender Mailserver gelegt werden. Normalerweise können diese Einstellungen auf der Website Ihres E-Mail-Anbieters eingesehen werden, also dort, wo das Postfach registriert ist. Oder fragen Sie Ihren Systemadministrator.

Vergessen Sie nicht, das Kontrollkästchen zu aktivieren „SMTP-Server erfordert Authentifizierung“– das geht mittlerweile praktisch nicht mehr anders! In diesem Fall sind die weiteren Parameter bereits ausgefüllt – das bereitgestellte Muster ist voll funktionsfähig und getestet. Wenn Ihre Einstellungen unterschiedlich sind und Sie sich dessen sicher sind, legen Sie Ihre eigenen fest.
Das ist alles. Jetzt können Sie Briefe von jedem gedruckten Dokument aus senden, das Ihnen die Nutzung der Funktion ermöglicht.

Der im Bild gezeigte Knopf "Schicken" ist inaktiv, wenn der System-E-Mail-Eintrag nicht konfiguriert ist.
Video-Tutorial zum Einrichten des 1C:Enterprise-E-Mail-Clients
1C:Enterprise Version 8.3 verfügt über einen integrierten E-Mail-Client. Wie Sie damit E-Mails versenden, wird am Beispiel der Einrichtung der 1C Accounting-Konfiguration gezeigt. So können Sie beispielsweise dem Käufer eine Rechnung ausstellen und diese direkt aus dem Programm heraus versenden, ohne sie in eine externe Datei hochzuladen oder einen externen E-Mail-Client zu verwenden.

Fassen wir es zusammen
Sie können E-Mails ganz einfach direkt aus 1C Accounting 8.3 versenden, ohne externe E-Mail-Programme oder einen Webbrowser zu verwenden. Um diese praktische Funktion zu aktivieren, müssen Sie lediglich einen System-E-Mail-Eintrag einrichten!
Die Berücksichtigung dieses Themas ist im Lehrplan des 1C-Kurses enthalten, den Sie auf der Website finden.
E-Mail-Konto einrichten
Der erste Schritt besteht darin, ein E-Mail-Konto einzurichten. Gehen Sie dazu zum Abschnitt Verwaltung, Weiter Veranstalter.

Wählen Sie im sich öffnenden Formular aus Einrichten eines Systemkontos(Deren Parameter werden beim Senden standardmäßig durch Buchstaben ersetzt). Mit dem Programm können Sie mehrere Konten erstellen (damit verschiedene Benutzer Briefe von verschiedenen Adressen senden können). Dazu müssen Sie dem Link folgen E-mail Konten. Auf eine solche Entwicklung der Ereignisse gehen wir im Rahmen dieses Artikels nicht ein.


Geben Sie im sich öffnenden Formular die Details des Postfachs ein, das wir als Absender verwenden. Wir haben ein Schild aufgestellt Zum Versenden von E-Mails, angeben Absender und drücke Erstellen.

Das System benachrichtigt uns, dass die Kontoerstellung erfolgreich abgeschlossen wurde.
Versenden von Briefen von 1C
Lassen Sie uns zum Beispiel zwei Rechnungen per Brief an den Käufer senden.
Öffnen Sie dazu die Liste der Dokumente Rechnung zur Zahlung an den Käufer, wählen Sie zwei Elemente aus (halten Sie die Strg-Taste gedrückt) und klicken Sie auf das E-Mail-Symbol.


Im sich öffnenden Fenster müssen Sie das gedruckte Formular auswählen, das dem Brief beigefügt werden soll, sowie das Format (standardmäßig PDF, bei Bedarf können wir durch Klicken auf den Hyperlink ein anderes auswählen).

Klicken Sie nach Auswahl des Formats auf Wählen.

Im sich öffnenden Formular müssen Sie den Betreff und den Text der Nachricht bearbeiten und die Adresse des/der Empfänger(s) eingeben. Es gibt Optionen zum Anhängen zusätzlicher Dateien an den Brief. Unten in der Box Konto Wir sehen, dass der Systemdatensatz, den wir zuvor erstellt haben, ersetzt wurde. Wenn der Brief fertig ist, klicken Sie auf Schicken.
Danach erscheint am unteren Bildschirmrand die folgende Meldung:
Und der folgende Brief wird an den Posteingang des Empfängers gesendet:

Das Einrichten eines E-Mail-Kontos und das Versenden von Briefen in anderen Standardkonfigurationen von 1C:Enterprise 8.3 erfolgt auf genau die gleiche Weise.
Das Versenden von Dokumenten von 1C per E-Mail ist nicht so schwierig, aber aus irgendeinem Grund nutzen Benutzer diese sehr praktische Funktion selten. Betrachten wir die Einrichtung des E-Mail-Versands von 1C in den Konfigurationen 10.3 und 1.3.
Schritt eins
Versenden von Dokumenten von 1C per Post
Jedes gedruckte Formular: , oder , - im 1C-Programm verfügt über eine spezielle Schaltfläche - Senden per E-Mail: 
Wenn alles richtig konfiguriert ist, bietet das System Optionen zum Senden einer Nachricht an, bei denen Sie auswählen können, in welchem Format die Datei gesendet werden soll, wählen Sie XLS:
Holen Sie sich 267 Video-Lektionen zu 1C kostenlos:

Nachdem Sie auf „OK“ geklickt haben, werden wir vom System aufgefordert, die restlichen Informationen für den zukünftigen Brief einzugeben:

An – kann aus der Liste ausgewählt werden, wenn die im Dokument ausgewählte Gegenpartei über eine E-Mail-Adresse verfügt.
Auf der Registerkarte „Brief“ können Sie eine Begleitnachricht angeben. Zum Versenden klicken Sie einfach auf „Senden“.
Jedoch! Wenn Sie keinen E-Mail-Client konfiguriert haben, wird die folgende Meldung angezeigt:

Daran ist nichts auszusetzen. Schauen wir uns die Einrichtung des E-Mail-Versands von 1C genauer an:
Einrichten eines E-Mail-Clients in 1C
Um Dokumente Rechnung, Rechnung, TORG12 und andere per Post zu versenden, müssen Sie zunächst E-Mail in 1C 8.3 einrichten. Im Einstellungsmenü sehen wir Folgendes:

Hier müssen Sie Ihre Kontoeinstellungen festlegen. Wenn Sie diese nicht kennen, fragen Sie Ihren Anbieter oder den Mitarbeiter, der das Informationssystem betreut.
Sobald die Einstellungen eingegeben wurden, können Sie durch Drücken der Schaltfläche überprüfen, ob diese korrekt sind Überprüfen Sie die Kontoeinrichtung.
Das Setup ist fertig!