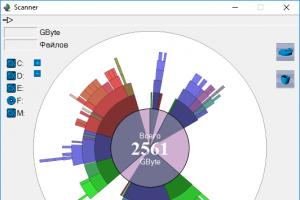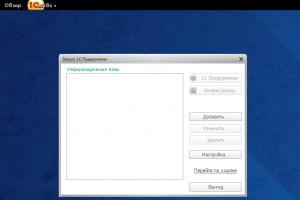راه های باز کردن پورت ها در ویندوز راه های باز کردن پورت ها در ویندوز پورت 1723 را باز کنید ویندوز 10
گاهی اوقات مشکلی مربوط به عدم دسترسی به هر سایتی است. دلیل این امر ممکن است یک پورت بسته باشد. اتصالی که از طریق آن داده ها بر روی کامپیوتر دریافت و ارسال می شود پورت نامیده می شود. این مقاله به شما کمک می کند تا نحوه باز کردن آن را با استفاده از فایروال (دیوار آتش) داخلی ویندوز 7، 8، 10 و یک روتر بیابید.
باز کردن پورت با استفاده از فایروال
تنظیمات ایجاد شده در تمام سیستم عامل های مدرن یکسان است، بنابراین رویه یکسان خواهد بود.
ابتدا باید وارد فایروال شوید. برای انجام این کار باید وارد شوید صفحه کنترل, بخش - سیستم و امنیت. یا Win + R را فشار دهید. در پنجره باید بنویسید فایروال.cpl.
در پنجره ای که ظاهر می شود، دکمه گزینه های اضافی را پیدا کنید: 
پس از آن، در ستون سمت راست، بر روی کلیک کنید قوانین برای اتصالات ورودی:
در ستون سمت چپ یک مورد وجود دارد - یک قانون ایجاد کنید. روی آن کلیک کنید: 
ما به یک قانون برای پورت نیاز داریم، بنابراین این کادر را علامت بزنید و روی Next کلیک کنید.
پنجره جدیدی باز می شود که در آن باید نوع پروتکل و پورت هایی را که این قانون برای آنها اعمال می شود را مشخص کنید. به عنوان مثال، برای بازی ها، ایجاد دو قانون غیر معمول نیست. 
پس از این شما نیاز دارید عمل را نشان می دهد، که طبق قانون ایجاد شده اجرا خواهد شد. Allow connections (از جمله اتصالات محافظت شده توسط IPSec و بدون محافظت) را انتخاب کنید. 
پس از این، نمایه شما باز می شود. در اینجا باید مطمئن شوید که همه انواع نمایه ها دارای چک باکس (دامنه، خصوصی و عمومی) هستند: 
سپس جادوگر از شما می خواهد که نام و توضیحاتی برای این قانون ارائه دهید. برای این کار می نویسیم هر اسمی. شما مجاز به نوشتن چیزی در توضیحات هستید. روی Finish کلیک کنید. 
اکنون در فایروال ویندوز عنصر ایجاد شده را پیدا می کنیم و بررسی می کنیم که آیا پورت باز است یا خیر. این را می توان با استفاده از PFPort Checker انجام داد. 
اگر پورت همچنان کار نمی کند، می توانید سعی کنید آن را با استفاده از روش دیگری فعال کنید. برای انجام این کار، دوباره یک قانون ایجاد می کنیم، فقط برای پورت نخواهد بود، اما برای برنامه:
سپس با استفاده از دکمه "Browse" مسیر برنامه را مشخص کنید: 
پس از این، همه ما مانند مورد اول عمل می کنیم. بنابراین، یک قانون جدید ایجاد شده است که باید کار کند.
باز کردن پورت روی روتر
برای باز کردن یک پورت روی خود روتر، باید دستورالعمل های گام به گام را دنبال کنید:
در نوار آدرس هر مرورگری که نیاز دارید نشان می دهدIP-آدرس روتر. پنجره ای ظاهر می شود که در آن باید نام کاربری و رمز عبور خود را بنویسید: 
سپس بر روی دکمه فایروال کلیک کرده و سرورهای مجازی را انتخاب کنید:  در پنجره بعدی بیایید یک قانون ایجاد کنیمبرای فوروارد پورت روی روتر مطابق تصویر:
در پنجره بعدی بیایید یک قانون ایجاد کنیمبرای فوروارد پورت روی روتر مطابق تصویر: 
مهم است که گیج نشوید - در پاراگراف آخر "IP داخلی" آدرس رایانه است نه روتر. سپس تغییرات را ذخیره می کنیم.
غیرفعال کردن فایروال ویندوز 7، 10
اگر در این حالت پورت باز نشد، می توانید سعی کنید حفاظت را به طور کامل غیرفعال کنید. برای انجام این کار، به تنظیمات فایروال بروید، با استفاده از پنجره جستجو (Win + R)، مورد را انتخاب کنید فعال و غیرفعال کنیددیوار آتش ویندوز. 
کادر محاوره ای پیکربندی اجزا باز می شود: 
پس از فشار دادن دکمه خوب» حفاظت کامپیوتر در برابر برنامه های ویروسی از شبکه غیرفعال می شود که توصیه نمی شود. بنابراین ، فقط در موارد شدید می توانید به این کار متوسل شوید ، به عنوان مثال ، برای بررسی عملکرد خود فایروال یا هنگام حرکت از یک برنامه فیلترینگ به برنامه دیگر. کار مداوم با فایروال غیرفعال خطرناک است و خطر بزرگی برای رایانه شما به همراه دارد.
بنابراین، دو راه برای باز کردن یک پورت برای یک وب سایت در سیستم عامل های ویندوز وجود دارد: با تغییر تنظیمات فایروال و خود روتر. اگر هر دو کمک نکردند، میتوانید گزارش امنیتی داخلی را کاملاً غیرفعال کنید.
اگر مدیر سیستم هستید، پس باید همه چیز را در مورد پورت های باز در ویندوز 10 بدانید. اما نیازی نیست آنها را به خاطر بسپارید، زیرا ما اطلاعاتی را در این صفحه ارائه می دهیم.
اگر اصلاً چیزی در مورد پورت های باز ویندوز 10 نمی دانید، بهتر است این مبحث را با کمی تئوری شروع کنید. در عین حال، بسیاری از این اصطلاح را شنیده اند، اما معنای آن همیشه برای همه روشن نیست. اکثر کاربران به سادگی به چنین اطلاعاتی علاقه ندارند، اما اگر به این موضوع علاقه دارید، ارزش ادامه دادن را دارد. از آنجایی که هنوز باید یک مبنای نظری کوچک وجود داشته باشد.
پورت های ویندوز 10 چیست؟
هنگام شروع گفتگو در مورد چنین مفاهیمی، سعی کنید نوعی تونل طولانی را تصور کنید که از طریق آن دو دستگاه با هم تعامل دارند. و برای ورود به آن، باید از چیزی استفاده کنید که شبیه در باشد. این درب ها هستند که می توان آنها را پورت دستگاه نامید. هر دستگاه دارای "درهای" باز است که از طریق آنها تعامل آنها با سیستم امکان پذیر است. این نکته را نباید اشتباه گرفت، زیرا اینها رابط های کاملاً متفاوتی هستند.بیشترین علاقه در بین گیمرها و سایر کاربران دقیقاً "درهای باز" است که از طریق آن می توان با شبکه جهانی وب برای پیوستن به نوعی سرور بازی یا دانلود فیلم و سایر محتواها از ردیاب های تورنت تعامل کرد. گاهی اوقات، برای حفظ عملکرد چنین برنامه هایی، کاربران باید به طور مستقل قفل "در" را باز کنند. به همین دلیل است که یادگیری نحوه کار با چنین تنظیمات سیستمی بسیار مهم است.

چگونه می توان پورت های باز را در ویندوز 10 بررسی کرد؟ اگر به علف های هرز نروید و در مورد تنظیمات سیستم با جزئیات صحبت نکنید، می توانید از برنامه های شخص ثالث برای چنین کارهایی استفاده کنید. با این حال، این کار را می توان با استفاده از ابزارهایی که خود سیستم عامل می تواند در اختیار شما قرار دهد نیز انجام داد. برای انجام این کار، به یک خط فرمان نیاز دارید که به عنوان مدیر اجرا شود:
- مفسر سیستم یا خط "Run" را باز کنید.
- "cmd" را در آنجا وارد کنید.
- پس از باز کردن ابزار مورد نظر، “netstat -aon | را وارد کنید بیشتر".
- A - لیست اتصالات و پورت های منتظر آن؛
- O - شناسه فرآیند؛
- N - آدرس و شماره درب؛
- MORE - نمایش اطلاعات در حالت صفحه.
- باز - گوش دادن؛
- متصل -تاسیس شد.
- پاسخ نمی دهد - TimeWait.
- بسته می شود - بستن صبر کنید.

به نظر می رسد که پورت های باز در ویندوز 10 یک گزینه سیستمی است که فقط در صورتی ارزش کار کردن با آن را دارد. در موارد دیگر تا زمانی که به درستی کار می کند بهتر است به این موضوع دست نزنید.
- برنامه های مفید برای ویندوز 10
دانستن اینکه کدام پورت ویندوز 10 باز و کدام یک بسته است برای همه مفید است. ما همه چیز را به شما خواهیم گفت، همچنین نحوه باز کردن یک بسته و بستن یک باز.
امروزه، برخی از کاربران ممکن است زمانی که برنامه، برنامه یا اسباب بازی نیاز به باز کردن یک پورت خاص برای عملکرد صحیح دارند، با مشکل مواجه شوند. بنابراین، لازم است در مورد اینکه کدام پورت ها قبلاً در ویندوز 10 باز هستند یا برای این کار باید انجام دهید صحبت کنید.
از نقطه نظر فناوری به درستی صحبت می کنیم، یک پورت معمولاً پارامتری از کل پروتکل حمل و نقل نامیده می شود که صحت انتقال داده مستقل را برای برنامه های کاربردی خاص، ابزارهای کمکی و سایر نرم افزارها تضمین می کند. اگر سعی کنیم خودمان را واضح تر بیان کنیم، می توان این پارامتر را با شماره خانه یا آپارتمان در یک نامه کاغذی معمولی مقایسه کرد. اگر این شماره به طور قابل اعتماد مشخص نشده باشد، ممکن است نامه به گیرنده تحویل داده نشود.
استفاده از فایروال ویندوز 10 برای باز کردن پورت
ابتدا، بیایید به یاد بیاوریم که فایروال چیست - این یک مدافع است که در سیستم عامل شما تعبیه شده است، که برای جلوگیری از دسترسی برنامه ها به شبکه به تنهایی بدون اطلاع شما یا دسترسی مهاجمان از راه دور به رایانه شما طراحی شده است. نصب این عنصر به هیچ وجه مورد نیاز نیست، با این حال، اگر به حفاظت حرفه ای بیشتری نسبت به آنچه در سیستم عامل تعبیه شده است نیاز دارید، همیشه می توانید از فایروال های داخلی استفاده کنید.اگر تصمیم دارید از قابلیت های داخلی استفاده کنید، برای انجام این کار باید مراحل زیر را دنبال کنید:
- وارد "کنترل پنل" می شویم و سپس به "دیوار آتش" می رویم.
- در بخش با پارامترهای اضافی، روی "قوانین برای اتصالات ورودی" کلیک کنید و روی "ایجاد قانون" کلیک کنید.
- اگر در مورد نحوه باز کردن یک پورت جدید صحبت می کنیم ، در پنجره بعدی که باز می شود باید دقیقاً این نوع قانون را مشخص کنید.
- روی "بعدی" کلیک کنید؛
- پروتکل TCP/UDP را انتخاب کنید و مقدار خاص پورت های باز را نشان دهید. نیازی به باز کردن تمام موقعیت های محلی در اینجا نیست.
- یک گزینه عمل را برای یک مقدار مشخص مشخص کنید.
- مشخصات شبکه محلی را مشخص کنید.
- نام و قانون را تنظیم کنید، روی دکمه "پایان" کلیک کنید.

لطفاً توجه داشته باشید که اگر هر پورتی را باز کنید، همیشه باید بفهمید که این کار چه عواقبی را به همراه خواهد داشت. واقعیت این است که هر تغییری در خط مشی امنیتی استاندارد منجر به آسیب پذیری رایانه شما در برابر تهدیدات خارجی می شود.
کارشناسان امنیت کامپیوتر توصیه می کنند که تمام پورت های باز ویندوز 10 را بررسی کرده و در صورت امکان هیچ تغییری در تنظیمات آن ها ایجاد نکنید. اگر به هر دلیلی نیاز به انجام این کار دارید، پس حتماً همه چیزهایی را که تغییر دادهاید به خاطر بسپارید و به محض اینکه دیگر نیازی به ذخیره آنها نباشد، این تغییرات را لغو کنید. ما همچنین توصیه می کنیم محافظت از رایانه شخصی خود را تقویت کنید - چه یک رایانه رومیزی یا یک لپ تاپ، این به شما کمک می کند از خود در برابر مشکلات محافظت کنید.
- بهترین برنامه ها برای ویندوز 10
بیایید با دانش اولیه در مورد چیستی پورت و نحوه باز کردن آنها در ویندوز 10 شروع کنیم - تونلی را تصور کنید که از طریق آن بین دو نقطه تعامل وجود دارد، برای ورود، هر یک از آنها به یک در باز نیاز دارند، بنابراین پورت یک نقطه است، و درب وضعیت باز یا بسته آن است. به عنوان یک قاعده، تبادل شبکه در بازی ها، توزیع های مختلف شبکه و غیره مورد نیاز است. علاوه بر این، احتمالاً چیزی به نام فایروال - محافظ داخلی - فایروالی که می تواند از سیستم محافظت کند - شنیده اید، مانند دیوار سنگی یک خانه است و هر پورت جدید به آن آسیب می زند.
گیمرها و طرفداران بارگیری بسته های داده عظیم از اینترنت در انجمن های مختلف در مورد نحوه باز کردن این یا آن پورت و معنای آن می پرسند - ما در این مورد به شما بیشتر خواهیم گفت.
چک کردن پورت ها
قبل از شروع باز کردن پورت ها، بیایید بررسی کنیم که کدام یک از آنها قبلا باز هستند، برنامه های خاصی برای این کار وجود دارد، اما اکنون از ابزارهای داخلی ویندوز استفاده خواهیم کرد. بیا شروع کنیم.
- cmd را به عنوان مدیر +[X] → "خط فرمان (مدیر) → اجرا کنید
- "cmd" را بدون نقل قول → OK تایپ کنید.

- همچنین “netstat –aon | را تایپ می کنیم بیشتر" → [ورود]
در دستور، ما نشان دادیم که به اطلاعاتی در مورد وضعیت اتصالات شبکه و پورت های در حال گوش دادن با پارامترهای زیر نیاز داریم: a - همه اتصالات و پورت های انتظار. o - نمایش شناسه فرآیند؛ n - شماره پورت و آدرس را به صورت عددی نشان دهید. بیشتر - خروجی صفحه.

به این روش ساده، نحوه نگاه کردن به پورت ها را یاد گرفتیم، با توجه به پورت ها، پاسخ را به صورت جدولی می گیریم، اکنون در مورد رمزگشایی:

- "LISTENING" - پورت در حال گوش دادن است.
- "تاسیس" - اتصال نقطه به نقطه برقرار شد.
- "TIME WAIT" - زمان پاسخ بیش از حد است.
- «CLOSE WAIT – اتصال در انتظار بسته شدن.
کمی بعد، با جزئیات بیشتر، با استفاده از چندین مثال به عنوان مثال، نحوه باز کردن پورت در فایروال در ویندوز 10 را در چند دقیقه و بدون مشکل زیاد بررسی خواهیم کرد. به شما یادآوری می کنیم که هر چه سوراخ های محافظ بیشتر باشد، آسیب پذیرتر خواهید بود.
کی مشغول چیه...
فهمیدیم که کجا میتوانید پورتها را در ویندوز 10 پیدا کنید و چگونه بفهمیم که آیا آنها باز هستند یا در حالت آماده به کار، حالا ببینیم کدام برنامه از پورتهای باز استفاده میکند، شاید ما به آن نیازی نداشته باشیم. بیایید اسکرین شات را به یاد بیاوریم که در آن لیست با اعداد PID فرآیند text_19/screenshot_03 است.
بیایید ببینیم این مرد مرموز تحت PID 4 کیست
- به مدیر وظیفه ++ → "جزئیات" → برای راحتی، روی ستون "شناسه فرآیند" کلیک کنید - به ترتیب قرار می گیرد.

- روی “4” → “Open file location” کلیک راست کنید

- فایل "NT Kernel & System" ما یک برنامه سیستمی است که وظیفه پردازش نرم افزارهای شخص ثالث را بر عهده دارد که شامل موتورهای بازی، به روز رسانی ها و غیره است. اگر مشکلات در برنامه های فوق شروع شود، "NT Kernel & System" شروع به قطع کردن پردازنده می کند.
443 HTTPS
یکی از پورت های محبوب است و در کانال های بازی امن و سرویس های ابری استفاده می شود، در نوار آدرس ابتدا به آن توجه کنید، اگر https:// وجود دارد - HyperText Transfer Protocol Secure نشان می دهد که از طریق پورت 443 کار می کند - از رمزگذاری پشتیبانی می کند. ، افزایش امنیت در مورد نحوه باز کردن مستقل پورت روی رایانه در ویندوز 10 - بسیار ساده است، در زیر دستورالعمل های گام به گام آورده شده است.
- +[R] → "firewall.cpl" → OK را وارد کنید

2. در پنجره "Windows Firewall" که باز می شود → "Advanced settings"

3. "قوانین اتصالات ورودی" → در سمت راست "ایجاد یک قانون"


4. "نوع قانون" → "برای پورت" 
5. در این مرحله نحوه باز کردن پورت 443 در ویندوز 10 را نشان می دهیم، هنگام انتخاب Protocol، TCP را انتخاب کرده و پورت خود را وارد کنید.




به بلوک سمت راست توجه کنید، HTTPS -443 تازه باز شده در آنجا ظاهر شده است. 
80 HTTP (قبل از این WWW)
چه می توانیم بگوییم، به لطف این پورت، همه ما در شبکه هستیم، پروتکل انتقال ابرمتن را در سرور وب می پذیرد. شما می توانید پورت 80 را در ویندوز 10 به روش 443 باز کنید، اما در مرحله 6، 80 ما را وارد کرده و TCP را نیز انتخاب کنید. 
همانطور که می بینید با دستکاری های ساده و تنها چند کلیک می توانید پورت ها را پیکربندی کنید.
باز کردن پورت ها برای بازی ها
بازیهای شبکه به طور فعال از پورتها استفاده میکنند، و البته اغلب راهی برای شروع یا عدم دسترسی وجود دارد، بنابراین چگونه میتوان پورتها را در ویندوز 10 برای بازیها باز کرد. همان دستورالعمل های بالا را تا مرحله 4 دنبال کنید.
- "نوع قانون" → "برنامه" → "مسیر برنامه" → "مرور" - محل فایل اجرایی *.exe را انتخاب کنید.
هر مرحله با جزئیات در تصاویر نشان داده شده است. 




راه اندازی برای تورنت
با استفاده از روشی که قبلاً اثبات شده است، مراحل تا 6 را تکرار می کنیم و موارد زیر را نشان می دهیم:
- "نوع قانون" → "برای پورت" → "پروتکل و پورت ها" "پروتکل TCP" → "پورت های محلی مشخص شده: 33033" را مشخص کنید.

- تا مرحله نامگذاری، همه چیز یکسان است.

کمی در مورد پورت ها
ما یک جدول کوچک با پرکاربردترین ها و توضیح مختصری از آنها ارائه می دهیم.
|
بندر |
شرح |
|
20/TCP |
نقل و انتقالات داده هاFTP (پروتکل انتقال فایل) |
|
21/TCP |
ارسال دستورات FTP |
|
22/TCP، UDP |
پورت SSH (Secure Shell). |
|
23/TCP، UDP |
پورت Telnet |
|
25/TCP، UDP |
SMTP (پروتکل انتقال نامه ساده) ارسال نامه |
|
53/TCP، UDP |
DNS (سیستم نام دامنه) - وضوح نام شبکه |
|
69/TCP، UDP |
TFTP (TrivialFTP) |
|
79 / TCP,UDP |
Finger یک پروتکل شبکه است که برای ارائه اطلاعات در مورد کاربران یک کامپیوتر راه دور طراحی شده است |
|
80/TCP، UDP |
HTTP (پروتکل انتقال ابرمتن) |
|
110/TCP، UDP |
POP3 (پروتکل 3 اداره پست) - دریافت نامه |
|
111/TCP، UDP |
آفتاب RPC. سیستم تماس رویه از راه دور. |
|
119/TCP,UDP |
( شبکه اخبار انتقال پروتکل) - برای ارسال پیام های خبرنامه استفاده می شود |
|
123/TCP، UDP |
NTP ( شبکه زمان پروتکل) - همگام سازی زمان |
|
139/TCP,UDP |
NetBIOS ( شبکه پایه ای ورودی/ خروجی سیستم) - پروتکلی برای کار در شبکه های محلی در رایانه های شخصی مانندIBM/ کامپیوتر |
|
143/TCP، UDP |
IMAP (پروتکل دسترسی به پیام های اینترنتی) - دریافت نامه |
|
156/TCP، UDP |
SQLSRV (سرویس SQL) |
|
443/TCP، UDP |
HTTPS ( HTTP امن است) HTTPبا رمزگذاری توسطSSLیاTLS |
|
465/TCP، UDP |
SMTPS ( SMTP امن است) - SMTPبا رمزگذاری توسطSSLیاTLS |
|
513/TCP |
rورود ( از راه دور وارد شدن- ورود از راه دور) برایلینوکس |
|
993/TCP,UDP |
IMAPS ( IMAP امن است) IMAPبا رمزگذاری توسطSSLیاTLS |
|
3389/TCP |
RDP ( از راه دور دسکتاپ پروتکل) دسکتاپ از راه دورپنجره ها |
|
5432/TCP، UDP |
PostgreSQL |
|
5900/TCP، UDP |
محاسبات شبکه مجازی (VNC) |
|
7071/TCP |
کنسول مدیریت زیمبرا از طریق HTTPS |
|
9090/TCP |
Openfire Administration Console |
من می خواهم به رایج ترین سؤال پاسخ دهم: چگونه پورت خود را در ویندوز 10 پیدا کنیم؟ راه های زیادی وجود دارد:
- منابع زیادی در اینترنت وجود دارد که IP و پورت شما را تعیین می کند.
- +[r] → "cmd" → "ipconfig"؛
- "شروع" → "تنظیمات" → "شبکه و اینترنت" → "وضعیت" → "مشاهده ویژگی های شبکه" - اطلاعات جامعی در مورد اتصال شما نمایش داده می شود.
در وب سایت ما همیشه اطلاعات مفیدی از جمله:
- نحوه توزیع وای فای از لپ تاپ ویندوز 10.
- چگونه در ویندوز 10 کمک بگیریم
پورت های بازی باید نه تنها در رایانه، بلکه از طریق تنظیمات روتر نیز باز شوند. روترهای مدرن نه تنها به شما امکان می دهند آدرس های مک مودم را فیلتر کرده و سرورهای مجازی ایجاد کنید. در میان تنظیمات فایروال پورت ها وجود دارد. قبل از شکنجه خود و سخت افزار، توصیه می شود چند مرحله ساده را انجام دهید: بررسی کنید که اسباب بازی بدون یک یا آن جزء سیستم چگونه رفتار می کند. به عنوان مثال، مستقیماً و بدون روتر به ISP خود متصل شوید یا فایروال ویندوز 10 را غیرفعال کنید.
و سپس با تعجب با پست هایی روبرو می شوید که در آن می پرسید چگونه این یا آن پورت را فوروارد کنیم و در کنار آن نوشته شده است که اگر فایروال کاملاً غیرفعال شود خطا از بین نمی رود. پاسخ واضح است: دلیل چیز دیگری است. آیا ارائه دهنده چیزی را محدود می کند یا تقصیر روتر است؟ یا شاید آنتی ویروس در حال طراحی است؟ ابتدا باید علت را شناسایی کنید، سپس شروع به کار روی آن کنید.
روند عمومی
به ندرت ارائه دهندگان مشتریان خود را از انجام کاری منع می کنند، بنابراین توصیه می شود با مطالعه اجزای زیر سیستم شروع کنید:
- آنتی ویروس (ویندوز دیفندر حساب نمی شود).
- دیواره آتش.
- روتر.
هر یک از این زیرسیستم ها روش هایی برای منع و اجازه دسترسی به پورت های ورودی/خروجی خاصی از اطلاعات شبکه دارند. تعداد آنها بسیار زیاد است و بسیاری از آنها ممنوع است. این برای محافظت در برابر هکرهایی ضروری است که همیشه به دنبال این هستند که با کدام پورت تماس بگیرند تا سیستم را واژگون کنند. قبل از شروع راه اندازی، سعی کنید تمام این مؤلفه ها را به ترتیب غیرفعال کنید. اگر مشکل همچنان ادامه داشت، تلاش برای پیکربندی آنتی ویروس، فایروال یا روتر بی فایده است.
دیوار آتش ویندوز
- روی نماد مانیتور در گوشه سمت راست پایین کلیک راست کنید. گاهی اوقات او در سینی پنهان می شود، بنابراین شما باید او را بگیرید.
- به مرکز شبکه و اشتراک گذاری بروید.

- در گوشه پایین سمت چپ، روی لینک مورد نظر کلیک کرده و از ستون سمت چپ پنجره ظاهر شده گزینه Advanced options را انتخاب کنید.

- Snap-in جدید به شما امکان می دهد قوانینی را برای اتصالات ورودی و خروجی تنظیم کنید. در اینجا می توانید انتخاب کنید که هر پورتی را به طور کامل یا فقط برای برنامه مورد نظر باز کنید. اگر نام ماژول را نمی دانید، گزینه اول را انتخاب کنید. در غیر این صورت پورت را برای اپلیکیشن مورد نظر و فقط برای آن باز کنید.

- بیایید بگوییم که ما به راه اندازی یک اتصال خروجی می رویم. در ستون سمت چپ گزینه مناسب را انتخاب کنید و روی Create Rule در سمت راست کلیک کنید.

- فرض کنید میخواهیم Notepad ما از طریق هر پورت با شخصی از طریق شبکه ارتباط برقرار کند. گزینه مورد نظر را در ویزارد انتخاب کرده و روی Next کلیک کنید.

- مسیر منتهی به فایل را انتخاب کنید.

- ما اجازه می دهیم برنامه ارتباط برقرار کند.

- تنها کاری که باید انجام دهید این است که چند بار روی Next کلیک کنید، یک عنوان (نام) برای قانون تعیین کنید و کارتان تمام شد.
اگر شما فقط نیاز به تنظیم یک پورت داشته باشید چه؟ سپس:

نحوه فوروارد پورت در روتر

نام خودسرانه وارد می شود، به عنوان مثال، با نام بازی. پروتکل اغلب UDP است. آدرس IP داخلی را می توان از طریق پیوند وضعیت در بخش مشتریان LAN مشاهده کرد.

این کار راه اندازی روتر را کامل می کند.
ارسال پورت در آنتی ویروس
دستورالعمل های آنتی ویروس بسیار متفاوت است. شما باید هر بار با سازنده تماس بگیرید. اگر بخواهیم منصف باشیم، باید توجه داشته باشیم که نرم افزار فوروارد معمولا سخت نیست. بخشی از به اصطلاح استثناها وجود دارد که باید ماژول برنامه مورد استفاده خود را اضافه کنید. وقتی برنامه از چند قسمت تشکیل شده باشد بدتر است. توجه داشته باشید که در ده برتر، آنتی ویروس دیگر مانند گذشته نقش مهمی ندارد. تروجان ها در تمام کرک ها نمی خزند، مگر اینکه نرم افزار مشکوک را از سایت های مبهم دانلود کنید.
حکم نهایی
دقیق ترین اطلاعات معمولا در انجمن بازی ارسال می شود. برخی از آن به زبان انگلیسی است، بنابراین باید زبان را یاد بگیرید. در اینجا گزینه دیگری وجود ندارد. اطلاعات فنی به طور کامل در اینترنت خارجی ارائه می شود. در نهایت، اگر همه چیز شکست خورد، با ارائه دهنده خود تماس بگیرید. برخی از آنها می توانند آن را ایمن بازی کنند و همه پورت های غیر ضروری را ببندند. بنابراین هیچ بازی نمی تواند از فایروال عبور کند و تلاش برای باز کردن پورت ها در ویندوز 10 بی فایده است.