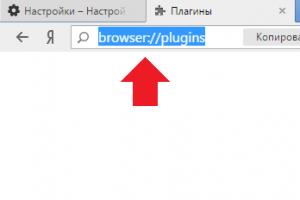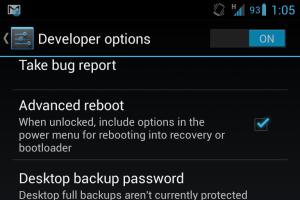Comment fermer les applications sous Windows. Comment fermer un programme s'il se bloque et ne se ferme pas. Utilisation d'utilitaires tiers
Nous avons tous déjà rencontré une application, un utilitaire ou un jeu vidéo qui se bloque et nous ne pouvons rien y faire. Alors elle a raccroché et c'était tout. Dans ces moments-là, on a envie de le prendre et de l'éteindre, mais tout n'est pas si simple, puisqu'il ne répond pas à une simple pression sur la Croix. Alors que faire dans cette situation ?
Si vous lisez cet article, c'est que vous êtes définitivement nouveau dans l'utilisation d'une petite chose aussi intéressante qu'un ordinateur exécutant le système d'exploitation Windows. Soit vous avez miraculeusement fermé une application gelée et essayez de trouver un moyen d'éviter cela à l'avenir, soit vous la bloquez actuellement et souhaitez la fermer, mais vous ne savez pas comment.
Eh bien, cet article vous aidera certainement, car nous y décrirons un grand nombre de méthodes pour fermer une application particulière dans le système d'exploitation Windows. Croyez-moi, vous pouvez fermer non seulement en cliquant sur la croix, mais ils peuvent aussi le faire. Comme pour tous nos articles, nous commencerons par les méthodes les plus simples, peut-être les plus évidentes.
Cliquez à plusieurs reprises sur la croix

Oui, cela peut paraître ridicule, mais parfois, cela aide vraiment. Essayez de cliquer sur le X rouge comme ceci... quelques dizaines de fois, car cela peut vraiment aider, même si on ne sait pas comment. Cependant, cela peut ne pas fonctionner car la fenêtre du programme est complètement gelée et il n'est même pas possible de cliquer sur cette croix. Dans ce cas, vous pouvez immédiatement arrêter d'essayer et passer au point suivant de l'article.
Fermer un programme via la barre des tâches

La manière la plus logique de fermer la fenêtre avec le programme est immédiatement après avoir cliqué sur la croix. En fait, la première et la deuxième méthode constituent la même action, mais la pratique montre que cette méthode fonctionne beaucoup plus souvent. Voici un petit exemple de la façon de procéder si vous êtes complètement écolo :
- Recherchez le programme en cours d'exécution et gelé dans la barre des tâches (bande de démarrage).
- Faites un clic droit dessus.
- Sélectionnez l'élément dans le menu contextuel "Fermer une fenêtre".
Si cela ne fonctionne pas, vous pouvez tenter cette action plusieurs fois. Fait : cela fonctionne aussi, alors assurez-vous de l'essayer.
Alt+F4

Heureusement, il existe une commande courte pour fermer un programme actif. Tout est assez simple ici : appuyez simultanément sur les touches Alt Et F4 sur le clavier et le programme, l'utilitaire ou le jeu vidéo en cours d'exécution devrait se fermer... idéalement. Comme pour les méthodes précédentes, essayez d'appuyer plusieurs fois sur cette combinaison, car cela peut aider à résoudre la situation.
Appel du gestionnaire de tâches

Un utilitaire appelé Gestionnaire des tâches est l'un des utilitaires les plus utiles et les plus importants de votre système d'exploitation Windows, aux côtés d'éléments tels que l'invite de commande ou l'Explorateur Windows. Avec cet utilitaire utile, vous pouvez surveiller la consommation des ressources de votre ordinateur pour les utilitaires ouverts, vérifier l'activité du réseau, configurer le démarrage, etc.
En général, un programme très utile qui peut être utile dans de nombreuses situations quotidiennes. Cependant, dans la plupart des cas, cela vous sera utile pour fermer divers programmes que vous ne souhaitez pas fermer. Pour fermer le programme problématique, procédez comme suit :
- Tout d'abord, vous devez lancer le Gestionnaire des tâches. Il existe plusieurs façons de procéder : appuyez sur la combinaison de touches Ctrl+Maj+Échap, faites un clic droit sur la barre des tâches et sélectionnez l'élément dans le menu contextuel "Gestionnaire des tâches", appuyez sur la combinaison de touches Ctrl+Alt+Supprimer et sélectionnez parmi les options "Gestionnaire des tâches". Choisissez la méthode qui vous convient le mieux et ouvrez le Gestionnaire des tâches.
- Allez ensuite dans l'onglet « Processus » et trouvez dans les listes des programmes en cours d’exécution celui qui ne se ferme toujours pas.
- Faites un clic droit dessus et sélectionnez "Annuler la tâche".
- Si rien ne se passe, réessayez plusieurs fois.
Dans la plupart des cas, après avoir effectué ce qui précède, le système vous enverra un message indiquant que le programme ne répond pas et sera fermé. Si tout était ainsi, considérez que le problème est terminé, car après le message spécifié, le programme devra se fermer.
Cependant, même cela ne vous aidera peut-être pas à résoudre la situation, ce qui est bien sûr probable pour Windows. Si c’est exactement ce qui s’est passé, nous allons maintenant envisager des méthodes plus drastiques.
Redémarrage de l'Explorateur Windows

Voici ce qu'il faut dire à propos de l'Explorateur Windows. Tout ce que vous voyez sur votre bureau, c'est-à-dire dossiers, icônes, éléments de démarrage, fenêtres de divers programmes, etc. - tous ces éléments sont l'Explorateur Windows. Parfois, tout ce système commence à échouer, ce qui peut geler les applications, et vice versa - en raison d'applications gelées, l'Explorateur peut commencer à planter. D'une manière ou d'une autre, la raison n'est pas si importante, mais ce qui est important, c'est que ce problème soit résolu en redémarrant simplement l'Explorateur. Pour ce faire, procédez comme suit :
- Tout d’abord, ouvrez le Manager, comme déjà indiqué dans les méthodes ci-dessus.
- Recherchez dans la liste des programmes en cours d'exécution un processus appelé "Conducteur" ou "explorer.exe".
- Faites un clic droit dessus et sélectionnez "Annuler la tâche", ou "Processus final".
La note: Les noms des processus et des actions peuvent varier légèrement selon les systèmes d'exploitation Windows, mais ils resteront synonymes les uns des autres.
Après la fermeture de l'Explorateur, toute l'interface Windows disparaîtra, c'est-à-dire sur l'écran, vous ne verrez que le fond d'écran du bureau. À propos, l'Explorateur peut s'éteindre tout seul, ce qui peut conduire les débutants à utiliser Windows à une véritable panique. Ainsi, après avoir désactivé l'Explorateur, vous devez le redémarrer. Vous pouvez le faire même sans interface :
- Appuyez sur la combinaison de touches Gagner+R pour lancer l'utilitaire "Courir".
- Puis écris sur la ligne vide explorateur et cliquez sur OK.
Après cela, l'utilitaire problématique devra définitivement être fermé.
Fermer un programme via la ligne de commande

Si aucune des solutions ci-dessus n’a aidé, alors il est temps de se tourner vers les gros canons pour obtenir de l’aide : la ligne de commande. Si vous êtes plutôt vert en matière de PC, vous n'avez probablement jamais eu l'occasion de gérer l'invite de commande. Quel est cet élément du système d’exploitation ?
En bref, Command Prompt est un utilitaire qui vous permet de contrôler votre système à l'aide de commandes textuelles sans éléments graphiques. On peut dire que cet utilitaire est l'un des outils les plus importants et les plus puissants, dont l'utilisation est simplement nécessaire dans certaines situations. La fermeture de programmes obstinément résistants est l’une de ces situations. Pour fermer un programme via la ligne de commande, procédez comme suit :
- Il existe de nombreuses façons d'ouvrir l'invite de commande. Le plus simple est de faire un clic droit sur "Commencer" et sélectionnez "Ligne de commande (administrateur)".
- Entrez ensuite la commande dans la ligne liste de tâches.
Vous verrez une liste de tous les programmes en cours d’exécution sur votre ordinateur en ce moment. En face de chacun d'eux se trouvera un identifiant de processus numéroté. Trouvez le programme problématique qui ne se ferme toujours pas et souvenez-vous-en PID.
Ensuite, entrez la commande dans la ligne de commande taskkill /pid **** et appuyez sur Entrée.
Après cela, votre processus devrait se fermer. Mais si cela ne parvient pas à éliminer son travail, ce qui peut encore arriver, il devra alors recourir à des méthodes encore plus dures.
Déconnexion de votre compte

En vous déconnectant simplement de votre compte, vous pouvez fermer tous les programmes en cours d'exécution sur votre ordinateur, mais vous ne surchargerez pas votre PC. Dans différentes versions du système d'exploitation Windows, vous pouvez vous déconnecter de votre compte de différentes manières. En règle générale, cette option sera située à côté de l’option permettant d’éteindre l’ordinateur dans Démarrer. Sur les systèmes d'exploitation plus modernes, comme Windows 8-10, vous devez cliquer sur votre nom dans le menu Démarrer et sélectionner "Sortir".
Après vous être déconnecté de votre compte, reconnectez-vous. Cette fois, votre application problématique devrait définitivement être fermée, sinon il n'y a pas d'autre moyen. Mais, si un miracle se produisait et que, il faut l'admettre, l'application invincible ne se calme toujours pas, alors il n'y a qu'une seule solution dans cette situation assez difficile : redémarrer l'ordinateur. Il n’y a rien à décrire ici, puisque même les utilisateurs les moins formés savent comment faire.
Vous avez trouvé une faute de frappe ? Sélectionnez le texte et appuyez sur Ctrl + Entrée
Si un programme ne répond plus, il ne répond ni à la souris ni au clavier, et peut-être même que le message « le programme ne répond pas » apparaît, c'est ce qu'on appelle un programme gelé.
Parfois, il arrive qu'un programme gelé n'interfère pas avec votre travail, mais parfois, au contraire, à cause d'un programme gelé, le travail de l'ensemble du système d'exploitation peut ralentir, dans tous les cas, le problème doit être résolu, quelque chose doit être résolu. fait.
Ce qu'il ne faut pas faire:
1) Débranchez la fiche de la prise- c'est la plus grosse erreur que vous puissiez commettre dans cette situation. Une panne de courant soudaine est très stressante pour votre ordinateur. Cet élément comprend également la mise hors tension de l'ordinateur à l'aide du bouton de démarrage de l'unité centrale et sa mise hors tension en appuyant sur l'interrupteur d'alimentation. L’essence de ces méthodes est la même : vous arrêtez la fourniture d’électricité.
2) Appuyez sur le bouton de réinitialisation– ce bouton est situé à l’avant de l’unité centrale et sert à forcer un redémarrage. Il ne faut y recourir que dans les situations les plus désespérées, lorsque les autres méthodes ne suffisent pas.
3) Faites des mouvements inutiles– si votre système d'exploitation a commencé à ralentir à cause d'un programme gelé, toute action inutile ne fera qu'aggraver la situation. Par actions inutiles, j'entends essayer de redémarrer un programme gelé (vous ne devez en aucun cas le faire), lancer d'autres programmes, ouvrir le menu Démarrer ou un autre menu. Si la situation est particulièrement critique, vous ne devez pas simplement déplacer la souris, car le curseur pourrait se figer et il sera plus difficile de résoudre le problème.
4) Attendez très longtemps– en règle générale, il suffit d'attendre cinq minutes pour comprendre que le programme s'est bloqué ; si votre ordinateur est faible, attendez 15 à 20 minutes. Il est généralement inutile d'attendre davantage.
5) Soyez nerveux– donner un coup de pied à l'unité centrale ou claquer le clavier sur la table n'aidera pas à résoudre le problème. J'ai écrit ce point spécifiquement, car pour des raisons inconnues, les gens font parfois cela (probablement à cause de notre passé, lorsqu'un téléviseur à tube ne voulait pas fonctionner, ils le frappaient généralement avec la main et cela aidait). Un ordinateur n’est pas un téléviseur à tube, alors n’y touchez pas.
Qu'est-ce qui devrait être fait
Vous devez essayer de fermer le programme, si cliquer sur la croix dans le coin supérieur droit et la combinaison alt + f4 ne vous aide pas, alors vous devez procéder comme suit :
Appuyez sur la combinaison de touches pour ouvrir le gestionnaire de tâches :
Pour Windows XP « Ctrl + Alt + Suppr ».
Pour Windows 7 « Ctrl + Maj + Échap ».
Dans le gestionnaire de tâches, rendez-vous dans l'onglet « Applications », si votre programme est affiché dans la section des tâches, puis sélectionnez-le et cliquez sur le bouton « Fin de tâche ». S'il n'y a pas de réaction immédiate, vous n'avez pas besoin d'appuyer à nouveau sur ce bouton, il vous suffit d'attendre un peu. Après un certain temps, une fenêtre apparaîtra vous avertissant que les données pourraient être perdues, vous devrez cliquer sur le bouton « Terminer maintenant ». Pour un exemple, voir la capture d'écran (j'ai terminé le programme de travail, donc votre texte sera différent, mais le principe est le même).
Si vous ne pouvez pas terminer le programme de cette manière, cliquez avec le bouton droit sur le programme gelé et sélectionnez « Aller au processus » dans le menu déroulant. Vous serez automatiquement redirigé vers l'onglet « Processus », le processus requis sera déjà mis en surbrillance, il vous suffit de cliquer sur le bouton « Terminer le processus ».


Si le programme gelé n'est pas affiché dans l'onglet « Applications », alors vous devez vous rendre dans l'onglet « Processus », rechercher le processus du programme gelé et y mettre fin. Le moyen le plus simple de rechercher un processus est par son nom ; vous pouvez également rechercher par le degré de charge du processeur, généralement pour une application gelée, ce pourcentage est élevé.
Instructions
Pour quitter, ouvrez l'élément « Fichier » dans la barre de menu supérieure de l'application en cours d'exécution et sélectionnez la commande « Quitter ». Pour les programmes avec une interface en anglais, respectivement, l'élément Fichier et la commande Quitter. Si le programme s'exécute en mode fenêtré, déplacez le curseur vers le coin supérieur droit de la fenêtre et cliquez sur l'icône [x]. Le programme sera fermé. La plupart des programmes répondent également à la combinaison de touches Alt et F4 saisie sur le clavier.
Dans d'autres applications, le menu est accessible à l'aide de la touche Échap. Ceci est plus courant dans les ordinateurs. Appelez le menu du jeu et sélectionnez parmi les éléments suggérés la commande associée à l'arrêt du travail : « Quitter », « Retour au bureau », etc. Si nécessaire, confirmez la commande.
Pour arrêter une application en urgence, utilisez le Gestionnaire des tâches. Vous pouvez l'appeler de plusieurs manières. Tout d'abord : faites un clic droit sur la barre des tâches et sélectionnez « Gestionnaire des tâches » dans le menu contextuel avec le bouton gauche de la souris. Deuxièmement : dans le menu Démarrer, sélectionnez la commande Exécuter, tapez taskmgr.exe dans le champ vide (sans guillemets, parenthèses ou autres caractères imprimés) et appuyez sur le bouton OK ou sur la touche Entrée. Troisième méthode : saisissez la combinaison de touches Ctrl, Alt et Suppr sur votre clavier.
Dans la fenêtre « Gestionnaire des tâches » qui s'ouvre, ouvrez l'onglet « Applications », sélectionnez le programme souhaité à l'aide du bouton gauche de la souris et cliquez sur le bouton « Fin de tâche ». Autre option : ouvrez l'onglet Processus et recherchez le processus de votre candidature dans la liste. Sélectionnez-le avec le bouton gauche de la souris et cliquez sur le bouton « Terminer le processus ».
Une méthode alternative : faites un clic droit sur le processus sélectionné et sélectionnez l'une des commandes dans le menu contextuel. La commande « Fin du processus » correspond au bouton du même nom ; La commande « Fin de l'arborescence des processus » permet de terminer tous les processus associés au fonctionnement de l'application en cours de fermeture.
Sources:
- comment fermer un programme en cours d'exécution
Vous pouvez relancer un programme fermé dans le système d'exploitation Microsoft Windows en double-cliquant sur son icône, mais le lancement d'un programme caché nécessitera la création d'un fichier WSH spécial ou l'utilisation d'un logiciel supplémentaire.
Instructions
Déterminez les tâches du mode caché de lancement de l'application sélectionnée - l'absence d'icône dans la barre d'état, le non-affichage d'un bouton dans la barre des tâches, etc.
Utilisez les capacités de WHS pour créer un script JS spécialisé qui vous permet de lancer silencieusement le programme sélectionné : var WSHShell = WScript.CreateObject("WScipt.Shell"); WSHShell.Run("program_name",0); où le paramètre 0 rend le lancement de l'application invisible.
Spécifiez l'extension *.js du fichier créé et ajoutez-le au démarrage. Après avoir effectué ces étapes, la détection du programme devient possible uniquement dans le répertoire du processus.
Téléchargez et installez l'application spécialisée Hide & Time Exe, qui vous permet de simplifier et d'automatiser le lancement caché du programme sélectionné.
Lancez l'application et entrez he.exe drivename:full_path_of_the_selected program pour effectuer l'opération d'exécution en mode caché, ou entrez he.exe program_name /q pour quitter l'application Hide & Time Exe.
Profitez des capacités offertes par une autre application spécialisée - HideWizard : - lancement de l'application avant les autres programmes inclus dans l'exécution automatique ; - masquage automatique des programmes sélectionnés - possibilité d'utiliser des « raccourcis clavier » ou la souris - masquage des fichiers et des processus ; ; - l'effet de transparence de toutes les fenêtres ; - l'impossibilité d'afficher un programme caché même après un redémarrage sans utiliser l'application HideWizard.
Profitez de la possibilité de masquer instantanément les fenêtres sans arrêter vos applications avec Hide My Windows, ou téléchargez HideTools pour : - Masquer n'importe quel processus ; - Masquer une fenêtre de processus lors d'une recherche par nom ; - Protéger un processus contre l'affichage ; .
Sources:
- Lancement caché de programmes sous Windows
Presque toutes les applications et la plupart des programmes système utilisent aujourd'hui des éléments de l'interface graphique du système d'exploitation. Par conséquent, pour arrêter une application exécutée en mode fenêtré normal, cliquez simplement sur l'icône avec une croix dans le coin supérieur droit de la fenêtre. Cependant, parfois cela ne suffit pas ou il n’est pas possible d’utiliser cette méthode.

Tu auras besoin de
- Système d'exploitation Windows.
Instructions
Certaines applications sont configurées de telle manière que cliquer sur l'icône en forme de croix ne ferme pas le programme, mais minimise seulement sa fenêtre. Si vous n'êtes pas sûr d'avoir arrêté l'application en utilisant cette méthode, recherchez son icône dans la barre d'état et fermez définitivement le programme en utilisant l'élément correspondant dans le menu contextuel de l'icône - il s'ouvre en cliquant avec le bouton droit sur l'objet.
Un programme qui s'exécute en mode plein écran et qui n'a pas de fenêtre avec une croix dans le coin supérieur droit peut être fermé à l'aide de raccourcis clavier. Utilisez le raccourci clavier Alt + F4 au lieu de cliquer sur l'icône de fermeture de la fenêtre pour fermer, par exemple, un jeu informatique en plein écran.
Pour arrêter les programmes « d’urgence », utilisez le « Gestionnaire des tâches » de Windows. Si vous ne parvenez pas à fermer l'application de la manière habituelle, appuyez sur la combinaison de touches Ctrl + Alt + Suppr. Dans certaines versions du système d'exploitation - par exemple, Windows XP - cela suffit pour que la fenêtre du gestionnaire apparaisse à l'écran, dans d'autres - par exemple, Windows 7 - vous devez cliquer sur la ligne "Démarrer le gestionnaire de tâches" à l'étape intermédiaire menu.
Sur l'onglet « Applications » de la fenêtre du gestionnaire, recherchez la ligne du programme souhaité dans le tableau. Pour les candidatures gelées, dans la colonne « Statut » de ce tableau, à la place de l'inscription « En cours de fonctionnement », la marque « Ne répond pas » est placée. Sélectionnez la ligne du programme et cliquez sur le bouton « Fin de tâche ».
Si le programme que vous recherchez n'est pas dans la liste, allez dans l'onglet « Processus ». Une liste similaire est publiée ici, mais au lieu des noms de programmes, la colonne de gauche - "Nom de l'image" - contient les noms des fichiers exécutables. Cela complique un peu la recherche, mais dans la colonne de droite - "Description" - il y a une brève explication du but de chaque application ou de son nom complet. À l'aide des données de ces deux colonnes, recherchez le programme dont vous avez besoin, mettez en surbrillance sa ligne dans le tableau et cliquez sur le bouton « Terminer le processus ».
La plupart des programmes installés sur votre ordinateur s'exécutent en arrière-plan. Ils ne sont visibles nulle part sauf dans le gestionnaire de tâches, mais ils chargent l'ensemble du système. Bien entendu, certains programmes doivent être arrêtés pour libérer de l'espace dans la RAM.

La grande majorité des logiciels fonctionnent entièrement en arrière-plan. De tels programmes ne fonctionnent pas dans une fenêtre et vous ne pouvez les voir que dans la barre d'état (en bas à droite) ou via le gestionnaire de tâches. Le gestionnaire de tâches est un outil unique qui vous permet de suivre tous les processus en cours sur votre ordinateur, de voir combien d'espace dans la RAM ils occupent et, si nécessaire, vous pouvez l'utiliser pour arrêter l'exécution de programmes (actifs et ceux en cours d'exécution). plateau).
Gestionnaire des tâches
Afin d'arrêter l'exécution de n'importe quel programme (sauf les logiciels malveillants), vous pouvez accéder au Gestionnaire des tâches. Il existe plusieurs façons d'activer cet outil. Par exemple, un utilisateur peut appuyer sur la combinaison de touches Ctrl+Shift+Del et une nouvelle fenêtre s'ouvrira au-dessus de toutes les fenêtres, dans laquelle il devra sélectionner « Ouvrir le Gestionnaire des tâches ». Cette même combinaison de touches permet de résoudre de nombreux problèmes liés au gel de l'ordinateur. Vous pouvez le faire différemment. Vous devez cliquer sur la flèche située dans le coin inférieur droit de l'écran avec le bouton droit de la souris. Un menu contextuel apparaîtra dans lequel vous devrez sélectionner « Lancer le gestionnaire de tâches ». À l'aide de ce programme système, l'utilisateur peut surveiller l'activité du réseau, visualiser la charge sur le processeur (même chaque cœur individuellement), visualiser les applications et processus actifs et, si nécessaire, les désactiver.
Arrêt de l'exécution du programme
Si l'utilisateur doit arrêter l'exécution d'un programme particulier, vous pouvez utiliser ce produit système. Selon que l'application est active ou non, vous devez sélectionner un onglet spécifique. L'onglet Applications affiche uniquement les programmes qui ne s'exécutent pas en arrière-plan, c'est-à-dire qu'ils sont visibles. Dans l'onglet « Processus », l'utilisateur d'un ordinateur personnel peut voir absolument tous les processus en cours d'exécution sur le PC. Vous pouvez arrêter l'exécution d'un programme dans l'onglet Applications en cliquant sur le bouton Fin de tâche, mais vous devez d'abord le sélectionner. Après cela, un avertissement apparaîtra. Si vous souhaitez réellement arrêter le programme, confirmez votre choix. Dans l'onglet « Processus », vous devez d'abord sélectionner le processus requis, puis cliquer sur le bouton « Arrêter le processus ». Dans ce cas, un avertissement apparaîtra également. Il convient de noter qu'il est préférable de ne pas supprimer des processus les programmes que vous ne connaissez pas, car les tâches système sont également affichées ici.
Sources:
- Comment arrêter les pensées en 2019
Les programmes et jeux Windows peuvent geler et ralentir votre ordinateur, certains assez souvent. Il existe plusieurs façons de les fermer : vous pouvez attendre que le programme se « réveille » et le quitter, ou appeler le gestionnaire de tâches et le forcer à se fermer à partir de là.
Parfois, un programme ou un jeu peut sérieusement geler le système et il n'est pas possible d'accéder au gestionnaire de tâches. Ce qu'il faut faire? Comment fermer un programme gelé ? Quels autres moyens rapides existe-t-il pour fermer les programmes qui ne répondent pas ?
Le moyen le plus simple de fermer le programme est d'utiliser les touches ALT + F4. Presque tous les utilisateurs d'ordinateurs connaissent cette combinaison. Mais cela ne nous aidera pas si le programme se bloque et à la fermeture le message « Ne répond pas » s'affiche.
Vous pouvez fermer le programme via le Gestionnaire des tâches (appuyez sur la combinaison de touches Ctrl+Shift+Esc), sélectionner l'application gelée et cliquer sur le bouton « Fin de tâche ». Parfois, un programme à fermeture forcée plante votre système Windows et verrouille votre ordinateur. Une situation similaire peut survenir en cas de fermeture de jeux : lorsqu'une application en plein écran se bloque, la seule chose que nous pouvons voir sur l'écran est une image noire qui couvre toutes les fenêtres.
"Fermer" automatiquement les applications qui ne répondent pas
La première méthode consiste à apporter des modifications aux paramètres du système, afin que Windows ferme automatiquement les applications qui sont dans l'état « Ne répond pas », c'est-à-dire celles qui sont gelées.
Pour activer cette fonctionnalité, accédez à l'Éditeur du Registre. Pour cela, appuyez sur la combinaison de touches Windows + R, saisissez la commande regedit dans la fenêtre Exécuter et confirmez son lancement par Entrée.
Dans la fenêtre de l'éditeur, accédez au chemin suivant :
HKEY_CURRENT_USER/Panneau de configuration/Bureau.
Cliquez ensuite avec le bouton droit sur l'entrée Bureau et sélectionnez Nouveau - Paramètre de chaîne.

Nous nommons le paramètre créé AutoEndTasks, puis double-cliquons dessus et lui attribuons la valeur « 1 » pour l'activer. Après cela, vous devez redémarrer le système et vous avez terminé - désormais, toutes les applications exécutées sous le compte utilisateur Windows se fermeront automatiquement dès qu'elles se bloqueront.
Fermeture des applications à l'aide de l'utilitaire ProcessKO
ProcessKO est un programme qui s'exécute en arrière-plan et vous permet de fermer rapidement une application à l'aide de raccourcis clavier. Malgré l'utilisation de raccourcis clavier, le processus de fermeture est différent de la combinaison habituelle de touches ALT + F4. Dans le cas de ProcessKO, l'application sera fermée instantanément de la même manière que lors de l'utilisation du Gestionnaire des tâches. La seule différence est que l'utilitaire ne nécessite d'appeler aucune fenêtre - il vous suffit de mémoriser la nouvelle combinaison de touches.

Après avoir installé le programme, vous devez le laisser fonctionner en arrière-plan (il peut être lancé avec le système).
Vous devez également activer le raccourci clavier - ouvrez le menu dans le coin supérieur gauche, puis accédez à l'onglet « Kill Hotkey » et sélectionnez la première option.
Désormais, lorsque le programme ne se ferme pas (ou lorsque l'on souhaite simplement le fermer rapidement), il suffit d'appuyer sur la combinaison CTRL + ALT + F4. Cela fermera rapidement l'application sans enregistrer aucune modification.
Comment terminer un programme via la ligne de commande
Parfois, un programme ou un processus ouvert exécuté en arrière-plan peut tellement se bloquer que même sa fermeture forcée via le Gestionnaire des tâches de Windows 10 n'aide pas. Dans ce cas, il sera utile de fermer le processus en utilisant la ligne de commande.
Cela se produit lorsqu'une application ou une fenêtre ouverte se bloque à un point tel qu'il est impossible d'en faire quoi que ce soit. De telles situations se produisent parfois, et même le Gestionnaire des tâches de Windows peut avoir du mal à fermer le processus responsable d'un programme donné. Dans de tels cas, nous utilisons une autre méthode pour fermer les processus exécutés en arrière-plan : en utilisant la ligne de commande en mode administrateur.
Accédez au menu Démarrer de Windows 7 ou à l'écran de démarrage de Windows 8.1 et entrez la commande dans la barre de recherche cmd. La liste des éléments trouvés doit afficher l'invite de commande. Faites un clic droit dessus et sélectionnez « Exécuter en tant qu'administrateur ».
Sous Windows 10, cliquez avec le bouton droit sur Démarrer et sélectionnez Invite de commandes (administrateur).

Dans la fenêtre d'invite de commande, entrez la commande liste de tâches et confirmez son exécution avec Entrée. Un tableau s'ouvrira répertoriant les processus en cours d'exécution sur l'ordinateur. Il s'agit de la même liste que celle trouvée dans la fenêtre du Gestionnaire des tâches.

Ensuite, nous y recherchons un programme (processus) gelé ou inutile. Vous devez vérifier son numéro PID - il est affiché à côté du nom du processus dans la deuxième colonne. Nous mémorisons le numéro PID et tapons la commande suivante sur le clavier pour forcer sa fermeture :
taskkill /pid ##
Au lieu de « ## », saisissez le PID du processus que vous souhaitez fermer. Autrement dit, si nous voulons fermer, par exemple, le processus AvastSvc.exe, auquel le PID 1496 est attribué dans la liste, la commande ressemblerait à ceci :
taskkill /pid 1496
Après avoir confirmé avec Entrée, le processus spécifié sera fermé. De la même manière, nous pouvons forcer la fermeture d’un programme exécuté en arrière-plan.
Très souvent, les utilisateurs rencontrent un tel problème lorsque le logiciel cesse de répondre à des actions et qu'au lieu du curseur habituel, un sablier (Windows) apparaît, indiquant qu'un processus est en cours, mais après un certain temps, aucun changement n'est observé. Dans ce cas, le programme est dit gelé. Si le travail ne continue pas après 5 à 10 minutes, il est préférable de fermer cette application ou ce jeu en mode d'urgence. L'article parlera de ce qui n'est pas nécessaire et de ce qui doit être fait si le programme se bloque.
Ce qu'il ne faut pas faire?
Très souvent, les utilisateurs les plus avancés ne commettent pas de nombreuses actions irréfléchies qui peuvent aggraver la situation et désactiver à la fois le système d'exploitation et le « matériel » - les composants de l'ordinateur. Il existe même une liste d'actions erronées particulièrement populaires lorsque le programme se bloque. Vous devez l'étudier attentivement et ne jamais effectuer les actions suivantes.
- Débrancher un ordinateur de l'alimentation électrique est la décision la plus téméraire, car un ordinateur, comme tout autre appareil, fonctionne à l'énergie électrique. Les problèmes peuvent survenir de différentes manières : d'un dysfonctionnement du système d'exploitation à une alimentation électrique grillée. La désactivation à l'aide du bouton "Démarrer" sur l'unité centrale peut provoquer un effet similaire.
- Un redémarrage d'urgence ou « réinitialisation » est conseillé dans les situations où les méthodes de base ne fonctionnent tout simplement pas.
- Mouvements supplémentaires de la souris, essai de toutes les touches du clavier, etc. ne sont pas efficaces lors d'un gel, car chaque action supplémentaire charge le système, qui est déjà ralenti par un programme qui ne fonctionne pas.
- De longues attentes n'aideront pas non plus à résoudre le problème, car les statistiques montrent qu'un tel gel disparaît en 5 à 10 minutes. Si vous dépassez cette période, vous devriez penser à lancer des mesures actives pour résoudre le problème.
- Il n’est pas nécessaire d’être nerveux ou hystérique. Si vous tapez un document texte, la sauvegarde dans un éditeur de texte vous permettra probablement de sauvegarder une partie de ce que vous avez tapé, mais les cellules nerveuses ne seront pas restaurées. Il n'est pas nécessaire de donner un coup de pied au processeur ou de frapper le clavier et la souris par colère, car de telles actions ne peuvent conduire qu'à une déformation physique, mais ne sauveront pas la situation.
Étapes pour fermer un programme gelé sous Windows
Dans le cas de toutes les versions populaires de Windows, c'est la méthode la plus simple, car l'action initiale pour fermer le programme à l'origine du problème est organisée par le système d'exploitation lui-même. Une fenêtre similaire (image) apparaîtra lorsqu'un programme se bloque et vous permettra : d'attendre que le gel soit passé, de fermer le programme ou de rechercher une solution au problème sur Internet. En pratique, seuls les deux premiers boutons sont utilisés.
De plus, pour toutes les versions de Windows, il existe une autre méthode pour arrêter d'urgence toute application en cours d'exécution : à l'aide du « Gestionnaire des tâches ». Généralement, ce service est appelé par la combinaison de touches « Ctrl » + « Shift » + « ESC ».
Pour l'utilisateur moyen, la fonctionnalité de ce service est très simple. Vous n'aurez qu'à utiliser les onglets : « Applications » et « Processus ». Dans l'onglet Applications, vous pouvez voir toutes les applications actives utilisées par les utilisateurs (cela n'inclut pas les processus cachés dans le système d'exploitation). Ensuite, en ouvrant le menu texte lorsque vous cliquez avec le bouton droit sur une application gelée, vous pouvez « Fin de tâche », ce qui devrait entraîner la fermeture du programme.
Si cette action ne permet pas de résoudre le problème, vous devez alors accéder à l'onglet « Processus ». Mais le plus souvent, il contient une longue liste de processus correspondant à divers programmes exécutés en arrière-plan. Afin de trouver rapidement le processus dont nous avons besoin, il est préférable de sélectionner l'élément « Aller au processus » dans l'onglet « Applications » dans le menu texte d'un certain programme, puis sur la ligne sélectionnée, répétez l'ouverture du menu texte. et cliquez sur « Terminer le processus ». Si le logiciel fonctionne en mode multi-onglets et multi-fenêtres, vous pouvez utiliser une autre option et sélectionner « Fin de l'arborescence du processus », ce qui entraînera la fermeture de tous les éléments ouverts.
De plus, la combinaison de touches « Alt » + « F4 » est souvent utile, qui ne peut fonctionner que si l'utilisateur se trouve dans une fenêtre d'un programme qui ne fonctionne pas normalement. Si vous appuyez dessus, une fermeture d'urgence peut se produire. Cette méthode, comme le gestionnaire de tâches, s'adapte bien aux arrêts d'urgence et aux applications fonctionnant normalement.
Comment fermer un programme gelé sur Mac ?
Si l'appareil que vous utilisez fonctionne sur la plate-forme Mac OS, il existe plusieurs façons de fermer un programme qui se bloque et ne répond pas aux demandes de l'opérateur.
- Utilisez la combinaison "Cmd" + "Alt" + "Esc", après quoi la fenêtre "Forcer l'arrêt des programmes" apparaîtra, dans laquelle vous devrez sélectionner le programme dérangeant. Si l'utilisateur ne parvient pas à décider quelle application provoque le ralentissement de l'ensemble du système, il est alors nécessaire de désactiver celle en face de laquelle le paramètre « Ne répond pas » apparaît dans la ligne. La désactivation se produit lorsque vous sélectionnez et appuyez sur le bouton « Fin » ou lorsque vous utilisez la combinaison de touches plus lourde « Cmd » + « Alt » « Shift » + « Esc ». Alternativement, la fenêtre d'arrêt peut être appelée via le menu « Apple », accessible en cliquant sur le logo « Apple » sur le panneau de commande en haut de l'écran, puis en sélectionnant « Forcer l'arrêt ».
- Une autre option consiste à fermer l'application via le Dock situé en bas de l'écran. Afin de forcer l'arrêt, vous devez maintenir « Alt », puis cliquer avec le bouton droit sur le raccourci du programme suspendu et sélectionner « Terminer » dans la liste qui apparaît.
En outre, les utilisateurs plus avancés peuvent apprendre des méthodes d'action supplémentaires dans une telle situation, qui s'appliquent au travail avec le terminal (console sous Mac OS) et l'utilitaire System Monitor. Des méthodes plus complexes nécessitant certaines connaissances peuvent être étudiées sur Internet.
De ce qui précède, nous pouvons conclure que vous pouvez faire face à tout problème survenant lors du fonctionnement du logiciel, mais ne paniquez pas si le programme ne répond tout simplement pas à vos demandes. Chacune de ces méthodes pourra résoudre un problème spécifique, et si rien n'y fait, il existe de nombreux conseils utiles sur Internet pour éviter ou éliminer une situation similaire à l'avenir. S'il n'existe aucune méthode efficace, il existe un bouton « Réinitialiser » d'urgence pour redémarrer l'ordinateur, mais il ne doit être utilisé qu'en dernier recours.