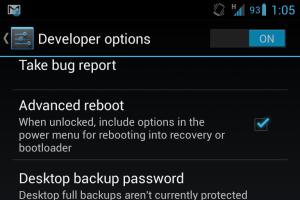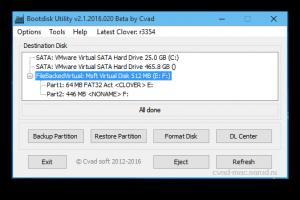Publications. Publications 1c ne fournit pas automatiquement une adresse e-mail
Dans le programme 1C Trade Management (UT 11) 11.2 ouvrage de référence Les partenaires est, avec l'ouvrage de référence Nomenclature, l'un des principaux, l'un des plus importants. Tous nos partenaires, tels que les partenaires, les fournisseurs, simplement les concurrents ou les partenaires ayant d'autres types d'interaction (par exemple, les banques qui nous accordent des prêts) - les informations sur tous ces partenaires sont saisies dans l'annuaire Les partenaires.
Partenaires et entrepreneurs du programme 1C Trade Management (UT 11) 11.2
Dans le système 1C Trade Management (UT 11) 11.2, il est possible de gérer séparément des entités telles que les partenaires et les contreparties. À quoi ça sert? Par défaut, dans la configuration 1C Trade Management (UT 11) 11.2, cet indicateur n'est pas activé, et chaque partenaire correspond à une contrepartie. Mais très souvent, il arrive que nous travaillions avec des chaînes de vente au détail ou avec certaines sociétés holding, et au sein d'une chaîne de vente au détail, il peut y avoir plusieurs magasins avec lesquels nous devons interagir. De plus, le nombre de personnes morales dans un réseau de vente au détail donné peut ne pas correspondre au nombre et à la structure du partenaire lui-même, c'est-à-dire 1 à 2 contreparties peuvent être utilisées pour préparer les documents primaires, et nos partenaires constitueront le réseau commercial dans son ensemble, combinant plusieurs magasins et chaque magasin séparément. Il n'y a qu'une seule règle ici : les contreparties sont utilisées dans le programme 1C Trade Management (UT 11) 11.2 pour préparer les documents primaires et tenir des registres réglementés pour eux. Les partenaires sont utilisés pour la comptabilité de gestion, pour enregistrer et analyser les interactions avec l'entité commerciale de notre partenaire.
Dans la section, dans "Configuration des partitions" V « CRM et Marketing" il y a un drapeau correspondant - « Gérer de manière indépendante les partenaires et les sous-traitants ». Je l'ai installé maintenant, et lorsque je créerai un nouveau partenaire, j'indiquerai séparément une autre contrepartie pour ce partenaire.
Création d'un partenaire dans la configuration 1C Trade Management (UT 11) 11.2
Essayons de créer notre premier partenaire. Au chapitre « Informations et administration réglementaires et de référence », en groupe "INS" Il existe une commande pour accéder au répertoire Partenaires.
Par défaut, trois partenaires sont déjà saisis ici. Il s'agit de « Notre entreprise », « Partenaire indépendant » et « Acheteur au détail ». Nous n'examinerons pas maintenant la finalité de ces éléments. À l’avenir, peut-être dans nos critiques vidéo, nous verrons à quoi ils servent.
Par commande "Créer" ouvre "Assistant d'enregistrement des nouveaux partenaires." Et la première chose que nous devons déterminer est de qui il s’agira : une entreprise ou un individu.
Selon le choix, le programme 1C Trade Management (UT 11) 11.2 nous proposera de renseigner certains détails. Par exemple, pour une entreprise il sera possible d'indiquer une personne morale, pour une personne privée nous indiquerons uniquement les coordonnées de la personne physique (nom complet, détails du passeport, etc.). Pour le moment, je n'ai pas activé le drapeau « Spécifier les données d'identification du partenaire », dont dépend la création d'une contrepartie, et le système 1C Trade Management (UT 11) 11.2 dans le coin supérieur droit nous informe qu'un partenaire sera créé. Posons ce drapeau. Et le programme dit déjà qu'un partenaire et une contrepartie seront créés. Essayons de remplir les informations requises.
Définissons également le commutateur quelle contrepartie sera créée, à savoir - "entité", ou "entrepreneur individuel", "division séparée" ou "légal personne en dehors de la Fédération de Russie".
Indiquons nom public- dans mon cas ce sera la chaîne de magasins « Home Appliances ». Indiquons dénomination sociale abrégée notre contrepartie, que ce soit Home Equipment LLC. Et nous soulignerons également Numéro d'identification fiscale(ÉTAIN).
Si vous disposez d'un support Internet connecté, vous pouvez démarrer cette procédure en indiquant le TIN. Selon le NIF, le système déterminerait automatiquement à partir du répertoire d'État unifié des entités juridiques, tenu par nos autorités fiscales ; le nom de la contrepartie et toutes ses autres données, qui sont contenues dans le Registre d'État unifié des personnes morales et sont à notre disposition.
Nous allons maintenant indiquer point de contrôle manuellement. Nous ne fournirons pas d’autres détails. ET Nécessairement lors de la création d'un partenaire vous devrez préciser un des contacts notre partenaire - soit e-mail, ou Téléphone. Je vais vous donner le numéro de téléphone.
La prochaine chose que vous pouvez spécifier, ce sont les coordonnées de la personne de contact. Définissons le drapeau approprié. Le système vérifie que mon numéro de téléphone est correctement renseigné. Et nous indiquerons une personne de contact pour notre partenaire. Que dans mon cas ce soit Ivan Ivanovitch Ivanov. Nous indiquerons également le numéro de téléphone de cette personne de contact et indiquerons son rôle. Le système a à nouveau vérifié le remplissage du téléphone selon le modèle et nous indiquerons le rôle que nous aurons en tant que directeur. Maintenant, le programme dit qu'un tel élément n'est pas dans la liste des rôles disponibles, je vais donc créer un tel rôle de personne de contact. Maintenant, j'ai déjà le rôle de directeur dans le système, et le système a renseigné ces informations.
Allons-nous en bouton "Plus loin"à l'étape suivante. À cette étape, l'« Assistant d'inscription de nouveau partenaire » vous demande de fournir d'autres informations sur le partenaire. Ici, nous pouvons sélectionner l'entreprise mère si nous créons un réseau. Nous pouvons indiquer la région d'activité de notre partenaire, mais nous devons également indiquer le type de relation. Dans notre cas, ce sera le client (nous indiquerons cette information). Ici, vous pouvez renseigner l'adresse légale et réelle du partenaire, indiquer le canal de principal intérêt et, éventuellement, la source de principal intérêt.
Passons à l'onglet "Suivant". A l'étape suivante, en activant l'option appropriée, il est possible d'indiquer les coordonnées bancaires - les coordonnées bancaires de notre contrepartie, si elles nous sont connues. Je ne ferai pas ça maintenant, passons à l’étape suivante. Lors de la dernière étape, le système vérifie toutes les informations que nous avons renseignées, nous les fournit sous une forme pratique et nous invite à vérifier toutes les informations renseignées. De plus, à la fin, le drapeau est placé « Ouvrez le formulaire du partenaire nouvellement créé pour fournir des informations supplémentaires ». Si ce drapeau est activé, après avoir cliqué sur le bouton "Créer" un nouvel élément de notre répertoire de partenaires sera créé et s'ouvrira automatiquement pour une édition ultérieure.
Nous voyons maintenant le nouvel élément d'annuaire Partenaires que nous avons créé, où nous pouvons également parcourir tous les onglets, vérifier et modifier les informations pertinentes. Écrivons un tel élément.
Créons un autre partenaire.
Qu'il en soit ainsi - le magasin « Home Appliances », situé à Moscou. Pour un tel partenaire, nous ne créerons pas de personne morale, nous indiquerons uniquement les coordonnées et passerons à l'onglet suivant. Le système vérifie à nouveau l'intégralité du numéro de téléphone à l'aide des modèles. Dans un deuxième temps, nous indiquerons que pour ce partenaire nous avons une société mère, à savoir, la chaîne de magasins de notre partenaire fait partie de cette chaîne. Indiquons Région d'activité.
Répertoire des régions commerciales
Actuellement, l'annuaire de nos régions d'activité est encore vide. Créons un nouvel élément, et dans cet élément de répertoire Régions d'activité nous devons d'abord indiquer région géographique- que ce soit la « région de Moscou ». Si nécessaire, vous pouvez agrandir la région correspondante et descendre en ville, dans la zone peuplée. Je vais copier le nom, écrire cet élément et le sélectionner.
Mettons également le drapeau "Client", puisque ce sera notre client.
Et maintenant passons à l'étape suivante. Le programme 1C Trade Management (UT 11) 11.2 nous invite à nous familiariser avec les informations que nous avons saisies. Je vais démonter le drapeau "Ouvrir le formulaire d'un partenaire nouvellement créé", car pour le moment je ne vais rien éditer ou changer davantage. Créons un tel élément.
Sélectionnons à nouveau la société mère - la chaîne de magasins - et créons un autre élément. Ce sera notre magasin « Électroménagers », situé à Vologda. Nous indiquerons les coordonnées, à savoir le numéro de téléphone. Passons à l'onglet "suivant". Le programme 1C Trade Management (UT 11) 11.2 vérifie généralement le numéro de téléphone renseigné selon des modèles.
Indiquons qu'il s'agira d'un client. Nous choisirons certainement ici notre société mère - la chaîne de magasins Home Appliances. Et nous indiquerons la région d'activité. Nous n'avons pas encore la région d'activité correspondante dans le système. Créons un nouvel élément. Nous choisissons que ce sera la région de Vologda. Indiquons le nom de cet élément et sélectionnons-le. Grâce à ce détail, zone d'activité, il sera ensuite possible de réaliser une analyse des régions et des ventes que nous réalisons. Je ne fournirai aucune information supplémentaire pour le moment. Je passe à l'étape suivante. Je décoche le drapeau « Ouvrir le formulaire d'un élément nouvellement créé » et crée un tel partenaire.
Créons un autre partenaire.
Que ce soit notre base de génie électrique. Nous créerons une entité juridique pour ce partenaire. Indiquons son nom. Nous vous indiquerons les coordonnées de notre partenaire et passerons à l'étape suivante. Le système vérifie le téléphone et lors de cette deuxième étape, vous devrez indiquer qu'il s'agit du fournisseur. Nous ne fournirons aucune information sur la société mère et la région commerciale. Vous pouvez également indiquer que ce fournisseur applique la TVA.
Passons à l'étape suivante.
Nous ignorerons également les coordonnées bancaires. Et nous créerons un tel partenaire. Dans cette fenêtre « Partenaire », nous irons sur l'onglet utilisant le lien hypertexte vers l'en-tête de cet élément « contreparties ». Et dans la fenêtre qui s'ouvre, nous voyons une liste de contreparties qui ont été créées pour notre partenaire en particulier. Créons une autre contrepartie. Indiquons que nous aurons ceci "Entrepreneur individuel", et donnez-lui un nom de travail, ainsi qu'un nom légal abrégé - que ce soit IP « Vladimir Vladimirovitch ».
Il est nécessaire d'indiquer le NIF de notre entrepreneur individuel, le code OKPO, mais je ne le ferai pas maintenant. Dans l'onglet « Adresses et téléphones », nous allons essayer maintenant sans spécifier de numéro de téléphone. Nous avons enregistré ces informations, et désormais pour notre partenaire - la base de données Elektrotekhnika - deux contreparties sont disponibles : il s'agit de la Société à Responsabilité Limitée « Assorted » et d'un entrepreneur individuel. Écrivons et fermons un tel élément.
Créons notre prochain partenaire.
Que ce soit une usine de meubles. Nous créerons également une contrepartie pour ce partenaire - que ce soit Sketch LLC. Nous vous indiquerons les coordonnées de notre partenaire. Passons à l'étape suivante après avoir vérifié le téléphone.
Dans un deuxième temps, nous indiquons qu'il s'agira du fournisseur.
Passons à la troisième étape. Nous ignorons les coordonnées bancaires et vous pouvez supprimer le drapeau. Je ne modifierai rien de plus pour ce partenaire. Créons un tel élément.
Créons un autre partenaire.
Ce sera également notre fournisseur. Et nous créerons également une entité juridique pour cela - que ce soit Eclipse. Un nom légal similaire est Eclipse LLC. Nous vous fournirons les coordonnées. Vérifions-les selon le modèle.
Dans l'étape suivante, nous indiquerons qu'il s'agit de notre fournisseur. Allons-nous en. Nous ignorons les coordonnées bancaires et créons notre partenaire et notre contrepartie sans autre modification.
Créons un autre partenaire, dont nous aurons besoin à l'avenir. Nous lui indiquerons également la nécessité de créer une contrepartie - que ce soit la SBERBANK. Son nom légal sera PJSC SBERBANK. Nous vous fournirons les coordonnées. Pour cette contrepartie, nous aurons un type de relation différent : il ne sera ni fournisseur ni client. Passons à l'étape suivante. Nous passerons les coordonnées bancaires. Regardons les informations que nous avons saisies et créons un tel élément.
Ainsi, dans le programme 1C Trade Management (UT 11) 11.2, le travail avec les annuaires s'effectue Les partenaires Et Contreparties.
Configuration du courrier dans 1C, pourquoi ils sont nécessaires et comment fonctionnent les paramètres en utilisant l'exemple de la configuration « Trade Management 11 ». Pour les autres configurations, les étapes diffèrent légèrement.
Comment activer l'utilisation du courrier dans 1C
- Allez dans le menu « Données de base et Administration » - « Administration » - « Organisateur » :
 Menu Organisateur
Menu Organisateur 2. Cochez la case « Client de messagerie » :
 Client de messagerie
Client de messagerie C'est fait, nous avons activé l'utilisation du courrier. Passons maintenant directement à la configuration.
Initialement, la base de données dispose déjà d'un « compte système » créé. C'est le courrier principal que votre 1C utilise. C'est à partir de là que sont envoyées les notifications du programme, et les chèques électroniques sont également envoyés si vous les envoyez vous-même et non via l'OFD.
Dans le menu « Organisateur » que vous avez ouvert précédemment, cliquez sur le lien hypertexte « Configuration du compte système »
 Création d'un compte système
Création d'un compte système Dans la fenêtre qui s'ouvre, remplissez tous les champs obligatoires :

Examinons chaque champ plus en détail :
"Nom"— comment le compte sera appelé dans la liste des comptes. Personne, à l'exception des utilisateurs de 1C, ne verra ces noms, alors appelez-les car il vous sera plus pratique de naviguer : « Service informatique », « Comptabilité », « Vasily Stepanovich », etc. Je recommande de ne pas renommer le compte système ;
"Adresse e-mail"- Ton courrier;
"Nom de l'expéditeur de l'e-mail"— au nom de qui le courrier sera envoyé. Si « Nom » n'est vu que par vous, alors le nom de l'expéditeur est vu par tous les destinataires de la lettre, la signature doit donc être claire, par exemple « Romashka LLC » ou « Romashka LLC Information System » ou « IP Stepashin »
Cases à cocher "Utiliser le compte"- ici, vous déterminez comment ce compte sera utilisé dans 1C. Pour le compte système, il est logique de cocher la case "Pour envoyer des lettres", et recevez des réponses via un client de messagerie classique, cela vaut également la peine de le faire avec des comptes réguliers (non système), si vous n'envisagez pas de transférer complètement le travail de vos employés avec le courrier vers 1C.
Sous-menu "Envoi de lettres"— configuré uniquement si vous avez coché la case « Pour envoyer des e-mails ». Mais pour un compte système, cette case doit être cochée, sinon nous configurerons le courrier, mais ne pourrons rien envoyer.
Champs du sous-menu « Envoi de lettres »
"Nom d'utilisateur"— n'hésitez pas à copier à partir de l'adresse e-mail ;
"Mot de passe"— mot de passe pour votre email ;
Case à cocher "Vérification sécurisée du mot de passe"— défini si nous voulons crypter les données lors de l'authentification sur le serveur de messagerie. Ceux. Nous ne laissons pas l’administrateur système ou certains scélérats qui ont vraiment besoin de notre mot de passe voler notre mot de passe. Très probablement, personne ne le volera, mais la case à cocher ne dérange personne, alors vérifiez-la et continuez ;
Les paramètres suivants dépendent de la messagerie que vous utilisez (Yandex, Google, Mail.ru ou la messagerie de votre entreprise).
Pour le courrier standard, tout est simple : écrivez dans le moteur de recherche « smtp<название почты>" et suivez le premier lien.
Je l'ai fait pour vous, voici donc les liens de travail vers les paramètres : Yandex ; Google ; Mail.ru
Pour la messagerie d'entreprise, vérifiez auprès de votre administrateur système. Si vous louez du courrier auprès d'un service, recherchez des informations à ce sujet en utilisant le mot « smtp » ou appelez le service d'assistance.
Je voudrais également attirer votre attention sur le fait que si le compte sera activement utilisé, il est préférable qu'il soit sur votre serveur de messagerie (ou loué). En utilisant le courrier ordinaire, par exemple sur Yandex ou Google, vous risquez d'être banni pour spam. Les algorithmes d'identification des spammeurs changent constamment, mais dépendent toujours de l'activité d'utilisation du courrier. Si vous envoyez une lettre par jour, vous ne courez probablement aucun danger ; s'il y a au moins plusieurs dizaines de lettres par jour, vous devriez alors penser à louer un serveur de messagerie ou à modifier votre courrier périodiquement.
Nous avons donc trouvé les paramètres de notre courrier, passons à leur remplissage en utilisant l'exemple du courrier Yandex.
Nous nous intéressons maintenant au courrier sortant :

Nous écrivons dans les paramètres :
"Serveur"- smtp.yandex.ru ;
"Port" — 465;
Cochez la case "Utilisez une connexion sécurisée (SSL)";
Ça y est, l'envoi de lettres est configuré, passons au paramétrage de la réception des lettres. Cette rubrique ne doit être configurée que si vous allez recevoir du courrier en 1C ou si vous avez coché la case "Une autorisation est requise sur le serveur de courrier entrant avant l'envoi".
Champs du sous-menu « Recevoir des emails »
 Réception d'e-mails IMAP
Réception d'e-mails IMAP "Nom d'utilisateur" Et "Mot de passe"— à remplir de la même manière que dans la rubrique « Envoi de courriers » ;
Case à cocher "Vérification sécurisée du mot de passe" Nous ne le définissons pas Si la case est cochée, 1C signalera « Aucune méthode sécurisée appropriée n'a été trouvée » :

"Protocole"- c'est la partie la plus importante de la configuration de la réception des e-mails ! Il n'existe que deux protocoles : « IMAP » et « POP ». La différence entre eux est que si vous sélectionnez le protocole POP et ne cochez pas la case " Laisser des copies des lettres sur le serveur", puis après avoir terminé la configuration du courrier, 1C téléchargera toutes les lettres entrantes pour tout l'historique de l'existence de votre courrier et les supprimera du serveur ! Ceux. si vous avez déjà travaillé avec ce courrier via un navigateur (et non via un client de messagerie comme Outlook ou Mozilla Thunderbird), vous ne pourrez pas lire les anciennes lettres ailleurs que dans 1C. Par conséquent, nous spécifions le protocole IMAP.
Nous recherchons des informations sur notre protocole sur la page des paramètres de messagerie :
 IMAP
IMAP Nous transférons les données dans les champs appropriés dans 1C :
"Serveur"- imap.yandex.ru ;
"Port" — 993;
Cochez la case « Utiliser une connexion sécurisée (SSL) » ;
Sous-menu "Autres paramètres"

"Durée d'attente du serveur"— laissez la valeur par défaut, très probablement, ces paramètres ne vous seront jamais utiles ;
Ça y est, nous venons de créer un compte mail. Pour vous assurer que vous avez tout fait correctement, cliquez sur « Vérifier les paramètres » :

Un message comme celui-ci devrait apparaître :
 Avec succès
Avec succès Si le message n'est pas le même, vous devez traiter l'erreur individuellement.
Ceci termine la configuration de base du courrier dans 1C. Nous parlerons de paramètres plus complexes dans le prochain article.
L'une des fonctionnalités de 1C Accounting 8.3 est la possibilité d'envoyer des e-mails directement depuis le programme lui-même, c'est-à-dire sans utiliser de client de messagerie externe ou de navigateur Web. Cette fonctionnalité vous permet, par exemple, d'envoyer par e-mail un formulaire imprimé généré de n'importe quel document en presque quelques clics de souris, ce qui est très pratique et fait parfois gagner beaucoup de temps - vous n'avez plus besoin d'exporter les formulaires imprimés vers des formats externes. fichiers à envoyer par e-mail.
Par défaut, cette fonctionnalité n'est pas configurée dans le programme, donc avant de l'utiliser, vous devez définir tous les paramètres nécessaires. Il n'y a rien de compliqué ici, puisqu'il vous suffit de configurer un client de messagerie classique intégré à 1C Comptabilité 8.3. Les principes de configuration sont les mêmes que lors de la configuration de l'envoi de courrier dans des clients de messagerie comme Outlook Express ou TheBat !
L'envoi d'e-mails dans 1C Comptabilité 8.3 se fait via ce qu'on appelle enregistrement de courrier électronique du système. Vous pouvez accéder à ses paramètres en vous rendant dans la rubrique "Administration" et sélectionnez le lien dans la barre de navigation "Configuration d'un enregistrement de courrier électronique système." Le formulaire illustré dans la figure ci-dessous s'ouvrira.
Voici un exemple et tous les champs sont déjà remplis. Comme vous pouvez le constater, tout est très similaire à la configuration d'un client de messagerie classique. Sur le terrain "Nom", comme toujours, vous pouvez écrire ce que vous voulez. Sur le terrain "Nom" il est écrit au nom de qui le courrier sera envoyé (par exemple, le nom de l'entreprise). Sur le terrain "Adresse postale" L'adresse de la boîte aux lettres de l'entreprise est généralement renseignée, destinée aux réponses (le cas échéant).
Il y avait une partie importante de l'article, mais sans JavaScript elle n'est pas visible !
Une attention particulière doit être portée aux champs de spécification des serveurs de messagerie entrants et sortants. En règle générale, ces paramètres peuvent être consultés sur le site Web de votre fournisseur de messagerie, c'est-à-dire là où la boîte aux lettres est enregistrée. Ou vous pouvez demander à votre administrateur système.

N'oubliez pas de cocher la case "Le serveur SMTP nécessite une authentification"— cela ne se produit pratiquement plus autrement maintenant ! Dans ce cas, les autres paramètres ont déjà été renseignés - l'échantillon fourni est entièrement fonctionnel et testé. Si vos paramètres sont différents et que vous en êtes sûr, définissez les vôtres.
C'est toute la configuration. Vous pouvez désormais envoyer des lettres à partir de n'importe quelle forme imprimée d'un document vous permettant d'utiliser la fonction.

Le bouton montré sur l'image "Envoyer" sera inactif si l’entrée de courrier électronique du système n’est pas configurée.
Tutoriel vidéo sur la configuration du client de messagerie 1C:Enterprise
1C:Enterprise version 8.3 dispose d'un client de messagerie intégré. Comment envoyer du courrier en l'utilisant est montré à l'aide de l'exemple de configuration de la configuration de comptabilité 1C. Ainsi, par exemple, vous pouvez émettre une facture à l'acheteur et l'envoyer directement depuis le programme sans la télécharger vers un fichier externe ni utiliser un client de messagerie externe.

Résumons-le
Vous pouvez facilement envoyer du courrier directement depuis 1C Comptabilité 8.3 sans utiliser de programmes de messagerie externes ni de navigateur Web. Tout ce que vous avez à faire pour activer cette fonctionnalité pratique est de configurer une entrée de courrier électronique système !
La prise en compte de cette question est incluse dans le programme du cours 1C, que vous pouvez retrouver sur le site Internet.
Configuration d'un compte de messagerie
La première étape consiste à créer un compte de messagerie. Pour cela, rendez-vous dans la rubrique Administration, Plus loin Organisateur.

Dans le formulaire qui s'ouvre, sélectionnez création d'un compte système(dont les paramètres seront substitués en lettres lors de l'envoi par défaut). Le programme vous permet de créer plusieurs comptes (afin que différents utilisateurs puissent envoyer des lettres depuis différentes adresses), pour ce faire, vous devez suivre le lien Comptes mail. Nous ne considérons pas une telle évolution des événements dans le cadre de cet article.


Dans le formulaire qui s'ouvre, saisissez les détails de la boîte aux lettres que nous utiliserons comme expéditeur. Nous mettons un signe Pour envoyer du courrier, indiquer Nom de l'expéditeur et appuyez sur Créer.

Le système nous informe que la création du compte a été terminée avec succès.
Envoi de lettres depuis 1C
Par exemple, envoyons deux factures à l'acheteur par lettre.
Pour cela, ouvrez la liste des documents Facture de paiement à l'acheteur, sélectionnez deux éléments (en maintenant la touche Ctrl) et cliquez sur l'icône email.


Dans la fenêtre qui s'ouvre, vous devez sélectionner le formulaire imprimé qui doit être joint à la lettre et le format (par défaut PDF, si nécessaire, nous pouvons en sélectionner un autre en cliquant sur l'hyperlien).

Après avoir sélectionné le format, cliquez sur Choisir.

Dans le formulaire qui s'ouvre, vous devez modifier l'objet, le texte du message et saisir l'adresse du ou des destinataires. Il existe des options pour joindre des fichiers supplémentaires à la lettre. Au fond de la boîte Compte Nous constatons que l'enregistrement système que nous avons créé précédemment a été remplacé. Lorsque la lettre est prête, cliquez sur Envoyer.
Après cela, le message suivant apparaîtra en bas de l'écran :
Et la lettre suivante sera envoyée dans la boîte de réception du destinataire :

La configuration d'un compte de messagerie et l'envoi de lettres dans d'autres configurations standard 1C:Enterprise 8.3 se font exactement de la même manière.
L'envoi de documents depuis 1C par e-mail n'est pas si difficile, mais pour une raison quelconque, les utilisateurs utilisent rarement cette fonctionnalité très pratique. Considérons la configuration de l'envoi de courrier depuis 1C dans les configurations 10.3 et 1.3.
La première étape
Envoi de documents depuis 1C par courrier
Chaque formulaire imprimé : , ou , - dans le programme 1C dispose d'un bouton spécial - envoi par email : 
Si tout est configuré correctement, le système proposera des options d'envoi de message, où vous pourrez choisir dans quel format envoyer le fichier, sélectionnez XLS :
Obtenez 267 leçons vidéo sur 1C gratuitement :

Après avoir cliqué sur OK, le système nous demandera de remplir les informations restantes pour la future lettre :

À - peut être sélectionné dans la liste si la contrepartie sélectionnée dans le document possède une adresse e-mail.
Sur l'onglet « lettre », vous pouvez préciser un message d'accompagnement. Pour envoyer, cliquez simplement sur « Envoyer ».
Cependant! Si vous n'avez pas configuré de client de messagerie, le message suivant apparaîtra :

Il n'y a rien de mal à cela, examinons plus en détail la configuration de l'envoi de courrier depuis 1C :
Configuration d'un client de messagerie dans 1C
Pour envoyer des documents Facture, Invoice, TORG12 et autres par courrier, la première chose à faire est de configurer le courrier dans 1C 8.3. Une fois dans le menu des paramètres, nous verrons ce qui suit :

Ici, vous devez spécifier les paramètres de votre compte. Si vous ne les connaissez pas, renseignez-vous auprès de votre prestataire ou de l'employé assurant la maintenance du système d'information.
Une fois les paramètres saisis, vous pouvez vérifier s'ils sont corrects en appuyant sur le bouton Vérifier la configuration du compte.
La configuration est prête !