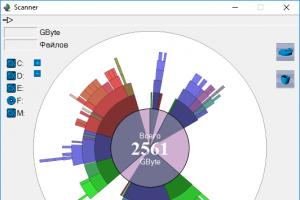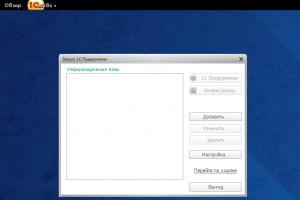विंडोज़ पर पोर्ट खोलने के तरीके. विंडोज़ पर पोर्ट खोलने के तरीके विंडोज़ 10 पर पोर्ट 1723 खोलें
कभी-कभी किसी साइट तक पहुंचने में असमर्थता से संबंधित समस्या उत्पन्न हो जाती है। इसका कारण बंद बंदरगाह हो सकता है. वह कनेक्शन जिसके माध्यम से कंप्यूटर पर डेटा प्राप्त और भेजा जाता है, पोर्ट कहलाता है। लेख आपको यह पता लगाने में मदद करेगा कि विंडोज 7, 8, 10 के अंतर्निहित फ़ायरवॉल (फ़ायरवॉल) और राउटर का उपयोग करके इसे कैसे खोला जाए।
फ़ायरवॉल का उपयोग करके पोर्ट खोलना
बनाई गई सेटिंग्स सभी आधुनिक ऑपरेटिंग सिस्टम में समान हैं, इसलिए प्रक्रिया समान होगी।
सबसे पहले आपको फ़ायरवॉल में जाना होगा। ऐसा करने के लिए आपको लॉग इन करना होगा कंट्रोल पैनल, अनुभाग - सिस्टम और सुरक्षा। या Win + R दबाएं। विंडो में आपको लिखना होगा Firewall.cpl पर.
दिखाई देने वाली विंडो में, अतिरिक्त विकल्प बटन ढूंढें: 
उसके बाद दाहिनी ओर वाले कॉलम में पर क्लिक करें इनकमिंग कनेक्शन के नियम:
बाईं ओर के कॉलम में एक आइटम है - एक नियम बनाएं. इस पर क्लिक करें: 
हमें पोर्ट के लिए एक नियम की आवश्यकता है, इसलिए इस बॉक्स को चेक करें और Next पर क्लिक करें।
एक नई विंडो खुलेगी जहां आपको प्रोटोकॉल और पोर्ट के प्रकार को निर्दिष्ट करना होगा जिन पर यह नियम लागू किया जाएगा। उदाहरण के लिए, खेलों के लिए दो नियम बनाना असामान्य नहीं है। 
इसके बाद आपको चाहिए कार्रवाई का संकेत देंजिसका क्रियान्वयन बनाये गये नियम के अनुरूप किया जायेगा। कनेक्शन की अनुमति दें चुनें (आईपीएसईसी द्वारा संरक्षित और बिना सुरक्षा वाले कनेक्शन सहित)। 
इसके बाद आपकी प्रोफाइल खुल जाएगी. यहां आपको यह सुनिश्चित करना होगा कि सभी प्रकार की प्रोफाइल में चेकबॉक्स हों (डोमेन, निजी और सार्वजनिक): 
फिर विज़ार्ड आपसे इस नियम के लिए एक नाम और विवरण प्रदान करने के लिए कहेगा। ऐसा करने के लिए हम लिखते हैं कोई भी नाम. आपको डिस्क्रिप्शन में कुछ भी लिखने की अनुमति नहीं है. समाप्त पर क्लिक करें. 
अब विंडोज़ फ़ायरवॉल में हम निर्मित तत्व ढूंढते हैं और जांचते हैं कि पोर्ट खुला है या नहीं। यह पीएफपोर्ट चेकर का उपयोग करके किया जा सकता है। 
यदि पोर्ट अभी भी काम नहीं करता है, तो आप किसी अन्य विधि का उपयोग करके इसे सक्रिय करने का प्रयास कर सकते हैं। ऐसा करने के लिए, हम फिर से एक नियम बनाएंगे, केवल यह बंदरगाह के लिए नहीं होगा, लेकिन कार्यक्रम के लिए:
इसके बाद, "ब्राउज़ करें" बटन का उपयोग करके प्रोग्राम का पथ निर्दिष्ट करें: 
इसके बाद हम सब वैसा ही करते हैं जैसा पहले मामले में था। इस प्रकार, एक नया नियम बनाया गया है जिसे काम करना चाहिए।
राउटर पर एक पोर्ट खोलना
राउटर पर पोर्ट खोलने के लिए, आपको चरण-दर-चरण निर्देशों का पालन करना होगा:
आपको जिस भी ब्राउज़र की आवश्यकता हो उसके एड्रेस बार में संकेत देनाआई पी-राउटर पता. एक विंडो दिखाई देगी जिसमें आपको अपना उपयोगकर्ता नाम और पासवर्ड लिखना होगा: 
इसके बाद, फ़ायरवॉल बटन पर क्लिक करें और वर्चुअल सर्वर चुनें:  अगली विंडो में आइए एक नियम बनाएंछवि के अनुसार राउटर पर पोर्ट को अग्रेषित करने के लिए:
अगली विंडो में आइए एक नियम बनाएंछवि के अनुसार राउटर पर पोर्ट को अग्रेषित करने के लिए: 
भ्रमित न होना महत्वपूर्ण है - अंतिम पैराग्राफ में "आंतरिक आईपी" कंप्यूटर का पता है, राउटर का नहीं। फिर हम परिवर्तनों को सहेजते हैं।
फ़ायरवॉल विंडोज 7, 10 को अक्षम करना
यदि इस स्थिति में पोर्ट नहीं खुलता है, तो आप सुरक्षा को पूरी तरह से अक्षम करने का प्रयास कर सकते हैं। ऐसा करने के लिए, फ़ायरवॉल सेटिंग्स में जाएं, खोज विंडो (विन + आर) का उपयोग करके आइटम का चयन करें सक्षम और अक्षम करेंविंडोज फ़ायरवॉल। 
घटक कॉन्फ़िगरेशन संवाद बॉक्स खुलेगा: 
बटन दबाने के बाद ठीक है»नेटवर्क से वायरस प्रोग्राम के विरुद्ध कंप्यूटर सुरक्षा अक्षम कर दी जाएगी, जो अनुशंसित नहीं है। इसलिए, आप इसका सहारा केवल चरम मामलों में ही ले सकते हैं, उदाहरण के लिए, फ़ायरवॉल के संचालन की जांच करने के लिए या एक फ़िल्टरिंग प्रोग्राम से दूसरे में जाने पर। लगातार अक्षम फ़ायरवॉल के साथ काम करना खतरनाक है और आपके कंप्यूटर के लिए एक बड़ा ख़तरा है।
इस प्रकार, विंडोज़ ऑपरेटिंग सिस्टम में किसी वेबसाइट के लिए पोर्ट खोलने के दो तरीके हैं: फ़ायरवॉल और राउटर की सेटिंग्स को बदलकर। यदि दोनों मदद नहीं करते हैं, तो आप अंतर्निहित सुरक्षा लॉग को पूरी तरह से अक्षम करने का प्रयास कर सकते हैं।
यदि आप एक सिस्टम प्रशासक हैं, तो आपको विंडोज़ 10 पर खुले पोर्ट के बारे में सब कुछ जानना होगा। लेकिन आपको उन्हें याद रखने की ज़रूरत नहीं है, क्योंकि हम इस पृष्ठ पर जानकारी प्रदान करते हैं।
यदि आप इस बारे में बिल्कुल भी नहीं जानते हैं कि विंडोज़ 10 के खुले पोर्ट क्या हैं, तो बेहतर होगा कि इस विषय को थोड़े सिद्धांत से शुरू किया जाए। वहीं, कई लोगों ने इस शब्द के बारे में सुना है, लेकिन इसका अर्थ हमेशा सभी के लिए स्पष्ट नहीं होता है। अधिकांश उपयोगकर्ता ऐसी जानकारी में रुचि नहीं रखते हैं, लेकिन यदि आपकी इसमें रुचि है, तो इसे जारी रखना उचित है। चूंकि अभी भी एक छोटा सैद्धांतिक आधार होना चाहिए।
विंडोज़ 10 पोर्ट क्या हैं?
ऐसी अवधारणाओं के बारे में बातचीत शुरू करते समय, किसी प्रकार की लंबी सुरंग की कल्पना करने का प्रयास करें जिसके माध्यम से दो डिवाइस बातचीत करते हैं। और इसमें जाने के लिए, आपको किसी दरवाजे जैसी किसी चीज़ का उपयोग करने की आवश्यकता है। इन दरवाजों को डिवाइस पोर्ट कहा जा सकता है। प्रत्येक उपकरण में खुले "दरवाजे" होते हैं जिनके माध्यम से सिस्टम के साथ उनकी बातचीत संभव होती है। इस बिंदु पर भ्रमित नहीं होना चाहिए, क्योंकि ये पूरी तरह से अलग इंटरफेस हैं।गेमर्स और अन्य उपयोगकर्ताओं के बीच सबसे बड़ी रुचि वास्तव में "खुले दरवाजे" हैं जिनके माध्यम से वर्ल्ड वाइड वेब के साथ किसी प्रकार के गेम सर्वर से जुड़ना या टोरेंट ट्रैकर्स से फिल्में और अन्य सामग्री डाउनलोड करना संभव है। कभी-कभी, ऐसे अनुप्रयोगों की कार्यक्षमता बनाए रखने के लिए, उपयोगकर्ताओं को स्वतंत्र रूप से "दरवाजा" अनलॉक करना पड़ता है। इसीलिए यह सीखना महत्वपूर्ण है कि ऐसी सिस्टम सेटिंग्स के साथ कैसे काम किया जाए।

विंडोज़ 10 पर खुले पोर्ट की जाँच करना कैसे संभव है? यदि आप बातों में नहीं जाते हैं और सिस्टम सेटिंग्स के बारे में विस्तार से बात नहीं करते हैं, तो आप ऐसे कार्यों के लिए तृतीय-पक्ष एप्लिकेशन का उपयोग कर सकते हैं। हालाँकि, यह उन टूल का उपयोग करके भी किया जा सकता है जो OS स्वयं आपको प्रदान कर सकता है। ऐसा करने के लिए, आपको व्यवस्थापक के रूप में चलने वाली एक कमांड लाइन की आवश्यकता है:
- सिस्टम दुभाषिया या "रन" लाइन खोलें;
- वहां "cmd" दर्ज करें;
- वांछित टूल खोलने के बाद, “netstat -aon |” दर्ज करें अधिक"।
- ए - इसके लिए प्रतीक्षा कर रहे कनेक्शन और पोर्ट की सूची;
- ओ - प्रक्रिया आईडी;
- एन - पता और दरवाजा नंबर;
- अधिक - पेज मोड में जानकारी प्रदर्शित करें।
- खुला - सुनना;
- जुड़ा हुआ -स्थापित;
- उत्तर नहीं दे रहा - समय प्रतीक्षा करें;
- बंद हो जाएगा - बंद करेंप्रतीक्षा करें।

यह पता चला है कि विंडोज 10 पर ओपन पोर्ट एक सिस्टम विकल्प है, जिसके साथ काम करना तभी उचित है जब आप इसे समझते हैं। अन्य मामलों में, जब तक यह सही ढंग से काम करता है तब तक इस मुद्दे को न छूना ही बेहतर है।
- विंडोज़ 10 के लिए उपयोगी प्रोग्राम
यह जानना कि विंडोज़ 10 के कौन से पोर्ट खुले हैं और कौन से बंद हैं, सभी के लिए उपयोगी है। हम आपको सब कुछ बताएंगे, साथ ही एक बंद को कैसे खोलें और एक खुले को कैसे बंद करें।
आज, कुछ उपयोगकर्ताओं को समस्या का सामना करना पड़ सकता है जब किसी एप्लिकेशन, प्रोग्राम या खिलौने को सही ढंग से काम करने के लिए एक निश्चित पोर्ट खोलने की आवश्यकता होती है। इसलिए, यह बात करने लायक है कि विंडोज 10 में कौन से पोर्ट पहले से खुले हैं या इसके लिए आपको क्या करना होगा।
प्रौद्योगिकी के दृष्टिकोण से सही ढंग से कहें तो, एक पोर्ट को आमतौर पर संपूर्ण परिवहन प्रोटोकॉल का एक पैरामीटर कहा जाता है, जो कुछ अनुप्रयोगों, उपयोगिताओं और अन्य सॉफ़्टवेयर के लिए स्वतंत्र डेटा स्थानांतरण की शुद्धता सुनिश्चित करता है। यदि हम स्वयं को अधिक स्पष्ट रूप से व्यक्त करने का प्रयास करें, तो इस पैरामीटर की तुलना एक नियमित कागजी पत्र में घर या अपार्टमेंट नंबर से की जा सकती है। यदि यह संख्या विश्वसनीय रूप से निर्दिष्ट नहीं है, तो पत्र प्राप्तकर्ता को वितरित नहीं किया जा सकता है।
पोर्ट खोलने के लिए विंडोज 10 फ़ायरवॉल का उपयोग करना
सबसे पहले, आइए याद रखें कि फ़ायरवॉल क्या है - यह आपके ओएस में निर्मित एक डिफेंडर है, जिसे प्रोग्राम को आपकी जानकारी के बिना नेटवर्क तक पहुंचने से रोकने या दूरस्थ हमलावरों को आपके पीसी तक पहुंचने से रोकने के लिए डिज़ाइन किया गया है। इस तत्व को स्थापित करने की बिल्कुल भी आवश्यकता नहीं है, हालाँकि, यदि आपको ओएस में निर्मित सुरक्षा से अधिक पेशेवर सुरक्षा की आवश्यकता है, तो आप हमेशा अंतर्निहित फ़ायरवॉल का उपयोग कर सकते हैं।यदि आप अंतर्निहित क्षमताओं का उपयोग करने का निर्णय लेते हैं, तो ऐसा करने के लिए आपको इन चरणों का पालन करना चाहिए:
- हम "कंट्रोल पैनल" में प्रवेश करते हैं और फिर "फ़ायरवॉल" पर जाते हैं;
- अतिरिक्त पैरामीटर वाले अनुभाग में, "आने वाले कनेक्शन के लिए नियम" पर क्लिक करें और "नियम बनाएं" पर क्लिक करें;
- यदि हम एक नया पोर्ट खोलने के तरीके के बारे में बात कर रहे हैं, तो खुलने वाली अगली विंडो में आपको ठीक इसी प्रकार का नियम निर्दिष्ट करना होगा;
- अगला पर क्लिक करें";
- टीसीपी/यूडीपी प्रोटोकॉल का चयन करें और शुरुआती पोर्ट के विशिष्ट मूल्य को इंगित करें। यहां सभी स्थानीय पदों को खोलने की कोई आवश्यकता नहीं है;
- किसी दिए गए मान के लिए एक क्रिया विकल्प निर्दिष्ट करें;
- स्थानीय नेटवर्क प्रोफ़ाइल निर्दिष्ट करें;
- नाम और नियम सेट करें, "समाप्त करें" बटन पर क्लिक करें।

कृपया ध्यान दें कि यदि आप कोई पोर्ट खोलते हैं, तो आपको हमेशा यह समझना चाहिए कि इसके क्या परिणाम होंगे। तथ्य यह है कि मानक सुरक्षा नीति में हर बदलाव से आपका पीसी बाहरी खतरों के प्रति अधिक संवेदनशील हो जाता है।
कंप्यूटर सुरक्षा विशेषज्ञ सभी खुले विंडोज 10 पोर्ट की जांच करने और यदि संभव हो तो उनकी सेटिंग्स में कोई बदलाव न करने की सलाह देते हैं। यदि आपको किसी भी कारण से ऐसा करने की आवश्यकता है, तो आपने जो कुछ भी बदला है उसे याद रखना सुनिश्चित करें और जैसे ही उन्हें सहेजने की आवश्यकता न रह जाए, इन परिवर्तनों को रद्द कर दें। हम आपके पीसी की सुरक्षा को मजबूत करने की भी सलाह देते हैं - चाहे वह डेस्कटॉप हो या लैपटॉप, इससे आपको समस्याओं से खुद को बचाने में मदद मिलेगी।
- विंडोज़ 10 के लिए सर्वश्रेष्ठ प्रोग्राम
आइए बुनियादी ज्ञान से शुरू करें कि पोर्ट क्या है और उन्हें विंडोज 10 पर कैसे खोला जाए - एक सुरंग की कल्पना करें जिसके माध्यम से दो बिंदुओं के बीच बातचीत होती है, प्रवेश करने के लिए, उनमें से प्रत्येक को एक खुले दरवाजे की आवश्यकता होती है, इसलिए पोर्ट एक बिंदु है, और दरवाज़ा उसकी खुली या बंद स्थिति है। एक नियम के रूप में, गेम, विभिन्न नेटवर्क वितरण आदि में नेटवर्क एक्सचेंज की आवश्यकता होती है। इसके अलावा, आपने शायद फ़ायरवॉल जैसी कोई चीज़ सुनी होगी - अंतर्निहित सुरक्षा - एक फ़ायरवॉल जो सिस्टम की सुरक्षा कर सकती है - जैसे कि पत्थर की दीवार एक घर है, और हर नए बंदरगाह के खुलने से उसे नुकसान होता है।
गेमर्स और इंटरनेट से विशाल डेटा पैकेज डाउनलोड करने के प्रशंसक विभिन्न मंचों पर पूछते हैं कि इस या उस पोर्ट को कैसे खोलें, और इसका अर्थ क्या है - हम आपको इसके बारे में और बताएंगे।
बंदरगाहों की जाँच हो रही है
इससे पहले कि हम पोर्ट खोलना शुरू करें, आइए देखें कि उनमें से कौन सा पहले से खुला है, इसके लिए विशेष कार्यक्रम हैं, लेकिन अब हम अंतर्निहित विंडोज़ टूल का उपयोग करेंगे। आएँ शुरू करें।
- Cmd को व्यवस्थापक के रूप में चलाएँ +[X] → “कमांड लाइन (एडमिन) →
- बिना उद्धरण चिह्नों के "cmd" टाइप करें → ठीक है।

- हम “netstat –aon |” भी टाइप करते हैं अधिक" → [दर्ज करें]
कमांड में, हमने संकेत दिया कि हमें निम्नलिखित मापदंडों के साथ नेटवर्क कनेक्शन और सुने जा रहे पोर्ट की स्थिति के बारे में जानकारी चाहिए: ए - सभी कनेक्शन और वेटिंग पोर्ट; ओ - प्रक्रिया आईडी दिखाएं; n - पोर्ट नंबर और पता संख्यात्मक रूप में दिखाएं; अधिक - पेज आउटपुट।

इस सरल तरीके से, हमने सीखा कि बंदरगाहों को कैसे देखना है, हमें बंदरगाहों के अनुसार सारणीबद्ध रूप में उत्तर मिलता है, अब डिक्रिप्शन के बारे में:

- "सुनना" - पोर्ट सुन रहा है;
- "स्थापित" - पॉइंट-टू-पॉइंट कनेक्शन स्थापित;
- "समय प्रतीक्षा करें" - प्रतिक्रिया समय पार हो गया;
- "बंद करें प्रतीक्षा करें - कनेक्शन बंद होने की प्रतीक्षा कर रहा है।
थोड़ी देर बाद, अधिक विस्तार से, उदाहरण के तौर पर कई उदाहरणों का उपयोग करते हुए, हम देखेंगे कि विंडोज 10 में फ़ायरवॉल में पोर्ट को कुछ ही मिनटों में और बिना किसी कठिनाई के कैसे खोला जाए। हम आपको याद दिलाते हैं कि सुरक्षा में जितने अधिक छेद होंगे, आप उतने ही अधिक असुरक्षित होंगे।
कौन किसमें व्यस्त है...
हमने पता लगा लिया है कि आप विंडोज 10 पर पोर्ट कहां पा सकते हैं और यह कैसे पता लगाया जाए कि वे खुले हैं या स्टैंडबाय मोड में हैं, अब देखते हैं कि कौन सा प्रोग्राम खुले पोर्ट का उपयोग करता है, शायद हमें इसकी आवश्यकता नहीं है। आइए उस स्क्रीनशॉट को याद करें जिस पर प्रक्रिया के पीआईडी नंबरों वाली सूची text_19/screenshot_03 है
आइए देखें कि पीआईडी 4 के अंतर्गत यह रहस्यमयी लड़का कौन है
- सुविधा के लिए टास्क मैनेजर ++ → "विवरण" → पर जाएं, "प्रोसेस आईडी" कॉलम पर क्लिक करें - इसे क्रम में रखा जाएगा

- "4" → "फ़ाइल स्थान खोलें" पर राइट क्लिक करें

- हमारी "एनटी कर्नेल और सिस्टम" फ़ाइल एक सिस्टम प्रोग्राम है जो तृतीय-पक्ष सॉफ़्टवेयर को संसाधित करने के लिए जिम्मेदार है, जिसमें गेम इंजन, अपडेट आदि शामिल हैं। यदि उपरोक्त अनुप्रयोगों में समस्याएँ शुरू होती हैं, तो "एनटी कर्नेल और सिस्टम" प्रोसेसर को हैंग करना शुरू कर देता है।
443 एचटीटीपीएस
लोकप्रिय पोर्ट में से एक और सुरक्षित गेमिंग चैनलों और क्लाउड सेवाओं में उपयोग किया जाता है, एड्रेस बार में, शुरुआत पर ध्यान दें, यदि https:// है - हाइपरटेक्स्ट ट्रांसफर प्रोटोकॉल सिक्योर, इंगित करता है कि यह पोर्ट 443 के माध्यम से काम करता है - एन्क्रिप्शन का समर्थन करता है , सुरक्षा बढ़ाना। विंडोज 10 में कंप्यूटर पर पोर्ट को स्वतंत्र रूप से कैसे खोलें, इस सवाल पर - यह काफी सरल है, नीचे चरण-दर-चरण निर्देश दिए गए हैं।
- +[आर] → "फ़ायरवॉल.सीपीएल" दर्ज करें → ठीक है

2. खुलने वाली "विंडोज फ़ायरवॉल" विंडो में → "उन्नत सेटिंग्स"

3. "आने वाले कनेक्शन के लिए नियम" → दाईं ओर "एक नियम बनाएं"


4. "नियम प्रकार" → "पोर्ट के लिए" 
5. इस बिंदु पर हम दिखाते हैं कि विंडोज 10 पर पोर्ट 443 कैसे खोलें, प्रोटोकॉल का चयन करते समय, टीसीपी का चयन करें और हमारा पोर्ट दर्ज करें।




दाईं ओर के ब्लॉक पर ध्यान दें, नया खुला HTTPS -443 वहां दिखाई दिया है। 
80 HTTP (इस WWW से पहले)
हम क्या कह सकते हैं, इस पोर्ट की बदौलत हम सभी नेटवर्क पर हैं; यह वेब सर्वर पर हाइपरटेक्स्ट ट्रांसफर प्रोटोकॉल को स्वीकार करता है। आप विंडोज़ 10 में 443 की तरह ही पोर्ट 80 खोल सकते हैं, लेकिन चरण 6 में, हमारा 80 दर्ज करें और टीसीपी भी चुनें। 
जैसा कि आप देख सकते हैं, सरल जोड़तोड़ और कुछ ही क्लिक के साथ, आप पोर्ट कॉन्फ़िगर कर सकते हैं।
खेलों के लिए बंदरगाह खोलना
नेटवर्क गेम सक्रिय रूप से पोर्ट का उपयोग करते हैं, और निश्चित रूप से अक्सर शुरू करने का कोई तरीका नहीं होता है या बिल्कुल भी पहुंच नहीं होती है, तो गेम के लिए विंडोज 10 पर पोर्ट कैसे खोलें। चरण 4 तक उपरोक्त समान निर्देशों का पालन करें।
- "नियम प्रकार" → "प्रोग्राम" → "प्रोग्राम पथ" → "ब्राउज़ करें" - निष्पादन योग्य *.exe फ़ाइल का स्थान चुनें।
प्रत्येक चरण को स्क्रीनशॉट में विस्तार से दिखाया गया है। 




टोरेंट के लिए सेटिंग
पहले से सिद्ध विधि का उपयोग करते हुए, हम 6 तक चरणों को दोहराते हैं, और निम्नलिखित को इंगित करते हैं:
- "नियम प्रकार" → "पोर्ट के लिए" → "प्रोटोकॉल और पोर्ट" "टीसीपी प्रोटोकॉल" निर्दिष्ट करें → "निर्दिष्ट स्थानीय पोर्ट: 33033"।

- नामकरण चरण तक, सब कुछ समान है; हम तदनुसार "टोरेंट" नाम देते हैं।

बंदरगाहों के बारे में थोड़ा
हम सबसे अधिक उपयोग की जाने वाली तालिकाओं और उनके संक्षिप्त विवरण के साथ एक छोटी तालिका प्रदान करते हैं।
|
पत्तन |
विवरण |
|
20/टीसीपी |
तबादलों डेटाएफ़टीपी (फ़ाइल ट्रांसर प्रोटोकॉल) |
|
21/टीसीपी |
एफ़टीपी आदेश भेजना |
|
22/टीसीपी, यूडीपी |
एसएसएच (सिक्योर शेल) पोर्ट |
|
23/टीसीपी, यूडीपी |
टेलनेट पोर्ट |
|
25/टीसीपी, यूडीपी |
एसएमटीपी (सिंपल मेल ट्रांसफर प्रोटोकॉल) मेल भेजना |
|
53/टीसीपी,यूडीपी |
डीएनएस (डोमेन नाम सिस्टम) - नेटवर्क नाम रिज़ॉल्यूशन |
|
69/टीसीपी,यूडीपी |
टीएफटीपी (ट्रिवियलएफटीपी) |
|
79 / टीसीपी, यूडीपी |
फिंगर एक नेटवर्क प्रोटोकॉल है जिसे दूरस्थ कंप्यूटर के उपयोगकर्ताओं के बारे में जानकारी प्रदान करने के लिए डिज़ाइन किया गया है |
|
80/टीसीपी, यूडीपी |
HTTP (हाइपरटेक्स्ट ट्रांसफर प्रोटोकॉल) |
|
110/टीसीपी, यूडीपी |
POP3 (पोस्ट ऑफिस प्रोटोकॉल 3) - मेल प्राप्त करना |
|
111/टीसीपी,यूडीपी |
सूरज आरपीसी. दूरस्थ प्रक्रिया कॉल प्रणाली. |
|
119/टीसीपी,यूडीपी |
( नेटवर्क समाचार स्थानांतरण शिष्टाचार) - न्यूज़लेटर संदेश भेजने के लिए उपयोग किया जाता है |
|
123/टीसीपी, यूडीपी |
एनटीपी ( नेटवर्क समय शिष्टाचार) - समय तुल्यकालन |
|
139/टीसीपी,यूडीपी |
नेटबीआईओएस ( नेटवर्क बुनियादी इनपुट/ उत्पादन प्रणाली) - जैसे पर्सनल कंप्यूटर पर स्थानीय नेटवर्क में काम करने के लिए एक प्रोटोकॉलआईबीएम/ पीसी |
|
143/टीसीपी,यूडीपी |
IMAP (इंटरनेट मैसेज एक्सेस प्रोटोकॉल) - मेल प्राप्त करना |
|
156/टीसीपी,यूडीपी |
एसक्यूएलएसआरवी (एसक्यूएल सेवा) |
|
443/टीसीपी,यूडीपी |
HTTPS के ( एचटीटीपी सुरक्षित) एचटीटीपीद्वारा एन्क्रिप्शन के साथएसएसएलयाटीएलएस |
|
465/टीसीपी, यूडीपी |
एसएमटीपीएस ( एसएमटीपी सुरक्षित) - एसएमटीपीद्वारा एन्क्रिप्शन के साथएसएसएलयाटीएलएस |
|
513/टीसीपी |
rलॉगिन ( दूर लॉग इन करें- रिमोट लॉगिन) के लिएलिनक्स |
|
993/टीसीपी, यूडीपी |
IMAPS ( आईएमएपी सुरक्षित) आईएमएपीद्वारा एन्क्रिप्शन के साथएसएसएलयाटीएलएस |
|
3389/टीसीपी |
आरडीपी ( दूर डेस्कटॉप शिष्टाचार) दूरवर्ती डेस्कटॉपखिड़कियाँ |
|
5432/टीसीपी, यूडीपी |
पोस्टग्रेएसक्यूएल |
|
5900/टीसीपी, यूडीपी |
वर्चुअल नेटवर्क कंप्यूटिंग (वीएनसी) |
|
7071/टीसीपी |
HTTPS पर जोम्ब्रा एडमिनिस्ट्रेशन कंसोल |
|
9090/टीसीपी |
ओपनफ़ायर एडमिनिस्ट्रेशन कंसोल |
मैं सबसे सामान्य प्रश्न का उत्तर देना चाहूंगा: विंडोज 10 पर अपना पोर्ट कैसे पता करें? बहुत सारे तरीके हैं:
- इंटरनेट पर बहुत सारे संसाधन हैं जो आपके आईपी और पोर्ट का निर्धारण करेंगे;
- +[आर] → "cmd" → "ipconfig";
- "प्रारंभ" → "सेटिंग्स" → "नेटवर्क और इंटरनेट" → "स्थिति" → "नेटवर्क गुण देखें" - आपके कनेक्शन के बारे में व्यापक जानकारी प्रदर्शित की जाती है।
हमारी वेबसाइट पर आपको हमेशा उपयोगी जानकारी मिलेगी, जिसमें शामिल हैं:
- विंडोज़ 10 लैपटॉप से वाईफ़ाई कैसे वितरित करें;
- विंडोज़ 10 में सहायता कैसे प्राप्त करें।
गेम के लिए पोर्ट न केवल कंप्यूटर पर, बल्कि राउटर सेटिंग्स के माध्यम से भी खोले जाने चाहिए। आधुनिक राउटर न केवल आपको मॉडेम मैक पते को फ़िल्टर करने और वर्चुअल सर्वर बनाने की अनुमति देते हैं। फ़ायरवॉल सेटिंग्स में पोर्ट हैं। अपने आप को और हार्डवेयर को यातना देने से पहले, कुछ सरल कदम उठाने की सिफारिश की जाती है: जांचें कि खिलौना एक या किसी अन्य सिस्टम घटक के बिना कैसे व्यवहार करता है। उदाहरण के लिए, बिना राउटर के सीधे अपने आईएसपी से कनेक्ट करें, या विंडोज 10 फ़ायरवॉल को अक्षम करें।
और फिर आप उन पोस्टों को देखकर आश्चर्यचकित हो जाते हैं जहां आप पूछते हैं कि इस या उस पोर्ट को कैसे अग्रेषित किया जाए, और इसके आगे यह कहा गया है कि फ़ायरवॉल पूरी तरह से अक्षम होने पर त्रुटि गायब नहीं होती है। उत्तर स्पष्ट है: कारण कुछ और है। क्या प्रदाता कुछ सीमित कर रहा है, या यह राउटर की गलती है? या शायद एंटीवायरस साजिश रच रहा है? आपको पहले कारण का पता लगाना होगा, फिर उस पर काम करना शुरू करना होगा।
सामान्य प्रक्रिया
शायद ही कभी प्रदाता अपने ग्राहकों को कुछ भी करने से रोकते हैं, इसलिए सिस्टम के निम्नलिखित घटकों का अध्ययन करके शुरुआत करने की सिफारिश की जाती है:
- एंटीवायरस (विंडोज डिफेंडर की गिनती नहीं होती है)।
- फ़ायरवॉल.
- राउटर.
इनमें से प्रत्येक सबसिस्टम में नेटवर्क जानकारी के कुछ इनपुट/आउटपुट पोर्ट तक पहुंच को प्रतिबंधित करने और अनुमति देने की विधियां हैं। उनमें से बहुत सारे हैं, और कई निषिद्ध हैं। यह उन हैकर्स से बचाव के लिए आवश्यक है जो हमेशा इस बात की तलाश में रहते हैं कि सिस्टम को उलटने के लिए किस पोर्ट से संपर्क किया जाए। सेटअप शुरू करने से पहले, इन सभी घटकों को क्रम से अक्षम करने का प्रयास करें। यदि समस्या बनी रहती है, तो एंटीवायरस, फ़ायरवॉल या राउटर को कॉन्फ़िगर करने का प्रयास करना बेकार है।
विंडोज फ़ायरवॉल
- निचले दाएं कोने में मॉनिटर आइकन पर राइट-क्लिक करें। कभी-कभी वह ट्रे में छिप जाता है, इसलिए आपको उसे पकड़ना होगा।
- नेटवर्क और शेयरिंग सेंटर पर जाएँ.

- निचले बाएँ कोने में, वांछित लिंक पर क्लिक करें और दिखाई देने वाली विंडो के बाएँ कॉलम से उन्नत विकल्प चुनें।

- नया स्नैप-इन आपको इनकमिंग और आउटगोइंग कनेक्शन के लिए नियम निर्धारित करने की अनुमति देता है। यहां आप किसी भी पोर्ट को पूरी तरह से या केवल वांछित प्रोग्राम के लिए खोलना चुन सकते हैं। यदि आप मॉड्यूल का नाम नहीं जानते तो पहला विकल्प चुनें। अन्यथा, वांछित एप्लिकेशन के लिए और केवल उसके लिए पोर्ट खोलें।

- मान लीजिए कि हम एक आउटगोइंग कनेक्शन स्थापित करने जा रहे हैं। बाएं कॉलम में उपयुक्त विकल्प का चयन करें और दाईं ओर नियम बनाएं पर क्लिक करें।

- मान लीजिए कि हम चाहते हैं कि हमारा नोटपैड किसी भी पोर्ट के माध्यम से नेटवर्क पर किसी के साथ संचार करे। विज़ार्ड में वांछित विकल्प चुनें और अगला क्लिक करें।

- फ़ाइल तक जाने वाले पथ का चयन करें.

- हम प्रोग्राम को संचार करने की अनुमति देते हैं।

- आपको बस कुछ बार नेक्स्ट पर क्लिक करना है, नियम के लिए एक शीर्षक (नाम) सेट करना है और आपका काम हो गया।
यदि आपको केवल एक पोर्ट सेट करने की आवश्यकता हो तो क्या होगा? तब:

राउटर में पोर्ट को कैसे फॉरवर्ड करें

नाम मनमाने ढंग से दर्ज किया जाता है, उदाहरण के लिए, खेल के नाम से। प्रोटोकॉल अक्सर यूडीपी होता है। आंतरिक आईपी पते को LAN क्लाइंट अनुभाग में स्थिति लिंक के माध्यम से देखा जा सकता है।

यह राउटर सेटअप पूरा करता है।
एंटीवायरस में पोर्ट फ़ॉरवर्डिंग
एंटीवायरस निर्देश बहुत भिन्न होते हैं। आपको हर बार निर्माता से संपर्क करना होगा. निष्पक्ष होने के लिए, हम ध्यान दें कि सॉफ़्टवेयर अग्रेषित करना आमतौर पर कठिन नहीं है। तथाकथित अपवादों का एक अनुभाग है, जहां आपको उस प्रोग्राम का मॉड्यूल जोड़ना होगा जिसका आप उपयोग कर रहे हैं। यह तब और भी बुरा होता है जब एप्लिकेशन में कई भाग होते हैं। ध्यान दें कि शीर्ष दस में, एंटीवायरस अब उतनी बड़ी भूमिका नहीं निभाता जितना पहले निभाता था। जब तक आप अस्पष्ट साइटों से संदिग्ध सॉफ़्टवेयर डाउनलोड नहीं करते, ट्रोजन सभी दरारों से रेंगते नहीं हैं।
अंतिम फैसला
सबसे विस्तृत जानकारी आमतौर पर गेम फ़ोरम पर पोस्ट की जाती है। इसमें से कुछ अंग्रेजी में है, इसलिए आपको यह भाषा सीखनी होगी। यहां कोई दूसरा विकल्प नहीं है. तकनीकी जानकारी विदेशी इंटरनेट पर पूरी तरह से प्रस्तुत की जाती है। अंततः, यदि बाकी सब विफल हो जाए, तो अपने प्रदाता को कॉल करें। उनमें से कुछ इसे सुरक्षित रख सकते थे और सभी अनावश्यक पोर्ट बंद कर सकते थे। इसलिए कोई भी गेम फ़ायरवॉल के माध्यम से नहीं पहुंच पाएगा, और विंडोज़ 10 पर पोर्ट खोलने का प्रयास करना बेकार है।