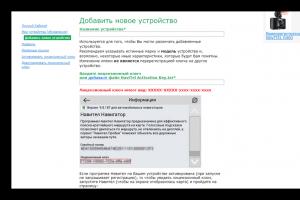Windows 7-ի տեղադրում uefi-ով համակարգչում: Ինչպես կարգավորել BIOS-ը սկավառակից կամ ֆլեշ կրիչից բեռնելու համար: Լրացուցիչ պաշտպանություն Windows-ի համար
Առանց օպերացիոն համակարգի նոութբուքը չի կարող աշխատել, ուստի այն տեղադրվում է սարքը գնելուց անմիջապես հետո։ Այժմ որոշ մոդելներ բաշխվում են արդեն տեղադրված Windows-ով, բայց եթե ունեք մաքուր նոութբուք, ապա բոլոր գործողությունները պետք է կատարվեն ձեռքով: Սրա մեջ բարդ բան չկա, պարզապես անհրաժեշտ է հետևել ստորև ներկայացված հրահանգներին:
UEFI-ն փոխարինեց BIOS-ը, և այժմ շատ նոութբուքեր օգտագործում են այս ինտերֆեյսը: Օգտագործելով UEFI, դուք կառավարում եք ապարատային գործառույթները և բեռնում օպերացիոն համակարգը: Այս ինտերֆեյսով նոութբուքերի վրա ՕՀ-ի տեղադրման գործընթացը մի փոքր տարբերվում է: Եկեք մանրամասն նայենք յուրաքանչյուր քայլին:
Քայլ 1. UEFI-ի կարգավորում
Սկավառակները դառնում են ավելի ու ավելի քիչ տարածված նոր նոութբուքերում, և օպերացիոն համակարգը տեղադրվում է ֆլեշ կրիչի միջոցով: Եթե դուք պատրաստվում եք Windows 7-ը տեղադրել սկավառակից, ապա ձեզ հարկավոր չէ կարգավորել UEFI-ն: Պարզապես տեղադրեք DVD սկավառակը սկավառակի մեջ և միացրեք սարքը, որից հետո կարող եք անմիջապես անցնել երկրորդ քայլին: Այն օգտվողները, ովքեր օգտագործում են bootable USB ֆլեշ կրիչ, պետք է հետևեն մի քանի պարզ քայլերի.
- Սարքը գործարկելուց հետո դուք անմիջապես կտեղափոխվեք ինտերֆեյս: Դրանում դուք պետք է գնաք բաժին «Լրացուցիչ»սեղմելով ստեղնաշարի համապատասխան ստեղնը կամ ընտրելով այն մկնիկի օգնությամբ:
- Նույն պատուհանում գնացեք հենց ներքև և անցեք բաժին «CSM».
- Այստեղ կլինի պարամետր «Գործարկել CSM», անհրաժեշտ է այն փոխանցել պետությանը «Միացված է».
- Այժմ լրացուցիչ կարգավորումները կհայտնվեն այնտեղ, որտեղ ձեզ հետաքրքրում է «Բեռնավորման սարքի ընտրանքներ». Բացեք այս տողի դիմաց բացվող ընտրացանկը և ընտրեք «Միայն UEFI».
- Այստեղ մի հատված է հայտնվել. Գնացեք դրան:
- Դեմ «ՕՀ տեսակը»խնդրում եմ նշել «Windows UEFI ռեժիմ». Այնուհետև վերադարձեք նախորդ մենյու:
- Դեռևս ներդիրում անցեք պատուհանի ներքևի մասում և գտեք բաժինը «Բեռնախցիկի առաջնահերթություն». Հակառակ այստեղ «Boot Option #1» նշեք ձեր ֆլեշ կրիչը: Եթե չեք կարող հիշել նրա անունը, ապա պարզապես ուշադրություն դարձրեք դրա ծավալին, այն կնշվի այս տողում:
- Սեղմել F10պարամետրերը պահպանելու համար: Սա ավարտում է UEFI ինտերֆեյսի խմբագրման գործընթացը: Շարունակեք հաջորդ քայլին:










Քայլ 2. Տեղադրեք Windows
Այժմ տեղադրեք bootable USB ֆլեշ կրիչը բնիկի մեջ կամ DVD սկավառակի մեջ և գործարկեք նոութբուքը: Սկավառակն ինքնաբերաբար ընտրվում է առաջնահերթության մեջ, բայց ավելի վաղ կատարված պարամետրերի շնորհիվ այժմ առաջինը կսկսի USB ֆլեշ կրիչը: Տեղադրման գործընթացը բարդ չէ և օգտվողից պահանջում է կատարել ընդամենը մի քանի պարզ քայլ.

Այժմ կսկսվի ՕՀ-ի տեղադրումը: Այն կտևի որոշ ժամանակ, և ամբողջ առաջընթացը կցուցադրվի էկրանին: Խնդրում ենք նկատի ունենալ, որ նոութբուքը մի քանի անգամ կվերագործարկվի, որից հետո գործընթացը ավտոմատ կերպով կշարունակվի: Վերջում աշխատասեղանը կկարգավորվի, և Windows 7-ը կսկսվի: Մնում է միայն տեղադրել ամենաանհրաժեշտ ծրագրերն ու դրայվերները:
Քայլ 3. վարորդների և անհրաժեշտ ծրագրերի տեղադրում
Թեև օպերացիոն համակարգը տեղադրված է, նոութբուքը դեռ չի կարող ամբողջությամբ աշխատել: Սարքերին բացակայում են դրայվերները, ինչպես նաև պահանջում են մի քանի ծրագրեր՝ հեշտ օգտագործման համար: Եկեք ամեն ինչ նայենք հերթականությամբ.

Այժմ, երբ նոութբուքն ունի Windows 7 օպերացիոն համակարգ և բոլոր անհրաժեշտ կարևոր ծրագրերը, կարող եք ապահով կերպով սկսել այն հարմարավետորեն օգտագործել: Տեղադրումն ավարտվելուց հետո պարզապես վերադարձեք UEFI և փոխեք բեռնման առաջնահերթությունը կոշտ սկավառակի վրա կամ ամեն ինչ թողեք այնպես, ինչպես կա, բայց USB ֆլեշ կրիչը տեղադրեք միայն ՕՀ-ն սկսելուց հետո, որպեսզի գործարկումը ճիշտ կատարվի:
Ընթացիկ Windows 8.1Եվ Win10իր նախորդի առաջ Win7կան բազմաթիվ առավելություններ, որոնցից մեկը քրտնաջան աշխատելն է GPT
- սկավառակներ. GPT- սա բաժանման համեմատաբար նոր ոճ է, ՕՀ-ն ավելի արագ է բեռնվում նման սկավառակներից, դրանք ավելի ճկուն են տվյալների վերականգնման ընթացակարգի նկատմամբ, և նրանք կարող են օգտագործել սկավառակի ամբողջ ծավալը, եթե այն ավելի շատ լինի: 2.2 ՏԲ. Նպաստներից օգտվելու պարտադիր պայմաններ GPT
: BIOS UEFIհամակարգչի վրա, միայն տարբերակները Win8.1Եվ Win10, և միայն նրանք 64
- բիտ թողարկումներ.
Առաջին և վերջին պայմանները տրված են և հնարավոր չէ շրջանցել: Բայց Windows-ի տարբերակներով դա այնքան էլ դժվար չէ: Վրա GPT -սկավառակը սկզբունքորեն կարող եք տեղադրել հրատարակությունը x64 «Յոթ», սակայն, ոչ առանց նրբերանգների։ Ստորև մենք կխոսենք այս նրբությունների մասին, ինչպես նաև կանդրադառնանք տեղադրման ունիվերսալ մեթոդին Win7սկավառակի վրա GPT , որը կիրառելի կլինի շատ դեպքերում, քանի դեռ ունեն համակարգիչները BIOS UEFI. Կամ գոնե հիբրիդ BIOSաջակցությամբ EFI ծրագրակազմից բեռնման վերաբերյալ GPT - սկավառակներ.
1. Win7 GPT սկավառակների վրա՝ նրբերանգներ
Դեպի Win7հաջողությամբ տեղադրվել է GPT - սկավառակ, մեջ BIOS UEFIպետք է անջատված լինի Անվտանգ բեռնախցիկ – գործառույթ, որն արգելափակում է սարքի գործարկումը որևէ չհավաստագրված ծրագրաշարից: Ինչն, ըստ էության, Windows 7-ի բաշխումն է:
Եթե «Յոթ»տեղադրել դատարկ, դեռ չբաժանված և չնախաստորագրված կոշտ սկավառակի վրա համատեղելիության ռեժիմում BIOS UEFIգ Ժառանգություն, տեղադրման ժամանակ համակարգը ավտոմատ կերպով կստեղծի MBR - սկավառակ: Եվ հենց նրա վրա է տեղադրվելու համակարգը։ Այնուամենայնիվ, եթե ներս BIOSսահմանել խիստ պարամետրեր UEFI– միայն այս ռեժիմը, երբ բեռնվում է ֆլեշ կրիչից UEFI, որոշ դեպքերում տեղադրում Win7դատարկ սկավառակի վրա կարող է գնալ ճիշտ այնպես, ինչպես եթե մենք տեղադրեինք համակարգի տարբերակները 8.1 Եվ 10 . Այս տեղադրման ընթացքում համակարգն ինքնին սկզբնավորելու է սկավառակը որպես GPT և կստեղծի անհրաժեշտը EFI - համակարգերի տեխնիկական բաժիններ. Իսկ ավելի ուշ՝ նորից տեղադրելիս «Յոթ»կկանգնի առանց խնդիրների GPT - գոյություն ունեցող բաժանման սխեմայով սկավառակ: Բայց խոսքը միայն դեպքերի մի մասի մասին է։
Այս ամենում առանցքային կետերը ճիշտ պարամետրերն են BIOS UEFIև ֆլեշ կրիչ UEFIտեղադրման գործընթացով Win7. Իսկ եթե վերջին դեպքում ստեղծված իրավիճակից համընդհանուր ելք լինի՝ հաղորդումների ձայնագրման տեսքով UEFI -ֆլեշ սկավառակ, ապա կարգավորումների դեպքում BIOS UEFIԱպրիորի բոլորին հարմար լուծում չի կարող լինել։ Այստեղ, իհարկե, պետք է հասկանալ յուրաքանչյուր համակարգչի և նոութբուքի առանձին: Այնուամենայնիվ, տեղադրեք «Յոթ»վրա GPT - սկավառակը կարող է կատարվել առանց կարգավորումների միջամտության BIOS, եթե փոխարենը միայն այնտեղ UEFIկամ համատեղելիության ռեժիմը դիտավորյալ միացված չէ նորմալ ռեժիմում BIOS - ժառանգություն. Այս տարբերակը գոյություն ունի այլընտրանքային Windows տեղադրման մեխանիզմի տեսքով, որն առաջարկում է ծրագիրը։ Այս այլընտրանքը կարող է օգտագործվել նաև մայր տախտակների վրա թերի ներդրման դեպքում BIOS UEFIև հիբրիդային որոնվածը համատեղելի EFIմիայն ներբեռնման աջակցության առումով GPT - սկավառակներ և տեղադրում DVD, բայց թույլ չի տալիս բեռնել UEFI - ֆլեշ կրիչ:
Ստորև մենք դիտարկում ենք տեղադրման երկու դեպք Win7վրա GPT - սկավառակ:
Առաջին- երբ գործ ունենք դատարկի հետ SSDկամ HDD
(կամ երբ դրանց վրա պահվող տվյալները արժեքավոր չեն)
;
Երկրորդ- երբ միացված է GPT
- սկավառակն արդեն ունի գծանշումներ, մասնավորապես, կան տեխնիկական բաժիններ EFI
- Windows համակարգեր. Սա տարբերակ է՝ առանց համակարգային բաժանումների վրա պահվող տվյալների կորստի:
2. Բեռնվող USB ֆլեշ կրիչ
Մեր ծրագրերն իրականացնելու համար մեզ անհրաժեշտ կլինի bootable flash drive՝ սկավառակի բաժանման հետ աշխատելու ծրագրերով: Դա անելու համար, համապատասխանաբար, անհրաժեշտ է պատրաստել Ապրեք - սկավառակ՝ այս բոլոր գործիքներով: Կատարյալ տարբերակ - Ապրեք - սկավառակ WinPE10 TechAdmin. Դրա բաշխումը ISOՊատկերը կարելի է անվճար ներբեռնել այստեղ՝
Ներբեռնված պատկերը գրում ենք ֆլեշ կրիչում: Դա անելու համար մենք օգտագործում ենք կոմունալը Ռուֆուս. Մենք նշում ենք ֆլեշ կրիչը առաջին սյունակում, ներքևում մենք ընտրում ենք բաժանման սխեման. «GPT UEFI համակարգիչների համար». Սա նույն ֆլեշ կրիչի ստեղծման մեխանիզմն է UEFI, որը հիմնարար է BIOS UEFIմիայն ընտրված ռեժիմով UEFI. Եթե ներս BIOSՀամատեղելիության ռեժիմն առկա է և ակտիվ, դուք կարող եք ընտրել ցանկացած սխեման bootloader-ով MBR . Այնուհետև նման ֆլեշ կրիչը կդառնա ունիվերսալ, և հնարավոր կլինի բեռնել դրանից Ժառանգությունայլ համակարգիչների և նոութբուքերի վրա: Հաջորդը մենք նշում ենք նկարի ուղին WinPE10 TechAdmin. Եվ սեղմեք «Սկսել».

Մինչ ֆլեշ կրիչը գրվում է, միացրեք տեղադրումը ISO - պատկեր Win7 Explorer-ում ցուցադրելու համար:

Բացեք թղթապանակը տեղադրված սկավառակի մեջ «աղբյուրներ», և դրա ներսում մենք փնտրում ենք ֆայլը «install.wim»- տեղադրում WIM - պատկեր. Հենց որ ֆլեշ կրիչը գրվի, պատճենեք WIM -պատկերը և տեղադրեք այն ֆլեշ կրիչի արմատում:

Այս կերպ մենք կունենանք այն ամենը, ինչ անհրաժեշտ է ֆլեշ կրիչի վրա տեղադրելու համար։ Win7. Իրոք, ստորև նկարագրված մեթոդներից մեկում սկավառակը, որի վրա կտեղադրվի համակարգը, կվերաբաշխվի:

Ֆլեշ կրիչի վրա դնելուց հետո WIM - նրա քաշը մոտավորապես կլինի 5-6 ԳԲ. Եթե դա ֆլեշ կրիչ է 8 ԳԲ, ամեն ինչ լավ է. Բայց եթե միացված եք միայն ֆլեշ կրիչ 4 ԳԲ, ձայնագրությունից հետո WinPE10 TechAdminանցեք նրա արմատին և ջնջեք թղթապանակը «AdminPE32» .

Այժմ մենք նայում ենք ֆլեշ կրիչի քաշին և պարզում, թե արդյոք այն կտեղավորվի այնտեղ WIM - պատկեր. Եթե այն դեռ չի տեղավորվում, կարող եք փորձել սեղմել պատկերը: Դե, կամ ներբեռնեք ինտերնետում արդեն սեղմված բաշխման փաթեթը միայն անհրաժեշտ հրատարակությամբ «Յոթ».
Բեռնեք նորաստեղծ ֆլեշ կրիչից: Ընտրեք ներբեռնում ից:

3. Win7-ի տեղադրում դատարկ կոշտ սկավառակի վրա
Այսպիսով, տեղադրման առաջին մեթոդը Win7վրա GPT -սկավառակը այն դեպքն է, երբ ունենք կամ մաքուր SSDկամ HDD (առանց նշումների) , կամ երբ դրանց վրա ամեն ինչ արժեքավոր չէ և կարող է ոչնչացվել։ Նավի վրա WinPE10 TechAdminգործարկել ծրագիրը:

Եկեք անցնենք կոմունալ.

Առաջին ներդիրում «Ֆիզիկական սկավառակ»Մենք նշում ենք ցանկալի սկավառակը, այն, որտեղ մենք պատրաստվում ենք տեղադրել ՕՀ-ն։ Հաջորդը, սեղմեք «Մասերի կառավարում».

Հետո -.

Պատուհանում, որը հայտնվում է, սեղմեք տարբերակը «GUID». Հաջորդը, ստուգեք ընտրանքները «Ստեղծել ESP բաժին»Եվ «Ստեղծել MSR բաժին». Վերև՝ բլոկում «Կարգավորում»հեռացնել արժեքները վերին երեք բլոկներից: Սեղմել "ԼԱՎ"ներքեւում. Մենք հաստատում ենք գործողությունները:

Ստեղծվել է տեխնիկական բաժինների դիագրամ EFI - համակարգեր, որոնք բաղկացած են ESP - բաժանում ֆայլային համակարգով FAT16Եվ MSR -Բաժին. Հանձնարարենք առաջինին ESP - բաժնի նամակ, մեզ ավելի ուշ պետք կգա: Սեղմեք, նոր պատուհանում ընտրեք տառ, սեղմեք "ԼԱՎ".

Այսպիսով, օգտագործելով Մենք ստեղծել ենք Windows-ի համար անհրաժեշտ միջնորմները, սակայն սկավառակի մնացած տարածքը կարելի է բաշխել ավելի օգտագործելի եղանակով՝ ինքնաթիռում գտնվողներից որևէ մեկի օգնությամբ: WinPE10 TechAdminսկավառակի կառավարիչներ:

Ահա մի ամբողջ բաժին ՀԵՏ կարելի է բաժանել երկու կամ ավելի բաժինների:

Դրանից հետո մենք վերադառնում ենք ծրագրին։ Նրա պատուհանի առաջին սյունակում մենք նշում ենք դեպի ուղին WIM - պատկերը ֆլեշ կրիչի վրա: Երկրորդում `ընտրեք ESP - այն միջնորմը, որին մենք վերևում տվել ենք դրայվի տառը, երրորդում՝ հենց ինքը միջնորմը Win7, այսինքն. ապագա սկավառակ ՀԵՏ . Ստորև սյունակում մենք նշում ենք համակարգի խմբագրությունը: Եվ սեղմեք «Տեղադրում».

Հաջորդը սյունակում մենք ընտրում ենք «ՈՒԵՖԻ»աջ կողմում, ձախ կողմում մենք համոզվում ենք, որ լռելյայն արժեքը սահմանված է «Օգտագործեք BootSect...». Ցանկության դեպքում ակտիվացրեք ավտոմատ վերաբեռնումը աշխատանքի ավարտից հետո . Արդյունքում մենք սեղմում ենք "ԼԱՎ".


Երբ սա ավարտվի, համակարգիչը կվերագործարկվի:

Այժմ մենք պետք է բեռնել այն սկավառակից, որտեղ մենք նոր ենք տեղադրել ՕՀ-ը: Հաջորդը մենք կտեսնենք տեղադրման նախապատրաստական և կազմաձևման փուլերը:

4. Win7-ի տեղադրում GPT սկավառակից՝ առկա բաժանմունքներով
Տեղադրում «Յոթ»աշխատանքի համար GPT -սկավառակ՝ առկա գծանշումներով, տեխնիկական բաժիններով EFI - համակարգեր (եթե արդեն ունեցել եք Win8.1 կամ Win10) , այլ բաժինների տվյալների հետ՝ շատ ավելի հեշտ կլինի։ Այստեղ մենք պետք է գործարկենք ծրագիրը և, ինչպես նախորդ դեպքում, նշենք.
Դեպի WIM- պատկեր,
Դեպի EFI-Բաժին;
Ճանապարհ դեպի ապագա սկավառակ ՀԵՏ;
Խմբագրական Win7, եթե բաշխումն ապահովում է դրանցից մի քանիսը։

Որտեղ ստանալ EFI- գլուխ? INնախորդ դեպքի օգտագործումը ստեղծվել է պիտակով բաժին ESP. Բայց Windows 8.1Եվ 10 նորմալ տեղադրման ժամանակ տեխնիկական հատվածները ստեղծվում են այլ կերպ: Դա կարող է լինել գծապատկեր՝ երկու բաժիններով − EFIԵվ MSR. Կամ գուցե երեքով - EFI , MSRԵվ WRE. Ամեն դեպքում, մեզ միայն բաժինն է հետաքրքրում EFI ինչն է սխալ ֆայլային համակարգի հետ: FAT32.

Սա այն է, ինչ պետք է նշվի երկրորդ սյունակում:
Նշված ծրագիր Մենք ձևավորում ենք բաժինները: Առաջինի համար EFI -բաժանում, սա անհրաժեշտ է, որպեսզի բեռնիչը չպարունակի գրառումներ գոյություն չունեցող օպերացիոն համակարգերի մասին: Վերջապես, սեղմեք:

Մենք սահմանում ենք bootloader-ի պարամետրերը և վերջապես սկսում ենք տեղադրումը:

Ավելի քան 30 տարի առաջ մշակված BIOS-ի հիմնական մուտքային/ելքային համակարգը զգալիորեն հնացել է ժամանակակից չափանիշներով: Այն փոխարինվում է UEFI սպեցիֆիկացիայով, որն էականորեն փոխում է բեռնման հաստատված և ծանոթ ընթացակարգը։ Այս հոդվածը նախատեսված է նրանց համար, ովքեր հետաքրքրված են Windows 7-ը UEFI-ով համակարգչում տեղադրելով:
Հնացած BIOS-ի փոխարինում
Extensible Firmware Interface (ընդարձակվող որոնվածային ինտերֆեյս) մշակվել է Intel-ի կողմից 1998 թվականին։ Հստակեցման ընթացիկ տարբերակը կոչվում է Unified Extensible Firmware Interface: 2010 թվականից հետո արտադրված համակարգիչները, ամենայն հավանականությամբ, կաշխատեն UEFI համակարգի հետ: Ի տարբերություն BIOS-ի, նոր ճշգրտման կոդերը կարող են պահվել ինչպես մայր տախտակի չիպի վրա, այնպես էլ HDD-ի հատուկ բաժնում:
UEFI-ն աշխատում է նոր GPD միջնորմով, որն ի վիճակի է աջակցել 2 ՏԲ-ից մեծ HDD-ներին և անսահմանափակ թվով միջնորմների: Բացի այդ, UEFI-ի ճարտարապետությունը մոդուլային է և, հետևաբար, աջակցում է հատուկ հավելվածներին և դրայվերներին:
Եվ այս հոդվածի ամենակարևոր մասը. նոր ճշգրտումն ունի ներբեռնման ներկառուցված մենեջեր: Դրա շնորհիվ Windows 7-ը USB-ից կամ արտաքին HDD-ից տեղադրելը չի պահանջում երրորդ կողմի բեռնիչներ:
Բեռնվող USB ֆլեշ կրիչի ստեղծում
Բեռնվող ֆլեշ կրիչ ստեղծելու համար հաշվի է առնվում Rufus 1.4.3 կոմունալ ծրագիրը: Ծրագիրն աչքի է ընկնում նրանով, որ տեղադրում չի պահանջում, չափսերով շատ փոքր է և բաժանվում է ամբողջովին անվճար։ Իհարկե, Rufus-ն աջակցում է GPT HDD-ի բաժանումը և աշխատում է UEFI հատկորոշմամբ: Կոմունալ ծրագրի ընթացիկ տարբերակը հասանելի է ներբեռնման համար արտադրողի պաշտոնական կայքից:

Կոմունալ ծրագիրը գործարկելուց հետո դուք պետք է նշեք ֆլեշ կրիչի անունը, որը կարող է bootable (Ուշադրություն! Դրանից բոլոր տվյալները ընդմիշտ կջնջվեն), ֆայլային համակարգը (ընտրեք FAT32), բաժանման սխեման և համակարգի միջերեսը (ընտրեք GPT և UEFI) . Հակառակ «ստեղծել բեռնման սկավառակ» դուք պետք է նշեք Windows 7 ISO պատկերի ուղին:
Երբ բոլոր պարամետրերը ճիշտ են նշված, կարող եք սեղմել «Սկսել» կոճակը, և կսկսվի bootable flash drive պատրաստելու գործընթացը: Սա որոշ ժամանակ կպահանջի՝ կախված ձեր համակարգչի արագությունից և USB սերնդից:
Բացի Rufus-ից, կարող եք օգտագործել WinSetupFromUSB ծրագիրը: Այն կարելի է ներբեռնել նաև արտադրողի կայքից: Այս երկու ծրագրերի ինտերֆեյսը գրեթե նույնական է, ուստի իմաստ չունի առանձին դիտարկել bootable flash drive ստեղծելու գործընթացը:
Տեղադրման նախապատրաստում
Ֆլեշ կրիչից տեղադրումը սկսելու համար նախ պետք է կարգավորեք UEFI-ն: Դա անելու համար դուք պետք է վերագործարկեք ձեր համակարգիչը և սեղմեք F2 կամ Delete (կախված ձեր մայր տախտակից, համոզվելու համար սեղմեք երկու ստեղները): Այս քայլերից հետո, ինչպես BIOS-ի դեպքում, դուք կտեղափոխվեք կառավարման հիմնական ընտրացանկ:
Սեղմեք F7 կամ ընտրեք «Ընդլայնված» բաժինը: Հաջորդը, գնացեք «boot» ընտրացանկ, ընտրեք «USB support» տարբերակը և տեղադրեք Full Initialization: «Secure boot» ընտրացանկում սահմանեք «windows uefi ռեժիմ»:
Այժմ բացեք Համատեղելիության աջակցության մոդուլը (կամ CSM) ընտրացանկը և «գործարկելու CSM» կետում ընտրեք «միացված»: Բացեք լրացուցիչ ընտրանքներ և «boot device options»-ում ընտրեք «uefi only»: Այս տարրը թույլ կտա զտել ֆլեշ կրիչներ և HDD-ներ, որոնք չեն կարող աշխատել ձեր բնութագրերի հետ: «Բեռնում պահեստային սարքերից» սյունակում ընտրեք «երկուսն էլ՝ նախ uefi»:
Այժմ մնում է միայն նշել բեռնման առաջնահերթությունը: Տեղադրեք bootable USB ֆլեշ կրիչը առաջին տեղում, իսկ ձեր HDD-ը երկրորդում: Կարգավորումներն ավարտված են, պահեք դրանք F10 ստեղնով, հաստատեք որոշումը, և համակարգիչը կվերագործարկվի: 
Windows-ի տեղադրում
Եթե նախորդ քայլերը ճիշտ են կատարվել, համակարգիչը վերագործարկվելուց հետո կսկսվի օպերացիոն համակարգի ստանդարտ տեղադրումը ֆլեշ կրիչից: Կտտացրեք «հաջորդ», «տեղադրել», ընդունեք օգտվողի համաձայնագիրը, ընտրեք ամբողջական տեղադրումը:

Այժմ դուք պետք է բացեք հրամանի տողը, օգտագործելով Shift + F10 համադրությունը: Հաջորդը, մուտքագրեք հրամանների հետևյալ հաջորդականությունը.
diskpart (յուրաքանչյուր հրամանից հետո պետք է սեղմել enter կոճակը) sel dis 0 clean convert gpt exit

Ավելի մանրամասն այս պահին: Օգտագործելով այս հրամանները, դուք կջնջեք բոլոր տվյալները HDD-ից, կնշեք այն որպես GPD և կձևավորեք այն հետագա համակարգի տեղադրման համար: Սեղմեք «թարմացում» և «հաջորդ»:
Կսկսվի Windows 7-ի տեղադրումը ձեր անձնական համակարգչի HDD-ի վրա: Տեղադրման գործընթացում ԱՀ-ն մի քանի անգամ կվերագործարկվի, որից հետո միայն պետք է նշել դրա անունը և գաղտնաբառը, ժամային գոտին և սահմանել օգտվողների ցուցակը: Տեղադրումն ավարտվելուց հետո Microsoft Update-ը կներբեռնի և կտեղադրի բոլոր անհրաժեշտ պատչերն ու դրայվերները, և դուք կարող եք օգտագործել ձեր համակարգիչը:
windowsTune.ru
UEFI ռեժիմ - Windows 7-ի տեղադրում
Այս պահին շատերին ծանոթ BIOS-ի փոխարեն, սեղանադիր համակարգիչների և նոթբուքերի նոր մայր տախտակներն ավելի ու ավելի են համալրվում ժամանակակից UEFI-ով: Նման սարքավորումների վրա Windows 7-ի տեղադրումը ենթարկվում է մի շարք փոփոխությունների: Այս գործարանային ծրագիրը, ցավոք, իրականացվում է բավականին դանդաղ և ներկայումս պատրաստ չէ փոխարինել BIOS-ը մայր տախտակների ճնշող մեծամասնության վրա, ինչը հանգեցնում է մի շարք անհամատեղելիությունների և նոր ռեժիմում բեռնման հետ կապված խնդիրների: Ամենից հաճախ հարցեր են ծագում այն մարդկանց կողմից, ովքեր ցանկանում են տեղադրել Windows 7-ը համակարգի ութերորդ տարբերակի փոխարեն, որը գալիս է նոր գնված նոութբուքի հետ:
Արժե՞ արդյոք անցնել UEFI-ին:
BIOS-ից UEFI-ին անցնելու հիմնական պատճառը ֆունկցիոնալության բացակայությունն էր, որն այլևս բավարար չէ պրոֆեսիոնալ աշխատանքային համակարգիչների համար, որոնք պարունակում են ծավալուն փաստաթղթեր և պահանջում են բոլոր բաղադրիչների առավելագույն կատարումը: Հարկ է նշել, որ սկավառակը UEFI BIOS ռեժիմում բեռնելիս Windows 7-ի լռելյայն տեղադրումը հնարավոր չի լինի հին MBR միջնորմների վրա: Սակայն խնդրի լուծման երկու տարբերակ կա.

Առաջինը բոլոր կարևոր տվյալները պատճենելն է արտաքին կամ կամընտիր ներքին սկավառակի վրա: Երկրորդն ավելի աշխատատար է և կպահանջի փոխակերպել միջնորմները՝ օգտագործելով bootable flash drive-ներ կամ սկավառակներ՝ Paragon-ի նման կոմունալ ծառայություններով, բայց թույլ կտա պահպանել բոլոր առկա տվյալները, բացառությամբ տեղական սկավառակի հենց համակարգով: Որպեսզի ձեր համակարգչի վրա UEFI-ի տակ համակարգ տեղադրելու նպատակահարմարության մասին եզրակացություն անելու համար դուք պետք է հասկանաք, թե ինչ առավելություններ ունի նախապես տեղադրված ծրագրաշարի նոր տեսակը նախորդի համեմատ:
Հին, բայց արդյունավետ BIOS
Դուք կարող եք սկսել ձեր դիտարկումը Հիմնական մուտքային-ելքային համակարգից՝ BIOS-ից, քանի որ դա կլինի տրամաբանական հաջորդականություն՝ կապված թողարկման ժամանակի հետ: Այն գործառույթները, որոնց համար նա պատասխանատու է, ընդհանուր առմամբ պարզ է անունից: Հիմնական ծրագրակազմը մեկ գիշերվա ընթացքում չի հայտնվել: Քանի որ համակարգչային բաղադրիչները զարգանում էին, BIOS-ն ինքնին առաջադիմեց համապատասխանաբար, ինչի շնորհիվ այսօր մարդիկ կարող են օգտվել դրա լայն ֆունկցիոնալությունից: Իհարկե, հիմնական ծրագրակազմը միայնակ չէր կարող բավարարել ապարատային բոլոր կարիքները: Այդ իսկ պատճառով ծրագրերն ու դրայվերները մշակվել են զուգահեռաբար՝ կազմաձևված անմիջապես օպերացիոն համակարգում: Այնուամենայնիվ, BIOS-ը պատասխանատու է այնպիսի գործողությունների համար, ինչպիսիք են սկզբնական ապարատային նույնականացումը և սարքի որոշումը, որտեղից պետք է բեռնել: Ակնհայտ է, որ UEFI-ն ունի նմանատիպ ֆունկցիոնալություն՝ Windows 7-ի տեղադրումը և դրա ճիշտ աշխատանքը, որի վրա անպայման կպահանջվեն վերը նկարագրված տարբերակները:
Բազմաֆունկցիոնալ UEFI
Ի՞նչ է UEFI-ն: Եթե մենք վերծանենք հապավումը և թարգմանենք ռուսերեն, ապա նորամուծությունը կոչվում է Extensible Embedded Software Interface: Համակարգի մշակումը սկսվել է Intel-ի կողմից դեռ 2001 թվականին և բարձր մասնագիտացված էր սերվերային սարքավորումների մեջ։ UEFI-ն ստեղծվել է հին որոնվածով Itanium պրոցեսորների անգործունակության պատճառով, քանի որ սերվերի համակարգչի միջուկին անհրաժեշտ էր զգալիորեն ընդլայնված գործառույթ: Սովորական օգտատերերը նոր արտադրանքը տեսել են միայն 2006 թվականին Apple-ի մշակած համակարգիչների վրա: Ավելի ուշ, նորամուծությունը սկսեց հայտնվել այլ ընկերությունների արտադրանքներում, ինչպես ցույց է տալիս առաջին Unifed բառը հապավումում: Դրանց թվում են և՛ Microsoft-ը՝ UEFI-ում իր ներդրումով, որի շրջանակներում Windows 7-ի տեղադրումը օպտիմիզացվել է ընկերության կողմից, և՛ ծրագրային ապահովման և ապարատային այլ մշակողներ:
UEFI-ի առավելությունները Microsoft-ից համակարգեր տեղադրելու ժամանակ
Նորարարությունների շնորհիվ այժմ հնարավոր է Windows 7-ը տեղադրել հսկայական կոշտ սկավառակների վրա: GPT UEFI BIOS-ը լռելյայն աջակցում է, և համակարգը կտեղակայվի այս բաժանման աղյուսակի տակ: Հարկ է պարզաբանել, որ «հսկայական չափս» բառերը նշանակում են ավելի քան 2 Տբ տարողությամբ կրիչներ։ Հին համակարգը աջակցում էր միայն կոշտ սկավառակներին, որոնց տարածքը չէր գերազանցում այս նշագիծը: Դա բացատրվում է նրանով, որ BIOS-ը սկավառակի հետ աշխատելու համար օգտագործում էր MBR բաժանումը, որը պարունակում էր յուրաքանչյուր ձայնագրության 32 բիթ չափը։ Հաշվարկներից ստացվում է 4 միլիարդ հատվածի թիվ, որը կազմում է ուղիղ 2 Տբ։ Նույնիսկ հիմա, նման ծավալը կարող է չափազանց մեծ թվալ ոմանց, բայց շատ 3D դիզայներներ, էլ չենք խոսում սերվերային սարքավորումներ օգտագործող աշխատակիցների մասին, վաղուց նման հզորության կարիք ունեին: UEFI BIOS-ի շնորհիվ Windows 7-ի, 8-ի և 10-ի տեղադրումն այժմ կարող է իրականացվել մինչև 8 միլիարդ ՏԲ հզորությամբ կոշտ սկավառակների վրա:
Համատեղելի է տարբեր սարքավորումների հետ
Ժամանակակից մայրական տախտակները հագեցված են ծրագրային ապահովմամբ, որն աջակցում է ինչպես հին ապարատին MBR-ով, այնպես էլ նոր սարքաշարով՝ GPT բաժանմամբ: Այժմ օգտատերը կարող է ընտրել այն տարբերակը, որն առավել հարմար է իր համակարգչին։ Դա հնարավոր է դարձել UEFI dualbios աջակցության շնորհիվ: Նման սարքավորումների վրա Windows 7, 8 և 10-ի տեղադրումը հասանելի կլինի միաժամանակ երկու ռեժիմով, որոնցից մեկի ընտրությունը կատարում է օգտատերը անմիջապես դրայվից բեռնման ժամանակ։

Տեսողական ինտերֆեյս
Որոշ ծրագրավորողներ ոչ միայն փոփոխություններ են մտցրել կոդի մեջ, այլև ամբողջությամբ վերափոխել են ինտերֆեյսը, ինչը թույլ է տալիս օգտատերերի ավելի արագ փոխազդեցությունը: Նաև մեկ այլ առավելություն էր UEFI տարրերը համակարգչային մկնիկի միջոցով կառավարելու հնարավորությունը: Սա Windows 7-ի տեղադրումն ավելի հարմար և հեշտ է դարձնում: Պետք է միայն մեկ անգամ ընտելանալ նոր վիզուալ ոճին, և BIOS-ով աշխատող համակարգիչներին վերադառնալու ցանկությունն ամբողջությամբ վերանում է։ Բացի այդ, ապագայում մշակողները խոստանում են ստեղծել լրացուցիչ կոմունալ ծառայություններ UEFI-ի համար, նույնիսկ այն աստիճան, որ կթողարկվեն այնպիսի հավելվածներ, որոնք ապահովում են մուտք դեպի ինտերնետ՝ առանց օպերացիոն համակարգ տեղադրելու: Այս առաջադրանքն արդեն մասամբ ավարտված է, քանի որ նախապես տեղադրված ծրագրակազմը թարմացվում է ցանցային արձանագրության միջոցով:
Լրացուցիչ պաշտպանություն պատուհանների համար
Մեկ այլ կարևոր կետ Windows 7-ի, այսպես կոչված, անվտանգ տեղադրումն է: GPT UEFI-ն նոր ստանդարտ է, որը կբարձրացնի պաշտպանությունը Microsoft օպերացիոն համակարգի վրա: Կոմունալը կարող է զգալիորեն նվազեցնել տեղեկատվության կորստի և արտահոսքի հավանականությունը: Այս տարբերակը լռելյայն միացված է ծրագրային ապահովման մեջ, բայց օգտատիրոջ ցանկության դեպքում կարող է հեշտությամբ ապաակտիվացվել կարգավորումներում:
UEFI արագություն և կողմնորոշում
Վերանախագծված հիմքի շնորհիվ UEFI-ն կարող է զգալիորեն արագացնել Windows-ի բեռնումը: Վառ և տեսողականորեն հասկանալի բովանդակության շնորհիվ նոր ինտերֆեյսով նավարկելը շատ ավելի հեշտ է դարձել: Յուրաքանչյուր կատեգորիա ունի պատկերակ, որը նման է օպերացիոն համակարգում հայտնաբերված պատկերակներին: Կար նաև կոմունալ բաժին, որը մինչ այժմ չէր օգտագործվում։ Կան հավելվածներ, որոնք թույլ են տալիս դիտել ձեր համակարգչի լրացուցիչ հատկությունները, ինչպիսիք են՝ տեղադրված սարքավորումները, տարրերի ջերմաստիճանը և շատ ավելին: Իհարկե, կոմունալ ծառայությունների կոնկրետ փաթեթը կախված է արտադրողի և մայր տախտակի տեսակից:
Անցում MBR-ից GPT
BIOS-ի տակ տեղադրված համակարգից MBR սկավառակի բաժանման անցնելիս պետք է անմիջապես մտածել կարևոր տեղեկատվության պահպանման մասին: Եթե դա պարտադիր չէ, կարող եք ուղղակիորեն անցնել տեղադրմանը: Բայց այն դեպքում, երբ համակարգչում օգտագործողի համար արժեքավոր տվյալներ կան, անհրաժեշտ կլինի արխիվացնել դրանք կամ վերաբաշխել սկավառակը՝ օգտագործելով մասնագիտացված ծրագրաշար:

USB-ի պատրաստում Windows 7-ով UEFI-ում տեղադրելու համար
Ուսումնասիրելով նոր ծրագրաշարի հետ աշխատելու հիմունքները և որոշելով, թե արդյոք նպատակահարմար է դրա տակ աշխատել ներկայիս սարքավորումների վրա, դուք պետք է սկսեք պատրաստվել գործընթացին: Windows 7-ի տեղադրումը UEFI-ի միջոցով կպահանջի որոշակի հմտություններ ինքնին համակարգի բաշխումը գրելու համար: Ֆլեշ կրիչներ օգտագործելու սովոր օգտատերերը պետք է հագեցած լինեն Microsoft windows-ի վերջին տարբերակով և բաշխումը USB-ում այրելու ծրագրերից մեկով: Որպես օրինակ կներկայացվի այդպիսի ծրագիր, որը կոչվում է Rufus:
Հավելվածի վերջին տարբերակը ներբեռնելուց հետո ձեզ հարկավոր է ընտրել 4 Գբ նվազագույն հզորությամբ ֆլեշ կրիչ: Դուք պետք է գործարկեք Rufus-ը որպես ադմինիստրատոր՝ «UAC» մուտքի իրավունքի հաստատմամբ: Գնալով «Սարք» բաժին, դուք պետք է սեղմեք ձեր ֆլեշ կրիչի վրա, որպեսզի այն հետագայում գրեք բաշխման հավաքածուն դրան: Եթե ցանկանում եք համակարգը տեղադրել MBR կամ GPT սկավառակի բաժանման միջոցով, ապա պետք է նշեք համապատասխան վանդակը: Խորհուրդ է տրվում թողնել լռելյայն ֆայլային համակարգը FAT32: Հաջորդ փուլում ձեզ հարկավոր է ընտրել համակարգի ISO պատկերը, որը նախկինում ներբեռնվել կամ ձեռք է բերվել տուփով և սեղմել «Սկսել» կոճակը: Գործընթացի ավարտից հետո UEFI-ի համար bootable USB ֆլեշ կրիչը լիովին պատրաստ կլինի:
Բեռնում սկավառակից UEFI ռեժիմով տարբեր սարքավորումների վրա
Իհարկե, նախ պետք է ճիշտ բեռնել, քանի որ դա խստորեն պահանջվում է Windows 7-ի UEFI տեղադրմամբ: Gigabyte-ը մշակում է մայրական տախտակներ Dual UEFI BIOS-ով: Նման սարքավորումների վրա, նախքան գործընթացը սկսելը, դուք պետք է գնաք կարգավորումներ, օգտագործելով F9 ստեղնը և ընտրեք համապատասխան աշխատանքային ռեժիմը: Նմանատիպ քայլեր կարող են իրականացվել այլ արտադրողների մայր տախտակների մեծ մասի վրա:

Հաճախ օգտագործվում է նաև արագ բեռնում UEFI ռեժիմում: Դա անելու համար դուք պետք է կանչեք բեռնման սարքի ընտրացանկը և ընտրեք ֆլեշ կրիչ՝ կցված ռեժիմի պահանջվող պիտակով (Lagacy-ն այն չունի):
Եթե օգտատերը չի օգտագործում նոր BIOS-ը, ապա աշխատասեղանի համակարգիչը հնարավորություն ունի ամբողջությամբ ապաակտիվացնել այն: Հարկ է նշել, որ Lagacy Boot-ը հնարավոր չէ անջատել կարգավորումներում, նույնիսկ երբ կատարվում է Windows 7-ի UEFI տեղադրում: Acer-ը մշակողներից մեկն է, ով ամբողջությամբ հանել է իրենց նոութբուքերի ցանկացած ռեժիմն անջատելու հնարավորությունը, ինչի արդյունքում՝ ընտրելու համար անհրաժեշտ է օգտագործել միայն արագ բեռնում:

Շատ հետաքրքիր է, որ սկզբում անվտանգության նոր ներկառուցված գործիքները և մասամբ GPT նշումը, վերը նկարագրված ռեժիմում տեղադրվելիս, արգելափակեցին Microsoft-ի օպերացիոն համակարգի համար ծովահենային ճեղքերը: Այնուամենայնիվ, հաքերները արագորեն կարողացան ուղղումներ կատարել Windows 7-ի իրենց ակտիվացնողի մեջ, որի UEFI ռեժիմն արդեն լիովին հաշվի էր առնված։

Բեռնվելով օգտագործողի կողմից պահանջվող մեթոդով, համակարգը տեղադրելու հետագա քայլերը չեն փոխվում:

Միակ բանը, որ արժե ուշադրություն դարձնել, այն է, որ սկավառակը բաժանելիս Windows-ն այժմ մի փոքր ավելի մեծ թվով լրացուցիչ բաժանումներ կստեղծի:
fb.ru
Ինչպես տեղադրել Windows 7 uefi bios-ում
Այսօր BIOS համակարգը համարվում է հնացած, և աստիճանաբար փոխարինվում է նոր տարբերակով՝ UEFI: Դրանով օպերացիոն համակարգի տեղադրումը այլ բնույթ է ստանում, ուստի շատ օգտատերեր գործընթացի ընթացքում բախվում են մի շարք խնդիրների: Իրականում, առանձնապես բարդ բան չկա, ես կարծում եմ, որ ստորև տրված հրահանգներից հետո նույնիսկ ոչ այնքան փորձառու համակարգչից օգտվողը կկարողանա ընկերանալ UEFI BIOS-ի ճշգրտման հետ: Իրականում, թե ինչ անել, եթե ձեր համակարգիչը ունի uefi bios, ինչպես տեղադրել Windows 7 այս դեպքում, կքննարկվի հետագա:
Բեռնվող USB ֆլեշ կրիչի ստեղծում
Առաջին հերթին, դուք պետք է ստեղծեք bootable USB ֆլեշ կրիչ, և այդ նպատակով ես կօգտագործեմ Rufus կոմունալ ծրագիրը: Դուք, իր հերթին, կարող եք օգտագործել ցանկացած այլ ծրագիր, օրինակ, WinToFlash կամ WinSetupFromUSB: Այսպիսով, ահա թե ինչ ենք մենք անում.
- Rufus կոմունալ ծրագիրը պետք է ներբեռնվի մշակողի նույնանուն կայքից, այնուհետև գործարկվի:
- Սահմանեք ֆլեշ կրիչի անունը, ընտրեք ֆայլային համակարգը (FAT32), համակարգի միջերեսը (UEFI) և վերջապես ընտրեք ISO պատկերի ուղին «Ստեղծել bootable disk» տարբերակի կողքին:
- «Սկսել» կոճակը սեղմելուց հետո կսկսվի bootable flash drive պատրաստելու գործընթացը, որը որոշ ժամանակ կպահանջի:
- Վերագործարկեք համակարգը, սեղմեք կամ.
- Կառավարման ընտրացանկում սեղմեք – «Ընդլայնված» - «Ներբեռնում» - «USB աջակցություն» - «Լրիվ սկզբնավորում»: Բացեք նաև «Secure Boot» ընտրացանկը և ընտրեք «windows uefi mode»:
- CSM բաժնում «Միացված է» «Գործարկման» կետում, իսկ «Բեռնարկող սարքի կարգավորումները»՝ «միայն uefi»: «Բեռնում պահեստային սարքերից» տարբերակի համար սեղմեք «երկուսն էլ, նախ uefi»:
- Բեռնման առաջնահերթությունում նախ նշեք ձեր bootable USB ֆլեշ կրիչը և երկրորդ տեղում դրեք HDD-ը:

Windows 7-ի տեղադրում
Վերոնշյալ հրահանգներին ճիշտ հետևելուց հետո անհրաժեշտ է վերագործարկել համակարգիչը, որն իր հերթին կսկսի OS-ի տեղադրման գործընթացը ֆլեշ կրիչից: Ձեզանից պահանջվում է ընդունել լիցենզիայի պայմանները և ընտրել օպերացիոն համակարգը ամբողջությամբ տեղադրել: Հաջորդը, բացեք հրամանի տողը, օգտագործելով + կոճակի համակցությունը, ապա գրեք հրամանները, որոնք տեսնում եք էկրանի նկարում, նույն հաջորդականությամբ:

Այս քայլերը կսկսեն Windows 7-ի տեղադրումը ձեր համակարգչում: Ընթացքի ընթացքում համակարգը մի քանի անգամ կվերագործարկվի, և վերջում ձեզ հարկավոր է ձևականություններ կատարել, օրինակ՝ նշելով համակարգչի անունը, ժամային գոտին և այլն: Բոլոր վարորդների ավտոմատ բեռնումից հետո կարող եք սկսել աշխատել ձեր համակարգչի հետ:
Ինչպես տեսնում եք, ոչ մի բարդ բան չկա, գլխավորն այն է, որ խստորեն հետևեք հրահանգներին: Հուսով եմ, որ ամեն ինչ կստացվի ձեզ մոտ:
Learnwindows.ru
Windows 7-ի տիպիկ տեղադրում uefi-ով նոութբուքի վրա
- 1 Ինչ դժվարություններ կարող են լինել
- 2 Տեղադրում
BIOS համակարգը մշակվել է ավելի քան 30 տարի առաջ: Շատերն այն համարում են հնացած ծրագրային ապահովում, որն աստիճանաբար փոխարինվում է ժամանակակից համակարգիչների վրա լայն տարածում ունեցող UEFI կոչվող նոր համակարգով։ UEFI-ն ունի մեծ թվով օգտակար գործառույթներ (որոնք ներառում են, օրինակ, բավականին արդյունավետ հակազդեցություն համակարգչային rootkits-ին): Բայց միևնույն ժամանակ, դա կարող է նաև շատ դժվարություններ առաջացնել, քանի որ որոշ օպերացիոն համակարգերի բաշխումները դժվարությամբ են գործարկվում դրա վրա, իսկ մյուսները ընդհանրապես չեն գործարկվում: Իսկ մեկ այլ օպերացիոն համակարգի փոխարեն տեղադրելը կամ նորից տեղադրելը երբեմն շատ դժվար է:
Այսպիսով, օրինակ, դուք ունեք Windows 8 ՕՀ-ով նոութբուք, որը տեղադրվել է գնման պահին: Բայց ինչ-ինչ պատճառներով որոշեցիք տեղադրել նաև Windows 7: Դուք փորձում եք դա անել սովորական ձևով և պարզում եք, որ չեք կարող տեղադրել մեկ համակարգ մյուսի փոխարեն, քանի որ UEFI ինտերֆեյսը տեղադրված է նոութբուքի վրա:
Շատ հաճախ օգտվողները զարմանում են. հնարավո՞ր է նույնիսկ Windows 7-ը տեղադրել կամ նորից տեղադրել նոութբուքի վրա Windows 8-ի միջոցով, եթե նոութբուքն ունի UEFI: Այս հարցի կարճ պատասխանն է՝ այո, դա կարելի է անել։ Բայց ի՞նչ կպահանջվի: Ահա թե ինչի մասին կխոսենք։
Եթե դուք իսկապես որոշել եք փոխել ձեր համակարգը կամ պարզապես տեղադրել մեկը մյուսի վրա (որպեսզի անհրաժեշտության դեպքում կարողանաք օգտագործել երկու միջավայրերը), ապա որպես նախազգուշական միջոց դուք պետք է անպայման պատրաստեք արդեն տեղադրված համակարգի կրկնօրինակը: Քանի որ վերջերս ՕՀ-ի շտապ վերականգնման համար նախատեսված կոմունալ ծառայությունները գործնականում չեն մատակարարվում արտադրողների կողմից օպերացիոն համակարգերի հավաքածուներով: Բայց եթե որևէ խնդիր առաջանա, ձեզ հարկավոր է նորից տեղադրել նախկին համակարգը և միայն դրանից հետո փորձել նորից տեղադրել Windows 7-ը:
Տես նաև՝ Ինչպես փոխել տառատեսակները Windows 7 համակարգչի վրա
Ի՞նչ դժվարություններ կարող են լինել:
Այսպիսով, ի՞նչ դժվարությունների կհանդիպի օգտատերը, եթե որոշի փոխել UEFI-ով նոութբուքի օպերացիոն համակարգը և տեղադրել Windows 7՝ լռելյայն Windows 8-ի փոխարեն:
- Նախ, BIOS-ն ունի UEFI-boot տարբերակ, որն ակտիվացված է լռելյայն: Այն պատասխանատու է կոշտ սկավառակի վրա հատուկ սպասարկման բաժանման առկայության համար, որն աջակցում է GUID Partton Table-ին (կրճատ՝ GPT): Եթե համակարգում առկա է նման բաժանում, ապա անհնար կլինի տեղադրել Windows 7-ը կամ բնօրինակ սկավառակից կամ ֆլեշ կրիչի վրա գտնվող պատկերից: Հետևյալ հաղորդագրությունը կհայտնվի. Բեռնման ձախողում - պատշաճ թվային ստորագրություն չի գտնվել: Եվ եթե մենք խոսում էինք սովորական սեղանադիր համակարգչի մասին, ապա կա Windows 7-ը GPT սկավառակի վրա տեղադրելու կամ նորից տեղադրելու միջոց: Բայց նոութբուքի դեպքում այն այլեւս չի աշխատում։
- Երկրորդ, եթե Windows 8-ը նախկինում տեղադրվել է UEFI-ով նոութբուքի վրա, ապա սկավառակը, ամենայն հավանականությամբ, արդեն ունի GPT բովանդակության աղյուսակ: Այս դեպքում Windows 7-ը տեղադրելու կամ նորից տեղադրելու համար ձեզ հարկավոր է մեդիա GPT-ի փոխարեն փոխակերպել ավելի ավանդական Master Boot Record բեռնման տարածքի (կարճ՝ MBR): Այնուամենայնիվ, նման փոխակերպումը կարող է իրականացվել անմիջապես Windows 7-ի տեղադրման ժամանակ: Այս մասին ավելին ստորև:
Տեղադրում
Վերևում մենք խոսեցինք UEFI-boot տարբերակի հետ կապված խնդիրների մասին: Հետևաբար, նախքան UEFI-ով նոութբուքի վրա նոր համակարգ տեղադրելը, այս տարբերակը պետք է անջատված լինի: Ի դեպ, BIOS-ի որոշ տեսակների վրա UEFI-boot-ի փոխարեն կարող է լինել նաև Secure Boot տարբերակ, որը նույնպես պետք է ապաակտիվացվի։ Ցանկալի է նաև ավելի սերտորեն նայել նմանատիպ անուններով տարբերակներին, քանի որ կարող են լինել մի քանի տարբերակ այն տարբերակների անունների համար, որոնք պատասխանատու են բեռնիչի վկայագրի համատեղելիությունը ստուգելու համար: Այնուհետև BIOS-ում կատարված բոլոր փոփոխությունները պետք է պահպանվեն:
Տես նաև. Ինչպես արագացնել ձեր Windows 7 համակարգիչը
Այժմ եկեք անցնենք Windows 7 օպերացիոն համակարգի տեղադրմանը նոութբուքի վրա, որտեղ արդեն տեղադրված է UEFI: Նախ, ձեզ հարկավոր կլինի այս ՕՀ-ի տեղադրիչով սկավառակ: Որպես այլընտրանք, դուք կարող եք ստեղծել bootable USB ֆլեշ կրիչ, որից հետո կտեղադրեք օպերացիոն համակարգը: Ամեն դեպքում, տեղադրումը սկսելու համար անհրաժեշտ է տեղադրել սկավառակ կամ ֆլեշ կրիչ, բացել բեռնման ընտրացանկը և ընտրել բաշխման գրացուցակը, որտեղից կարելի է համակարգը տեղադրել կամ նորից տեղադրել: Դրանից հետո կհայտնվի հետևյալ հաղորդագրությունը.
Անգլերեն իմացողները կհասկանան, որ աշխատելու համար համակարգը խնդրում է սեղմել ստեղնաշարի ցանկացած ստեղն։
Դրանից հետո բացվում է Windows 7-ի տեղադրման մոգը, որի միջոցով կարող եք կամ տեղադրել կամ նորից տեղադրել ՕՀ-ը: Նախ կարող եք ընտրել լեզուն, ժամանակի ձևաչափը, ստեղնաշարի դասավորությունը, այնուհետև սկսել տեղադրումը՝ սեղմելով համապատասխան կոճակը:
Երբ տեղադրման հրաշագործը ձեզ հուշում է ընտրել սկավառակը, որի վրա կտեղադրվի նոր օպերացիոն համակարգը, դուք պետք է օգտագործեք Shift և F10 ստեղների համակցությունը: Դրանից հետո, հրամանի տողում, որը հայտնվում է, դուք պետք է անեք հետևյալը.
- Մուտքագրեք diskpart հրամանը, այնուհետև ակտիվացրեք այն՝ սեղմելով ENTER ստեղնը;
- Մուտքագրեք հրամանի սկավառակի ցանկը, սեղմեք ENTER;
- Ընտրեք կոշտ սկավառակի բաժինը, որը նախատեսվում է փոխարկել MBR ձևաչափի;
- Մուտքագրեք հրամանը select disk x (x - մեր դեպքում սա ընտրված սկավառակի համարն է), սեղմեք ENTER;
- Մուտքագրեք մաքուր հրամանը, որը կմաքրի սկավառակը և կհեռացնի բոլոր ավելորդ բաժանմունքները;
- Մուտքագրեք convert mbr հրամանը, որը կսկսի փոխակերպումը նոր ձևաչափի, սեղմեք ENTER;
- Մուտքագրեք ելքի հրամանը:
Կատարված բոլոր քայլերից հետո կարող եք փակել հրամանի տողի պատուհանը, իսկ Windows 7-ի տեղադրման պատուհանում, որտեղ խնդրում ենք ընտրել HDD սկավառակ, դուք պետք է թարմացնեք էջը (համապատասխան հղումը գտնվում է հրաշագործի պատուհանում): Այժմ մնում է միայն սեղմել «Հաջորդը», որից հետո Windows 7-ը պետք է հաջողությամբ տեղադրվի Windows 8-ի վերևում:
Տես նաև՝ Փոխելով համակարգչի անունը Windows 7 և 10
Եթե մեզ անհրաժեշտ է նորից տեղադրել Windows 7-ը, մեզ կրկին անհրաժեշտ կլինի bootable USB ֆլեշ կրիչ կամ սկավառակ: Գործողությունների ալգորիթմն այս դեպքում նման է վերը նկարագրվածին, սակայն սկավառակի ձևաչափը փոխակերպելու կարիք չկա:
(Այցելել է 12219 անգամ, 14 այցելություն այսօր)
windowsprofi.ru
Ինչպես տեղադրել Windows 7-ը UEFI-ում
Ժամանակակից համակարգիչներն ունեն UEFI: UEFI-ն ինտերֆեյս է օպերացիոն համակարգի և որոնվածի միջև: Նախագծված է BIOS-ը փոխարինելու համար: Ի դեպ, Apple-ը վաղուց է կիրառում այս տեխնոլոգիան։ Բայց սա այնքան էլ կարևոր չէ, կարևորն այն է, թե ինչպես տեղադրել W7-ը։
Գնանք կարգով։ Ենթադրենք, դուք ունեք Windows 8 (աշխատում է, թե ոչ) և ցանկանում եք այն փոխել Windows 7-ի։ Այսպիսով։
Նախ, դուք պետք է անջատեք Secure Boot-ը: Սա UEFI-ի առանձնահատկությունն է. այն կանխում է գործարկվող ֆայլերի կամ դրայվերների բեռնումը, եթե դրանք ստորագրված չեն նախապես տեղադրված ստեղներից որևէ մեկի կողմից:
Այն անջատելու համար մուտք գործեք UEFI: Երբ միացնում եք ձեր աշխատասեղանը կամ նոութբուքը, սեղմեք «F2» կամ «Ջնջել» ստեղնը: «Boot» ներդիրում փոխեք «Secure Boot» արժեքը «Disabled»: Կհայտնվի լրացուցիչ «OS Mode Selection» կետը, ընտրեք «UEFI and Legacy OS» Այժմ պահպանեք կարգավորումները՝ օգտագործելով «F10» կոճակները, այնուհետև ընտրեք «Այո» և սեղմեք «Enter»: Համակարգիչը կսկսի վերագործարկել: Նորից գնացեք UEFI: Նույն ներդիրում անցեք «Boot Device Priority» պարամետրին և 1-ին քայլում ընտրեք այն սարքը, որտեղից կտեղադրեք պատուհանները: Կրկին սեղմեք «F10», ապա «Այո»:
Վերջ, համակարգիչը պատրաստ է տեղադրել Windows 7:
Եթե նոր կոշտ սկավառակի վրա տեղադրելիս Windows-ը դժգոհում է GPT բաժանման ոճից, ապա (UEFI-ում փոփոխություններից հետո). Տեղադրեք տեղադրման սկավառակը կամ ֆլեշ կրիչը և որոշ ժամանակ անց բեռնեք Windows 7 տեղադրիչի մեջ:

Սեղմեք տեղադրել: Մենք ընդունում ենք լիցենզային պայմանագիրը: Ընտրեք ամբողջական տեղադրումը:

Զանգահարեք հրամանի տողը, օգտագործելով «Shift + F10» համակցությունը: Հրամանի տողում հաջորդաբար մուտքագրեք հրամանները՝ diskpart sel dis 0 clean convert gpt exit
Սեղմեք «Թարմացնել»:
Այժմ շարունակելու տեղադրման կոճակը ակտիվ կլինի: Սեղմեք «Հաջորդ»:

Windows-ի տեղադրման գործընթացը կսկսվի:
BIOS համակարգը մշակվել է ավելի քան 30 տարի առաջ: Շատերն այն համարում են հնացած ծրագրային ապահովում, որն աստիճանաբար փոխարինվում է ժամանակակից համակարգիչների վրա լայն տարածում ունեցող UEFI կոչվող նոր համակարգով։ UEFI-ն ունի մեծ թվով օգտակար գործառույթներ (որոնք ներառում են, օրինակ, բավականին արդյունավետ հակազդեցություն համակարգչային rootkits-ին): Բայց միևնույն ժամանակ, դա կարող է նաև շատ դժվարություններ առաջացնել, քանի որ որոշ օպերացիոն համակարգերի բաշխումները դժվարությամբ են գործարկվում դրա վրա, իսկ մյուսները ընդհանրապես չեն գործարկվում: Իսկ մեկ այլ օպերացիոն համակարգի փոխարեն տեղադրելը կամ նորից տեղադրելը երբեմն շատ դժվար է:
Այսպիսով, օրինակ, դուք ունեք Windows 8-ով նոութբուք, որը տեղադրվել է գնման պահին: Բայց ինչ-ինչ պատճառներով որոշեցիք տեղադրել նաև Windows 7: Դուք փորձում եք դա անել սովորական ձևով և պարզում եք, որ չեք կարող տեղադրել մեկ համակարգ մյուսի փոխարեն, քանի որ UEFI ինտերֆեյսը տեղադրված է նոութբուքի վրա:
Շատ հաճախ օգտվողները հարց են տալիս. հնարավո՞ր է նույնիսկ Windows 7-ը տեղադրել կամ նորից տեղադրել նոութբուքի վրա Windows 8-ի միջոցով, եթե նոութբուքն ունի UEFI: Այս հարցի կարճ պատասխանն է՝ այո, դա կարելի է անել։ Բայց ի՞նչ կպահանջվի։ Ահա թե ինչի մասին կխոսենք։
Եթե դուք իսկապես որոշել եք փոխել ձեր համակարգը կամ պարզապես տեղադրել մեկը մյուսի վրա (որպեսզի անհրաժեշտության դեպքում կարողանաք օգտագործել երկու միջավայրերը), ապա որպես նախազգուշական միջոց դուք պետք է անպայման պատրաստեք արդեն տեղադրված համակարգի կրկնօրինակը: Քանի որ վերջերս ՕՀ-ի շտապ վերականգնման համար նախատեսված կոմունալ ծառայությունները գործնականում չեն մատակարարվում արտադրողների կողմից օպերացիոն համակարգերի հավաքածուներով: Բայց եթե որևէ խնդիր առաջանա, ձեզ հարկավոր է նորից տեղադրել նախկին համակարգը և միայն դրանից հետո փորձել նորից տեղադրել Windows 7-ը:
Ի՞նչ դժվարություններ կարող են լինել:
Այսպիսով, ի՞նչ դժվարությունների կհանդիպի օգտատերը, եթե որոշի փոխել UEFI-ով նոութբուքի օպերացիոն համակարգը և տեղադրել Windows 7՝ լռելյայն Windows 8-ի փոխարեն:
- Նախ, BIOS-ն ունի UEFI-boot տարբերակ, որն ակտիվացված է լռելյայն: Այն պատասխանատու է կոշտ սկավառակի վրա հատուկ սպասարկման բաժանման առկայության համար, որն աջակցում է GUID Partton Table-ին (կրճատ՝ GPT): Եթե համակարգում առկա է նման բաժանում, ապա անհնար կլինի տեղադրել Windows 7-ը կամ բնօրինակ սկավառակից կամ ֆլեշ կրիչի վրա գտնվող պատկերից: Հետևյալ հաղորդագրությունը կհայտնվի. Բեռնման ձախողում - պատշաճ թվային ստորագրություն չի գտնվել: Եվ եթե մենք խոսում էինք սովորական սեղանադիր համակարգչի մասին, ապա կա Windows 7-ը GPT սկավառակի վրա տեղադրելու կամ նորից տեղադրելու միջոց: Բայց նոութբուքի դեպքում այն այլեւս չի աշխատում։
- Երկրորդ, եթե Windows 8-ը նախկինում տեղադրվել է UEFI-ով նոութբուքի վրա, ապա սկավառակը, ամենայն հավանականությամբ, արդեն ունի GPT բովանդակության աղյուսակ: Այս դեպքում Windows 7-ը տեղադրելու կամ վերատեղադրելու համար ձեզ անհրաժեշտ կլինի մեդիան GPT-ի փոխարեն փոխակերպել ավելի ավանդական Master Boot Record բեռնման տարածքի (կրճատ՝ MBR): Այնուամենայնիվ, նման փոխակերպումը կարող է իրականացվել անմիջապես Windows 7-ի տեղադրման ժամանակ: Այս մասին ավելին ստորև:
Տեղադրում
Վերևում մենք խոսեցինք UEFI-boot տարբերակի հետ կապված խնդիրների մասին: Հետևաբար, նախքան UEFI-ով նոութբուքի վրա նոր համակարգ տեղադրելը, այս տարբերակը պետք է անջատված լինի: Ի դեպ, BIOS-ի որոշ տեսակների վրա UEFI-boot-ի փոխարեն կարող է լինել նաև Secure Boot տարբերակ, որը նույնպես պետք է ապաակտիվացվի։ Ցանկալի է նաև ավելի սերտորեն նայել նմանատիպ անուններով տարբերակներին, քանի որ կարող են լինել մի քանի տարբերակ այն տարբերակների անունների համար, որոնք պատասխանատու են բեռնիչի վկայագրի համատեղելիությունը ստուգելու համար: Այնուհետև BIOS-ում կատարված բոլոր փոփոխությունները պետք է պահպանվեն:
Այժմ եկեք անցնենք Windows 7 օպերացիոն համակարգի տեղադրմանը նոութբուքի վրա, որտեղ արդեն տեղադրված է UEFI: Նախ, ձեզ հարկավոր կլինի այս ՕՀ-ի տեղադրիչով սկավառակ: Որպես այլընտրանք, դուք կարող եք ստեղծել bootable USB ֆլեշ կրիչ, որից հետո կտեղադրեք օպերացիոն համակարգը: Ամեն դեպքում, տեղադրումը սկսելու համար անհրաժեշտ է տեղադրել սկավառակ կամ ֆլեշ կրիչ, բացել բեռնման ընտրացանկը և ընտրել բաշխման գրացուցակը, որտեղից կարելի է համակարգը տեղադրել կամ նորից տեղադրել: Դրանից հետո կհայտնվի հետևյալ հաղորդագրությունը.

Անգլերեն իմացողները կհասկանան, որ աշխատելու համար համակարգը խնդրում է սեղմել ստեղնաշարի ցանկացած ստեղն։
Դրանից հետո բացվում է Windows 7-ի տեղադրման մոգը, որի միջոցով կարող եք կամ տեղադրել կամ նորից տեղադրել ՕՀ-ը: Նախ կարող եք ընտրել լեզուն, ժամանակի ձևաչափը, ստեղնաշարի դասավորությունը, այնուհետև սկսել տեղադրումը՝ սեղմելով համապատասխան կոճակը:
Երբ տեղադրման հրաշագործը ձեզ հուշում է ընտրել սկավառակը, որի վրա կտեղադրվի նոր օպերացիոն համակարգը, դուք պետք է օգտագործեք Shift և F10 ստեղների համակցությունը: Դրանից հետո, հրամանի տողում, որը հայտնվում է, դուք պետք է անեք հետևյալը.
- Մուտքագրեք diskpart հրամանը, այնուհետև ակտիվացրեք այն՝ սեղմելով ENTER ստեղնը;
- Մուտքագրեք հրամանի սկավառակի ցանկը, սեղմեք ENTER;
- Ընտրեք կոշտ սկավառակի բաժինը, որը նախատեսվում է փոխարկել MBR ձևաչափի;
- Մուտքագրեք հրամանը select disk x (x - մեր դեպքում սա ընտրված սկավառակի համարն է), սեղմեք ENTER;
- Մուտքագրեք մաքուր հրամանը, որը կմաքրի սկավառակը և կհեռացնի բոլոր ավելորդ բաժանմունքները;
- Մուտքագրեք convert mbr հրամանը, որը կսկսի փոխակերպումը նոր ձևաչափի, սեղմեք ENTER;
- Մուտքագրեք ելքի հրամանը: