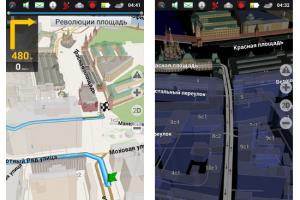Инструкция: как сделать так, чтобы все сохранялось на карту памяти. Памяти много не бывает
Не смотря на то, что у большинства смартфонов Леново есть слот MicroSD, многие пользователи сталкиваются с проблемой невозможности установить новые приложения из-за нехватки памяти в телефоне. Это связано с тем, что как правило, программы устанавливаются в системную память.
Так как в бюджетных Lenovo достаточно мало системной памяти (256-512 Мб), то и забивается она достаточно быстро. Как с этим бороться? Начиная с версии Андроид 2.2 появилась возможность переноса некоторых приложений их системной памяти во встроенную или на SD-карту.
Для максимального удобства я рекомендую использовать программу AppMgr Pro III (App 2 SD) которую можно установить скачав по ссылке: ссылка
Запустив программу, перед нами появляется список всех установленных в смартфоне приложений. В разделе «Перемещаемые» расположены те приложения, которые можно перемещать на карту памяти. Внизу экрана расположен индикатор состояния памяти, а под иконкой каждого размещено количество занимаемой памяти в телефоне.
Для перемещения выбранной программы необходимо нажать на ее иконку, откроется окно в котором нужно нажать на кнопку «Переместить на SD-карту (встроенную память)», после чего произойдет процесс переноса.
Перенеся несколько программ, можно добиться освобождения памяти для установки новых игр и софта.
Конечно, для переноса приложений можно и не использовать дополнительные программы, достаточно зайти в «настройки телефона» — «все настройки» — «приложения».
И отобразиться перечень установленных программ, но в нем не указано то, что можно было бы перенести, поэтому я отдаю предпочтению AppMgr Pro III, хотя при желании можно и в этом списке заходить в каждый пункт и смотреть можно ли перенести на карту памяти.
Конечно, в первую очередь для обеспечения свободной памяти необходимо следить за тем ЧТО и ЗАЧЕМ вы устанавливаете в свои смартфоны.
Если нет никакой необходимости в некоторых приложения — желательно их сразу удалять. Многие программы используют так называемый кэш — временные файлы, которые обеспечивают быстрый доступ к информации. Например, приложение ВКОНТАКТЕ кеширует музыкальные записи для прослушивания их без доступа к интернету. Если всё это изначально кешируется в системную память, то естественно, что свободное место закончится очень быстро. Необходимо следить за этим.
Кнопка очистки кэша находится под кнопкой переноса приложений на карту памяти. Тут уже необходимо заходить в программы и смотреть на их кэш, например, программа Aliexpress кэширует все картинки, которые просмотрены пользователем, что сильно забивает место, но по сути они уже могут никогда не пригодиться. Вывод — стоит следить за кэшем каждого приложения.
Компания Lenovo на сегодняшний день занимает четвертое место в пятерке мировых производителей ПК. В арсенале компании существуют настольные ПК, ноутбуки, мобильные телефоны, смартфоны, нетбуки и даже серверы, мониторы, планшеты, видеокарты. И это несмотря на такие дополнения ко всему вышеперечисленному, как мышки, клавиатуры, модули памяти, оптические приводы, блоки питания, ПО и аксессуары, а также чехлы, сумки для ноутбуков. Широта ассортимента компании впечатляет, и наполнение потребительского рынка электроникой Lenovo требует серьезной поддержки. Специализированный сервисный центр Lenovo осуществляет ее во многих городах, особенно в крупных центрах страны.
Сегодня довольно распространена тенденция обращаться не в специализированные сервисные центры, а к малоизвестным «но очень понимающим» ремонтникам техники. Делая такой выбор, стоит понимать, что сервисный центр Леново непосредственно занимается исключительно этим видом техники и электроники и на сто процентов знает тонкости именно этой фирмы. Более того, сервисный центр Lenovo имеет возможность оперативно сотрудничать с другими специализированными компаниями, которые поставляют необходимые оригинальные детали для техники Lenovo.
Стоит заметить, что большинство гаджетов, которые производятся этой компанией, имеют широкий спектр нестандартных и неповторимых деталей, которые мало где можно найти. Это известная проблема девайсов Lenovo, но все решается благодаря специалистам. Только сервисный центр Леново способен достать такие необходимые детали для ноутбука как, например, матрица или оригинальные лампы для подсветки. В любом случае, если возникли любые проблемы с электроникой этой компании, стоит обратиться в сервисный центр Lenovo, и вот почему:
1. Только специалисты могут гарантировать качество выполненной работы, с проведением полной диагностики и с определением точной причины возникновения неполадки.
2. Исключительно в сервисном центре Леново вам при необходимости предложат заменить нерабочую деталь на оригинальную. Получить оригинальную деталь можно, только где-то специально заказав ее заранее, или с другого телефона, а в центре же она приходит напрямую в самые короткие сроки.
3. Сервисные центры Lenovo проводят обслуживание всей техники компании, так как в них подобраны и обучены специалисты непосредственно для обслуживания Леново.
4. После покупки того или иного гаджета Леново покупатель приобретает гарантийный талон или чек, с помощью которого можно получить бесплатное обслуживание. Такая услуга предоставляется исключительно в сервисном центре Леново. Такое право теряется, если до специалиста сервиса девайс уже вскрывали.
5. Обслуживание любых товаров производителя Леново может происходить в любом из сервисов после окончания гарантийного срока.
На сайте сервисного центра Lenovo можно убедиться в списке гаджетов, которые подлежат ремонту, а также увидеть ценовую политику (если ремонт не гарантийный) и месторасположение ближайшего отделения сервиса. Среди них вы увидите услуги по ремонту планшетов, ноутбуков, нетбуков, моноблоков по низким ценам. Мастера, выполняющие ремонтные работы, проводят не только замену деталей, но и тщательно разбираются в сути проблемы, делая все возможное для исключения повторения инцидента.
В сервисном центре Леново вам предложат широкий выбор услуг по ремонту и определению причины поломки:
тестирование всей системы на предметы поломок, правильности работы всех функций;
диагностику гаджета, включая работу внутренних систем, нагревание, работу каждой детали, что способствует точному определению причины поломки, а также предупреждает новые поломки устройства;
замену деталей, в том числе и матрицы электронного девайса. Размер его диагонали не важен, так как сервисный центр Леново напрямую работает с поставщиками компании;
ремонт матрицы и других элементов техники. Мастера берутся за ремонт исключительно после тщательного исследования и диагностики проблемы, когда причина будет обнаружена, а решение по ремонту станет для них очевидным;
комплексный ремонт всего аппарата, который может быть необходим при больших поломках, к примеру, после падения гаджета с большой высоты и т.п.
Ремонт отдельных деталей, не говоря уже про комплексную починку, требует вмешательства настоящего профессионала, а учитывая оригинальность и неповторимость некоторых конструкций электроники компании, качественно выполнить эту работу может только сервисный центр Леново. В своей ежедневной работе мастера регулярно используют ремонтную технику высокого класса, которая позволяет выполнять максимально тонкие задачи. Среди таких рабочих инструментов следует упомянуть о:
специализированных цифровых микроскопах, которые позволяют проводить точную диагностику;
паяльных станциях класса BGA;
необходимом для осуществления полного ремонта и диагностики программно-аппаратном комплексе.
Более того, каждый сервисный центр Леново предлагает еще и более простые услуги, к примеру, квалифицированные консультации клиентам, которые пожелали приобрести электронику и технику этого производителя. Специалисты в центре имеют опыт работы со многими девайсами, а также глубокие познания в каждом из них, поэтому консультации по правильности эксплуатации, использованию отдельных функций девайса и т.п. также предоставляются непосредственно сервисными центрами Леново. Среди других предложений имеется и смена, обновление программного обеспечения для ноутбуков, нетбуков или стационарных ПК.
Таким образом, решение воспользоваться услугами сервисного центра Леново - наиболее правильное в случае, если ваш гаджет стал работать неверно, либо если не отзываются конкретные функции, а также в случае возникновения абсолютно любых проблем или вопросов в сфере техники и электронных технологий компании Леново.
Как увеличить память на Андроиде – все еще актуальная тема, несмотря на стремительно развивающийся рынок смартфонов. Дело в том, что параллельно с увеличением объемов памяти растут и запросы приложений и игр. Если раньше большинству программ хватало не более 10 Мб на накопителе, то сегодня эта цифра стремится к 100 Мб, а в некоторых случаях и превышает ее.
И это мы еще о современных играх не говорим, размер которых зачастую превышает 1 Гб. Далеко не каждый пользователь может себе позволить смартфон с емкостью хранилища, которой будет достаточно впрок. Посему приходится выкручиваться, прибегая к различным способам увеличения памяти. О них-то мы сегодня и поговорим.
Памяти много не бывает
Знаете, как избежать проблем с нехваткой памяти? Купить смартфон, на котором ее будет предостаточно. Буквально несколько лет назад 4 Гб постоянной и 512 Мб оперативной считались приемлемыми для устройств на Андроид. А модели с объемом 1+8 Гб и вовсе считались чуть ли не флагманскими.
Постоянная или внутренняя память (ROM ) – память, используемая для хранения пользовательских файлов (фото, видео, музыка и так далее). Зачастую может быть расширена при помощи карт памяти (наиболее распространенный тип на сегодняшний момент – microSD ).
Оперативная или временная память (RAM ) – память, используемая работающими приложениями. Другими словами, в ней хранятся данные, которые необходимы программам и играм во время работы. Не может быть увеличена на смартфоне.
В 2017 году и запросы пользователей, и требования системы возросли. Даже в самых дешевых смартфонах редко встречается 4 Гб внутренней памяти, а самым минимумом стали 8 Гб. Что касается оперативной, то минимумом является 1 Гб. Можно встретить и меньшие объемы, но приобретать подобные телефоны не рекомендуем.
Сколько нужно оперативной и постоянной памяти
- 1 Гб оперативной и 8 Гб постоянной – выбор самых нетребовательных пользователей, которые не собираются устанавливать и десятка приложений. Как правило, такой объем встречается в недорогих разборных смартфонах, которые имеют отдельный слот под карты памяти (еще где-то на 32 Гб можно увеличить память картой).
- 2+16 Гб – выбор нетребовательных пользователей, либо тех, кто в ближайшем будущем сменит смартфон на новый. Все еще достаточно для более-менее комфортной работы, но в скором времени станет минимумом.
- 3+32 Гб – оптимальный вариант, если выбираете смартфон на Android . Этого объема будет достаточно большинству пользователей, его будет хватать и в будущем.
- 4+64 Гб – лучший вариант, если смартфон покупается ни на один год, а вы активно им собираетесь пользоваться (десятки приложений, видео, музыка).
- 4(6)+128 Гб – большинство при всем желании не заполнит хранилище полностью.
Не стоить экономить на объеме памяти в смартфоне. Зачастую, думая, что 8 Гб будет достаточно, уже спустя несколько установленных приложений и игр понимаешь, что нужно было брать модель на 16 Гб, а лучше – на 32 Гб. Сегодня не столь огромная плата за память, поэтому лучшим решением будет доплатить 20-30 долларов, зато потом не думать, какое приложение установить, какое – нет.
Что касается слота для увеличения памяти за счет карты microSD , его наличие приветствуется. Даже, если вы не собираетесь использовать прямо сейчас, он может пригодиться завтра.
В продаже сейчас существуют смартфоны с выделенным лотком, который скрывается под батареей (разборные модели), с гибридными слотами (неразборные решения со слотом на 2 SIM карты или SIM +microSD ) и неразборные варианты с выделенным лотком (2 SIM +microSD ). Последние наиболее привлекательные.
Как увеличить память на Андроиде: способы

Итак, разобрались с тем, сколько памяти нужно в современных реалиях. Но вы не прислушались к нашим советам или увидели их только что, купив смартфон, на который теперь не можете установить нужное приложение из-за недостаточного места на накопителе? Или же не хватает оперативной памяти? Что ж, попробуем вам помочь.
Удалим ненужное
Наиболее простой, но при этом самый рабочий совет как увеличить память на Андроиде. Что стоит отметить, он поможет и постоянную память увеличить, и чуть освободить ОЗУ. Итак, для начала займемся очисткой в ручную:
- Идем в «Настройки», где находим раздел «Приложения»;
- Выбираем ненужные приложения и хладнокровно жмем на кнопку «Удалить»;
Есть приложение, которым не пользуетесь сейчас, но и удалять не хотите? Заблокируйте (или остановите) его, нажав соответствующую кнопку. Так, вы в значительной мере увеличите оперативную память на телефоне – приложение будет храниться в постоянной, но не будет занимать ОЗУ.
- Проходимся по всему списку, удаляем и блокируем ненужные приложения.
К слову, если у вас нет ROOT -прав (о них ), без которых, как правило, нельзя удалить системные приложения, именно блокировка поможет ограничить ресурсы вашего смартфона от их серьезных запросов в памяти.
Очистка Кэша
Еще один полезный совет как увеличить память на андроиде, который часто обходится стороной, – очистка кэша приложений. Что это? Если простыми словами, то в сохраняются различные настройки и данные о работе приложения, которые используются для того, чтобы в приложении быстрее отрывались страницы.
Нередко его объемы превышают несколько сотен мегабайт. И это только для одной программы, если вы ей часто пользуетесь. Очистка кэша производится в разделе «Приложения» в настройках смартфона.
Теперь займемся вашими файлами, которые бесцельно хранятся в памяти телефона годами, а также избавимся от мусора, явно не добавляющего места на устройстве. Для этого нам понадобятся дополнительные средства, мы рекомендуем использовать обычный менеджер файлов, к примеру, ES Проводник. Подобные утилиты не только обеспечат доступ к любой папке, но и располагают инструментами для очистки мусора.
Как очистить память:
- Запускам утилиту;
- Либо самостоятельно переходим к папкам, в которых хранятся файлы, либо используем инструменты программы, которые позволят быстро найти файлы разных форматов (музыка, фото, apk );
- Собственно, удаляем все ненужное;
Нередко файловые менеджеры располагают корзиной, в которую попадают удаленные файлы. То есть, вам и ее вычистить придется.
- Находим раздел наподобие «Очистка», запускаем анализ;
- Утилита найдет все ненужные системе файлы, неиспользуемые данные и «хвосты» от старых приложений;
- Вычищаем все это.
Карта памяти – решение проблемы

Часто бывает, как не очищай смартфон на Андроид, памяти все равно не хватает. В этом случае прибегнем к установке внешнего накопителя, который часто является ответом на вопрос, как увеличить память на андроиде. Для начала:
- Убедитесь, что ваш девайс поддерживает флэшки, также установите, какого типа (осмотрите смартфон, загляните под крышку, если она снимается, изучите характеристики в интернете);
- Выясните, карты какого объема поддерживает смартфон (ищем характеристики в Интернете).
Собственно, покупаем карту памяти нужного объема, устанавливаем в устройство. Прежде всего, ее нужно будут , что и предложит система. Современные версии Android позволяют использовать microSD не только в качестве хранилища для музыки и фильмов, но и устанавливать на них приложения.
Обратите внимание, что многие современные Андроид-смартфоны поддерживают функцию OTG . Она позволяет подключать к телефону обычные флешки. Чтобы проверить, поддерживает ли OTG ваше устройство, необходимо изучить его спецификации в Интернете, или же просто подключить к нему накопитель. Делается это посредством специального переходника, который можно купить в любом магазине электроники (стоит копейки).
Как увеличить оперативную память?
В отличие от компьютеров или ноутбуков, которые поддерживают, как правило, расширение оперативной памяти, смартфоны на подобные операции не способны. Если и можно в этих устройствах увеличить ОЗУ, то только программными средствами. Причем, как говорится, выше головы не пригнешь – не получится 2 Гб оперативной памяти превратить в 4 Гб. Нам под силу только высвободить уже занятое место (или прибегнуть к хитрости, о которой ниже).
Чуть выше мы уже отметили один простой способ как увеличить память на андроиде – блокировка или остановка приложений. «Замороженная» программа не расходует ОЗУ. Какие есть еще способы? Во-первых, можно воспользоваться программами для оптимизации системы. Подобных приложений очень много, все они обещают увеличить оперативную и очистить постоянную память, но есть у них и нюансы:
- Понятно, что и утилиты для оптимизации занимают место и расходуют оперативную память.
Некоторые столь «прожорливы», что расходуют ресурсов больше, нежели высвобождают в ходе оптимизации. Скажем так: не лечат, а калечат.
- Их работу нужно правильно настроить, чтобы они очищали то, что нужно и не трогали то, что не положено.
- Не стоит использовать сразу несколько приложений для оптимизации. Здесь важно не количество, а качество. А несколько подобных утилит будут только вредить, мешая работе друг друга.
Вот примеры самых популярных программ для этих целей: CCleaner, DU Speed Booster, CLEANit, Droid Optimizer. Принцип работы одинаков: запустили, нажали кнопку «Оптимизировать», при необходимости задействуем дополнительные настройки.
Создаем файл подкачки для увеличения оперативной памяти на Андроид
Довольно интересный способ заставить старый смартфон работать быстрее. По сути, это такой же виртуальный файл подкачки, какой часто создается на компьютерах. То есть, вы часть памяти microSD превращаете в оперативную. Что для этого понадобится:
- Права суперпользователя ();
- Программа SWAPit RAM EXPANDER ().
Теперь инструкция:
- Запускаем программу SWAPit RAM EXPANDER, выбираем язык (в новых версиях есть русский) и выдаем ей права суперпользователя;
- Выбираем «Оптимальное значение», чтобы утилита самостоятельно определила, сколько ресурсов требует ваш гаджет;
- Жмем кнопку «Меню» (на самом смартфоне, аппаратную), далее – «выбрать папку для s wap файла»;
- Указываем путь к карте microSD ;
- Задаем размер swap (виртуального файла подкачки), рекомендуем указывать значения в диапазоне 256-812 Мб, больший объем лучше не указывать – наблюдаются глюки смартфонов и нестабильная работа;
- Ставим галочку рядом с «Запуск при старте системы»;
- Переводим тумблер «Активировать Swap» в активное состояние;
- Ждем, пока программа занята созданием файла подкачки;
- Готово.
Судя по отзывам, способ неплохо помогает «оживить» смартфон на устаревшем «железе».
Заключение
Способы увеличения постоянной памяти довольно простые, поэтому справится даже новичок. Сложнее дела обстоят с оперативной памятью, для расширения которой придется задействовать дополнительные средства и потратить чуть больше времени. Ну, а для тех, кто только собирается приобрести новый смартфон, совет один – не экономьте на объемах памяти, чтобы в будущем не пришлось выискивать способы ее увеличения.
Статьи и Лайфхаки
Рано или поздно владельцы любого оборудования начинают интересоваться возможностью расширения оперативной памяти. Наша статья подскажет, как добавить оперативную память в планшете на примере ОС Android и допустимо ли это.
Можно ли это сделать в принципе?
Совершенно очевидным кажется тот факт, что объём физической памяти в устройстве под управлением мобильной операционной системы является постоянной величиной, которую невозможно изменить.Однако иногда случается, что планшет на базе ОС Android начинает тормозить и демонстрирует ухудшение рабочих показателей в целом.
В таком случае нам нужно воспользоваться специальным софтом, который создаст дополнительный файл подкачки оперативного запоминающего устройства. Кроме того, рекомендуется попробовать оптимизировать работающие приложения.
Если мы решим заняться оптимизацией, нам следует определиться с тем, какими именно приложениями мы готовы пожертвовать.
- Заходим в «Приложения» через настройки планшета и переходим к разделу «Использование памяти».
- Здесь мы сможем наглядно увидеть все открытые приложения, подгружающие ОЗУ, а также информацию об использовании памяти и общий список программ.
- Если показатель свободной оперативной памяти минимален (или вообще равен 0), это значит, что нужно остановить те работающие программы, которые не нужны нам прямо сейчас.
- Кликаем по названию конкретного приложения и выбираем соответствующий пункт. При желании мы также сможем их вовсе удалить.
- Следует учитывать, что после перезагрузки планшета все приостановленные приложения начнут работать вновь.
- Больше всего ОЗУ расходуют «облачные» хранилища, навигатор, электронная почта, игры, Play Market и фонарик. Это значит, что начать нужно с них.
Такой софт позволит нам полностью контролировать состояние нашей памяти и управлять скоростью работы системы. У программы понятный и удобный интерфейс.
Итак, мы выяснили, что добавить физическую оперативную память нельзя. Тем не менее, мы всегда сможем увеличить скорость работы и оптимизировать систему в целом.
Что можно сделать если мы хотим улучшить работу Android?

При желании мы можем воспользоваться приложением под названием RAM Manager. Оно нужно нам для оптимизации работы оперативной памяти, и работает с версией системы 2.1 и выше.
Программа улучшает производительность системы в целом (она становится заметно быстрее). При этом устанавливается оптимальный баланс между работающими приложениями, подгружающими память, и свободной памятью.
Программа также позволит нам решить проблемы, связанные с медленной работой планшета и многозадачностью.
Всего предусмотрено несколько режимов работы RAM Manager. К примеру, имеются отдельные режимы для запуска мощных игр, для работы системы с ОЗУ более 512 мегабайт и т.д. Загрузить приложение можно из Play Market.
Сегодня речь пойдёт об автоматической установке приложений на карту памяти для планшетов под управлением Android. Устройства от Apple в виду отсутствия слота MicroSD сразу же отпадают – они ограничены объёмом встроенной памяти, поэтому приходится часть данных хранить на облаке. Тогда как в большей части Андроид-планшетов этот слот присутствует. Скажем больше, в последнее время гаджеты начали поддерживать карты памяти объёмом вплоть до двух терабайт! И нет, мы не опечатались – это действительно так.
Если способ ниже у вас не заработает, то попробуйте , который мы написали, совсем недавно.
Почему не сохраняются приложения на карту памяти?
Спешим Вас огорчить – в некоторых устройствах программными средствами разрешить автоматическую установку на MicroSD не удастся. В частности, это касается устройств на Android 4.4.2 и выше – вплоть до “зефирки”. Благо есть сторонний софт, позволяющий это сделать. Но не будем торопить события – узнаете обо всём по порядку.Узнаем версию Android
Ну а теперь разложим всё по полочкам. Для начала нам необходимо узнать версию Андроид.

Заходим в меню;
- Переходим в “Настройки”;
- Прокручиваем в самый низ и кликаем по пункту “О телефоне”;
- В открывшемся подменю ищем информацию по версии;
В данном случае это Android 5.1.1. Данный способ подходит как для смартфонов, так и для планшетов. Собственно говоря, на этом устройстве без “внешнего” вмешательства не получится сделать так, чтобы все приложения автоматически устанавливались на карту. Но, как Вы уже успели заметить, у нас стоит сторонняя прошивка со встроенными Root-правами.
С их помощью можно с лёгкостью установить дополнительное ПО, которое, работая в фоне, будет “раскидывать” все файлы от программ и игры по флешке.
Сохранение приложений на карту памяти для Android 2.2 – 4.2.2
Здесь всё предельно просто и банально:

1. Всё также заходим в меню и ищем там “Настройки” – иконка, как правило, напоминает по своему внешнему виду шестерню – с её поиском проблем быть не должно;
2. Далее ищем подпункт “Память”. В нашем случае он находится между “Экраном” и “Батареей”. Меню может быть другим в зависимости от производителя устройства. На скриншоте – это пример чистой версии Андроид, без оболочек, которые предустанавливаются на заводах-изготовителях;
3. А теперь самое главное – тапните один раз по пункту “SD-карта”, располагающейся ниже надписи: “Диск для записи по умолчанию”. Напротив, неё должен появиться кругляшек или галочка;
4. Профит! Теперь все приложения, скачиваемые через Play Market будут автоматически устанавливаться на внешнюю память.
К слову, если флешка медленная, а бывают и такие, то приложения могут работать некорректно. Поэтому приобретите хорошую SD-карту – не скупитесь.
Что делать с устройствами на Android KitKat и выше?
К сожалению, без получения Root-прав обойтись не получится. Компания Google официально отказалась от поддержки данной функции в новых версиях операционной системы. Дело в том, что всё большее распространение получают облачные сервисы и, как следствие, проблемы с нехваткой памяти возникать не должны. Но в нашей стране нет столь скоростного Интернета, как в США, да и трафик обходится недёшево, поэтому и облака спросом не пользуются.Можно ли хоть как-то сделать так, чтобы приложения автоматически устанавливались на карту памяти? Как мы уже сказали выше, это реально.
Если у Вас планшет одной из Китайских компаний, то там наверняка есть уже встроенные Рут-права, ну а с другими производителями придётся повозиться. Естественно, в ходе данной статьи мы не можем рассказать об их получении, потому что процесс для каждого гаджета уникален – инструкции получится уместить разве что в многотомную книгу. Но да ладно, это неважно.
Можно обратиться к специалисту с просьбой установить Рут-права или сделать это самостоятельно в домашних условиях. Последний вариант наиболее рискованный, есть шанс превратить свой гаджет в так называемый “кирпич” и восстановить его смогут лишь в одном из сервисных центров. Впрочем, если Вам уже доводилось проводить подобную процедуру, проблем возникнуть не должно. В крайнем случае, на просторах Интернета в довесок можно найти ещё и решения этих самых проблем. Так что, дерзайте и экспериментируйте!




- Что-то мы достаточно далеко отошли от основной темы статьи. Итак, вернёмся к инструкции: Любым из возможных способов (перепрошивка, разблокировка загрузчика и так далее) получаем Root-права;
- Заходим в Google Play;
- В строку поиска пишем: “SDFix: KitKat Writable MicroSD” – это самое приложение-помощник, которое пригодится нам в дальнейшем. Устанавливаем его. Надеемся, что это никому не нужно объяснять? Просто тапните один раз по кнопке “Установить” и процесс пройдёт в автоматическом режиме, после чего в меню появится ярлык для запуска;
- Открываем его и видим кучу, скорее всего непонятных, надписей на английском языке. Переводить их не нужно – всё решается в несколько кликов;
- Жмём на “Continue”, как показано на первом скриншоте;
- Отмечаем галочкой своё согласие, что по нажатию кнопки “Continue” девайс будет немножко модифицирован;
- Ждём буквально пару-тройку минут, пока оранжевый экран не сменится зелёным.
- На зелёном экране нам сообщают об успешном включении автоматической установки приложений на SD-карту.