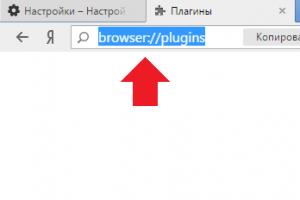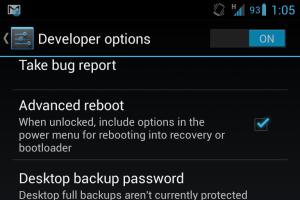Как оптимизировать Windows под SSD диск. Какой объем ssd нужен для Windows Срок службы ssd диска в windows 10
Данное руководство подойдет для любой из современных операционных систем, не только для Windows 10.
Имея уже достаточно много статей о твердотельных накопителей, кратко SSD, пора бы уже написать статью и о том, как настроить данное чудо техники по операционную систему, либо наоборот, настроить Windows под SSD.
- О преимуществах твердотельных накопителей вы можете почитать .
- Кратко об оптимизации SSD – .
- О выборе SSD накопителей – .
Я дал ряд полезных ссылок, с которыми рекомендую ознакомиться, впоследствии вы поймете плюсы и минусы вышеназванных накопителей памяти, а также будете знать, как выбрать SSD.
Я немного отвлекся, поэтому сразу приступим к разбору 9 случаев правильной настройки системы для твердотельных накопителей.
К счастью в Windows 10 проблем с этим нет. Для использования SSD нужно иметь хотя бы Windows 7. Более ранние версии не имеют поддержки TRIM, которая нужна для нормальной работы дисков. Хотя, в интернете есть множество статей по использованию SSD в Windows XP или Vista.
Недавно уже писал об этой технологии, она позволяет увеличить производительность дисков, не только SSD, но и HDD, а также имеет ряд других полезных функций. Прочитайте о том, и о том, .
Современные операционные системы имеют функцию индексации файлов, которая ускоряет поиск необходимых файлов на дисках, к сожалению, данная функция негативно сказывается на SSD, потому что количество операций на диске увеличивается, а это уменьшает срок службы накопителя.
Для эффективного использования SSD можно использовать его в качестве системного диска, также его иногда разбивают на несколько разделов. Более подробную информацию вы можете посмотреть в утилите . Перейти туда можно путем нажатия на меню Пуск правой кнопкой мыши и выборе соответствующего пункта.

Как отключить индексацию диска?
Делается это очень просто, мы заходим в папку с дисками, то есть «Компьютер», нажимаем по диску правой кнопкой мыши и выбираем «Свойства» .
Далее вы увидите внизу галочку «Разрешить индексировать содержимое файлов на этом диске…» . Снимаем ее и нажимаем «Применить» . Может появится окно, где нужно выбрать пункт применить «К диску и ко всем вложенным папкам и файлам». Процесс отключения будет длиться около 10 минут.

Если SSD диск разбит на несколько разделов, нужно проделать данную операцию со всеми разделами.
Совет №4 – Отключить системный поиск (Служба Windows Search)
Похожа на службу индексации, так как тоже служит для ускорения поиска файлов путем индексирования. Это увеличивает количество операций на SSD, поэтому мы отключим службу Windows Search. Волноваться не стоит, так как твердотельные накопители сами по себе очень быстрые и отключение индексации и службы Windows Search никак не уменьшит скорость поиска файлов.
Как отключить службу Windows Search?
Зайдем в раздел «Службы», для чего нажмем сочетания клавиш Win+R и введем команду services.msc . В списке служб находим Windows Search и щелкаем по ней два раза. В открывшемся окне в пункте «Тип запуска» выбираем «Отключена» , а также нажимаем на кнопку «Остановить» . Примените изменения.

Совет №5 – Отключение автоматической дефрагментации
О дефрагментации я уже писал . Данная технология призвана повысить скорость работы жёстких дисков, но не SSD. В случае со вторым типом накопителей, дефрагментация только сократит его срок жизни. В разных версия Windows отключение автоматической дефрагментации немного отличается.
В Windows 7
Открываем окно «Выполнить» с помощью клавиш Win+R и вводим команду dfrgui . Открывается окошко «Дефрагментация диска», в нем нужно нажать на пункт «Настроить расписание» .

Теперь нажимаем на кнопку «Выбрать диски» и снимаем галочки со всех разделов SSD. Не забудьте нажать ОК .

В Windows 8, 8.1, 10
В данных версиях Windows отключение дефрагментации похоже. Нажимаем Win+R и снова вводим команду dfrgui .

На этот раз откроется окно «Оптимизация дисков». Нажимаем на пункт «Изменить параметры» .

Нажимаем на кнопку «Выбрать» .

В открывшемся окне снимаем галочку со всех разделов SSD и нажимаем ОК.
Если SSD используется для файла подкачки, то его нужно сразу же перенести на HDD, либо отключить. О файле подкачки вы можете почитать .
Итак, вам нужно зайти в Панель управления перейти в «Система и безопасность» потом «Система» и выбрать слева пункт «Дополнительные параметры системы» .

В варианте «Быстродействие» жмем кнопку «Параметры» .

Переходим во вкладку «Дополнительно» и в пункте «Виртуальная память» нажимаем «Изменить» .

Если стоит галочка «Автоматически выбирать объем файла подкачки», то снимаем ее. Потом выбираем SSD и отключаем для нее файл подкачки, выбрав пункт «Без файла подкачки» . Нажимаем ОК.

О гибернации я тоже писал, почитать можно . Этот режим чем-то похож на спящий, но заключается в полном отключении компьютера, при этом файлы из оперативной памяти записываются на системный диск. При включении компьютера все вернется в исходное состояние. Такое решение плохо сказывается на SSD, так как снова задействует много операций на диск и как вы уже, наверное, догадались, сокращает срок службы диска.
Конечно гибернация вещь удобная, но твердотельные накопители очень дорогие и не хотелось бы, чтобы они выходили из строя раньше времени. Поэтому я пишу инструкцию по отключению гибернации.
Запустите командную строку от имени администратора и введите команду:
| powercfg -h off |

Вот и все. Если вы зайдете в меню Пуск пункт «Выключение», то там не будет кнопки «Гибернация».
Такие папки, как «Документы, Загрузки, Музыка, Видео» и прочее, находятся на системном диске, который возможно у вас является SSD. При скачивании файлов из браузера или торрента они обычно сохраняются в папки «Загрузки». Неопытный пользователь не обратит на это внимания, а диск со временем будет заполняться, что потом приведет к замедленной работе системы, да и количество операций записи на диск тоже сыграет свою роль.Чтобы такого не происходило, нужно, чтобы папка «Загрузки» была перенесена на жёсткий диск.
Делается это очень просто. Вы нажимаете по папке правой кнопкой мыши, переходите в «Свойства», пункт «Расположение» и нажимаете кнопку «Переместить» , после этого выбираете жёсткий диск.

Совет №9 – Перенос папки для временных файлов с SSD на жёсткий диск
Многие из вас знают, что в процессе длительной эксплуатации Windows на диске создаются много разных файлов. Для увеличения срока службы твердотельного накопителя нужно перенести эти файлы на другой диск.
Итак, на любом разделе жёсткого диска нужно создать папку с любым названием. Так как временные файлы на системном диске могут храниться в папке Temp, то и назвать ее можно также.

В открывшемся окне находим переменные «TEMP» и «TMP» в разделе «Системные переменные», и на каждом из них нажимаем кнопку «Изменить», меняем путь на созданную вами папку.

Нажимаем ОК .
Вот такие вот пироги. Статья получилась обширной, но она должна оказаться для вас полезной. Теперь вы знаете, как настроить Windows под твердотельные накопители, чтобы те сохранили продолжительный срок службы.
Оптимизация SSD диска очень важна, ведь не смотря на высокую скорость и надёжность, у него ограничено число циклов перезаписи. Существует несколько способов продления срока службы диска под Windows 10.
Чтобы твердотельный накопитель прослужил вам максимально долго, имеется несколько способов его оптимизации. Данные советы актуальны для системного диска. Если вы используете SSD для хранения файлов, то большинство вариантов по оптимизации вам не понадобятся.
Способ 1: Отключение гибернации
При гибернации (режиме глубокого сна) информация, которая содержится в оперативной памяти, преобразуется в специальный файл на компьютере, а после отключается питание. Данный режим полезен тем, что пользователь может через некоторое время вернутся и продолжить работу дальше с теми же файлами и программами. Частое использование режима гибернации негативно влияет на SSD диск, ведь использование глубокого сна приводит к частой перезаписи, а она в свою очередь тратит циклы перезаписи диска. Надобность в гибернации отпадает еще и потому, что система на SSD запускается довольно быстро.

Способ 2: Настройка временного хранилища
Операционная система Виндовс всегда сохраняет служебную информацию в специальную папку. Данная функция необходима, но она тоже влияет на цикл перезаписи. Если у вас есть жесткий диск, то нужно перенести директорию «Temp» на него.
Важно понимать, что из-за перенесения этого каталога скорость работы системы может немного упасть.

Способ 3: Настройка файла подкачки
Когда на компьютере недостаточно оперативной памяти, система создаёт на диске файл подкачки, в котором хранится вся необходимая информация, а после попадает в RAM. Одним из самых лучших решений является установка дополнительных планок оперативной памяти, если есть такова возможность, ведь регулярная перезапись изнашивает ССД.

Способ 4: Отключение дефрагментации
Дефрагментация необходима для HDD дисков, ведь она увеличивает скорость их работы за счёт записи основных частей файлов рядом друг с другом. Так записывающая головка не будет долго переходить в поиске нужной части. А вот для твердотельных дисков дефрагментация бесполезна и даже вредна, так как уменьшает срок их службы. Виндовс 10 автоматически отключает данную функцию для SSD.
Добрый день уважаемые читатели, сегодня мы разберем, какой объем свободного места нужно на ссд для установки операционной системы Windows, как спрогнозировать дальнейший рост данных, чтобы все работало как часы и не выводило устройство из строя.
SSD (Solid state drive) – это накопитель, в котором нет движущихся элементов, таких как в обычном жестком диске. Для хранении памяти в SSD используется флеш-память. Простыми словами, это такая большая флешка, которая очень прочно вошла в нашу жизнь.
Зачем нужен ssd диск
И так с определением мы с вами разобрались, теперь давайте я отвечу на вопрос, для чего нужен ссд и где его используют. Буквально лет 5 назад, все компьютеры и серверные решения, в качестве дисковой подсистемы имели жесткие диски HDD, которые уже уперлись в свою производительность, за счет своей конструкции и скорости оборотов шпинделя . Мир требовал дальнейшего развития, особенно в отрасли мобильных устройств, именно они стали локомотивом, протолкнувшим новую технологию, Solid state drive. SSD диски принесли нам:
- сотни тысяч операций ввода-вывода (IOPS) по сравнению с HDD, максимально выдававшими 150 iops,
- уменьшили электро потребление,
- уменьшили необходимый объем физического пространства внутри серверов и компьютеров

- Перестали греться
- Стали более долговечными и не критичны к падению или легкому удару по ним
- Уменьшили вес устройств
- У ноутбуков увеличили время работы от батареи
Думаю вы теперь поняли, зачем нужен ssd диск, чтобы сделать вашу жизнь комфортней и менее нервной. Сколько раз я видел людей на работе, у кого начинали умирать их жесткие диски, проверив их состояние специальной утилитой , я констатировал, что диску скоро хана, менять не на что, терпи. И вот человек со скрипом зубов и дикими тормозами операционной системы, пытался работать, раздражаясь с каждой минутой, все больше и больше. С ссд такого не грозит, у него только от производителя гарантийный срок 5 лет, а при среднем использовании его в компаниях, он проживет все 8-10 лет, экономя кучу денег работодателям.
Объем ssd в 2017-18 году
И так с вопросом, зачем нужен ssd накопитель мы разобрались, теперь поговорим про его объем, что современного пользователя интересует больше всего. Когда выше я вам рассказывал про сравнение hdd и ssd, про все его плюсы, я забыл упомянуть, два существенных минуса, которые пока сдерживают его массовое вытеснение с рынка серверов и персональных компьютеров:
- Гораздо меньший объем по сравнению с HDD
- Цена, может быть в несколько раз быть выше, чем у жестких дисков
Хоть объем SSD и увеличивается и с каждым годом уменьшается цена за один гигабайт, они все равно оставляют желать лучшего, HDD по формуле объем и цена за гигабайт, пока выигрывают. В таких ситуациях приходят к компромиссу, при котором твердотельный диск (ссд) используют под чистую установку Windows 7 и выше, а уже под всякие данные используют обычный HDD 3,5.
На текущий момент самый большой объем ssd составляет 15 ТБ и стоит он 10 000 долларов, что могут только себе позволить крупные фирмы, для очень быстрых RAID массивов . Вот как выглядит этот твердотельный диск, от компании Samsung.

Но это как оказывается не предел, самсунг уже разрабатывает ссд с объемом в 60 ТБ и это уже очень серьезный объем, думаю что в ближайшие 5-7 лет этот рынок сильно вырастет и сделает цену SSD меньше чем у жестких дисков.
Какой объем ssd нужен для windows 10
Давайте теперь разберемся, какого объема должен быть твердотельный диск, имеющий на себе установленную Windows 10 Creators Update . Тут могу привести цифры из своей практики, которая включает в себя обслуживание более 700 компьютеров с данной ОС.
- Для самой Windows 10 вам потребуется объем твердотельного накопителя ssd в размере 20 ГБ
- В момент установки обновлений операционная система Windows 10 может потребовать от вас еще дополнительные 15 гб, просто пример перехода с threshold 2 до anniversary update , в этот момент создается папка Windows.old, для того, чтобы пользователь мог в любой момент произвести откат системы .
- Сторонние программы от 10 ГБ
- Место для временных файлов, около 5-10 гб
Резюмирую для Windows 10 вам подойдет объем твердотельного накопителя ссд в размере от 120 гб, при текущих ценах, он вам обойдется от 3200 рублей, что не очень дорого, единственное, вам придется произвести тюнинг, для уменьшения его износа и купить дополнительный винт под ваши основные файлы (Музыку, фото, видео)
Какой объем ssd нужен для windows 7 и 8.1
Давайте теперь разберемся, какого объема должен быть твердотельный диск, имеющий на себе Windows 7 или 8.1.
- Сама семерка потребует от 12-15 гб, но при постоянном обновлении папка может вырасти до 30 ГБ, поэтому придется постоянно очищать старые обновления .
- Офисный пакет Microsoft Office потребует от вас еще 5-7 ГБ пространства
- Сторонние программы от 10 ГБ
Резюмирую, семерка влезет и на 60 ГБ, но я вам советую не жопиться и купить 120 ГБ. Самое радостное, что данная технология с каждым годом только улучшается, будем ждать. Сегодня мы рассмотрели, что такое и зачем нужен ssd накопитель, если у вас есть вопросы, то пишите их в комментариях, я постараюсь ответить.

SSD-диски (Solid State Drive ) успели обрести широкую популярность среди пользователей. Более быстрый отклик Windows, ускоренное копирование и работа с файлами – это неоспоримое преимущество SSD-накопителя над обычным жестким диском.
Как правило, на твердотельный диск ставится сама операционная система (ОС), и самые необходимые программы, а жесткий диск используется исключительно как хранилище остальных файлов. Бесспорно, это хорошее решение и оно положительно повлияет на производительность, но не стоит забывать, что в этом есть свои нюансы.
Как известно, SSD-диск ограничен в циклах копирования и записи информации, и когда этот лимит будет исчерпан – диск умрет. Однако есть несколько настроек ОС Windows, которые помогут существенно продлить жизнь таким накопителям. Главная задача этой инструкции – максимально бережно и целесообразно подойти к эксплуатации твердотельного накопителя, а также определить, что имеет смысл отключать, а что нет.
Общие принципы правильной эксплуатации SSD
Перед тем как рассматривать влияние конкретных функций Windows на работу SSD-дисками, следует знать основы работы с ними:
- Запас свободного пространства . Как минимум 15% от объема твердотельного накопителя необходимо держать свободным. Это особенность работы данного диска. Можно долго и нудно расписывать «почему» и «для чего», поэтому вкратце: этот объем необходим для поддержания оптимальной работы и срока службы SSD.
- Режим работы диска . Только в режиме AHCI твердотельный накопитель раскрывает все свои функции по максимально возможной производительности и длительности работы.
Теперь можно перейти к более детальному обзору оптимизации служб. Как выяснилось, в Windows 10 разработчики пошли навстречу владельцам SSD, и самые важные опции уже задействованы в системе. Дальнейшая корректировка сможет лишь в небольшой степени продлить срок службы накопителя, но при этом вносит и свои последствия.
Рассмотрим следующие вопросы, которые могут в той или иной степени повлиять на период эксплуатации твердотельных накопителей в ОС Windows 10:
- Стоит ли отключать Дефрагментацию дисков.
- Служба Superfetch и ее влияние на накопитель.
- Файл подкачки – оставлять или нет.
- Расположение временных файлов.
- Гибернация — отключать или нет.
- Влияние функции Защиты системы.
- Влияние функции Индексации дисков.
Читайте также:
Как отключить слежку и телеметрию в Windows 10: избавляемся от шпионажа Microsoft
Дефрагментация (оптимизация) дисков и SSD
Вопреки мнению большинства, для продления срока жизни SSD дефрагментацию дисков (она же оптимизация дисков) в Windows 10 отключать необязательно, поскольку именно в этой ОС она работает несколько иным образом. Разработчики объяснили это, как иной подход к индивидуальным накопителям, то есть дефрагментация безвредна для SSD-диска. Это происходит благодаря технологии TRIM , которая распределяет нагрузку и обращения к используемым блокам диска равномерно. Поэтому конкретно в этой операционной системе дефрагментация не вредит диску, да и включается она только если задействована Защита системы.
SSD и влияние службы Superfetch
Если преследуется конкретная цель продлить время жизни SSD, то отключение этой службы поможет. Дело в том, что с одной стороны при отключении Superfetch циклов записи и копирования действительно будет меньше, соответственно и диск прослужит дольше, но и производительность компьютера немного «просядет». О том, как отключить Superfetch, можно узнать из ранее опубликованной статьи по тюнингу Windows 10 . Эффект будет не особо ощутимый, но все-таки будет.
Файл подкачки и SSD
Вот здесь уже достаточно сложно сказать, отключать его или нет. С одной стороны, если оперативной памяти установлено более 8 Гб – система справится и без него, тем самым уберегая SSD от очередных нагрузок. С другой стороны – некоторые программы некорректно работают при отключенном файле подкачки. Специалисты из Microsoft заявляют, что этот файл используется редко и только для особо ресурсоемких приложений, а значит, циклов записи и копирования будет не так уж и много. Плюс ко всему, такие крупные компании, как Samsung и Intel, настоятельно рекомендуют оставлять этот файл включенным.
Перенос папок временных файлов с SSD на жесткий диск
Эту тему мы также затрагивали, когда рассматривали инструкцию по очистке от временных файлов. Этот способ будет действенным, хоть и понизит производительность системы. Таким образом, выбор остается за пользователем, что важнее – производительность ОС или же время работы SSD-диска.
Гибернация и SSD
Безусловно, для твердотельных дисков эта служба ничего хорошего не несет. Она важна только для пользователей ноутбуков, и то – только лишь для того, что быстрее начать прерванную работу. Если появилось желание отключить данную службу, то сделать это быстрее всего из командной строки. Комбинация Win+R вызовет окно «Выполнить», в котором вводим cmd. В открывшемся окне осталось ввести команду «powercfg -h off » и подтвердить нажатием Enter. После этого гибернация полностью отключится, файл hiberfil.sys подвергнется удалению, из-за чего и место на диске немного освободится. Если появилась необходимость вернуть все как было, то следует просто аналогичным образом ввести команду «powercfg -h on».
Как правило, твердотельные накопители SSD не нуждаются в какой-либо глубокой настройки и оптимизации для последней версии Windows. К тому же специалисты поддержки Microsoft, заявляют, что самостоятельная настройка может негативно сказаться на работе операционки и накопителя.
Так или иначе, проводя оптимизацию SSD, необходимо учитывать некоторые нюансы и знать, каким образом в «десятке» работают твердотельные накопители. С появлением новой операционки, в интернет была выложена масса рекомендаций по настройке SSD, среди которых большая часть является копиями инструкций подобных манипуляций к предыдущим версиям Windows, при этом не учитывая изменения. К примеру, встречаются рекомендации о необходимости активировать WinSAT для определения системой SSD. Также пишут, что необходимо отключить автоматическую дефрагментацию, которая по умолчанию запускается для таких накопителей в Windows 10.
Настройки Windows 10 для SSD накопителей по умолчанию
Десятая версия Windows изначально заточена под максимальную производительность для SSD. Кроме того, система в автоматическом режиме способна определять твердотельные накопители и устанавливать для них походящие настройки, при этом делать ничего не нужно.
При обнаружении такого накопителя «десятка» сразу выполняет определенные настройки для оптимизации его работы. При этом отключается дефрагментация и функция ReadyBoot. Также применяется функция Superfetch/Prefetch, которая не требует отключения SSD, как это было в Windows 7. Кроме того, выполняется оптимизация питания накопителя.
Помимо этого, для SSD по умолчанию активирована функция TRIM.
Однако, остались и неизменные настройки по умолчанию, что вызывает некоторые разногласия о необходимости оптимизации работы твердотельных накопителей. Сюда входит индексирование файлов, защита операционки, очистка буфера кэша записей и дефрагментация.
Дефрагментация и оптимизация SSD в Windows 10
Большая часть пользователей могла заметить, что в «десятке» активирована автоматическая оптимизация. Этот факт привел к тому, что некоторые решили отключить ее, а другие стали изучать, как это сделать.
Стоит отметить, что десятая версия ОС не проводит дефрагментацию SSD, а делает оптимизацию, используя TRIM для очистки блоков. Это не наносит никакого вреда накопителю, и даже наоборот. Дефрагментация может выполняться только в случае отключения защиты системы. Оптимизация накопителей применяется для пометки неприменяемых блоков на SSD, которые не отметились при работе TRIM.
Дефрагментация SSD необходима и может применяться автоматически. Однако, для такого плана накопителей этот процесс проходит немного по другому принципу.
Какие функции отключить для SSD и нужно ли это
Многие пользователи, которые задавались целью настроить SSD для Windows, могли в сети встречать рекомендации, в которых предлагалось отключить SuperFetch и Prefetch, убрать файл подкачки или переместить его в другой раздел. Также предлагалось деактивировать защиту операционки, гибернацию и индексирование диска. Есть советы перенести папки, временные файлы и прочее на другие накопители и т.д.
Некоторые советы применимы для Windows 7, но не могут использоваться для восьмой и десятой версий ОС, а также к новым SSD. Большинство рекомендаций могут помочь сократить количество информации, которая записывается на диск, что может продлить срок его работоспособности. Но при этом можно потерять в производительности, удобстве в работе с операционкой, а также могут возникнуть сбои.
Многие знают, что срок службы SSD меньше, чем у обычных жестких дисков, однако, скорее всего, среднестатистический твердотельный накопитель при обычном применении и присутствие резервной емкости, которая поможет сократить потерю производительности и продлить срок службы, проработает дольше, чем это нужно пользователю. Необходимо на таких накопителях оставить не занятым 10-15% от объема, чтобы дольше работать с SSD.
Существует несколько способов оптимизировать работу твердотельного накопителя в Windows 10, однако, не все их целесообразно использовать. Кроме того, стоит учитывать, что такие методы могут немного продлить срок службы накопителя, однако, пострадает производительность.
Стоит отметить, что нет смысла устанавливать программы на обычный жесткий диск при наличии SSD, поскольку пропадает целесообразность его покупки. Его назначение заключается в быстром запуске утилит.
Отключение файла подкачки
Очень часто в интернете советуют отключить файл подкачки или переместить его на другой диск. Если выполнить второе, тогда накопитель серьезно потеряет в производительности, поскольку SSD использоваться не будет, а все операции будут происходить на медленном HDD.
Использование первого варианта вызывает некоторые сомнения. По правде говоря, компьютеры, которые обладают более 8 ГБ оперативки в большинстве случаев могут работать без этого файла, что продлит срок службы твердотельного накопителя. Однако, некоторые программы без файла подкачки могут отказаться запускаться или будут выдавать сбой.
Но, стоит брать во внимание тот факт, что файл подкачки в Windows применяется так, чтобы к нему было меньше обращений. На это влияет размер оперативки. Разработчики корпорации Microsoft заявляют, что при стандартном использовании компьютера соотношение чтения к записи для этого файла равняет 40:1. Это значит, что не выполняется большого количества записи.
Однако, стоит отметить, что разработчики твердотельных накопителей именитых компаний, советую не отключать файл подкачки. С другой стороны, судя по некоторым тестам, в которых исследовались SSD с небольшой производительностью, отключение файла подкачки может привести к повышению производительности.
Отключение гибернации
Кроме того, можно попробовать отключить гибернацию. Эта функция применяется для быстрого запуска операционки. В этом случае файл hiberfil.sys записывается на диск при включении компьютера и применяется для быстрого запуска в будущем. Как правило, он занимает на диске несколько гигабайт. Как правило, его размер практически такой же, как объем оперативки.
В случае с ноутбуками отключение гибернации – не очень правильное решение, особенно если эта функция используется, при которой после закрытия крышки отключается все на устройстве. Кроме того, это может привести к неудобствам и уменьшению времени автономной работы ноутбука, поскольку все время придется его включать, причем на полный запуск требуется больше времени, что расходует батарею.
Для компьютеров отключение гибернации более целесообразно при необходимости уменьшить объем информации, которая заносится на твердотельный накопитель. Если она не нужна, гибернацию можно отключить. Кроме того, быструю загрузку можно оставит на компьютере с отключением гибернации. Для этого необходимо уменьшить размер файла hiberfil.sys вдвое.
Защита системы
При включении определенной функции, десятая версия операционки автоматически записывает на диск точки восстановления и историю файлов. Некоторые пользователи рекомендуют отключать защиту системы при использовании SSD.
Кроме того, некоторые разработчики советуют выполнить эту процедуру. Среди них можно отметить Samsung, который в своих продуктах рекомендует отключить защиту систему.
Здесь же разработчики заявляют, что создание резервных копий приводит к выполнению множества фоновых процессов и снижает производительность. Однако, эта функция запускается только при внесении изменений в операционку, и только при простое ПК.
В свою очередь, Intel не рекомендует этого делать со своими SSD. То же самое делает и Microsoft. Кроме того, опытные пользователи компьютера также не советуют отключать защиту операционки, поскольку это может продлить устранение проблем с компьютером.
Перенос файлов и папок на другие диски HDD
Кроме того, можно встретить еще один вариант оптимизации работы SSD. Он заключается в переносе папок и файлов пользователя, временных файлов и прочего на обычный винчестер. Это действительно может уменьшить количество записываемой информации, но при этом снижается и производительность, если перенести временные файлы и кэш в другое место. Также можно пострадать удобство при работе, поскольку постоянно придется обращаться к обычному жесткому диску.
Если на компьютере имеется довольно объемный отдельный жесткий диск, тогда на него можно переносить довольно большие файлы типа фильмов, коллекций музыки и другое, к чему не требуется постоянный доступ. Это поможет освободить место на твердотельном накопителе и продлить его работоспособность.
Superfetch и Prefetch, индексация содержимого дисков, кэширование записей и очистка буфера кэша записей
Со всеми этими элементами могут возникать неясности, поскольку каждый производитель дает свои рекомендации, с которыми нужно ознакомится на официальных ресурсах. По заявлению специалистов Microsoft, Superfetch и Prefetch отлично применяются для SSD. В десятой версии Windows эти функции немного изменены и работают по-другому при применении их для SSD. В компании Samsung уверяют, что данная функция не используется такими накопителями.
Что касается буфера кэша записи, то здесь большинство пользователей считают целесообразным его оставить, а по поводу его очистке мнения разделились. Непонятная в этом плане остается компания Samsung, которая в своей программе Samsung Magician советует отключить буфер кэша записи, а вот на официальном сайте имеется противоположная информация.
Стоит отметить, что поиск в Windows является довольно полезной и эффективной функций в работе. Но несмотря на то что в «десятке» эта кнопка расположена на видном месте, он практически не используется. Многие пользователи по старинке используют пуск и структуру папок для поиска необходимых элементов. Поэтому отключение индексации содержимого диска будет не очень эффективным вариантом для оптимизации твердотельного накопителя. Она больше необходима для чтения, чем для записи.
Общие принципы оптимизации работы SSD в Windows
Все сказанное выше описывало относительную бесполезность ручных настроек твердотельных накопителей в десятой версии. Но существуют нюансы, которые можно применять практически ко всем маркам SSD и редакциям операционки.
Чтобы улучшить показатели и срок работоспособности твердотельного накопителя, необходимо всегда держать свободным 10-15% на диске. На это влияет особенности хранения данных на подобных носителях. Все программы для настройки твердотельных накопителей располагают функцией отведения такого пространства Over Provisioning. Применяя эту функцию, на накопителе создается пустой скрытый отдел, который предназначен для обеспечения свободного места в необходимом количестве.
Кроме того, стоит проверить, работает ли накопитель в режиме AHCI. Если используется IDE, то некоторые функции, которые влияют на производительность и длительность службы, могут не функционировать. Увидеть этот режим можно через диспетчер устройств.
При подключении SSD к компьютеру, необходим применять порты SANA 3 6 ГБ/сек, которые не работаю со сторонними чипами. Большинство материнок располагают SATA-портами чипсета и дополнительными портами на чужих контроллерах. Рекомендуется подсоединять к первым. Выяснить родные порты можно с помощью документов материнки, по номерам, которые располагаются первыми и имеют другой цвет.
Подводя итог, можно отметить, что практически ничего с SSD-накопителем не нужно, если в этом нет необходимости. Поэтому после приобретения носителя, следует просто установить его в компьютер и пользоваться.