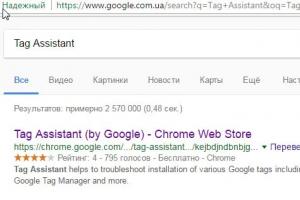Как почистить компьютер чтобы не тормозил мак. Ваш Мак «тормозит»? Советы по оптимизации. Убедитесь, что компьютер не греется
Спустя некоторое время после свежей установки система все-таки начинает притормаживать. Этот промежуток может колебаться от нескольких месяцев до нескольких лет - в зависимости от того, как сильно работают за своими системами. Некоторые пользователи мирятся, другие пытаются что-то делать с тормозами и, уверен, добиваются в этом определенных успехов. Но я не ошибусь, если скажу, что никому это не нравится.
В чем же дело, почему система со временем перестает работать так же быстро, как вначале? Что необходимо сделать, чтобы это исправить? Сегодня мы попытаемся в этом разобраться.
1. Захламленный рабочий стол
Большое количество файлов и папок на рабочем столе способны очень сильно затормозить работу . Желательно располагать их где-нибудь поглубже, в домашней директории, к примеру, а на рабочий стол добавить алиас только необходимых файлов. Я вот тут нашел фото из разряда «как делать не нужно»:
Ужасно, не правда ли? 🙂
2. «Битые» настройки разных приложений
В целом, повредить файл с настройками определенной программы достаточно легко 🙂 В следствие чего эта программа может работать некорректно. Если вы заметили, что у вас именно такой случай, то можно попробовать выйти из тормозящей программы, удалить файл с её настройками и снова запустить. Обычно приложение заново создаёт файл с настройками, если не может найти сохраненные.
Но сначала, перед удалением «битых» настроек, я настоятельно рекомендую сделать бэкап этого файла прежде чем его удалять.

Несомненно, смарт-плейлисты в являются очень удобной штукой. Однако если их много, и в каждом включено «Оперативное обновление» (Live Updating) ресурсы начинают таять на глазах. Эту настройку можно легко отключить в настройках Файл-Править смарт-плейлист (File-Edit Smart Playlist). Правда это придется делать для каждого плейлиста в отдельности.
Кроме этого, думаю, большинство пользователей так или иначе сталкивались с очень медленной работой iTunes с большой медиатекой. Последнее до версии 8.1 как раз было направлено, в частности, на оптимизацию производительности. И судя по отзывам, прогресс в этом направлении уже есть.
4. Большое количество виджетов у Dashboard
Является очень удобным приложением при условии, что на нем расположено небольшое количество виджетов. И хоть их не видно в скрытом состоянии, это не значит, что они не занимают оперативную память и не тормозят работу системы. Поэтому время от времени можно либо «прибивать» Dashboard из Терминала, либо удалять ненужное. Вот отличный пример виджетного армагеддона 😀

5. Кэш, логи, временные файлы
Звучит почти как «Карты, деньги, 2 ствола» 🙂 Совершенно необязательно хранить эти файлы как зеницу ока, а посему можно воспользоваться помощью и провести «профилактику» своему - уверен, ему это очень понравится. Если вы предпочитает «рассчитаться» с Кэшем системы самостоятельно, в лучших традициях итальянской мафии, - добро пожаловать в папку Home/Library/Cache .
Не стоит забывать, что заканчивающееся место на жестком диске тоже может быть причиной медленной работы компьютера. Обычно для корректной работы рекомендуют, чтобы на разделе оставалось свободным не менее 10% от его емкости. Хотя на деле может случиться так, что и 20 мегабайтов не останется - думаю, я не один такой 🙂
И еще, на прошлой неделе я писал этого самого свободного места (поскольку с дефрагментацией фалов Mac OS X справляется очень хорошо).
6. Своевременное обновление Mac OS X.
Время от времени выпускает обновление своего ПО, включая , в котором исправляет предыдущие ошибки, улучшает стабильность и оптимизирует работу системы. Поэтому не ленитесь регулярно проверять обновления - это совершенно не сложно. А в System Preferences можно настроить автоматическую проверку обновления и выбрать периодичность этих проверок.
Однако бывают ситуации, которые можно описать такой фразой: «Не было печали - апдейтов накачали». Правда, Apple обычно так не шутит, поэтому бояться процесса обновления не стоит. Хотя бывает, не буду скрывать 🙂

Но не обновляйте , если вы не знаете, как его «починить» после обновления - это может стоить вам работоспособности системы!
7. Не хватает оперативной памяти.
Один наш читатель очень сильно грешил на это в комментариях к одной вроде бы совершенно , обзывая Мак плохими словами 🙂 В целом, соглашусь, что крупные программные пакеты вроде Adobe Creative Suite или Final Cut Studio спустя определенное время своей работы могут «съесть» всю оперативку (несмотря на то, что её и так много) и работать за компьютером станет чрезвычайно трудно. Поэтому на вашем Маке или её замена может решить эту проблему.

В дополнение к этому, можно предложить закрывать ненужные, но запущенные приложения - как и виджеты Dashboard’a они занимают место в оперативной памяти с стараются затормозить компьютер как можно сильнее 🙂 Ведь я не думаю, что открывать нужные программы по мере надобности будет так сложно?

В обещали очень серьезно поработать над производительностью эппловских приложений. Поэтому я надеюсь, что следующие версии iTunes и станут работать намного быстрее с большими объемами музыки и писем. Надеюсь, что и другие разработчики позаботятся о качестве кода.
8. Много программ запускается при логине
Согласитесь, достаточно удобно запускать при загрузке, к примеру, Adium - даже нажимать ничего не надо. Правда, если при логине запускается не только Adium, а еще и rss-ридер, iTunes, Mаil, всевозможные клиенты (твиттер, irc, итд) и так далее, компьютер может и в обморок упасть 🙂

Поэтому настройте авто-запуск действительно необходимых программ в System Preference-Accounts-Login Items.
9. Неправильные права доступа
Как вы знаете, для всех файлов в Mac OS X можно настроить отдельные права доступа, в зависимости от которых разные пользователи будут обладать разными полномочиями. Случается так, что эти права «слетают» и это совсем не то, чего ожидает система 🙂 Навести порядок нам поможет Дисковая утилита: на первой вкладке Первая помощь (First Aid) есть кнопка «Восстановить права доступа» (Repair Disk Permissions).
10. Другие причины
Понятное дело, что невозможно перечислить все без исключения причины медленной работы , но к ним еще можно отнести такие:
- Анимированные обои рабочего стола. Согласен, это круто 😉 Однако компьютер думает немного иначе - для улучшения производительности системы можно его отключить.
- Дополнения к Safari и Firefox. Аддоны тоже могут серьезно подпортить нервы, поэтому рекомендуется время от времени удалять ненужные.
- Настройки интернет-серфинга. Попробуйте удалить кэш браузера и хистори, сбросить настройки программы.
- Кэш favicon’ов. Для Safari удаляем папку /Library/Safari/Icons , а пользователям Firefox 3 сначала придется прочитать этот хинт.
- Удаляем неиспользуемые панели к System Preference.
В общем, если я что-то упустил - пишите в комментариях! Напоследок могу пожелать удачной чистки системы, однако это как раз один из тех случаев, когда лучше не перестараться 😉
Несмотря на то, что macOS система сама по себе довольно стабильная, каждому обладателю MacBook со временем становится знакома такая проблема, как «подвисание» ноутбука. Причин для этого может быть несколько, и на этот раз мы решили в них разобраться c помощью специалистов сервисного центра ModMac.
Почему иногда мой MacBook загружается по несколько минут?

Зачастую MacBook долго загружается из-за того, что память забита до предела, и он просто не справляется с таким количеством информации в короткие сроки. Самое простое решение — покупка внешнего жесткого диска и перенос на него большей части информации, а после этого — чистка MacBook путем удаления ненужной информации. После этих процедур компьютер должен работать отлично.
Если продолжать разговор о памяти, хорошо бы специальным тестом проверить состояние жесткого диска (часы работы) или, если у вас установлен -диск, также проверить его состояние. Сроки работы жесткого диска MacBook установить довольно сложно, жесткий диск массового потребления гарантированно прорабатывает около 100 000 часов, но, опять же, производители в среднем предоставляют только год гарантии, а это значит, что проблемы могут возникнуть как через год, так и через 10 лет.
Если MacBook отказывается включаться, в чем может быть причина?
Это довольно частая жалоба клиентов: «MacBook не включается». Причиной, как правило, является ошибка жесткого диска или SSD – система просто не может прогрузиться из-за повреждения файлов, в результате часть файлов восстановить становится невозможно.
Как же это исправить?

В сервисном центре в среднем составляет от 1500 рублей в зависимости от сложности работы.
Заметил, что MacBook «тормозит», когда начинает сильно нагреваться. Это как-то связано?
Да, причиной замедления работы Macbook может быть недостаточное охлаждение компонентов. Стоит задуматься о том, когда вы в последний раз меняли термопасту. Если прошло уже больше года активного использования, стоит обратиться к специалистам для чистки MacBook от пыли и грязи и замены термопасты (убрать старую термопасту и наложить слой новой). Стоимость такой работы .
А может, надо поменять «железо»?
Если вы пользуетесь MacBook, который не оснащен SSD-накопителем, и обеспокоены скоростью работы, стоит . Такая процедура обойдётся от 4500 рублей. Зато компьютер после этого «заживет» по-новому, вы сразу заметите разницу.
К остальным причинам замедления работы MacBook следует отнести неисправности компонентов — например, датчиков тока и температуры. Но это уже серьезная проблема, которая требует более длительного диагностирования и наличия у специалиста необходимого оборудования.
Тормозит компьютер от Apple? Что делать, если Ваш Macbook, iMac, Mac mini начал тормозить? Стал медленно работать Mac? Решение вы найдете в нашей публикации. Мы подготовили для Вас 10 пошаговых инструкций, с помощью которых Вы сможете ускорить работу своего компьютера.
Ваш Mac начал работать медленно? Стал тормозить, глючить, и вы не знаете что делать? Потратив немного времени на прочтение нашей статьи, вы сможете восстановить работоспособность Вашего компьютера, и он отплатит Вам отзывчивостью, скоростью и исполнительностью.
Когда мы только покупаем компьютер компании Apple, будь то iMac, Macbook air или Mac pro, он радует нас своей скоростью. Все приложения открываются очень быстро, операционная система OSX работает очень плавно, и мы быстро к этому привыкаем. Но рано или поздно, мы сталкиваемся с понижением производительности нашего компьютера, и это сильно нас разочаровывает. Чтобы этого не допустить, мы подготовили 10 пунктов, которые необходимо выполнить для восстановления работоспособности компьютеров Mac.
1. Закройте все приложения , которыми вы не пользуетесь. Для Вас может показаться этот совет очевидным. Но многие пользователи, особенно те, что ранее пользовались Windows, закрывают программы с помощью крестика в правом углу приложения. Таким образом, не все приложения выгружаются из памяти, многие из них уходят в режим ожидания и продолжают потреблять ресурсы Вашего компьютера. Чтобы наверняка закрыть программу, необходимо нажать правой клавишей мыши на иконке, и нажать Quit. Или воспользоваться комбинацией Command + Q (помните, что во время использования данной комбинации, необходимо, чтобы программа, которую вы хотите закрыть, была открыта). Чтобы переключаться между активными программами можно использовать комбинацию Command + Tab.
2. Следите за тем, какие приложения открыты на Вашем компьютере. Возможно есть программы, которые вы не используете, но они открыты в данный момент. Для того, чтобы это выяснить, откройте "Настройки" > "Dock" и убедитесь, что у Вас стоит галочка рядом с пунктом "Показывать индикаторы открытых окон". Если галочка установлена, на панели Dock, под приложениями, которые запущены будет светлая полоска. Другой способ узнать об открытых программах, это зайти в "Мониторинг Системы", который находится в "Launchpad" > "Другие". Далее, выберите в списке "Процессы в окнах" и увидите все запущенные приложения.
3. Избавьтесь от лишних плагинов
. Зайдите в "Системные настройки", и если под лентой "Система", есть еще лента с плагинами, удалите те, которые не используете, например Bamboo, Flash Player, Growl, Hdd Fan Control, как на картинке выше. Чтобы удалить ненужное, кликните на иконке правой клавишей мыши.
4. Уберите лишние программы из автозагрузки . Для этого перейдите в "Системные настройки" > "Пользователи и группы", перейдите на вкладку "Объекты входа", выделите ту программу, которую хотите удалить из автозагрузки, левой клавишей мыши, и удалите ее из списка с помощью кнопочки "-".
5. Отчистите место на жестком диске . Для более менее стабильной работы, операционной системе OS X, требуется не менее 10% свободного места. Начните чистку с корзины, кликните на ней правой клавишей мыши и выберите "Отчистить корзину". Затем пробегитесь по папке "Пользователь", в которой однозначно есть такая папка "Downloads", из которой можно многое удалить.
6. Удалите приложения или игры , которыми давно не пользовались. Так же обратите внимание, что ухудшение производительности вашего компьютера может быть связано с недавно установленными программами. Поэтому их тоже необходимо ликвидировать.
7. Установите все необходимые обновления
, которые выпускает компания Apple. Их вы можете найти, если нажмете на яблоко в левом верхнем углу, а затем выберите "Обновление ПО", или откройте "App Store" и перейдите на вкладку "Обновление ПО".
8. Если браузер Safari стал тормозить , глючить, медленно загружать страницы, то мы рекомендуем Вам почистить кеш. Для этого, откройте Safari, нажмите на "Safari" в верхнем левом углу, как на картинке выше, и выберите "Сбросить Safari". Установите галочку напротив пункта "Удалить все данные Web сайтов" и нажмите кнопку Сбросить.
9. Восстановите права . Откройте Дисковую утилиту и выберите свой жесткий диск в списке слева. (В большинстве случаев, там только один жесткий диск). Далее выберите вкладку "Первая Помощь" > Восстановить права доступа.
10. Если ничего не помогло , и компьютер продолжает тормозить. Попробуйте отключить визуальные эффекты. Откройте "Системные настройки" > Dock, и уберите галочку на против пункта "Увеличение", напротив пункта Эффект при сворачивании окна, выберите "Джинн". И дальше у Вас должна стоять только одна галочка, напротив пункта "Показывать индикаторы открытых окон".
На этом все, дорогие друзья, не забывайте так же перезагружать свой Mac компьютер, и выключать его хоть иногда. А то многие мои знакомые не выключают и не перезагружают Macbook в течении 1-2 месяцев. Так же буду рад Вашим комментариям.
На Apple-форумах всегда кто-то жалуется на то, что его «макбук» без подключения к зарядному устройству (т.е. при работе от встроенного аккумулятора) «тормозит». И это действительно проблема! Но проблема решаемая, и притом без дополнительных вложений. Как именно - сейчас расскажем.
Вконтакте
Проверяем батарею
Для начала нам необходимо убедиться в том, что в проблемах с производительностью виноват именно аккумулятор вашего MacBook. Как это сделать? Очень просто:
1. Подключаем MacBook к зарядному устройству и открываем фирменное приложение . Найти его можно через поиск Spotlight в правом верхнем углу экрана или во вкладке Finder под названием Программы, или через (значок с ракетой в панели Dock) в папке Другие .

2. Смотрим на производительность процессора в %.

3. Отключаем зарядное устройство и опять смотрим на производительность процессора. Если она заметно упала - всё ясно, в «тормозах» виновата батарея.
MacBook тормозит при работе на батарее: 3 способа решить проблему
Удалите файл PLIST (способ актуален только для ноутбуков Apple выпущенных до 2011 года)
Первое, чем стоит заняться - это удаление одного из системных файлов с расширением.plist, который отдает вашему Mac команду замедляться при работе от батареи, чтобы проработать от батареи дольше. Хотя на практике с такой настройкой вы тратите больше времени на запуск приложений и проведение операций, не говоря уже о потерянных нервах, так что большой выгоды здесь нет.
Чтобы удалить «вредный» .plist-файл:
1. Найдите номер модели вашего Mac. Для этого нажмите на меню Apple (в левом верхнем углу), выберите Об этом Мас → Отчет о системе . Нужная нам информация находится в строке .

2. Теперь можно приступать непосредственно к удалению.
- В Finder выберите свой жесткий диск (обычно он называется Macintosh HD. Если его там нет, в строке меню выберите Перейти → Компьютер → Macintosh HD или данное лично вами название).
- Далее последовательно открывайте разделы Система → Библиотеки → Extensions .

- Прокрутите вниз и найдите текстовый файл под названием IOPlatformPluginFamily.kext .

- Кликните по нему правой кнопкой мыши и выберите Показать содержимое пакета → Contents → Plugins .
- Кликните правой кнопкой под файлу ACPI_SMC_PlatformPlugin.kext и выберите → Показать содержимое пакета → Contents → Resources .

- Найдите в списке файл.plist, название которого совпадает с номером модели вашего Mac и удалите его.

- Перезагрузите компьютер, чтобы изменения вступили в силу.
Сбросьте SMC и PRAM вашего Mac
Сброс настроек контроллера управления системой (SMC) и области оперативной памяти для хранения данных о конфигурации системы (PRAM) помогает решать множество проблем с Mac, и пониженная производительность MacBook при работе от аккумулятора относится к их числу.
Важно: сначала прочитайте инструкцию до конца, затем действуйте.
Как сбросить SMC на Macbook
- Выключите MacBook;
- Подключите зарядное устройство;
- Одновременно зажмите на клавиатуре с левой стороны + кнопку питания;
- Одновременно отпустите ⇧Shift + Ctrl + ⌥Option (Alt) ;
- Включите MacBook.
Как сбросить PRAM
- Выключите MacBook;
- Нажмите кнопку питания;
- До появления серого экрана загрузки (сразу же после того как услышите звук приветствия) одновременно зажмите ⌘Cmd + ⌥Option (Alt) + P + R .
- Удерживайте их до тех пор, пока компьютер перезагрузится и во второй раз раздастся системный звук включения;
- Отпустите клавиши.
Обратите внимание - после сброса PRAM обнулятся некоторые системные настройки - время, громкость, настройки мыши и клавиатуры и т.п.
Запустите Первую помощь в Дисковой утилите
Если два первых метода вам не помогли, попробуйте починить разрешения (права) для диска. Некоторые пользователи сообщали о том, что этот «фикс» им помог.
Для этого откройте Дисковую утилиту и выберите основной жесткий диск вашего MacBook, а затем кликните по кнопке с надписью Первая помощь .




Программа проверит ваш диск на наличие ошибок и при необходимости выполнит восстановление необходимых параметров.
Если ничего не помогает
… Тогда есть смысл обратиться в техподдержку Apple или в авторизованный сервисный центр. Будьте готовы к тому, что в итоге вам придется сменить «проблемный» аккумулятор на новый.
Справедливые, не завышенные и не заниженные. На сайте Сервиса должны быть цены. Обязательно! без "звездочек", понятно и подробно, где это технически возможно - максимально точные, итоговые.
При наличии запчастей до 85% процентов сложных ремонтов можно завершить за 1-2 дня. На модульный ремонт нужно намного меньше времени. На сайте указана примерная продолжительность любого ремонта.
Гарантия и ответственность
Гарантию должны давать на любой ремонт. На сайте и в документах все описано. Гарантия это уверенность в своих силах и уважение к вам. Гарантия в 3-6 месяцев - это хорошо и достаточно. Она нужна для проверки качества и скрытых дефектов, которые нельзя обнаружить сразу. Видите честные и реальные сроки (не 3 года), вы можете быть уверены, что вам помогут.
Половина успеха в ремонте Apple - это качество и надежность запчастей, поэтому хороший сервис работает с поставщиками на прямую, всегда есть несколько надежных каналов и свой склад с проверенными запчастями актуальных моделей, чтобы вам не пришлось тратить лишнее время.
Бесплатная диагностика
Это очень важно и уже стало правилом хорошего тона для сервисного центра. Диагностика - самая сложная и важная часть ремонта, но вы не должны платить за нее ни копейки, даже если вы не ремонтируете устройство по ее итогам.
Ремонт в сервисе и доставка
Хороший сервис ценит ваше время, поэтому предлагает бесплатную доставку. И по этой же причине ремонт выполняется только в мастерской сервисного центра: правильно и по технологии можно сделать только на подготовленном месте.
Удобный график
Если Сервис работает для вас, а не для себя, то он открыт всегда! абсолютно. График должен быть удобным, чтобы успеть до и после работы. Хороший сервис работает и в выходные, и в праздники. Мы ждем вас и работаем над вашими устройствами каждый день: 9:00 - 21:00
Репутация профессионалов складывается из нескольких пунктов
Возраст и опыт компании
Надежный и опытный сервис знают давно.
Если компания на рынке уже много лет, и она успела зарекомендовать себя как эксперта, к ней обращаются, о ней пишут, ее рекомендуют. Мы знаем о чем говорим, так как 98% поступающих устройств в СЦ восстанавливется.
Нам доверяют и передают сложные случаи другие сервисные центры.
Сколько мастеров по направлениям
Если вас всегда ждет несколько инженеров по каждому виду техники, можете быть уверены:
1. очереди не будет (или она будет минимальной) - вашим устройством займутся сразу.
2. вы отдаете в ремонт Macbook эксперту именно в области ремонтов Mac. Он знает все секреты этих устройств
Техническая грамотность
Если вы задаете вопрос, специалист должен на него ответить максимально точно.
Чтобы вы представляли, что именно вам нужно.
Проблему постараются решить. В большинстве случаев по описанию можно понять, что случилось и как устранить неисправность.