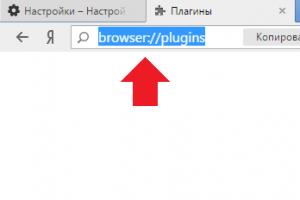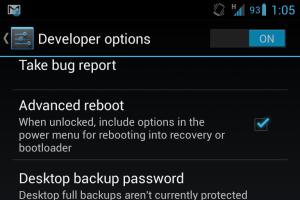Как сохранить скриншот в хорошем качестве. Делаем скриншот страницы (экрана). Что такое скриншот экрана
Создание скриншотов с помощью Принтскрин – полезная функция, которая может часто потребоваться любому пользователю персонального компьютера. Если какая-то программа или вебсайт работают некорректно, правильным решением будет обратиться в техническую поддержку. Очень часто операторы просят снять скриншот страницы с возникшей ошибкой. В этом случае также полезно знать, как пользоваться служебной клавишей, чтобы сделать скрин на своем персональном компе или ноутбуке.
Возможно, вы захотите помочь другому пользователю ПК выполнить определенное действие на компьютере. Многие люди любят сохранять куда-нибудь моменты в видеоиграх, снимать скрины страниц в социальных сетях и многое другое. Для всего этого нужно уметь пользоваться Print Screen. Далее в статье описано, как пользоваться Принтскрин на ПК и основы работы с ней.
В операционной системе Виндовс есть встроенный инструмент, с помощью которого можно сделать снимок экрана. Для этих целей используется клавиша Print Screen. Она располагается в верхней правой части клавиатуры компьютера.

Если вы пользуетесь ноутбуком, а не ПК, вероятно, кнопки Принтскрин у вас не будет. Функции этой служебной клавиши будут назначены на альтернативное действие какой-нибудь другой, например, F10 или F12. В этом случае вам потребуется зажать служебную клавишу Fn, а одновременно с ней нужную кнопку, на которой есть голубая надпись «Print Screen» или сокращенно «PrtScr».
Если вы хотите получить в захваченный снимок только выбранное окно, а не весь экран ПК целиком, воспользуйтесь сочетанием «Alt» и Принтскрин. На ноутбуках, комбинация, соответственно, расширится до «Fn» + «Alt» + «Print Screen». Если вам нужна всего 1 страница браузера – это идеальный вариант.
После нажатия Принтскрин, вам нужно придумать, куда сохранить сделанный скриншот. Сначала он попадает в буфер обмена, как будто вы скопировали изображение. Вы можете прикрепить его к сообщению в социальных сетях или мессенджере Skype, либо сохранить его на жестком диске вашего ПК в виде картинки. Чтобы вставить скрин в сообщение, просто откройте нужный диалог и нажмите сочетание клавиш «Control» + «V». Сохранить данные на компьютере будет немного сложнее.
Работа с графическим редактором Paint
Самый простой способ сохранить скриншот на персональном компьютере – вставить его в графический редактор. В Windows есть предустановленная стандартная программа Paint, которая отлично подойдет для этих целей. Если вы никогда ей не пользовались, следуйте представленной инструкции:

Приложение Lightshot
Lightshot — очень полезная утилита, которая позволит облегчить работу с Print Screen. Существует как в виде приложения для ПК под управлением Windows, так и в виде удобного плагина для Google Chrome.

Чтобы загрузить программу, посетите официальный вебсайт разработчика, перейдя по ссылке http://app.prntscr.com/ru/download.html . Здесь нужно выбрать версию, которая вас интересует. Щелкните по кнопке «Установить», что загрузить небольшой exe-файл для инсталляции на ПК. Запустите установщик и следуйте инструкциям. Устанавливается утилита очень быстро на любом ПК. Не забудьте отказаться от дополнительных предложений – установки ненужных бесплатных программ.
Lightshot перехватывает действие Принтскрин. Если вы нажмете Print Screen – экран затемнится, и вы сможете выбрать область, которую хотите сохранить. После этого появится небольшая панель инструментов, как в Paint. Отредактируйте снимок и сразу сохраните изображение куда вам будет удобно. Если у вас нет Принтскрин, вы можете просто нажать по значку утилиты в трее.
Вы сейчас получите дельный совет и полный «расклад»: Как сделать скриншот экрана на компьютере. Всё расскажем и покажем. И даже пошагово вместе с нами вы сделаете первый свой скрин.
Начнём с того, что это за слово такое – «скриншот»? Бывает так – вам срочно понадобилось прислать другу через компьютер место расположение объекта на карте. А фото под рукой нет, и нет в поиске Яндекса и Гугла по картинкам.
Или если вы занимаетесь онлайн бизнесом, и от вас какая-нибудь техподдержка требует скрин происходящего. Тут как не крути встала необходимость: как сделать скриншот экрана на компьютере.
А компьютерные игроманы советуются друг с другом и показывают каким им образом удалось победоносно преодолеть ловушки в игре.
В общем полезно будет многим научиться делать снимок экрана.
Сейчас мы покажем вам обзор самых популярных программ для создания скриншотов. С помощью этих нужных вещей вы можете самостоятельно и бесплатно отсканировать экран вашего компьютера в виде картинки (изображения).
- С помощью стандартных средств Windows и кнопки «print screen»
- Специальные программы, чтобы сделать скриншот
- С помощью браузера, которым вы пользуетесь
Как сделать скриншот экрана на компьютере windows 7 и где его найти
Это самый простой способ, но не самый лёгкий. Плюс его в том, что он всегда под рукой, не нужно скачивать или обращаться к специальным программам. А минус – кроме того, что нужно нажать кнопку на клавиатуре, вам потребуется еще ряд действий, чтобы получить скриншот экрана, и найти его.
Теперь к делу. Если вам нужно сделать скриншот экрана на компьютере windows 7 (виндовс 7) потребуется сперва одно действие, вернее кнопочка – клавиша «PrtSc» (Print Screen) или «Psc», или «PrtnScn», смотря какая у вас на клавиатуре.

Если у вас не обнаружилось, если нет кнопки «print screen» – вы не отчаиваетесь, воспользуйтесь электронной клавиатурой. Это не проблема – жмёте одновременно «Win» + «U». Выскакивает стандартное окно Windows, выберите пункт «клавиатура» и включаете «электронную клавиатуру».
Где найти сделанный скриншот, где он сохраняется?
По умолчанию, после того, как сделаете скриншот экрана на компьютере, «Виндовс» сохраняет его в «буфере обмена». Не пытайтесь найти скрин самостоятельно и не выясняйте где он сохраняется – просто знайте, что ваш «снимок» уже в памяти «компа».
Инструкция, как сделать скриншот экрана на компьютере с помощью стандартной программы Windows
- Жмите кнопку «print screen», когда нашли нужную картинку. Она находится, как правило, в правом верхнем углу у «F12».
- Откройте стандартную графическую программу «Paint». Как? Жмите «Пуск», затем либо вводите в окно поиска «Paint», либо выбираете «Все программы», далее «Стандартные» и «Paint».
- Откроется графический редактор. В левом углу жмите «Вставить» или сочетание клавиш «Ctrl+V». И из «буфера обмена» появится ваша картинка.
- Если вам со сделанным скриншотом ничего не нужно делать, то сохраняете его. Как? В левом верхнем углу «синий квадратик» («Файл») – жмите его и выбираете «Сохранить как». Я советую сохранять в формате «PNG».
- После того как вы выбрали «формат изображения» выскочит окно, в котором укажите компьютеру куда необходимо сохранить «скрин». Всё.
Если же вы хотите полученное изображение редактировать: обрезать или внести изменения (текст к примеру), то в «Paint» это сделать легко.
Знайте, что при комбинации кнопок «PrtSc» (Print Screen) и «Alt» – система сохранит в буфер обмена только активное окно, не весь снимок монитора – а его часть. Это обычные диалоговые или напоминающие окна Windows: типа предупреждений «вы точно собираетесь удалить все изображения?», когда очищаете папку «Корзина».
Как делать скриншот на компьютере Windows 7 с помощью стандартной программы «Ножницы»
В «Виндовс 7» есть «ножницы», с помощью которых вы можете вырезать область экрана на компьютере.
- Опять «Пуск», далее «Все прогораммы», «Стандартные», и «Ножницы».
- Картинка на дисплее побелеет и появится окно, где вам нужно нажать на «Создать».
- С помощью «мышки» двигаете курсор – указываете как бы область, которая вам необходима для скриншота.
- Появится новое окно, где нажимаете в верхнем левом углу «Файл» и «Сохранить как».
- Выбираете место, куда поместиться скрин, и даёте ему имя. Всё.

Чем-то характерно отличающимся от того как сделать скриншот на Windows 10 или на другом «Виндовс» мы не нашли. И в то и другом скрин легко и просто приготовить с помощью стандартных программ утилит, которые есть в каждом наборе операционной системы.
Более того можно вообще обойтись без всяких программ.
Как уже выше было сказано, для того чтобы, сделать скриншот экрана на компьютере на windows 10, вам необходимо обратить своё внимание на клавиатуру и найти на ней специальные клавиши Win + Print Sc SysRq (Win + PrtScr). А затем путем комбинации нажать на них – изображение на мониторе чуть-чуть потемнеет и «Виндовс» мгновенно сделает снимок экрана и поместит ваш скрин в папку.
А где её найти? – спросите вы. И тут всё легко и просто. Она находится в папке «Снимки экрана» в операционной папке «Изображение». Открываете и видите, созданные вами скриншоты.
Полезный совет, кто пользуется именно «Windows 10»: скрин экрана можно сделать и с помощью сочетаний клавиш Windows (с флагом) и «Н» (английский). В данном способе программа сделает и сохранит скриншот в «облаке». И выдаст вам список приложений, с помощью которых вы можете отправить картинку по «электронке» или редактировать в онлайн сервисе.
Что делать, если на клавиатуре нет такой «волшебной» кнопки «print screen»?
Как сделать скриншот экрана, если нет кнопки «print screen»? Или программа для скриншотов
Есть и для этого способа решение.
Самое элементарное – это выбрать «электронную клавиатуру» и повторить необходимые действия по шагам. А есть еще вариант с использованием специализированных программ.
Честно говоря, таких утилит целое множество. И даже мы не все их пробовали. Но однозначно знаем, что сделать скриншот экрана с их помощью не представляет особых усилий. Всё довольно-таки просто: нужно скачать программу себе на компьютер, запустить и сделать «захват экрана» – снимок.
Программы для скриншотов
- Lightshot (https://app.prntscr.com/ru/index.html)
- Скриншотер (https://скриншотер.рф/)
- FastStone Capture (http://www.faststone.org/download.htm)
- Fraps (http://www.fraps.com/download.php) – делает скрины в играх
- PicPick (http://ngwin.com/picpick)
- Clip2Net (http://clip2net.com/ru/)
- Скриншотер Joxi (http://joxi.ru/lander/)
- Paparazzi (https://derailer.org/paparazzi/) – только для Mac
Онлайн сервисы для сохранения снимков экрана
- PasteNow (https://pastenow.ru/)
- Makescreen (https://makescreen.ru/chrome)
- Snapito (https://snapito.com/) – можно отправлять снимки в Pinterest
- Web Capture (https://web-capture.net/ru/)
- IMGonline (https://www.imgonline.com.ua/website-screenshot.php) – украинский сервис
- S-shot (https://www.s-shot.ru/)
- ScreenPage (http://screenpage.ru/)
Скачивать как понимаете ничего не нужно. Просто выделяете и копируете ссылку, где вы хотите сделать снимок, вставляете в специальное поле онлайн инструмента и редактируйте как душе угодно – сохраняйте на компьютер.
Сделать снимок экрана с помощью браузера
Сами браузера помогут вам, как сделать скриншот экрана на компьютере. Приложения и расширения есть для всех поисковых систем: «Яндекс», «Opera», «Google», «Mozilla Firefox» и других.
На сегодняшний день лидирующие в нашей стране «Яндекс», «Opera», «Google», «Mozilla Firefox» уже имеют функцию захвата страницы, встроенную в настройках.
Как сделать скрин с помощью программы «Lightshot»?

Давайте разберём на примере «Lightshot», мы ей очень часто пользуемся. Кстати вот эту картинку выше я сделала с помощью «Lightshot».
- Бесплатно скачиваете с официального сайта программу. (Никаких вирусов нет не беспокойтесь – всё чисто)
- Устанавливаете (прога всегда запускается вместе с компьютером, вместе с Windows).
- В верхнем правом углу появляется значок – изображение лилово-фиолетового «пёрышка».
- Когда нужно сделать скриншот экрана, жмите на это «перо».
- Дисплей потускнеет и вам предложат выбрать область для снимка.
- Жмите правой кнопкой мыши и тянете рамку до нужного размера.
- Внизу и сбоку этой рамки дополнительно расположены полезные функции, в том числе и для сохранения скриншота. (Разобраться с дополнениями не составит никаких проблем. Школьники «с полпинка» всё делают).
Видео — как по шагам сделать снимок экрана, скриншот на ноутбуке или компьютере:
Если есть что добавить – милости просим в комментарии. А так познакомьте своих друзей (поделитесь в соцсетях – им полезно, мне очень приятно, а вас не затруднит нажать на значок вашей любимой социальной сети) с 20-тью и более способами «Как сделать скриншот экрана на компьютере самому».
Янв 18 2014
Здравствуйте. Поздравляю всех посетителей блога компьютерной помощи с прошедшими рождественскими праздниками. Недавно к одной из статей Людмила задала такой вопрос: «Если не секрет, какой программой скриншоты делаете? Резкость хорошая. У меня на сайте картинки не такие качественные».
Поэтому темой нашего выпуска это сделать скриншот сайта или как сделать скрин экрана. В прошлом выпуске я рассказал и показал .
В основном для своего хобби, ведения блогов я использую две на мой взгляд практичные и удобные по функционалу программы, это FastStone Capture и Snagit 11, очень редко пользуюсь ножницами в Windows 7.
Сегодня мы рассмотрим 5 разных вариантов как можно сделать снимок экрана компьютера с помощью, волшебной кнопки print screen, приложения ножницы, двух хороших программ FastStone Capture и Snagit 11, а так же воспользуемся полезным сервисом Floomby, для публикации скриншотов сразу в интернет.
Волшебная кнопка Print Screen
Если вы хотите сделать снимок экрана, но у вас нет специальных программ для этого, тогда можете воспользоваться волшебной кнопкой Print Screen, которая есть на всех клавиатурах.

Если вы не знаете как открыть в Paint, тогда вам нужно зайти в меню Пуск >>> Все программы >>> Стандартные >>> Paint.

Открываем нужную картинку, изображение или текст, нажимаем кнопку Print Screen, заходим в редактор изображений Paint, вставляем наш скриншот и нажимаем кнопку Вставить.


Так же можно выбрать подходящий формат (тип файла) из предложенных восьми вариантов. Не забудьте в конце нажать кнопку Сохранить.

Вот так можно сделать скриншот сайта, используя волшебную кнопку клавиатуры Print Screen/Sys Rq. Единственный минус данного способа, это снимок всего монитора. Если вы хотите сфотографировать или вырезать небольшой участок экрана, тогда рекомендую воспользоваться Ножницами.
Как сделать скриншот сайта с помощью кнопки print screen | сайт
Как сделать скрин экрана ножницами
Функция ножниц есть в операционной системе Windows 7, к сожалению в Windows XP такой полезной опции нет.
Для того чтобы запустить приложение ножницы, необходимо так же зайти в меню Пуск >>> Все программы >>> Стандартные >>> Ножницы.

Здесь все легко и просто. Выделяем курсором мыши нужную область экрана и через секунду она появится у вас перед глазами.


Выбираем куда сохранять, даем название, указываем тип файла и нажимаем Сохранить.

Вот два простые способа как сделать снимок экрана без использования сторонних программ. Если вы хотите редактировать ваши скриншоты, добавлять туда текст, другие изображения и так далее, тогда вам нужны специальные программы, о которых я расскажу ниже.
Как сделать скрин экрана ножницами Windows 7 | сайт
ScreenShooter: скриншотелка с редактором и облаком
Скачать скриншутер
Практически все современные компьютеры поддерживают создание снимков экрана и копирование их в буфер обмена, однако, их редактирование и отправка – довольно сложный и емкий процесс. Решить эту проблему позволяет бесплатная программа Carambis ScreenShooter. Скриншотер работает как дополнение стандартной для ОС Windows клавиши Print Screen.

Оно помогает создавать снимки не только целого экрана, но и произвольной его области, а также определенного окна. Для редактирования снимков экрана есть встроенный редактор, позволяющий размывать ненужные области, проставить стрелки, текст и другие графические элементы.
Основной возможностью программы ScreenShooter является наличие внутренних функций, позволяющих отправить получившийся скриншот по электронной почте или сохранить в облачных хранилищах «ЯндексДиск» или «Облако Мail.ru». Также у скриншотера есть собственное облачное хранилище для скриншотов - отправки снимков туда происходит моментально.

ScreenShooter – универсальная и бесплатная программа для создания скриншотов и их редактирования.
Скриншоты вместе с FastStone Capture
Программа FastStone Capture, одна из первых, которую я начал использовать для редактирования изображений в работе над моим хобби с блогами. Иногда я до сих пор прибегаю к её помощи, для того, чтобы уменьшить размер изображения. У неё гораздо больше возможностей, про которые я сейчас расскажу.
После того, как вы скачали и установили программу, появляется небольшое окно с панелью навигации.

Давайте рассмотрим подробнее все кнопки панели управления.

В разных снимках экрана есть 6 кнопок, опишу их по очереди слева на право:
- Захват активного окна
- Захват окна или объекта
- Захват прямоугольной области
- Захват области от руки
- Захват всего экрана
- Захват окна с прокруткой
Есть возможность записать видео вашего экрана. В выходной продукции можно сохранить в файл, word, excel, распечатать, послать по почте, передать по FTP и так далее.

В настройках можно зайти в раздел помощь, если вам что-то непонятно (правда там все на английском языке), открыть нужный файл для редактирования, конвертировать изображение в формат PDF, во вкладке Skin изменить цвет программы и так далее.

Я сделаю снимок прямоугольной области экрана, для этого нажму третью кнопку слева в панели навигации. Вы можете воспользоваться любой другой кнопкой для создания скриншота.


Нажимаем на дискету Save as — сохраняем изображение и дальше пользуемся им по своему усмотрению.

К сожалению меню программы на английском языке.

На рисунке ниже я покажу основные кнопки, с помощью которых можно редактировать снятые изображения.

- Save As — сохранить изображение как…
- Rectangle — выделение нужной области
- Zoom in — увеличить изображение
- Zoom out — уменьшить изображение
- Лупа 100% — размер изображения в процентах, можно увеличить
- Draw — текстовый и графический редактор, похож на Paint
- Caption — добавить заголовок или надпись
- Edge — редактор краев изображения
- Resize — изменение изображения в пикселях
- Paint — графический редактор изображений
- Crop — обрезать картинку
- Cut — вырезать ножницами
- Copy — копировать содержимое
- Paste — вставить содержимое
- Email — отправить по почте
- Print — распечатать на принтере
- Word, Excell — отправить в ворд, эксэль, пауэр поинт или по FTP
- Close — закрыть или выйти.
FastStone Capture удобная и полезная программа для работы со скриншотами, снимками экрана, с помощью которой можно так же записать видео со своего экрана.
Сделать скриншот сайта — FastStone Captur | сайт
Snagit — качественные снимки экрана
Программой Snagit я начал пользоваться не так давно, но уже успел почувствовать все тонкости и прелести этой утилиты по работе со скриншотами моего экрана.
Пишу эту статью о том как сделать скрин экрана, я пользуюсь программой Snagit и выкладываю изображения с иллюстрациями к каждому способу для наглядности и удобства усвоения информации.
После запуска программы появляется приветственное сообщение Добро пожаловать в Snagit.

Сверху экрана возможно появится быстрый запуск программы.

Открываем нужную страницу, изображение или картинку и жмем кнопку Print Screen/Sys Rq. Появляется курсор, с помощью которого можно сфотографировать любую часть экрана, вплоть до маленького окошка. Пример этого смотрите ниже.

Так же можно зайти в программу с ярлыка, который появится у вас после установки Snagit.

Переходим по ярлыку Snagit 11, перед нами появляется первоначальное окно, где можно выбрать профиль, с которым вы хотите работать.

- Image — сбор изображения,
- Video — запись видео,
- Text — извлечение текстов
Есть и другие профили, но я ими ни разу не пользовался.
Выбираем профиль Image — сбор изображений, ставим снимок и нажимаем на красную кнопку с фотоаппаратом.

Делаем скрин экрана нужной области рабочего стола, я сделаю произвольной, вы можете своей.

В программе Snagit очень много разных настроек меню для редактирования картинок и изображений. Здесь есть шесть основных вкладок: Рисование, Изображение, Активные области, Теги, Вид и Вывод.

Пройдусь по основным, которыми я пользуюсь чаще всего.
На вкладке Рисование есть возможности: копировать все, буфер обмена, вырезать, копировать, вставить; добавление выделения, сноски, стрелки, штампы или графические символы, карандаш, область подсветки, масштаб, добавление текста на изображения, линии, фигуры, заливка, ластик и так далее.

На вкладке Изображение, можно редактировать как вам угодно снятые картинки: обрезать, подрезать, поменять размер и цвет полотна, добавить эффекты по краям, добавить водяной знак и так далее.

Если вы что-то сделали не правильно, то можно на несколько действий вернуться назад или вперед.

Для этого есть удобные стрелки влево и вправо, они расположены в левом верхнем углу программы редактора программы Snagit 11.

Вот мы сделали все изменения и отредактировали наш скриншот экрана, теперь нам нужно его сохранить. Для этого переходим на вкладку файл в левом верху экрана, наводим курсор мыши на Сохранить как и выбираем нужный формат:
- Snagit (Snag)
- Стандартный формат
- Adobe PDF
- Adobe SWF

Я предпочитаю стандартный формат, в котором можно выбрать следующие: BMP, CUR, GIF, ICO, JPG, MHT, PDF, PNG, SNAG, SWF и TIF. Из всех перечисленных выше, мне больше нравятся JPG и PNG, вы можете выбрать другие. В конце не забудьте нажать на кнопку Сохранить.

Это был небольшой мануал о программе Snagit 11, которая может сделать скриншот сайта, затем отредактировать изображение.
Как сделать скриншот экрана программой Snagit 11 | сайт
Делаем скриншоты вместе c Floomby
Если вам нужно сделать скриншот и отправить его кому-либо по интернету, то специально для этого существует сервис Floomby. С помощью него можно сделать снимок экрана, посмотреть на него и отправить его ссылку с изображением в интернете. Все это можно сделать за 5 — 10 секунд.
Для этого нужно зайти на сайт https://floomby.ru/ .

Нажать на зеленую кнопку Скачать (2.7 Mb), загрузить и установить инсталлятор floomby agent на свой компьютер.


Вводим свое имя, адрес электронной почты, пароль, повторяем пароль и завершаем процедуру регистрации.

Затем входим на сайт, вводим свои данные email и пароль, нажимаем Войти. Так же можно поставить или убрать галочку — Запомнить меня в следующий раз.

Перед нами появляется небольшая панель навигации, на которой 6 больших кнопок с разными действиями: фрагмент, экран, файлы, история, настройки и выход, и 4 маленькие вспомогательные.

Нажимаем кнопку Фрагмент, выделяем нужную область рабочего стола и жмем Отправить.

Затем, под словом Отправить появляются три варианта действий: на Floomby.ru, в Буфер Обмена или сохранить на компьютере.

Если выберем на Floomby.ru, то начнется отправка на сайт и откроется небольшое окно с выбором действий: Добавить в Галерею, Открыть или Копировать.

Жмем Открыть и перед нами откроется вкладка браузера, в котором будет изображен наш скриншот, а ниже ссылка на изображение, скопировав которую, вы можете отправить кому угодно по интернету. Человек получивший ссылку, перейдет по ней и увидит ваше сфотографированное изображение.

Вот так можно сделать снимок экрана за несколько секунд, послать ссылку с ним своему другу, родственнику и так далее.
Видео урок — сделать скриншот сайта с Floomby | сайт
В заключение
Сегодня мы с вами научились делать скриншот сайта или как сделать скрин экрана, с помощью таких средств как: волшебная кнопка print screen, приложение ножницы, программы FastStone Capture, Snagit 11 и сервиса Floomby. Какой из этих пяти вариантов вы выберете я не знаю, каждый хорош по своему, поэтому выбор за вами.
Возможно у вас появились вопросы, связанные с тем, как сделать скрин экрана. Можете задавать их ниже в комментариях к этой статье, а так же воспользоваться формой со мной.
Благодарю вас что читаете меня в
) поговорим, как сделать скриншот экрана на компьютере и ноутбуке. Рассмотрим возможности операционных систем, бесплатных веб-сервисов и сторонних приложений. Также поговорим о том, как сделать скриншот страницы сайта.
На ПК и ноутбуке под Windows
В составе Windows есть инструменты, которые дают возможность пользователю делать снимки экрана без дополнительных средств. Про один из них знают практически все — это клавиша Print Screen. А остальными пользуются немногие.
Print Screen
Print Screen (Prt Scr) функционирует очень просто: достаточно нажать эту клавишу (на некоторых ноутбуках ее необходимо нажимать вместе с Fn) — и снимок экрана отправится в буфер обмена. После этого изображение можно вставить, например, в документ Word, загрузить в редактор Paint или другую программу, отредактировать и сохранить.
Если хотите, чтобы снимок экрана прямиком сохранялся на жесткий диск (минуя буфер обмена), вместе с Print Screen нажимайте клавишу Windows (опция доступна в Windows 8 и Windows 10). Картинки будут «падать» в папку «Изображения» — «Снимки экрана» вашей учетной записи. Если не знаете, как попасть в эту папку, скопируйте путь %Userprofile%\Pictures\Screenshots, вставьте в адресную строку проводника и кликните кнопку перехода.
Чтобы «отскриншотить» отдельное окно, вместе с Print Screen нажимайте клавишу Alt. Для сохранения картинки в файл вставьте изображение, например, в Paint и нажмите Ctrl + S.

«Фокусы» с Print Screen доступны в любой версии Windows и на любых устройствах — Asus, Lenovo, HP и т. д., за исключением Apple на базе OS X. У последних своя методика, которую мы рассмотрим ниже.
Windows-приложение «Ножницы»
Встроенная в систему утилита Snipping Pool («Ножницы») позволяет получать не только снимки всего экрана или отдельного окна (как Preent Screen), но и произвольно выбранной области.
В «Ножницах» есть простейшие средства редактирования: перо (позволяет добавлять на изображение надписи и пометки от руки), маркер (для подчеркивания и выделения областей) и ластик — для удаления пометок. Кроме того, в программе присутствует функция отложенной съемки — задержки срабатывания на 1-5 секунд, а также — инструменты сохранения, копирования и отправки файла по электронной почте.
Чтобы сделать скриншот при помощи Snipping Pool, зайдите в «Пуск», откройте «Программы» (либо «Все программы», если у вас Windows 7 или Windows 8). «Ножницы» находятся в разделе «Стандартные».

Приложение имеет вид небольшой панели. Нажмите на значок стрелки рядом с кнопкой «Создать» и укажите область фотографирования. Функции «Произвольная форма» и «Прямоугольник» позволяют захватить любой участок экрана. В первом случае он будет с неровными краями, во втором — прямоугольной формы с произвольным (по выбору пользователя) соотношением сторон.

Выбрав, например, прямоугольник, кликните «Создать» и, удерживая левую кнопку мышки, выделите на экране нужную зону (курсор примет форму креста). После того как вы отпустите кнопку, скриншот откроется в окне программы.

Игровая консоль Xbox
Консоль Xbos — одно из новшеств Windows 10, предназначено для съемки процесса игры, например, World of tanks. Как показала практика, оно может использоваться не только в играх, но и в других оконных приложениях, однако запечатлеть с его помощью вид рабочего стола не получится — необходимо открыть хотя бы одно окно.
Для запуска игровой консоли нажмите сочетание Windows+G. После появления панели, как на картинке ниже, отметьте флажком «Да, это игра».

Панель изменит вид на такой:

Кликните значок фотоаппарата. Программа автоматически сохранит скриншот в папке вашей учетной записи — «Видео» — «Клипы». Чтобы открыть эту папку, вставьте в адресную строку проводника следующий путь: %Userprofile%\Videos\Captures и нажмите кнопку перехода.
На OS X
Сделать скрин на Макбуке или Аймаке, работающем под OS X, не сложнее, чем на ПК под Windows. Для этого также используется клавиатура. Точнее — 3 комбинации клавиш, каждая из которых выполняет одно действие.
- Так, чтобы «заскринить» весь экран, нажмите одновременно Command + Shift + цифру 3.

- Чтобы запечатлеть отдельный фрагмент экрана, нажмите Command + Shift + цифру 4. После того как курсор примет форму креста, выделите нужную область и отпустите кнопку трекбола или мыши. Картинка будет автоматически сохранена на рабочий стол.

- Для захвата окна или контекстного меню вместе с предыдущей комбинацией нажмите клавишу пробела. Значок курсора примет вид фотоаппарата. Наведите его на нужную область и щелкните мышью.

Чтобы скопировать изображение в буфер обмена, в дополнение к любой комбинации нажмите клавишу Ctrl.
Приложения для создания скриншотов
Joxy

Кроссплатформенное приложение Joxi является, по мнению пользователей, одной их лучших бесплатных альтернатив стандартным средствам Windows и OS X.
Помимо установки на компьютер, каждый пользователь программы регистрируется на сервисе Joxi.ru и получает доступ к облачному хранилищу, где будут сохраняться скриншоты, сделанные Joxi. Оттуда их можно скачивать на компьютер и мобильное устройство, а также пересылать в социальные сети.
После установки программа создаст иконку в системном трее. Щелчком ней открывается меню, в котором находятся кнопки выбора области захвата — весь экран или фрагмент. Полученный снимок автоматически загружается во встроенный мини-редактор, где есть всё необходимое для обработки картинки:
- функция обрезки;
- карандаш — для рисования поверх изображения;
- линии и стрелки;
- добавление текста;
- рамки;
- инструмент размытия (если нужно что-то скрыть);
- нумерация маркером.
При сохранении снимка на Joxi.ru программа генерирует ссылку, по которой вы можете его скачать, и копирует ее в буфер обмена.
Кстати, помимо установочных версий для Windows, OS X и Linux, существуют браузерные расширения Joxi. Они предназначены для создания скриншотов веб-страниц в виде отдельного фрагмента или целиком.

— тоже простое и удобное средство создания скринов в Windows и на Маке. После установки на компьютер перехватывает нажатия клавиши Print Screen и сочетания Shift + Print Screen. Первый вариант предназначен для получения снимка фрагмента, второй — целого экрана.

После выделения фрагмента с помощью LightShot рядом открываются две небольших панели с инструментами обработки и сохранения скрина.
Среди них:
- карандаш;
- линия;
- рамка;
- текст;
- палитра цветов;
- кнопка загрузки на облачный сервис программы;
- кнопка отправки в социальные сети;
- поиск по картинке в Google;
- копирование;
- печать;
- сохранение на компьютере.
Кстати, если вы хотите использовать функцию Print Screen для иных задач, можете переназначить горячие клавиши LightShot в настройках программы.
Помимо установочных версий, LightShot также выпускается в виде браузерных расширений для Google Chrome, Firefox, IE и Opera 11 и 12 версий. С их помощью можно делать скрины веб-страниц и экрана за пределами браузера.
Бесплатные веб-сервисы
Веб-сервис позволяет делать снимки экрана без установки на компьютер каких-либо программ. Это может здорово выручить, когда вы находитесь не за собственным ПК, а, например, в Интернет-кафе или на работе. Он не требует даже регистрации (несмотря на наличие такой возможности), но, тем не менее, какое-то время хранит файлы своих пользователей.

Пользоваться сервисом SNAGGY проще простого:
- Выделите нужное окно и нажмите Print Screen + Alt.
- Откройте главную страницу сайта и нажмите Ctrl + V.
После того как изображение загрузится на SNAGGY, вы получите ссылку на него и прямо в браузере сможете немного его отредактировать.
Похожим образом работает сервис . Для создания скринов он тоже использует стандартные средства ОС (Print Screen + Alt), а для загрузки их на сайт — сочетание Ctrl + V.

Как и в SNAGGY, здесь есть небольшой встроенный редактор, который позволяет обрезать края картинки, добавить на нее надписи, стрелки, рамки и т. д.
После загрузки и редактирования файл будет сохранен, а вы получите на него ссылку. Скриншот будет лежать на сервере PasteNow полгода с момента последнего открытия.
Как сделать скриншот страницы сайта
Скрины страниц сайтов тоже можно делать без программ — для этого есть специально предназначенные онлайн-сервисы. И — один их самых популярных.

На главной сервиса Snapito находится поле для адреса станицы, которую вы собираетесь «отскриншотить». После вставки адреса рядом с этим полем отобразятся кнопки «Snap» (сделать снимок), настройки и звука (при включении звука в момент съемки вы услышите щелчок затвора камеры).
В настройках задается разрешение экрана, качество и размеры снимка (вся страница или только видимая часть), задержка времени перед съемкой и длительность хранения скриншота на сайте Snapito.
В меню кнопки «Snap» также есть дополнительные функции — быстрый переход на фотохостинг Pinterest , конвертация URL в PDF и генерация короткой ссылки.
После создания скриншота рядом с ним появится ссылка и кнопки: «Copy» (копировать), «Download original Screenshot» (скачать оригинал) и «Edit Screenshot» (редактировать). Нажатие последней открывает встроенный графический редактор с довольно солидным набором инструментов. Конечно, это не Фотошоп, но гораздо функциональнее, чем во всех рассмотренных приложениях.

Сервис Snapito часто бывает перегружен (видимо, из-за большого количества пользователей), поэтому не всегда корректно работает и иногда весьма ощутимо тормозит. Если вам не требуются все его возможности, воспользуйтесь более простым онлайн ресурсом — .

S-shot не имеет инструментов редактирования — он просто «фотографирует» веб-страницы и некоторое время хранит их снимки на своих ресурсах. Срок хранения файла — до 1 месяца с момента последнего просмотра, но может быть и короче.
Чтобы сделать скриншот страницы сайта, вставьте ее адрес в указанное поле, задайте размер — полный (вся страница) или нужной ширины и высоты, выберите подходящее разрешение, процент увеличения, формат файла и масштаб.
Опция «Обновить» заменяет ранее сделанный снимок этой же страницы на новый.
Полученный скриншот отобразится под показанной на картинке таблицей. Рядом с ним будут ссылки на место хранения файла на сайте S-shot и адрес «сфотографированного» веб-ресурса.
Кнопки скачивания здесь нет. Если хотите загрузить картинку на свой компьютер, откройте ее в новой вкладке, щелкните по ней правой кнопкой мышки и выберите в меню «Сохранить изображение как».
Чтобы иметь доступ ко всем своим скриншотам, сделанным в разное время, на сервисе нужно зарегистрироваться.
Если Вам нужно сделать скриншот экрана , например, чтобы отправить картинку в электроном письме, или приложить на форуме, то не спешите доставать свой цифровик и фотографировать монитор полностью. Сделать скриншот экрана можно нажатием нескольких клавиш на своём компьютере.
Удивительно, но этот вопрос, возникает не только у начинающих пользователей. И сегодня мы раз и навсегда, решим эту проблему, в любом случае.
Сделать скриншот экрана ноутбука или компьютера можно несколькими способами. Эту операцию можно выполнить, как стандартными средствами Windows, так и отдельно установленными программами. Рассмотрим оба варианта, а вы уже решите, какой вам больше нравится.
Скриншот экрана с помощью Print Screen и Paint
Самый простой и наиболее распространённый способ для создания скриншота экрана, это нажатие клавиши Print Screen . Расскажу подробнее.

Нам нужно открыть на компьютере ту папку, или программу скриншот, которой мы хотим сделать и нажать на клавишу Print Screen. Находится она в правой части клавиатуры, там, где цифры. Еще эта клавиша, обычно на ноутбуках, может называться сокращенно Prt Sc.


После того, как мы нажали клавишу Print Screen скриншот был создан и попал в буфер обмена, который хранится в оперативной памяти и глазам пользователей не виден. Нужно эту картинку (скриншот) из буфера обмена вставить в какой-то графический редактор, например в Paint.
Запускаем программу Paint, воспользовавшись поиском в Пуске.

И с помощью кнопки «Вставить », вклеиваем сделанный скриншот экрана.



Выберите место на компьютере, куда хотели бы сохранить скриншот, дайте ему имя и обязательно выберите формат JPEG. Нажимаем «Сохранить ».

Сделать скриншот с помощью Ножниц в Windows 7
Сделать скриншот в Windows 7 можно и чуть другим способом. Для этого есть программа Ножницы. На некоторых версиях Windows она отсутствует, но предположим, что она есть. Запустим её:
«Пуск – Все программы – Стандартные - Ножницы ».
В открывшемся окне мы видим всего лишь несколько кнопок. Нажав кнопку «Создать » нужно выделить ту часть экрана, которую мы хотим сделать скриншотом.

Также в Ножницах можно выбрать режим создания скриншота из выпадающего списка. Если вам, например, нужно создать скриншот всего экрана, то тут есть для этого соответствующий пункт: «Весь экран »

Сделать скриншот экрана в программе FastStone Capture
Программа FastStone Capture – это самый продвинутый способ для того, чтобы делать скриншоты экрана . Сразу стоит Вас предупредить что программа платная, бесплатно FastStone Capture можно пользоваться месяц, затем или купить, или удалить. Но скорей всего вас это не остановит и поэтому я опишу процесс создания скриншотов в данной программке.
Скачать программу FastStone Capture можно по ссылке «download », на официальном сайте: http://www.faststone.org .


Установите её и запустите с ярлыка на рабочем столе.

Программа FastStone Capture , это лишь маленькая панелька с десятью инструментами для создания различных вариантов скриншотов.

Рассмотрим некоторые из них.
Первый инструмент активирует создание скриншота всего экрана кроме Панели задач

Кликнули и скриншот создался, появилась другая часть программы, где мы видим созданный скриншот. Здесь с помощью кнопки «Save As » или «Сохранить » можно сохранить скриншот или закрыть крестиком и перейти к созданию нового.

Второй инструмент предназначен, чтобы делать скриншоты различных частей экрана. Например, скриншот панели задач, или скрин часов, и даже скрины иконок в Области уведомлений, можно делать по отдельности каждый. Выбираем инструмент, наводим мышкой и кликаем после появления красной рамки.

Третий и четвертый инструменты делают скриншоты абсолютно любой части экрана, что будет выделено инструментом (вами), то и попадет в скрин.

Пятый инструмент делает полный скриншот экрана, включая Пуск, Область уведомлений и т.д.

Шестой инструмент самый интересный и мой любимый. Он позволяет сделать скриншот экрана даже если в экран что-то не влезло. Это больше характерно для интернет-страницы.
Например, загрузил я какой-то сайт и хочу сделать скриншот страницы, но та часть, которая не влезет в экран не попадет в скриншот. Этот же инструмент с прокруткой страницы вниз сделает полный скриншот. Достаточно выбрать Capture Scrolling Windows.

И указать, в каком окне нужно сделать скриншот с прокруткой, и соответственно там кликнуть. Должна появиться красная рамка.

Программа начнет крутить страницу вниз до тех пор пока она не закончится или вы не нажмете клавишу Esc для окончания процесса.
Вот пример скриншота, который я сделал с помощью этого инструмента (уменьшенный размер):
На этом я пожалуй остановлюсь, остальные инструменты сами разберете, там все просто.
Надеюсь, этой информации было достаточно, чтобы понять, как сделать скриншот экрана компьютера или ноутбука.
P.S. Конечно, есть и другие способы создания скриншотов, есть аналогичные программы этой, поэтому если что-нибудь об этом знаете, то пишите в комментариях.
Такие же операции я проделал и , поэтому можете посмотреть урок: