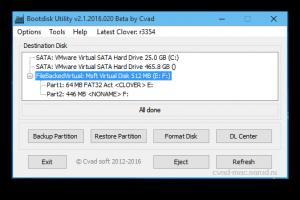Как удалить ESET NOD32 Antivirus усиленной защитой Режим Вирус – Вирус Удаление. Как очистить зараженный компьютер Удаление файлов из архивов
Вирус представляет собой вирус, заражающий компьютер пользователей, которые работают Windows XP, Windows Vista и Windows, 7 операционных систем с ESET NOD32 Antivirus программное обеспечение. Если вы видите красный ESET NOD32 Antivirus Enhanced Protection Mode
окна ниже, Затем вы заражены этим вирусом. Вирус знает, что вы бежите ESET NOD32 Antivirus, берет на себя ESET и использует похожий значок, чтобы вы чувствовали, что ESET NOD32 Antivirus все еще функционирует.
Этот вирус был заражения компьютеров пользователей через поддельные Adobe Flash обновления. Там могут быть и другие каналы, однако. Настоятельно рекомендуется, чтобы вы не обновите Adobe Flash, если обновление исходит непосредственно от Adobe. Социальная сайте Facebook стал канал сбыта для этого вируса. Пользователи сообщили, что они были инфицированы ESET NOD32 Antivirus Enhanced Protection Mode
Вирус после попытки загрузить на Facebook.
Два из выявленных имена файлов 1_016.exe
и флэш-player.exe
. Не загружайте и не запускайте файл, который называется 1_016.exe
или флэш-player.exe
без проверки того, что его источником является законным. Ниже приведен пример того, что файлы могут выглядеть.
Этот вирус является чрезвычайно умный. Он признает, что Вы используете ESET NOD32 Antivirus и замаскироваться, имитируя ESET NOD32 Antivirus внешний вид. Это так вы все еще чувствуете себя комфортно, что ваши ESET NOD32 Antivirus защиты от вирусов по-прежнему в порядке. Однако, компьютер находится под атакой в фоновом режиме.
Когда окна запускает Вы увидите окно бежевый о том, что “дата выпуска баз данных” является текущим. Дата и время на окне соответствует точная дата и время Вы вошли в, доказать, что это фарс, а не реальные. Это еще одна тактика, направленные на обнадеживающее пользователей компьютеров, что все хорошо.
Поддельные Window Обновление базы данных

Если вы кликните на значок поддельной красной окне появится надпись: “Внимание! ESET NOD32 Antivirus работает под усиленный режим охраны. Это временная мера, необходимая для немедленного реагирования на угрозы от вирусов. Никаких действий не требуется от вас.”
ESET NOD32 Antivirus усиленной защитой Режим Вирус окно предупреждения Скриншоты

Вы должны удалить ESET NOD32 Antivirus Enhanced Protection Mode
Вирус как можно скорее. Это очень вредоносный вирус, который заразил ваш компьютер и оказал реальную ESET NOD32 Antivirus антивирусная программа бесполезна. Запомнить: Это не реальная ESET NOD32 Antivirus программы, это изгоев программы. Реальная ESET NOD32 Antivirus программа была полностью отключена и больше не активно защищает вас.
Вы личном, финансовые и компьютерные данные все на риск компрометации. Этот вирус хочет, чтобы вы чувствуете, что это реальный прикладного программного обеспечения ESET, когда он, безусловно, не реальные. Он может войти все ваши пароли и личную информацию, которую вы вводите при просмотре чистой.
В качестве дополнительной информацией относительно этого вируса становится доступной мы будем обновлять эту страницу. Мы настоятельно рекомендуем вам сделать усилие, чтобы удалить ESET NOD32 Antivirus Enhanced Protection Mode
Вирус. Попробуйте рекомендуемые ниже процедуры для удаления этой вредоносной инфекции.
Начало Вирус удаления, следуя инструкциям ниже
Целевая Вирус:
Процесс удаления мы иллюстрирующий ниже, было доказано, что наиболее эффективным способом удаления ESET NOD32 Antivirus Enhanced Protection Mode Virus .
Вы должен
быть на зараженном компьютере при выполнении этих шагов.
1
На клавиатуре, Нажмите и держать

2
После того как вы нажали ключ окон и R ключ, Run появится окно. Введите следующее в окне Выполнить и нажмите кнопку ОК:
iexplore //сайт/nuke

После нажатия кнопки ОК, Ваш компьютер будет подключиться на наш сайт и скачать nuke-M
.
Когда вы видите, nuke-M
Скачать Box, Нажмите кнопку Сохранить. Картина окно загрузки ниже.


3
После того как вы сохранили nuke-M
файл на рабочем столе, идти вперед и работать nuke-M
файл, дважды щелкнув по нему. Если у вас компьютер спрашивает, если вы уверены, что хотите запустить nuke-M
, нажмите кнопку ОК. nuke-M
быстро отключить вирус позволяет установить антивирусное программное обеспечение. Вирус должен теперь быть временно отключены. Если nuke-M
Файл заблокирован вирусом, переименовать файл в ‘iexplore’ or ‘explorer’
и попробуйте открыть nuke-M
снова.
![]()
4
Теперь, когда вирус не работает это время, чтобы начать удаление. На клавиатуре, Нажмите и держать
ключ для Windows, затем нажмите клавишу R. См. диаграмму ниже клавиатуры.

5
После того как вы нажали Окна и R ключ, Коробка Windows Run откроется. Введите точно следующее в окне Выполнить и нажмите кнопку ОК:
iexplore https://сайт/remove

После нажатия кнопки OK, Ваш компьютер будет подключиться на наш сайт и скачать наши рекомендуемая программа удаления вирусов называется Spyware Doctor от PC Tools. Когда загрузка окно нажмите кнопку Сохранить. Картина окно загрузки ниже.

После нажатия кнопки “Экономить” кнопка, другое окно впустит вас, куда сохранить его. Интересное на ваш рабочий стол и нажмите кнопку Сохранить снова так, чтобы вы экономите nuke-M
файл на рабочем столе. В окне вы увидите показано ниже.

6
Откройте установки PC Tools файл с рабочего стола и выполнять проверку на вирусы.
![]()
7
После того как вирус завершения сканирования, PC Tools будет найден ESET NOD32 Antivirus Enhanced Protection Mode
. Удалить ESET NOD32 Antivirus Enhanced Protection Mode Virus
по регистрации средства PC
. Вы должны зарегистрировать PC Tools, чтобы удалить ESET NOD32 Antivirus Enhanced Protection Mode
.
8
После того как вы зарегистрировали PC Tools ESET NOD32 Antivirus Enhanced Protection Mode Virus
должны быть полностью исчезла.
Позвоните нам по бесплатному номеру 888-220-8968
и мы можем с радостью вас через эти шаги.
Папка «Карантин» в антивирусном приложении ESET NOD32 предназначается для изоляции всех инфицированных либо, вызывающих сомнения, файлов. При этом пользователю предоставляется вероятность самосильно помещать файлы на карантин, восстанавливать их либо удалять.
Инструкция
1. Файл, заблокированный в папке «Карантин» антивирусного приложения ESET NOD32, не представляет угрозы для работы системы компьютера. Одним из предназначений карантина является вероятность поправления перемещенного системного файла в ручном режиме. Отвечает за это функция «Восстановить», доступ к которой дозволено получить из контекстного меню окна «Карантин». Обратите внимание на то, что существует и опция «Восстановить в», разрешающая сберечь восстанавливаемый файл в место, хорошее от начального.
2. При необходимости удалить зараженные файлы из карантина, временно отключите функцию поправления системы. для этого вызовите контекстное меню элемента «Мой компьютер» кликом правой кнопки мыши и укажите пункт «Свойства». Перейдите на вкладку «Поправление системы» в открывшемся диалоговом окне и примените флажок в строке «Отключить поправление системы на всех дисках». Удостоверите выполнение выбранного действия, нажав кнопку OK.
3. Запустите приложение NOD32 и нажмите функциональную клавишу F5. Укажите пункт «Охрана от вирусов и шпионских программ» и выберите опцию «Сканирование ПК по требованию». Установите «Большое сканирование» в строке «Выбранный профиль» и удостоверите использование сделанных изменений, нажав кнопку OK. Дождитесь заключения процесса проверки.
4. Раскройте основное меню приложения NOD32 и перейдите в пункт «Служебные программы». Разверните узел «Карантин» и наблюдательно изучите открывшийся список файлов. Обратите внимание на то, что в поле «Повод» указывается повод изоляции всего файла. Вызовите контекстное меню подлежащего удалению файла кликом правой кнопки мыши и укажите команду «Удалить из карантина». Перезагрузите компьютер для использования сделанных изменений.
Антивирус nod32 заслуженно является одним из лидеров среди антивирусных программ, дозволяя результативно охранять систему от самых разновидных вирусных угроз.
Однако у пользователя, решившего удалить nod32 из своей системы, могут появиться довольно важные затруднения. Дело в том, что многие вирусы умеют отключать установленные на компьютере антивирусные системы, следственно отключение nod32 создателями программы осмысленно сделано доступным лишь менеджеру системы, владеющему как соответствующими полномочиями, так и довольными познаниями. Позже попытки истребить файлы антивирусной программы вручную, пользователь может найти, что папки, в которых был установлен антивирус, все же не удаляются, и какие-то из относящихся к нему процессов продолжают работать в памяти компьютера.Если удалить антивирус стандартным образом (Панель управления — Программы и компоненты — Удаление) не получается, то дабы все же удалить nod32, наблюдательно следуйте последовательности шагов:
Видео по теме
Во время проверки компьютера на вирусы зараженные и подозрительные файлы помещаются антивирусной программой в особую папку – «карантин». Файлы оправляются в карантин и в тех случаях, когда нет вероятности их лечения, при свежем вредном коде. Обыкновенно, при помещении в карантин, антивирус блокирует доступ к подозрительным файлам, дабы недопустить распространение вируса по системе.Дабы удалить вирусы из карантина отличнее каждого воспользоваться вероятностями антивирусной программы. Рассмотрены основные антивирусные программы.

Вам понадобится
- Компьютер, антивирус
Инструкция
1. Антивирус Касперского1. Откройте основное окно программы.2. Переключитесь на вкладку «Настройка».3. Левой клавишей мыши щелкните на пункте меню «Карантин и Резервное хранилище».4. В открывшемся окне настройте параметры работы карантина .5. Выберите команду «Удалить объекты, хранящиеся больше … дней», и укажите: сколько дней обязаны храниться файлы в карантине.
2. Антивирус Nod 32Чтобы очистить карантин:1. Зайдите в меню «Служебные программы».2. Выберите пункт «Карантин».3. Выделите надобные файлы , щелкните правой кнопкой мыши и выберите команду «Удалить».
3. Антивирус Врач Веб чистка карантина :1. Зайдите в меню карантин.2. Выберите необходимые файлы .3. Исполните команду «Удалить».
4. Антивирус Аваст1. Зайдите в меню «Обслуживание».2. Выберите пункт «Карантин».3. Выделите надобные файлы .4. Исполните команду «Удалить».
5. Avira Antivir Personal антивирус1. Откройте меню «Управление».2. Выберите пункт «Карантин».3. Выберите надобные объекты.4. Нажмите кнопку «Удалить выбранные объекты из карантина ».
6. Panda Antivirus1. Нажмите кнопку «Карантин» в основном окне.2. Выберите файл (либо файлы ).3. Выберите в контекстном меню (активируется правой кнопкой мыши) команду «Удалить».
7. McAfee антивирусС поддержкой основного меню откройте администратор карантина , в котором выделите зараженные файлы и исполните команду «Удаление».
8. Антивирусная утилита AVZ1. Откройте меню «Файл».2. Исполните команду «Просмотр карантина ».3. Выберите надобные файлы .4. Исполните команду «Чистка карантина ».
Обратите внимание!
Дозволено попытаться обнаружить и вручную удалить файлы из карантинных папок, но не во всех случаях это доступно и неопасно.
За время работы в контекстном меню «Проводник» Windows накапливается крупное число неиспользуемых пунктов меню, относящихся к несуществующим программам. Удаление таких пунктов стандартными способами системы абсолютно выполнимо и затребует минимальных компьютерных познаний.

Вам понадобится
- – ContexEdit
Инструкция
1. Сделайте резервную копию файлов реестра для вероятности поправления нечаянно потерянных данных.
2. Нажмите кнопку «Пуск» для вызова основного меню системы и перейдите в пункт «Исполнить» для запуска утилиты «Редактор реестра».
3. Ведите значение regedit в поле «Открыть» и нажмите кнопку OK для подтверждения выполнения команды.
4. Раскройте ветку HKEY_CLASSES_ROOT\*\shell и выберите папки непотребных приложений.
5. Удалите выбранные папки. Перезагрузка системы либо инструмента «Проводник» не требуется.
6. Перейдите в ветку HKEY_CLASSES_ROOT\*\shellex\ContextMenuHandlers. Обратите внимание на тот факт, что многие приложения записывают не свое явственное наименование, а внутренний идентификатор.
7. Определите принадлежность идентификаторов путем копирования имени и поиска в реестре в разделе HKEY_CLASSES_ROOT\CLSID.
8. Исполните отключение выбранного идентификатора путем добавления знака «-» в начале его имени.Данный алгорифм подходит также и для определения принадлежности идентификатора – проверьте какой из пунктов контекстного меню исчез позже добавления знака «-» в начале имени выбранного идентификатора.
9. Удостоверитесь в том, что выключение не затронуло служебные идентификаторы, не отображающиеся в системе. Если некоторый идентификатор был отключен, а в меню не пропал ни один пункт, рекомендуется восстановить первоначальный вид идентификатора.
10. Воспользуйтесь платной утилитой ContextEdit для облегчения и большей наглядности процесса редактирования контекстного меню.
11. Выберите режим редактирования: All Files либо regardless of extension в меню в левой части окна программы.
12. Снимите флажки на полях пунктов, подлежащих удалению в окнах Shell Commands и Context Menu Handlers в правой части окна приложения и нажмите кнопку Exit для выхода из программы.
Обратите внимание!
Команды, привязанные к определенному типу файлов, дозволено обнаружить в разделах реестра, соответствующих такому типу.
Полезный совет
Некоторые программы всякий раз при запуске проверяют целостность и записываются обратно в контекстное меню.
В антивирусе ESET NOD32 так же, как и в подобных программах имеется специальный раздел для хранения зараженных и вызывающих подозрение файлов. Данный раздел называется «Карантин», в него можно самостоятельно отправлять файлы и папки, а также и извлекать те, в безопасности которых вы уверены. В данной статье рассмотрим, как извлечь документы из раздела «Карантин» антивируса ESET NOD32. Для этого понадобится:
— Компьютер;
— Антивирус ESET NOD32 (Для полноценной защиты компьютера, мы рекомендуем использовать только 100% лицензионную версию данного антивируса. Его вы можете и мгновенной доставкой на E-mail).
Инструкция
- Документы, помещенные в раздел «Карантин» программного обеспечения ESET NOD32, автоматически становятся изолированными от системы компьютера. В данный раздел помещаются файлы, зараженные вирусом и те, которые вызывают подозрение у данного антивируса.
Если вы уверены в безопасности документа из данного раздела, то можете его восстановить в рабочий раздел жесткого диска.
- Для выполнения восстановления файлов нужно временно остановить функцию восстановления операционной системы. Для этого откройте «Мой компьютер» и кликните в свободном месте окна правой кнопкой мыши, в дополнительном меню нажмите команду «Свойства». В загрузившемся окне выберите опцию «Защита системы», откройте вкладку «Защита системы». Обозначьте диск С и кликните кнопку «Настроить»,

в открывшемся окне отметьте строку «Отключить защиту системы», кликните кнопки «Применить» и «ОК». Повторите действия для остальных разделов диска.
- Запустите антивирус NOD32 и нажмите кнопку F5 на клавиатуре. Нажмите опцию «Защита от вирусов и шпионских программ» и отметьте пункт «Сканирование ПК по требованию».

В поле «Выбранный профиль» выберите пункт «Глубокое сканирование» и нажмите ОК. Подождите пока антивирус выполнит поставленную задачу.
- Откройте рабочее окно антивируса NOD32 и перейдите в раздел «Служебные программы».

Откройте раздел «Карантин» и приствльно изучите перечень находящихся в нем документов. Особое внимание уделите тому, что написано в графе «Причина». Кликните по нужному файлу правой кнопкой мышки и в контекстном меню укажите команду «Удалить из карантина» или «Восстановить» (зависит от версии антивируса). После выполнения всех описанных действий нужно перезагрузить операционную систему и включить опцию восстановления, для этого выполните все, что в пункте 2, и отметьте строку «Восстановить параметры системы». Сохраните изменения нажатием на кнопку «Применить» и кнопку «ОК».
Видео: Как добавить папку в исключение антивируса ESET NOD32
Современные антивирусные программы обладают очень широким «спектром действия». Они лечат зараженные файлы, контролируют информацию, поступающую из сети интернет, отслеживают содержимое почтовых сообщений и наблюдают за программами, загруженными в оперативную память компьютера. При этом способ борьбы с угрозой они, как правило, выбирают самостоятельно. Но иногда пользователю нужно просто удалить зараженные файлы, а не пытаться их вылечить либо изолировать.
Вам понадобится
- - компьютер
- - антивирусный пакет Nod32
- - начальные навыки по работе с компьютером
Инструкция
Заражения могут попасть на компьютер из различных источников, таких как веб-сайты, общие папки, электронная почта или съемные носители (накопители USB, внешние диски, компакт- или DVD-диски, дискеты и т. д.).
Стандартное поведение
Обычно ESET NOD32 Antivirus обнаруживает заражения с помощью следующих модулей:
защита файловой системы в режиме реального времени;
защита доступа в Интернет;
защита почтового клиента;
сканирование компьютера по требованию.
Каждый модуль использует стандартный уровень очистки и пытается очистить файл, поместить его в карантин или прервать подключение. В правом нижнем углу экрана отображается окно уведомлений. Дополнительные сведения об уровнях очистки и поведении см. в разделе Очистка .
Очистка и удаление
Если действие по умолчанию для модуля защиты файловой системы в режиме реального времени не определено, пользователю предлагается выбрать его в окне предупреждения. Обычно доступны варианты Очистить , Удалить или Ничего не предпринимать . Не рекомендуется выбирать действие Ничего не предпринимать , поскольку при этом зараженные файлы не будут очищены. Исключение допустимо только в том случае, если вы уверены, что файл безвреден и был обнаружен по ошибке.

Очистку следует применять, если файл был атакован вирусом, который добавил к нему вредоносный код. В этом случае сначала программа пытается очистить зараженный файл, чтобы восстановить его первоначальное состояние. Если файл содержит только вредоносный код, он будет удален.
Если зараженный файл заблокирован или используется каким-либо системным процессом, обычно он удаляется только после освобождения. Как правило, это происходит после перезапуска системы.
Множественные угрозы
Если при сканировании компьютера какие-либо зараженные файлы не были очищены (или для параметраУровень очистки было установлено значение Без очистки ), на экране отобразится окно предупреждения, в котором вам будет предложено выбрать действие для таких файлов. Следует выбрать действия для файлов (действия выбираются отдельно для каждого файла в списке), а затем нажать кнопку Готово .
Удаление файлов из архивов
В режиме очистки по умолчанию архив удаляется целиком только в том случае, если он содержит только зараженные файлы. Иначе говоря, архивы, в которых есть незараженные файлы, не удаляются. Однако следует проявлять осторожность при сканировании в режиме тщательной очистки, так как при этом архив удаляется, если содержит хотя бы один зараженный файл, независимо от состояния других файлов в архиве.
Если на компьютере возникли признаки заражения вредоносной программой (например, он стал медленнее работать, часто зависает и т. п.), рекомендуется выполнить следующие действия.
Откройте ESET NOD32 Antivirus и выберите команду «Сканирование компьютера».
Выберите вариант Сканировать компьютер (дополнительную информацию см. в разделе Сканирование компьютера).
После окончания сканирования проверьте в журнале количество просканированных, зараженных и очищенных файлов.
Если следует сканировать только определенную часть диска, выберите вариант Выборочное сканирование и укажите объекты, которые нужно сканировать на предмет наличия вирусов.