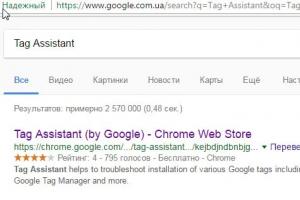Как вернуть на рабочий стол все ярлыки. Как вернуть "Рабочий стол" на рабочий стол? Как вернуть прежний "Рабочий стол". Исчезновение ярлыков по вине вирусов
Если вы, однажды включив свой настольный компьютер или ноутбук (которые работают под управлением операционной системы Windows 7, 10, или XP) увидели, что все ваши значки рабочего стола исчезли и вы не знаете, как их вернуть, то эта статья поможет вам решить данную проблему.
Существует по меньшей мере несколько серьезных и не очень на это причин и сейчас мы разберем их поочередно:
Функция включения отображения рабочего стола.
Если у вас пропали и не отображается ярлыки рабочего стола, но панель задач полностью функционирует,
проверьте их наличие в системной папке, которая называется именем вашей учётной записи. Для этого вызовите «Мой компьютер» нажатием сочетаний клавиш «Win + E». Далее зайдите на диск «C» / пользователи / папка с именем вашей учетной записи / рабочий стол. И если там есть хоть какие-то ярлыки, значит у вас отключено отображение ярлыков рабочего стола.

Теперь, дабы восстановить и закрепить значки на рабочий стол, вам необходимо нажать правой кнопкой вашей мыши на пустое место рабочего стола, затем наведите курсор мыши на раздел «Вид», теперь вам необходимо поставить галочку напротив «Отображать значки рабочего стола».

После проделанных вами манипуляций, все ваши ярлыки должны вернуться.

Важно: Если в системной папке вы не обнаружили никаких ярлыков, то данным методом их не вернуть.
Запуск подпрограммы «explorer.exe»
Explorer.exe – исполняющий системный файл, который отвечает за запуск и отображение рабочего стола, меню пуск и панель задач. Но бывает такое, что в связи с вирусными программами или просто сбоев в системе, explorer.exe – отключается. А значит вам придется вручную заставить его работать. Для этого существует два способа:
Через диспетчера задач
Для его включения вам придется запустить диспетчер задач сочетанием клавиш «Ctrl+Shift+Esc». После этого, сперва нажмите на «Файл», затем из всплывающего контекстного меню «Запустить новую задачу».

Теперь вам предстоит лишь вписать «explorer.exe» в меню создания задачи и нажать «OK».

Процесс запуска может занять некоторое время, в среднем это 5-10 секунд.
Важно: если после проделанного появилась панель задач, но вернуть иконки не удалось, перейдите к выполнению пункта «1» – функции включения отображения рабочего стола.
С использованием реестра
Чтобы войти реестр вашей системы, нажмите сочетание клавиш «Win+R», этим действием вы вызовите задачу «Выполнить», в которой введите команду regedit и нажмите «OK».

Важно: если по каким-либо причинам сделать это не удается, тогда выключите ваш ПК. Теперь включите его и пока грузиться Bios, нажмите клавишу F8, это вызовет дополнительные варианты загрузки вашей системы, в которой вы должны выбрать вариант «Безопасный режим».
Теперь, когда вам все же удалось запустить реестр задач, зайдите в папку «Компьютер / HKEY_LOCAL_MACHINE\SOFTWARE \ Microsoft \ Windows NT \ CurrentVersion \ Winlogon», теперь найдите параметр «Shell», откройте его двойным кликом своей мыши и, если строка значения пуста, впишите туда «explorer.exe». Далее нажмите «OK».

После закрытия реестра, все значки должны вернуться на свое прежнее место.
Восстановить нечаянно удаленные ярлыки с помощью «корзины»
Если с рабочего стола исчезли все значки, к примеру, вы их случайно удалили, то их легко можно восстановить. Дело в том, что все удаленные вами файлы хранятся во временной парке, именуемой как «Корзина». (За пример будет использована программа «mathcad»).
И так, находим на рабочем столе значок корзины и открывает ее. Далее находим в ней удаленный ранее ярлык программы и нажатием по нему правой кнопкой мыши, вызвав дополнительное контекстное меню, в котором вам необходимо выбрать вариант «Восстановить».

Важно: данный метод не подойдет если ярлык был удален довольно давно или же была произведена очистка корзины.
Заново установить нужные вам ярлыки
Этот метод подойдет в том случае если все предыдущие не увенчались успехом. Вам всего лишь понадобится вынести ярлык на рабочий стол. Для этого найдите нужную вам программу в меню пуск. И просто перетащите ярлык на свой рабочий стол.
Если же в меню пуск не оказалось необходимой программы, то выполните ее поиск вручную. Сделать это можно двумя способами:
Откройте меню пуск и найдите команду поиска, затем введите в нужную строку точное название нужной программы (пример представлен на OC Windows 10). Когда поиск даст свои результаты, нажмите правой кнопкой мыши на значок и выберите «Открыть папку с файлом».

Когда откроется проводник с нужным ярлыком, снова нажмите на него правой кнопкой мыши, затем выберите пункт «Отправить» / «Рабочий стол (создать ярлык).

Восстановление системы
Данный метод является крайним, поэтому если исчезли иконки и вы попытались вывести ярлыки обратно на рабочий стол, но никакие выше описанные методы не помогли, тогда вам следует запустить задачу восстановления системы. Но не стоит переживать, это не такой страшный метод, как можно подумать из названия. Восстановление системы служит неким откатом в работе вашей системы. То есть, запустив данную процедуру, скажем за 19-е число, у вас удалятся все программы, которые вы ставили после этого числа, также отменяться любые изменения, связанные с системой.
Важно: файлы, текстовые документы или фильмы, которые находятся на вашем компьютере останутся без изменений. Удалятся только сторонние программы.
И так, для того, чтобы запустить данную процедуру, откройте «Мой компьютер» и клацните правой кнопкой мыши по пустому месту. Затем из предложенного списка контекстного меню выберите параметр «Свойства».

Теперь, когда открылось новое окно, перейдите в раздел «Защита системы».

Теперь вас перенесло в меню «Свойства системы», в котором нужно, оставаясь на вкладке «Защита системы», нажать на «Восстановить».

Затем запустится меню настройки восстановления системы.

Важно: точку восстановления необходимо выбирать ту, которая была создана раньше, чем появилась какая-либо проблема.
Во время восстановления, ваш компьютер может несколько раз перезагружаться – это нормально. Само восстановление занимает до 30 минут максимум, все зависит от «железа» и давности точки восстановления.
Заключение
Не стоит отчаиваться если у вас пропали значки с рабочего стола, прочитав нашу статью и предложенные в ней методы, вы сможете справиться с возникшей проблемой. Начните с первого пункта и до последнего, ведь напомню, восстановление системы – крайний метод.
Вконтакте
Здравствуйте дорогие посетители. Столкнулся я сегодня с одной не очень приятной проблемой и решил поделится с вами решением. Расскажу, что делать, если перестали отображаться значки ярлыков на рабочем столе и в папках в операционной системе Windows 7. Я обычно на рабочем столе храню только ярлыки тех программ, которыми очень часто пользуюсь к счастью их не очень много. Все остальные ярлыки я храню в папке на рабочем столе.
Захожу я сегодня в эту папку, а там вместо красивых значков (иконок) программ отображаются стандартные значки и все одинаковые. Вот так:
Но на рабочем столе все ярлыки отображались нормально. У вас же может быть наоборот. Я сразу проверил, работают ли программы, ярлыки которых потеряли свой прекрасный вид. Программы запускались, значит нужно почистить кэш иконок ярлыков.
Мне помогло, думаю вам так же поможет способ, о котором я напишу ниже.
Перестали отображаться иконки ярлыков?
Нам нужно будет выполнить несколько команд, для этого нужно запустить командную строку. Заходим в пуск, дальше “Все программы” , “Стандартные” и запускаем утилиту . Лучше нажмите на нее правой кнопкой мыши и выберите “Запуск от имени администратора” .

Откроется окно, в котором по очереди вводим команды. Вводим одну команду и нажимаем “Enter” . Для удобства вы можете скопировать команды и вставить их в командную строку.

1 . Закрываем процесс проводник командой taskkill /im explorer.exe /f
2 . cd %userprofile%\appdata\local
3 . attrib -h IconCache.db
4 . del IconCache.db
5 . Запускаем проводник командой explorer
Теперь можно перезагрузить компьютер. Но у меня и без перезагрузки все ярлык начали отображаться как обычно, то есть все иконки ярлыков появились. Удачи!
Если однажды Вы включили компьютер или ноутбук, но во время привычной загрузки Windows XP, 7 или 8 на рабочем столе пропали все ярлыки, значки, даже меню пуск, и панель задач. Это может случится так и по вине вирусов, или случайного удаления системных файлов или данных реестра. В этой статье мы собрали основные способы решения проблемы восстановления отображения ярлыков на рабочем столе.
Решение проблемы:
1. Пропал файл explorer.exe
Дело в том, что за внешнее отображение в Windows отвечает процесс explorer.exe, и в том случае, если нажмете CTRL+ALT+DEL, или CTRL+SHIFT+ESC для запуска диспетчера задач, во вкладке «процессы» он отсутствует. Это могло случиться вследствие действия вирусов. В том случае, если Вы попытаетесь запустить диспетчер задач, но никакой реакции не происходит, попробуйте перезагрузить компьютер в безопасном режиме (клавиша F8 во время загрузки Windows) и попробуйте еще раз.
Для решения проблемы первым делом нужно определить, остался ли вообще в системе файл explorer.exe, чтобы его можно было запустить. Это можно сделать и без проводника, с помощью командной строки.
В диспетчере задач нажмите «Файл -Новая задача» и введите там «cmd»; В нём введите команду:
C:\Windows\explorer.exe
если у вас ОС установлена на другой диск, то вместо C:\ введите тот диск, на который у вас установлена система).
Если не знаете на каком диске установлена система, то в командную строку введите:
%windir%\explorer.exe
в такой случае система сама подставит нужный диск, на котором она установлена.
Если в результате все значки на рабочем столе и панель задач появятся, то файл explorer.exe не удалился с компьютера и скорее всего Вам будет достаточно поправить несколько файлов реестра.
Если же вы увидели надпись об ошибке, что такого файла не существует, то Вам необходимо будет скопировать файл explorer.exe в системную папку Windows самостоятельно. Если ошибку выдал сам explorer.exe, то удалите его:
DEL C:\Windows\explorer.exe
2. Проверить функцию отображения значков
Начнем с самого простого. Нужно проверить опцию, которая отключает отображение значков на рабочем столе:
Для Windows 2000
- В открывшемся меню выбираем пункт «Рабочий стол Active Desktop»;
Для Windows XP
- Щелкните правой кнопкой мыши на рабочем столе;
- В открывшемся меню выбираем пункт «Упорядочить значки»;
- В развернувшемся подменю, рядом с пунктом «Отображать значки рабочего стола» должна стоять галочка. Если галочки нет, то щелкаем по этому пункту.
Для Windows Vista и 7
- Щелкните правой кнопкой мыши на рабочем столе;
- В открывшемся меню выбираем пункт «Вид»;
- В развернувшемся подменю, рядом с пунктом «Отображать значки рабочего стола» должна стоять галочка. Если галочки нет, то щелкаем по этому пункту.
3. Файл explorer.exe на компьютере есть
Чтобы запустить редактор реестра снова нажмите «файл->новая задача» в диспетчер задач и введите команду «regedit”. Далее нужно проделать следующие действия:
- В редакторе реестра выберите: HKEY_LOCAL_MACHINE\SOFTWARE\Microsoft\Windows NT\CurrentVersion\Winlogon. Затем посмотрите на правую панель. Значением параметра Shell должно быть Explorer.exe. Если это не так, измените его на Explorer.exe.
- Пытаемся найти: HKEY_LOCAL_MACHINE\SOFTWARE\Microsoft\Windows NT\CurrentVersion\Image File Execution Options. Если тут присутствует подраздел explorer.exe, либо iexplorer.exe, удалите его (нажать правой кнопкой мыши -> Удалить).
После этого перезагрузите компьютер. Если это всё-таки не помогло, то возможно explorer.exe повреждён и его всё же стоит заменить.
4. Файла explorer.exe на компьютере не обнаружено
Если у Вас есть установочный диск вашего Windows, то можно прям там найти файл explorer.ex_ в папке i386, переименовать его в explorer.exe и воспользоваться им. Переименовать можно сделать в любом файловом менеджере, либо можно зайти в панель управления, выбрать там свойства папки -> вид, и убрать галочку напротив «скрывать расширения файлов». Если же нет, то Вам придётся найти компьютер с таким же Windows как у Вас и скопировать файл оттуда с папки Windows.
Копируем полученный файл, к примеру, в корневой каталог вашей флэшки и вставляем её в поломанный компьютер. Снова запускаем на нём командную строку cmd. Считаем, каким по счёту носителем является вставленная флэшка (это будет последний доступный диск). Вводим там команду «E:”, либо «F:”, либо другую… (в зависимости от того, каким диском является флэшка). Далее, если explorer.exe лежит в корневой папке вводим команду:
copy explorer.exe C:\Windows
copy explorer.exe %WINDIR%
В результате должно быть написано, что 1 файл успешно скопирован.
Перезагрузите компьютер – всё должно работать.
Это самые основные простые пути решения данной проблемы. Если не получится, то можно так же попытаться восстановить систему, но самый действенный способ – это конечно переустановить Windows.
5. Восстановление системы
Если в способе №2 выходит ошибка, что файл explorer.exe не найден или после перезарузки проблема осталась, то надо попытаться сделать восстановление системы:
- В меню «Пуск» откройте последовательно: «Программы» — «Стандартные» — «Служебные»
- В меню «Служебные» щелкните по пункту «Восстановление системы». Примечание. Если такого пункта нет, то выполните эти действия: в меню «Пуск» выберите «Выполнить». В поле открыть наберите команду %SystemRoot%\system32\restore\rstrui.exe и нажмите кнопку «ОК»;
- В окне «Восстановление системы» в правой части окна выберите пункт «Восстановление более раннего состояния компьютера» и нажмите кнопку «Далее»;
- В календаре выберите день, в котором есть контрольная точка, такие дни выделены жирным шрифтом. Выбирайте такой день, в который ваш компьютер работал нормально, т.е. если вы помните что три дня назад компьютер нормально запускался, значит выбирайте точку трехдневной давности. Если контрольных точек нет, то, скорее всего у Вас отключена опция создания контрольных точек и Вам придется переходить к способу №4.
- Выбрав день, нажмите кнопку «Далее»;
- Прислушиваемся к советам, написанным в окне (написаны красным цветом) и нажимаем кнопку «Далее»;
- Ждем завершения процесса;
6. Исправление реестра
Если восстановление системы не помогло, то придется лезть в реестр системы:
- На клавиатуре нажмите и держите кнопки Ctrl+Alt+Delete;
- В окне «Диспетчер задач Windows», перейдите на вкладку «Приложения»;
- На этой вкладке нажмите кнопку «Новая задача …»;
- В окне «Создать новую задачу» в поле «Открыть», наберите команду regedit и нажмите кнопку «ОК»;
- В окне «Редактор реестра» в левой его части, последовательно раскрывайте разделы реестра до раздела «Image File Execution Options»: HKEY_LOCAL_MACHINE/SOFTWARE/Microsoft/WindowsNT/CurrentVersion/Image File Execution Options/
- Раскрываем раздел «Image File Execution Options» и ищем подразделы «explorer.exe» и «iexplorer.exe». Если какой-то из подразделов найден, то его нужно удалить.
- Щелкаем по подразделу правой кнопкой мыши и в открывшемся меню, выбираем пункт «Удалить»;
- На запрос подтверждения удаления, нажимаем кнопку «Да»;
- Теперь проверим параметры запуска explorer.exe, для этого раскрываем разделы реестра до раздела «Winlogon»: HKEY_LOCAL_MACHINE/SOFTWARE/Microsoft/WindowsNT/CurrentVersion/Winlogon/
- Щелкаем левой кнопкой мыши на разделе «Winlogon» и в правой части окна редактора реестра находим параметр «Shell»;
- Нажимаем правой кнопкой мыши на этом параметре и выбираем пункт меню «Изменить»;
- В окне «Изменение строкового параметра» в поле значение должно быть написано еxplorer.exe и ничего больше, если это не так, то исправьте;
- Нажмите кнопку «ОК», закройте все окна и перезагрузите компьютер
7. Восстановление скрытых ярлыков на рабочем столе
Возможно, был установлен атрибут «скрытый» на все папки и файлы на рабочем столе. Чтобы проверить так это или нет, пройдите в «Пуск -> Панель управления -> Свойства папки», откройте вкладку «Вид», перейдите в конец списка параметров и поставьте переключатель «Скрытые файлы и папки» в положение «Показывать скрытые файлы и папки».
Если после этого содержимое рабочего стола стало отображаться, то для восстановления отображения ваших ярлыков, файлов и папок нужно снять с них атрибут «скрытый». Это можно следующим образом:
Идём в «Пуск -> Выполнить», пишем туда «cmd» и жмём «Ok» - должна запуститься командная строка.
Снимите атрибут «скрытый» со всех файлов и папок на общем для всех пользователей рабочем столе этой командой (для этого могут понадобиться права администратора):
attrib /D /S -h «%ALLUSERSPROFILE%/Рабочий стол/*»
Теперь сделайте нескрытым все файлы и папки на вашем рабочем столе такой командой:
attrib /D /S -h «%USERPROFILE%/Рабочий стол/*»
На всякий случай, кликните по пустом месту рабочего стола и нажмите F5, для того, чтобы обновить рабочий стол.
Если ранее пропавшие значки, файлы и папки с рабочего стола теперь не бледного цвета, значит они уже не скрыты и можно в окне «Свойства папки» выставить «Не показывать скрытые файлы и папки».
Пропали значки с рабочего стола и всё тут, вчера были и вы запускали программы, смотрели фильмы, играли в игры, одним словом c большой пользой проводили время, а потом выключили компьютер и пошли отдыхать. С утра встали включили компьютер, а значки с рабочего стола пропали, конечно можно позвать соседа он в компьютерах разбирается, но он опять будет говорить про кривые руки и всё такое, нет не будем и попробуем разобраться сами, ведь у нас есть интернет и мы там спросим, а… как его включить, если значка нет.
Пропали значки с рабочего стола
Давайте не будем торопиться и немного подождём, может вы вчера установили много программ и все они находятся в автозагрузке, операционной системе нужно время что бы обработать такое количество данных.
Подождали, а значки на рабочем столе
не появляются, давайте для начала предположим что мы сами случайно отключили их отображение.
Щёлкнем правой кнопкой мыши на пустом рабочем столе и в появившемся контекстном меню выберем пункт Упорядочить значки, далее откроется подменю в котором нам нужно щёлкнуть по пункту Отображать значки рабочего стола
, в большинстве случаев наша проблема должна решиться, а если не помогло тогда думаем дальше.
Запускаем диспетчер задач
комбинацией клавиш

и создаём новую задачу, далее перезапускаем процесс explorer, он отвечает за графический интерфейс доступа пользователя к файлам в операционной системе Windows, а если ещё точнее за ображение панели задач с кнопкой «Пуск» и значков рабочего стола.
Перезапуск данного процесса может вернуть нам пропавшие значки рабочего стола на место.
А если не вернёт значки, то проводник запустит точно, ну а здесь нам и доступ к файлам и интернет.
И это ещё не всё, мы можем с вами поправить ключ в реестре, который отвечает за отображение значков в реестре.
Многие пользователи ПК когда-то сталкиваются с тем, что пропадают ярлыки с рабочего стола Windows 7. Многие сразу впадают в ступор и не понимают что делать, однако ничего страшного не случилось и сейчас вы поймете, что на самом деле данная проблема легко решается.
Устраняем проблему с пропаданием ярлыков Windows 7
Причин почему так случилось немного: возможно функция отображения ярлыков была деактивирована, а может быть произошел сбой процесса explorer.exe. О вирусах также забывать не стоит.
Активируем функцию
Если не отображаются значки на рабочем столе, поступите следующим образом:
- Кликните ПКМ в свободной области рабочего стола.
- Отобразится контекстное меню, где следует навести курсор мыши на раздел “Вид” и из выпадающего списка выбрать “Отображать значки рабочего стола”, а также “Отображать гаджеты рабочего стола”.
- Далее иконки и папки должны появиться на рабочем столе, если не помогло, используйте другой метод.
Запуск процесса explorer.exe
Если пропали значки с рабочего стола Windows 7, возможно виноват процесс explorer.exe, который за них отвечает. Чтобы это исправить:
- нажимаем сочетание клавиш Win+R, запустится интерпретатор команд.
- В его окне укажите команду explorer.exe и нажмите Enter.

Значки должны отобразиться, если нет, переходим в следующему способу.
Редактор реестра
Возможно причиной того, что на рабочем столе пропали все значки являются неполадки в системном реестре. Чтобы восстановить ярлыки на рабочем столе нужно:
- Запустить Редактор реестра Виндовс. Для этого следует нажать комбинацию клавиш Win+R и ввести команду regedit в появившемся окне.
- В открывшемся редакторе нужно развернуть основную ветку “Компьютер” далее перейти в «HKEY_LOCAL_MACHINE»-«SOFTWARE»- «Microsoft»-«WindowsNT»- «CurrentVersion»-«Image File Execution Options».
- Там нужно искать подразделы iexplorer.exe или же explorer.exe.
- Если они обнаружились, следует выделить, кликнуть ПКМ и выбрать удалить.
Суть в том, что в этой ветке данных подразделов не должно быть, поэтому если они присутствуют, нужно сделать так, чтобы они исчезли. После чего перезагрузите компьютер и проблема должна решиться.
Если не сработало:
- В редакторе реестра переходим в «HKEY_LOCAL_MACHINE»-«SOFTWARE»- «Microsoft»-«WindowsNT»- «CurrentVersion».
- Находим там раздел «Winlogon», а в правом окне выбираем «Shell» и открываем параметр.
- Проверьте, что в поле значение указано explorer.exe, если нет, пропишите именно так.
Заключение
Теперь вы знаете, как восстановить значки на рабочем столе. Используйте представленные нами методы и проблема будет решена.