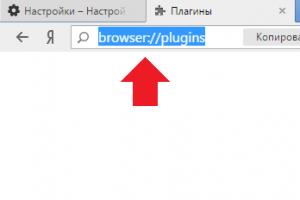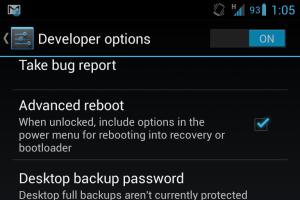Как закрыть приложения на виндовс. Как закрыть программу, если она зависла и не закрывается. С помощью сторонних утилит
Все из нас сталкивались с приложением, утилитой или видеоигрой, которая просто зависает и ничего с ней поделать не удается. Вот зависла она и все на этом. В эти моменты хочется взять и отключить ее, но не все так просто, так как она не поддается на простое нажатие Крестика. Так что же делать в этой ситуации?
Если вы читаете эту статью, то вы определенно новичок в пользовании такое занятной вещицы, как компьютер на операционной системе Windows. Вы либо каким-то чудом закрыли зависшее приложение и пытаетесь понять, как избежать этого в будущем, либо оно “висит” у вас в настоящее время и вы хотите его закрыть, но не знаете как.
Что же, эта статья вам определенно поможет, так как в ней мы опишем огромное количество методов закрытия того или иного приложение в операционной системе Windows. Поверьте — закрыть можно не только нажатие на Крестик, хотя и им тоже. Как и во всех наших статьях, мы начнем с самых простых, возможно очевидных, методов.
Многократное нажатие на Крестик

Да, может и звучит довольно нелепо, но это правда порой помогает. Попробуйте понажимать на Красный крестик этак…пару десятков раз, так как это действительно может помочь, хоть и не понятно каким образом. Однако, это может и не сработать в связи с тем, что окно программы полностью зависло и нажать на этот Крестик даже не предоставляется возможности. В этом случае сразу же можете перестать стараться и переходите к следующему пункту в статье.
Закрытие программы через Панель задач

Самый логичный способ закрытия окна с программой, сразу после нажатия на Крестик. По факту, первый и второй способы являются одним и тем же действием, но практика показывает, что этот метод срабатывает куда чаще. Вот небольшой пример того, как это сделать, если вы совсем зеленый:
- Найдите в Панели задач(полоска Пуск) запущенную и зависшую программу.
- Нажмите на нее правой кнопкой мыши.
- Выберите из контекстного меню пункт “Закрыть окно” .
Если это не сработало, то можете попытаться выполнить это действие несколько раз. Факт — это тоже работает, так что обязательно попробуйте.
Alt+F4

К счастью, существует краткая команда для закрытия активной программы. Тут все довольно просто: нажмите одновременно клавиши Alt и F4 на клавиатуре и запущенная в данный момент программа, утилита или видеоигра должна будет закрыться…в идеале. Как и с прошлыми методами — попробуйте нажать эту комбинацию несколько раз, так как может помочь разрешить ситуацию.
Вызов Диспетчера задач

Утилита под названием Диспетчер задач является одной из самых полезных и главных утилит в вашей операционной системе Windows, которая стоит наряду с такими элементами, как Командная строка или Проводник Windows. С помощью этой полезной утилиты вы можете проводить мониторинг потребляемых ресурсов вашего компьютера на открытые утилиты, проверить активность сети, настроить автозагрузку и тому подобное.
В общем, очень полезная программка, которая может пригодится во многих житейский ситуациях. Однако, в большинстве случаев она пригодится вам для закрытия различных программ, которые ну никак не хотят быть закрыты. Чтобы закрыть проблемную программу сделайте следующее:
- Для начала вам нужно запустить Диспетчер задач. Выполнить это можно несколькими способами: нажать комбинацию клавиш Ctrl+Shift+Esc , нажать правой кнопкой мыши на Панель задач и выбрать из контекстного меню пункт “Диспетчер задач” , нажать комбинацию клавиш Ctrl+Alt+Delete и выбрать из пунктов “Диспетчер задач” . Выберите наиболее удобный для вас способ и откройте Диспетчер задач.
- Затем перейдите во вкладку “Процессы” и найдите в списках работающий программ ту самую, которая все никак не закрывается.
- Нажмите на нее правой кнопкой мыши и выберите “Снять задачу” .
- Если ничего не произошло, то попробуйте выполнить это несколько раз.
В большинстве случаев, после выполнения вышеописанного, система выдаст вам сообщение, в котором будет сказано о том, что программа не отвечает и будет закрыта. Если все было так, то считайте, что с проблемой покончено, так как после указанного сообщения программа должна будет сама закрыться.
Однако, даже это может вам не помочь в решении ситуации, что, конечно же, вероятно для Windows. Если произошло именно это, то сейчас мы рассмотрим более кардинальные способы.
Перезапуск Проводника Windows

Вот что нужно сказать про Проводник Windows. Все что вы видите на своем рабочем столе, т.е. папки, значки, элементы Пуска, окна различных программ и тому подобное — все эти элементы являются Проводником Windows. Порой вся эта система начинает сбоить, вследствие чего и могут зависать приложения и наоборот — из-за зависших приложений может начать сбоить Проводник. Так или иначе, не так важно какова причина, а важно то, что решается эта проблема простым перезапуском Проводника. Для этого сделайте следующее:
- Для начала откройте Диспетчер, как это уже было показано в методах вверху.
- Найдите в списке запущенных программ процесс под названием “Проводник” или “explorer.exe”.
- Кликните на него правой кнопкой мыши и выберите “Снять задачу” , либо же “Завершить процесс” .
Заметка: название процессов и действия могут слегка различаться в разных операционных системах Windows, но они все же будут синонимичны между собой.
После закрытия Проводника, весь интерфейс Windows исчезнет, т.е. на экране вы будете видеть только лишь обои рабочего стола. Кстати, Проводник может выключиться и самостоятельно, что может привести новичков в пользовании Windows просто в настоящую панику. Так вот, после отключения Проводника его нужно снова запустить. Сделать это можно даже без интерфейса:
- Нажмите комбинацию клавиш Win+R для запуска утилиты “Выполнить” .
- Затем пропишите в пустой строке explorer и нажмите Ок.
После этого проблемная утилита определенно должна будет быть закрыта.
Закрытие программы через Командную строку

Если ничего из вышеописанного не помогло, то пришло время обращаться за помощью к тяжелой артиллерии — Командной строке. Если вы довольно зеленый в обращении с ПК, то вам, вероятно, еще не приходилось обращаться с Командной строкой. Что представляет собой этот элемент операционной системы?
Если кратко, то Командная строка — это утилита, с помощью которой вы можете управлять своей системой при помощи текстовых команд без участия графических элементов. Можно сказать, что данная утилита — это один из самых важных и мощных инструментов, использование которого просто необходимо в некоторых ситуациях. Закрытие упорно не поддающиеся программы как раз входит в список таких ситуаций. Для закрытие программы через Командную строку, сделайте следующее:
- Открыть Командную строку можно многими способами. Самый простой из них — нажмите правой кнопкой мыши на “Пуск” и выберите “Командная строка(администратор)” .
- Затем впишите в строку команду tasklist .
Перед вами появиться список всех запущенных программ на вашем компьютере в данный момент. Напротив каждого из них будет номерной идентификатор процесса. Найдите проблемную и все еще не закрывающуюся программу, и запомните ее PID
.
Далее введите в командную строку команду taskkill /pid ****
и нажмите Enter.
После этого ваш процесс должен будет закрыться. Но если и это не смогло ликвидировать его работу, что может случиться все-таки случиться, то придется прибегнуть к еще более жестким методам.
Выход из Учетной записи

Просто выйдя из своей учетной записи, вы сможете закрыть все программы работающие на своем компьютере, но при этом вы не будете перегружать свой ПК. В различных версиях операционной системы Windows выйти из своей учетной записи можно по разному. Обычно, данная опция будет находится рядом с опцией отключения компьютера в Пуск. На более современных ОС, по типу Windows 8-10, вам нужно нажать на свое имя в меню Пуск и выбрать “Выйти” .
После выхода из своей Учетной записи, снова войдите в нее. В этот раз ваше проблемное приложение определенно должно уже закрыться, иначе никак. Но, если произошло чудо и это, мы должны признаться, непобедимое приложение все не унимается, то есть только лишь одно решение в этой довольно непростой ситуации — перезагрузка компьютера. Здесь описывать нечего, так как это знают как делать даже самые мало подготовленные пользователи.
Нашли опечатку? Выделите текст и нажмите Ctrl + Enter
Если у вас перестала отвечать какая то программа, она не как не реагирует ни на мышь ни на клавиатуру и возможно даже появилась надпись “программа не отвечает”, это и называется зависшей программой.
Иногда бывает так, что зависшая программа не мешает вам работать, а иногда наоборот из за одной зависшей программы может тормозиться работа всей ОС, в любом случае проблему надо решать, надо что то делать.
Чего не нужно делать:
1) Выдергивать вилку из розетки – это самая грубейшая ошибка, которую вы можете совершить в данной ситуации. Резкое прекращение подачи электроэнергии для компьютера является большим стрессом. К этому пункту также относятся выключение компьютера при помощи кнопки пуск на системном блоке, и выключение путем нажатия на выключатель блока питания. Суть у этих способов одна, вы прекращаете подачу электроэнергии.
2) Нажимать на кнопку reset – эта кнопка располагается на передней части системного блока, и служит для принудительной перезагрузки. Нажимать ее следует только в самых безнадежных ситуациях, когда другие способы не помогают.
3) Делать лишних движений – если из за зависшей программы у вас сильно начала тормозить операционная система, то любое лишнее действие лишь сильнее усугубит ситуацию. Под лишними действиями я подразумеваю попытка повторного запуска зависшей программы (не в коем случае нельзя этого делать), запуск каких либо других программ, открывание меню пуск или другого меню. Если ситуация особо критичная, то не стоит просто так двигать мышь, так как курсор может зависнуть и решить проблему будет уже сложнее.
4) Ждать очень долго – как правило достаточно подождать пять минут, для того чтобы понять что программа зависла, если у вас слабый компьютер дайте ему минут 15 – 20. Дальше ждать как правило бесполезно.
5) Нервничать – пиная ногой системный блок или стуча клавиатурой по столу делу не поможешь. Я специально написал этот пункт, так как по непонятным причинам люди так иногда поступают (наверно сказывается наше прошлое, когда ламповый телевизор не хотел работать, его обычно стукали рукой и это помогало). Компьютер – это не ламповый телевизор, не надо его бить.
Что нужно сделать
Нужно пытаться закрыть программу, если нажатие на крестик в правом верхнем углу и комбинация alt + f4 не помогают, то надо сделать следующее:
Нажимаем комбинацию клавиш для вызова диспетчера задач:
Для Windows xp “Ctrl + Alt + Del”.
Для Windows 7 “Ctrl + Shift + Esc”.
В диспетчере задач переходим во вкладку “Приложения”, если в разделе задача отображается ваша программа, то выделяйте ее и жмите на кнопку “Снять задачу”. Если реакции сразу не последовало, не нужно повторно жать на эту кнопку, нужно просто подождать немного. Через некоторое время появится окошко с предупреждением что данные могут быть потеряны, вам надо будет нажать на кнопку “Завершить сейчас”. Для примера смотрите скриншот (я завершал рабочую программу, так что текст у вас будет другой, но принцип один и тот же).
Если таким способом не удается завершить программу, тогда нажмите правой кнопкой мыши на зависшей программе и из ниспадающего меню выберите пункт “Перейти к процессу”. Вы автоматически попадете во вкладку “Процессы”, нужный процесс уже будет выделен, вам только надо будет нажать на кнопку “Завершить процесс”.


Если зависшая программа не отображается во вкладке «Приложения», тогда вам надо перейти во вкладку “Процессы” найти процесс зависшей программы и завершить его. Искать процесс легче всего по имени, также можно искать по степени загруженности процессора, обычно у зависшего приложения процент этот большой.
Инструкция
Для завершения работы в верхней строке меню запущенного приложения откройте пункт «Файл» и выберите команду «Выход». Для программ с интерфейсом на английском языке, соответственно, пункт File и команда Exit. Если программа работает в оконном режиме, подведите курсор к правому верхнему углу окна и нажмите на значок [x]. Программа будет закрыта. Большинство программ также реагирует на комбинацию клавиш Alt и F4, введенную на клавиатуре.
В других приложениях меню вызывается с помощью клавиши Esc. Такое чаще встречается в компьютерных . Вызовите меню игры и выберите из предложенных пунктов команду, связанную с прекращением работы: «Выход», «Вернуться на рабочий стол» и тому подобное. Если необходимо, подтвердите команду.
Для экстренного завершения работы приложения воспользуйтесь «Диспетчером задач». Вызвать его можно несколькими способами. Первый: кликните правой кнопкой мыши по панели задач и выберите в контекстном меню пункт «Диспетчер задач» левой кнопкой мыши. Второй: в меню «Пуск» выберите команду «Выполнить», впишите в пустое поле taskmgr.exe (без кавычек, скобок или других печатных знаков) и нажмите кнопку ОК или клавишу Enter. Третий способ: введите на клавиатуре сочетание клавиш Ctrl, Alt и Del.
В открывшемся окне «Диспетчера задач» откройте вкладку «Приложения», выделите нужную программу с помощью левой кнопки мыши и нажмите на кнопку «Снять задачу». Другой вариант: откройте вкладку «Процессы» и найдите в списке процесс своего приложения. Выделите его левой кнопкой мыши и нажмите на кнопку «Завершить процесс».
Альтернативный способ: кликните по выделенному процессу правой кнопкой мыши и выберите в контекстном меню одну из команд. Команда «Завершить процесс» соответствует одноименной кнопке; команда «Завершить дерево процессов» позволяет завершить все процессы, связанные с работой закрываемого приложения.
Источники:
- как закрыть работающую программу
Повторно запустить закрытую программу в операционной системе Microsoft Windows можно двойным кликом мыши на ее иконке, а вот запуск скрытой программы потребует создания специального файла WSH или привлечения дополнительного программного обеспечения.
Инструкция
Определите задачи скрытого режима запуска выбранного приложения - отсутствие иконки в трее, неотображаемость кнопки в панели задач и т.д.
Используйте возможности WHS для создания специализированного JS-скрипта, позволяющего осуществить скрытый запуск выбранной программы:var WSHShell = WScript.CreateObject("WScipt.Shell"); WSHShell.Run("имя_программы",0);где параметр 0 обеспечивает невидимость запуска приложения.
Укажите расширение *.js созданного файла и добавьте его в автозагрузку. После выполнения данных действий обнаружение программы становится возможным только в каталоге процессов.
Скачайте и установите специализированное приложение Hide & Time Exe, позволяющее упростить и автоматизировать скрытый запуск выбранной программы.
Запустите приложение и введите значение he.exe имя_диска:полный_путь_к_выбранной программе для выполнения операции запуска в скрытом режиме, или укажите he.exe имя_программы /q для завершения работы приложения Hide & Time Exe.
Воспользуйтесь возможностями, предоставляемыми другим специализированным приложением - HideWizard:- запуск приложения до остальных программ, входящих в автозапуск;- автоматическое сокрытие выбранных программ;- возможность использования «горячих клавиш» или мыши;- маскировка как файлов, так и процессов;- эффект прозрачности любого окна;- невозможность отображения скрытой программы даже после выполнения перезагрузки без использования приложения HideWizard.
Оцените возможности моментального сокрытия окон без необходимости завершения работы самих приложений, предоставляемые приложением Hide My Windows или загрузите приложение HideTools, позволяющее:- скрывать любой процесс;- скрывать окно процесса при поиске по имени;- защищать процесс от отображения;- эмулировать родительский процесс.
Источники:
- Скрытый запуск программ в Windows
Почти все прикладные и большая часть системных программ сегодня использует элементы графического интерфейса ОС. Поэтому для остановки работы приложения, работающего в обычном оконном режиме, достаточно кликнуть по пиктограмме с крестиком в правом верхнем углу окна. Однако иногда этого оказывается недостаточно или отсутствует возможность использовать такой способ.

Вам понадобится
- ОС Windows.
Инструкция
Некоторые приложения настроены таким образом, чтобы щелчок по иконке с крестиком не закрывал программу, а только сворачивал ее окно. Если вы не уверены, что прекратили работу приложения этим способом, поищите его значок в трее и закройте программу окончательно с помощью соответствующего пункта в контекстном меню иконки - оно открывается щелчком по объекту правой кнопкой мыши.
Программу, которая работает в полноэкранном режиме и не имеет окна с крестиком в правом верхнем углу можно закрыть с использованием «горячих клавиш». Используйте сочетание клавиш Alt + F4 вместо щелчка по пиктограмме закрытия окна, чтобы завершить работу, например, какой-либо полноэкранной компьютерной игры.
Для «аварийного» прекращения работы программ используйте «Диспетчер задач» Windows. Если закрыть приложение обычным способом нет возможности, нажмите сочетание клавиш Ctrl + Alt + Delete. В некоторых версиях ОС - например, Windows XP - этого достаточно, чтобы на экране появилось окно диспетчера, в других - например, Windows 7 - нужно щелкнуть по строчке «Запустить диспетчер задач» в промежуточном меню.
На вкладке «Приложения» в окне диспетчера найдите в таблице строку нужной программы. У «зависших» приложений в колонку «Состояние» этой таблицы вместо надписи «Работает» помещена отметка «Не отвечает». Выделите строку программы и нажмите кнопку «Снять задачу».
Если в списке нет искомой программы, перейдите на вкладку «Процессы». Здесь размещен аналогичный список, но вместо названий программ левая колонка - «Имя образа» - содержит названия исполняемых файлов. Это немного усложняет поиск, но зато в правую колонку - «Описание» - помещено краткое пояснение назначения каждого приложения или его полное название. Используя данные этих двух столбцов, найдите нужную программу, выделите ее строку в таблице и нажмите кнопку «Завершить процесс».
Большинство программ, установленных на компьютере, выполняются в фоновом режиме. Их нигде не видно, кроме диспетчера задач, но они нагружают всю систему. Разумеется, выполнение некоторых программ нужно останавливать, чтобы освободить место в ОЗУ.

Подавляющее большинство программного обеспечения выполняется исключительно в фоновом режиме. Такие программы не работают в окне, а увидеть их можно только в трее (в правом нижнем низу) или через диспетчер задач. Диспетчер задач - уникальное средство, которое позволяет отследить все работающие процессы на компьютере, увидеть сколько места в оперативной памяти они занимают, а в случае необходимости, с его помощью можно остановить выполнение программ (как активных, так и находящихся в трее).
Диспетчер задач
Для того чтобы остановить выполнение любой программы (кроме вредоносного программного обеспечения), можно зайти в Диспетчер задач. Существует несколько способов активации этого средства. Например, пользователь может нажать комбинацию клавиш Ctrl+Shift+Del и поверх всех окон откроется новое, в котором нужно выбрать «Открыть Диспетчер задач». Эта же комбинация клавиш помогает решить множество проблем, связанных с зависанием компьютера. Можно поступить иначе. Надо нажать на стрелке, которая находится в правом нижнем углу экрана, правой кнопкой мыши. Появится контекстное меню, в котором необходимо выбрать пункт «Запустить диспетчер задач». С помощью этой системной программы, пользователь может отслеживать сетевую активность, просматривать нагрузку на процессор (даже каждого ядра по отдельности), просматривать активные приложения, процессы и в случае необходимости отключать их.
Остановка выполнения программ
В том случае, если у пользователя возникла необходимость в остановке выполнения той или иной программы, то можно воспользоваться этим системным продуктом. В зависимости от того, активное это приложение или нет, нужно выбрать определенную вкладку. На вкладке «Приложения» отображаются исключительно те программы, которые не выполняются в фоновом режиме, то есть их видно. На вкладке «Процессы» пользователь персонального компьютера может увидеть абсолютно все процессы, которые запущены на ПК. Остановить выполнение программы на вкладке «Приложения» можно с помощью нажатия кнопки «Снять задачу», но сперва необходимо выбрать ее. После этого появится предупреждение. Если вы действительно желаете остановить выполнение программы, то подтверждайте свой выбор. Во вкладке «Процессы» сперва нужно тоже выбрать необходимый процесс и после этого нажать кнопку «Остановить процесс». В данном случае тоже появится предупреждение. Стоит отметить, что лучше не убирать из процессов те программы, о которых вы не знаете, так как тут отображаются и системные задачи.
Источники:
- Как остановить мысли в 2019
Программы и игры в Windows могут зависнуть и замедлить работу компьютера, некоторые даже очень часто. Существует несколько способов их закрыть — можно подождать пока программа «пробудится» и выйти из неё или вызвать диспетчера задач и оттуда принудительно её закрыть.
Иногда программа или игра может сильно «застопорить» систему, и нет никакой возможности зайти в диспетчер задач. Что делать? Как закрыть зависшую программу? Какие ещё есть быстрые способы закрытия программ, которые не отвечают?
Самый простой закрыть программу — воспользоваться клавишами ALT + F4. Эту комбинацию знает почти каждый пользователь компьютера. Но она не поможет нам в случае, когда программа зависла и при закрытии отобразится сообщение «Не отвечает».
Закрыть программу можно через Диспетчер задач (нажмите сочетание клавиш Ctrl+Shift+Esc), выберите зависшее приложение и кликните на кнопку «Снять задачу». Иногда принудительно закрытая программа вызывает сбои в системе Windows и блокирует работу компьютера. Похожая ситуация может возникнуть и в случае с закрытием игр – когда полноэкранное приложение зависает, то единственное, что мы можем увидеть на экране, это черную картинку, которая перекрывает все окна.
Автоматическое «закрытие» приложений, которые не отвечают
Первый метод заключается во внесении изменений в настройки системы, благодаря чему Windows автоматически закрывает приложения, которые находятся в статусе «Не отвечает», то есть те что зависли.
Чтобы активировать эту функцию, перейдите в Редактор реестра. Для этого нажмите сочетание клавиш Windows + R, введите в окно Выполнить команду regedit и подтвердите её запуск на Enter.
В окне редактора перейдите по следующему пути:
HKEY_CURRENT_USER/Control Panel/Desktop.
Затем щелкните правой кнопкой мыши на записи Desktop и выберите «Создать — Строковый параметр».

Созданный параметр именуем как AutoEndTasks, затем щелкните на него дважды и присвойте ему значение «1», чтобы активировать. После этого следует перезапустить систему и готово – теперь все приложения запущенные под учетной записью пользователя Windows будут автоматически закрываться в момент, когда зависнут.
Закрытие приложений с помощью утилиты ProcessKO
ProcessKO представляет собой программу, которая работает в фоновом режиме и позволяет быстро закрыть приложение с помощью горячих клавиш. Несмотря на использование горячих клавиш, процесс закрытия отличается от того, как при использовании привычной комбинации клавиш ALT + F4. В случае ProcessKO приложение будет моментально закрыто так же, как при использовании Диспетчера задач. Отличие лишь в том, что утилита не требует вызова какого-либо окна – достаточно запомнить новую комбинацию клавиш.

После установки программы нужно оставить её запущенной в фоновом режиме (её можно запускать вместе с системой).
Нужно также активизировать работу сочетания клавиш – откройте меню в верхнем левом углу, затем перейдите в закладку «Kill Hotkey» и выберите первый вариант.
С этого момента, когда программа не закрывается (или когда попросту хотим её быстро закрыть) достаточно нажать сочетание CTRL + ALT + F4. Это приведёт к быстрому закрытию приложения без сохранения каких-либо изменений.
Как завершить программу через командную строку
Иногда открытая программа или процесс, работающие в фоновом режиме могут так зависнуть, что даже принудительное закрытие через Диспетчер задач в Windows 10 не помогает. В этом случае полезным будет закрыть процесс с помощью командной строки.
Случается так, когда приложение либо открытое окно зависает до такой степени, что с ним невозможно ничего сделать. Такие ситуации иногда встречаются, и даже у Диспетчера задач Windows может возникнуть проблема с закрытием процесса, отвечающего за данную программу. В подобных случаях используем еще один способ для закрытия процессов, работающих в фоновом режиме – с помощью командной строки в режиме администратора
Перейдите в меню Пуск Windows 7 или до стартового экрана Windows 8.1 и в поисковую строку введите команду cmd . В списке найденных элементов должна отобразится Командная строка (Command prompt). Нажмите на ней правой кнопкой мыши и выберите «Запуск от имени администратора.
В Windows 10 щелкните правой кнопкой мыши на Пуск и выберите пункт Командная строка (администратор).

В окне командной строки введите команду tasklist и подтвердите её выполнение на Enter. Откроется таблица, в которой будут перечислены процессы, запущенные на компьютере. Это тот же самый список, который находится в окне Диспетчера задач.

Затем ищем в нём зависшую или ненужную программу (процесс). Нужно проверить, какой у неё номер PID – он отображается рядом с именем процесса во втором столбце. Запоминаем номер PID и набираем на клавиатуре следующую команду, чтобы принудительно его закрыть:
taskkill /pid ##
Вместо «##» вводим PID процесса, который нужно закрыть. То есть, если мы хотим закрыть, например, процесс AvastSvc.exe, которому в списке присвоен номер PID 1496, то команда выглядела бы так:
taskkill /pid 1496
После подтверждения на Enter указанный процесс будет закрыт. Таким же образом мы можем принудительно закрыть программу, работающую в фоновом режиме.
Очень часто пользователи сталкиваются с такой проблемой, когда программное обеспечение перестает отвечать на какие-либо действия, а вместо обычного курсора появляются песочные часы (Windows), свидетельствующие о том, что происходит какой-то процесс, но через определенное время никаких изменений не наблюдается. В этом случае говорят, что программа зависла. Если работа не будет продолжена через 5-10 минут, то целесообразнее всего в аварийном режиме закрыть данное приложение иди игру. В статье пойдет речь о том, что не нужно и что нужно делать в случае зависания программы.
Чего не следует делать?
Очень часто не самые продвинутые пользователи делают множество необдуманных действий, которые могут усугубить ситуацию и вывести из строя как операционную систему, так привести в неисправность и «железо» – детали компьютера. Есть даже список ошибочных действий, которые особенно популярны в случае зависания программы. Стоит внимательно его изучить и никогда не делать следующие действия.
- Отключение компьютера от электросети является наиболее необдуманным решением, поскольку компьютер, как и любой другой прибор, работающий от электрической энергии. Проблемы могут возникнуть самые разные: от сбоя в работе операционной системы до сожжения блока питания. Отключения при помощи кнопки «Пуск» на системном блоке может вызвать аналогичный эффект.
- Аварийная перезагрузка или «Reset» целесообразна к использованию в тех ситуациях, когда основные методы просто не срабатывают.
- Лишние движения мышкой, перебор всех клавиш на клавиатуре и т.д. не являются действенными во время зависания, поскольку каждое дополнительное действие нагружает и без того заторможенную нерабочей программой систему.
- Долгие ожидания также не помогут разрешить проблему, поскольку статистика говорит о том, что проходит такое зависание в течение 5-10 минут. Превышая данный промежуток времени, стоит задуматься о начале каких-либо активных действий по устранению неполадки.
- Нервничать или впадать в истерику не стоит. Если набирался текстовый документ, то, скорее всего резервное сохранение в текстовом редакторе позволит сохранить часть набранного, а нервные клетки уже не восстановятся. Не нужно пинать процессор или бить от злости клавиатурой и мышью, поскольку такие действия могут привести исключительно к физической деформации, но не спасут ситуацию.
Действия по закрытию зависшей программы в Windows
В случае со всеми популярными версиями Windows проще всего, поскольку первоначальное действие по закрытию программы, вызвавшей неполадки, организует сама операционная система. Аналогичное окно (рисунок) появится при зависании любой программы и позволит: подождать пока зависание пройдет, закрыть программу или поискать решение проблемы в сети Интернет. На практике используются только первые две кнопки.
Также для всех версий Windows имеется еще один способ по экстренному завершению любых запущенных приложений – использование «Диспетчера задач». Обычно данный сервис вызывается комбинацией клавиш «Ctrl»+«Shift»+«Esc».
Для обычного пользователя функционал данного сервиса очень прост. Использовать придется только вкладки: «Приложения» и «Процессы». Во вкладке приложения можно увидеть все активные приложения используемые пользователям (к ним не относятся скрытые процессы в операционной системе). Далее раскрыв текстовое меню при щелчке правой кнопкой мыши по зависшему приложению, можно «Снять задачу», что должно вызывать закрытие программы.
Если данное действие не помогло решить проблему, то необходимо перейти на вкладку «Процессы». Но там чаще всего содержится большой список из процессов соответствующих различным работающим в фоновом режиме программам. Для того, чтобы быстро найти нужный нам процесс лучше всего на вкладке «Приложения» в текстовом меню определенной программы выбрать пункт «Перейти к процессу» после чего на выбранной строке повторить открытие текстового меню и нажать «Завершить процесс». В случае, если программное обеспечение работает в режиме нескольких вкладок, окон, то можно использовать другой вариант и выбрать «Завершить дерево процессов», что повлечет за собой закрытие всех открытых элементов.
Также очень часто помогает комбинация клавиш «Alt»+«F4», которая может сработать только, если пользователь находится в окне не функционирующей нормально программы. При нажатии может произойти аварийное закрытие. Этот способ, как и диспетчер задач отлично справляется с аварийным выключением и нормально функционирующих приложений.
Как закрыть зависшую программу в Mac?
В случае, если используемое устройство работает на платформе Mac OS, то существует целый ряд способов закрытия виснущей и не реагирующей на запросы оператора программы.
- Использовать комбинацию «Cmd»+«Alt»+«Esc» после чего появится окно «Принудительное завершение программ», в котором необходимо выбрать беспокоящую программу. В случае если пользователь не может определиться, какое именно приложение вызывает заторможенность всей системы, то необходимо выключить то, напротив которого в строке значится параметр «Не отвечает». Отключение происходит при выборе и нажатии кнопки «Завершить» или при использовании более громоздкой комбинации клавиш «Cmd»+«Alt» «Shift»+«Esc». По другому окно завершения может быть вызвано через меню «Apple», войти в которое можно, нажав на панели управления в верхней части экрана на фирменный знак «яблока» после чего выбрать «Завершить принудительно».
- Еще одним вариантом является закрытие приложения через Dock находящийся в нижней части экрана. Для того, чтобы произвести принудительно завершение необходимо зажать «Alt», после чего щелкнуть правой кнопкой мыши по ярлыку виснущей программы и в появившемся списке выбрать «Завершить».
Также более продвинутые пользователи могут изучить дополнительные методы действия в подобной ситуации, которые распространяются на работу с Терминалом (консолью в Mac OS) и утилитой Мониторинга системы. Более сложные и требующие определенных знаний методы можно изучить в сети Интернет.
Из вышесказанного можно сделать вывод, что можно справиться с любой проблемой возникшей при работе программного обеспечения, но не следует паниковать в случае, если программа просто не реагирует на ваши запросы. Каждый из указанных методов сможет решить определенную проблему, а на случай, если ничего не помогает, в сети Интернет имеется множество полезных советов, как избежать, или ликвидировать подобную ситуацию в дальнейшем. На случай, если там не нашлось действенного способа, имеется аварийная кнопка перезагрузки компьютера «Reset», но применять ее стоит только в крайнем случае.