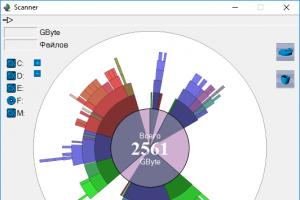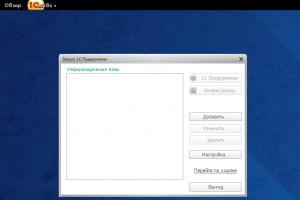Windows 7 diegimas kompiuteryje su uefi. Kaip sukonfigūruoti BIOS, kad ji būtų paleista iš disko arba „flash drive“. Papildoma „Windows“ apsauga
Be operacinės sistemos nešiojamasis kompiuteris negali veikti, todėl jis įdiegiamas iškart po įrenginio įsigijimo. Dabar kai kurie modeliai platinami su jau įdiegta „Windows“, tačiau jei turite švarų nešiojamąjį kompiuterį, visi veiksmai turi būti atliekami rankiniu būdu. Čia nėra nieko sudėtingo, tereikia vadovautis toliau pateiktomis instrukcijomis.
UEFI pakeitė BIOS, o dabar daugelis nešiojamųjų kompiuterių naudoja šią sąsają. Naudodami UEFI valdote aparatinės įrangos funkcijas ir paleidžiate operacinę sistemą. OS diegimo procesas nešiojamuosiuose kompiuteriuose su šia sąsaja šiek tiek skiriasi. Pažvelkime į kiekvieną žingsnį išsamiai.
1 veiksmas: UEFI sąranka
Diskiniai įrenginiai vis rečiau naudojami naujuose nešiojamuosiuose kompiuteriuose, o operacinė sistema įdiegiama naudojant „flash drive“. Jei ketinate įdiegti „Windows 7“ iš disko, jums nereikia konfigūruoti UEFI. Tiesiog įdėkite DVD į diską ir įjunkite įrenginį, po kurio galėsite iškart pereiti prie antrojo veiksmo. Tie vartotojai, kurie naudoja įkrovos USB atmintinę, turės atlikti kelis paprastus veiksmus:
- Kai paleisite įrenginį, iškart pateksite į sąsają. Jame reikia eiti į skyrių "papildomai" paspausdami atitinkamą klaviatūros klavišą arba pasirinkdami jį pele.
- Tame pačiame lange eikite į patį apačią ir eikite į skyrių "CSM".
- Čia bus parametras „Paleisti CSM“, būtina jį perduoti valstybei "Įjungtas".
- Dabar jus dominančiose vietose bus rodomi papildomi nustatymai „Įkrovos įrenginio parinktys“. Atidarykite priešais šią eilutę esantį iššokantįjį meniu ir pasirinkite „Tik UEFI“.
- Čia atsirado skyrius. Eik į jį.
- Prieš "OS tipas" prašome nurodyti „Windows UEFI režimas“. Tada grįžkite į ankstesnį meniu.
- Vis dar skirtuke eikite į pačią lango apačią ir raskite skyrių „Įkrovos prioritetas“. Čia priešingai „1 įkrovos parinktis» nurodykite savo „flash drive“. Jei neprisimenate jo pavadinimo, tiesiog atkreipkite dėmesį į jo garsumą, jis bus nurodytas šioje eilutėje.
- Spustelėkite F10 norėdami išsaugoti nustatymus. Tai užbaigia UEFI sąsajos redagavimo procesą. Pereikite prie kito žingsnio.










2 veiksmas: įdiekite „Windows“.
Dabar įkiškite įkrovos USB atmintinę į lizdą arba DVD į diską ir paleiskite nešiojamąjį kompiuterį. Diskas automatiškai parenkamas pirmiausia pirmenybėje, tačiau dėl anksčiau atliktų nustatymų pirmiausia paleidžiama USB atmintinė. Diegimo procesas nėra sudėtingas ir reikalauja, kad vartotojas atliktų tik kelis paprastus veiksmus:

Dabar prasidės OS diegimas. Tai truks kurį laiką, o visa eiga bus rodoma ekrane. Atminkite, kad nešiojamasis kompiuteris bus paleistas iš naujo keletą kartų, o po to procesas bus automatiškai tęsiamas. Pabaigoje bus sukonfigūruotas darbalaukis ir įsijungs Windows 7. Jums tereikia įdiegti reikalingiausias programas ir tvarkykles.
3 veiksmas: tvarkyklių ir reikalingos programinės įrangos įdiegimas
Nors operacinė sistema įdiegta, nešiojamasis kompiuteris dar negali visiškai veikti. Įrenginiams trūksta tvarkyklių, taip pat reikia kelių programų, kad būtų lengviau naudoti. Pažvelkime į viską iš eilės:

Dabar, kai nešiojamasis kompiuteris turi „Windows 7“ operacinę sistemą ir visas reikalingas svarbias programas, galite saugiai pradėti juo patogiai naudotis. Baigę diegti, tiesiog grįžkite į UEFI ir pakeiskite įkrovos prioritetą į kietąjį diską arba palikite viską taip, kaip yra, bet USB atmintinę įdėkite tik pradėjus OS, kad paleidimas vyktų tinkamai.
Dabartinė Windows 8.1 Ir Win10 prieš savo pirmtaką Win7 yra daug privalumų, vienas iš jų yra sunkus darbas GPT
- diskai. GPT- tai gana naujas skaidymo stilius, iš tokių diskų OS kraunasi greičiau, jie yra lankstesni duomenų atkūrimo procedūrai ir gali išnaudoti visą disko vietą, jei jos yra daugiau 2,2 TB. Privalomos išmokų naudojimo sąlygos GPT
: BIOS UEFI kompiuteryje, tik versijos Win8.1 Ir Win10, ir tik juos 64
-bitų leidimai.
Pirmoji ir paskutinė sąlygos yra nurodytos ir jų negalima apeiti. Tačiau su „Windows“ versijomis tai nėra taip sunku. Įjungta GPT -disk iš esmės galite įdiegti leidimą x64 "Septynios", tačiau ne be niuansų. Žemiau kalbėsime apie šiuos niuansus, taip pat apžvelgsime universalų montavimo būdą Win7į diską GPT , kuris bus taikomas daugeliu atvejų, jei tik kompiuteriai turės BIOS UEFI. Arba bent jau hibridas BIOS su parama EFI programinė įranga dėl pakrovimo iš GPT - diskai.
1. Win7 GPT diskuose: niuansai
Į Win7 sėkmingai įdiegta GPT - diskas, į BIOS UEFI turi būti išjungtas Saugus įkrovimas – funkcija, kuri blokuoja įrenginio paleidimą nuo bet kokios nesertifikuotos programinės įrangos. Tiesą sakant, tai yra „Windows 7“ platinimas.
Jeigu "Septyni"įdiekite į tuščią, dar nesuskirstytą ir neįdiegtą standųjį diską suderinamumo režimu BIOS UEFI c Palikimas, diegimo metu sistema automatiškai sukurs MBR - diskas. Ir būtent jam bus įdiegta sistema. Tačiau jei į BIOS nustatyti griežtus parametrus UEFI– tik šis veikimo režimas, kai paleidžiama iš „flash drive“. UEFI, kai kuriais atvejais montavimas Win7 tuščiame diske gali veikti lygiai taip pat, lyg diegtume sistemos versijas 8.1 Ir 10 . Šio diegimo metu pati sistema inicijuos diską kaip GPT ir sukurs tam reikalingą EFI - sistemų techniniai skyriai. Ir vėliau iš naujo įdiegiant "Septyni" stovės be problemų GPT - diskas su esama skaidinio schema. Bet mes kalbame tik apie dalį atvejų.
Pagrindiniai taškai visame tame yra teisingi parametrai BIOS UEFI ir „flash drive“. UEFI su diegimo procesu Win7. Ir jei pastaruoju atveju yra universali išeitis iš situacijos įrašant programas UEFI -flash drive, tada nustatymų atveju BIOS UEFI Negali būti a priori visiems tinkamo sprendimo. Čia, žinoma, reikia suprasti kiekvieną kompiuterį ir nešiojamąjį kompiuterį atskirai. Tačiau įdiekite "Septyni"įjungta GPT -diską galima padaryti nesikišant į nustatymus BIOS, jei tik ten vietoj UEFI arba suderinamumo režimas tyčia neįjungtas įprastu režimu BIOS – palikimas. Ši parinktis egzistuoja kaip alternatyvus „Windows“ diegimo mechanizmas, kurį siūlo programa. Šią alternatyvą taip pat galima naudoti tuo atveju, jei įdiegimas nepilnos pagrindinėse plokštėse BIOS UEFI, ir hibridinė programinė įranga, suderinama su EFI tik kalbant apie palaikymą atsisiuntimui iš GPT - diskai ir montavimas DVD, bet neleidžia paleisti iš UEFI -USB atmintinė.
Žemiau aptariame du diegimo atvejus Win7įjungta GPT - diskas:
Pirmas– kai turime reikalą su tuščia SSD arba HDD
(arba kai juose saugomi duomenys nėra vertingi)
;
Antra- kai įjungtas GPT
-diskas jau turi žymes, ypač yra techninių skyrių EFI
- Windows sistemos. Tai yra galimybė neprarandant duomenų, saugomų ne sistemos skaidiniuose.
2. Įkraunama USB atmintinė
Norėdami įgyvendinti savo planus, mums reikės įkrovos „flash drive“ su programomis, skirtomis darbui su disko skaidymu. Norėdami tai padaryti, atitinkamai būtina pasiruošti Tiesiogiai - diskas su visais šiais įrankiais. Tobulas variantas - Tiesiogiai - diskas WinPE10 TechAdmin. Jo paskirstymas ISO Paveikslėlį galima nemokamai parsisiųsti čia:
Atsisiųstą vaizdą įrašome į „flash drive“. Norėdami tai padaryti, naudojame įrankį Rufusas. Pirmajame stulpelyje nurodome „flash drive“, žemiau pasirenkame skaidinio schemą - „GPT UEFI kompiuteriams“. Tai yra to paties „flash drive“ kūrimo mechanizmas UEFI, kuri yra esminė BIOS UEFI tik su pasirinktu režimu UEFI. Jei į BIOS Suderinamumo režimas yra ir aktyvus, galite pasirinkti bet kurią schemą naudodami įkrovos įkroviklį MBR . Tada toks „flash drive“ taps universalus ir iš jo bus galima paleisti Palikimas kituose asmeniniuose ir nešiojamuosiuose kompiuteriuose. Toliau nurodome kelią į vaizdą WinPE10 TechAdmin. Ir paspauskite "Pradėti".

Kol „flash drive“ rašoma, prijunkite diegimą ISO -vaizdas Win7 rodyti naršyklėje Explorer.

Atidarykite prijungtame diske esantį aplanką "šaltiniai", o jo viduje ieškome failo "install.wim"- montavimas WIM -vaizdas. Kai tik „flash drive“ bus įrašytas, nukopijuokite jį WIM -vaizdą ir įdėkite jį į „flash drive“ šaknį.

Tokiu būdu turėsime viską, ko reikia diegimui „flash drive“. Win7. Iš tiesų, vienu iš toliau aprašytų metodų diskas, kuriame bus įdiegta sistema, bus perskirstytas.

Įdėjus jį į „flash drive“. WIM - jo svoris bus apytikslis 5-6 GB. Jei tai „flash drive“. 8 GB, viskas gerai. Bet jei turite tik „flash drive“. 4 GB, po įrašymo WinPE10 TechAdmin eikite į jo šaknį ir ištrinkite aplanką "Admin PE32" .

Dabar žiūrime į „flash drive“ svorį ir išsiaiškiname, ar jis ten tilps WIM -vaizdas. Jei jis vis tiek netelpa, galite pabandyti suspausti vaizdą. Na, arba atsisiųskite iš interneto jau suspaustą platinimo rinkinį su tik reikiamu leidimu "Septynios".
Paleiskite iš naujai sukurto „flash drive“. Pasirinkite atsisiųsti iš .

3. Win7 įdiegimas tuščiame standžiajame diske
Taigi, pirmasis diegimo būdas Win7įjungta GPT -disk yra tuo atveju, kai turime arba švarų SSD arba HDD (be ženklų) , arba kai viskas, kas ant jų yra, nėra vertinga ir gali būti sunaikinta. Laive WinPE10 TechAdmin paleisti programą.

Pereikime prie naudingumo.

Pirmame skirtuke "Fizinis diskas" Nurodome norimą diską, tą, kuriame ketiname įdiegti OS. Toliau spustelėkite "Detalių valdymas".

Tada -.

Pasirodžiusiame lange spustelėkite parinktį "GUID". Tada patikrinkite parinktis „Sukurti ESP skaidinį“ Ir „Sukurti MSR skaidinį“. Aukštyn bloke "Nustatymas" pašalinti reikšmes iš trijų viršutinių blokų. Spustelėkite "GERAI" apačioje. Patvirtiname veiksmus.

Sukūrė techninių skyrių schemą EFI -sistemos, susidedančios iš ESP - skaidinys su failų sistema FAT16 Ir MSR -skyrius. Priskirkime jį pirmajam ESP - skyriaus laiškas, mums to prireiks vėliau. Paspauskite , naujame lange pasirinkite raidę, spustelėkite "GERAI".

Taigi, naudojant Sukūrėme reikiamus skaidinius, skirtus „Windows“, tačiau likusią disko vietą galima paskirstyti patogiau – padedant bet kuriam iš laive esančių WinPE10 TechAdmin diskų tvarkyklės.

Štai visas skyrius SU gali būti suskirstyti į dvi ar daugiau skyrių.

Po to grįžtame prie programos. Pirmajame jo lango stulpelyje nurodome kelią į WIM - vaizdas „flash drive“. Antroje mes pasirenkame ESP - skaidinys, kuriam aukščiau suteikėme disko raidę, trečiajame - pats skaidinys Win7, t.y. būsimas diskas SU . Žemiau esančiame stulpelyje nurodome sistemos leidimą. Ir paspauskite "Įdiegimas".

Toliau stulpelyje mes pasirenkame "UEFI" dešinėje, kairėje įsitikiname, kad nustatyta numatytoji reikšmė „Use BootSect...“. Jei norite, suaktyvinkite automatinį paleidimą iš naujo, kai baigsite darbą . Dėl to spaudžiame "GERAI".


Kai tai bus baigta, kompiuteris bus paleistas iš naujo.

Dabar turime paleisti iš disko, kuriame ką tik įdiegėme OS. Toliau pamatysime parengiamuosius ir konfigūravimo diegimo etapus.

4. Win7 diegimas iš GPT disko su esamais skaidiniais
Montavimas "Septynios" už darbą GPT -diskas - su esamais žymėjimais, su techninėmis dalimis EFI -sistemos (jei jau turėjote Win8.1 arba Win10) , su duomenimis apie kitus skyrius – bus daug lengviau. Čia turime paleisti programą ir, kaip ir ankstesniu atveju, nurodyti:
Pakeliui į WIM- vaizdas,
Pakeliui į EFI-skyrius;
Kelias į būsimą diską SU;
Redakcija Win7, jei paskirstymas numato kelis iš jų.

Kur gauti EFI- skyrius? IN ankstesnio atvejo naudojimas sukurtas skyrius su etikete ESP. Bet Windows 8.1 Ir 10 įprasto įrengimo metu techninės sekcijos kuriamos skirtingai. Tai gali būti diagrama su dviem skyriais − EFI Ir MSR. O gal su trimis - EFI , MSR Ir WRE. Bet kokiu atveju mus domina tik skyrius EFI kas negerai su failų sistema? FAT32.

Tai turi būti nurodyta antrame stulpelyje.
Nurodyta programa Formatuojame skyrius. Pirmajam EFI -skirstymas, tai būtina, kad įkrovos įkėloje nebūtų įrašų apie neegzistuojančias operacines sistemas. Galiausiai spustelėkite .

Nustatome įkrovos įkrovos parametrus ir galiausiai pradedame diegimą.

Daugiau nei prieš 30 metų sukurta pagrindinė BIOS įvesties/išvesties sistema yra gerokai pasenusi pagal šiuolaikinius standartus. Ją pakeičia UEFI specifikacija, kuri gerokai pakeičia nusistovėjusią ir pažįstamą įkrovos procedūrą. Šis straipsnis skirtas tiems, kurie domisi „Windows 7“ įdiegimu kompiuteryje su UEFI.
Pasenusios BIOS pakeitimas
Extensible Firmware Interface (išplečiamą programinės įrangos sąsają) sukūrė Intel 1998 m. Dabartinė specifikacijos versija vadinama Unified Extensible Firmware Interface. Labai tikėtina, kad kompiuteriai, pagaminti po 2010 m., veiks su UEFI sistema. Skirtingai nuo BIOS, naujosios specifikacijos kodai gali būti saugomi tiek pagrindinės plokštės mikroschemoje, tiek specialioje HDD dalyje.
UEFI veikia su nauju GPD skaidymu, kuris gali palaikyti didesnius nei 2 TB HDD ir neribotą skaidinių skaičių. Be to, UEFI architektūra yra modulinė, todėl palaiko pasirinktines programas ir tvarkykles.
Ir svarbiausia šio straipsnio dalis: naujoje specifikacijoje yra įmontuota atsisiuntimų tvarkyklė. Dėl šios priežasties norint įdiegti „Windows 7“ iš USB arba išorinio HDD nereikia trečiųjų šalių įkrovos programų.
Įkrovos USB atmintinės kūrimas
Norint sukurti įkrovos „flash drive“, svarstoma „Rufus 1.4.3“ programa. Programa išsiskiria tuo, kad jos nereikia diegti, ji yra labai mažo dydžio ir platinama visiškai nemokamai. Žinoma, Rufus palaiko GPT HDD skaidymą ir dirba su UEFI specifikacija. Dabartinę programos versiją galima atsisiųsti iš oficialios gamintojo svetainės.

Paleidę įrankį turite nurodyti "flash drive", kuris bus paleistas (Dėmesio! Visi duomenys iš jo bus visam laikui ištrinti!), failų sistemą (pasirinkite FAT32), skaidinio schemą ir sistemos sąsają (pasirinkite GPT ir UEFI) . Priešais „sukurti įkrovos diską“ turite nurodyti kelią į „Windows 7“ ISO atvaizdą.
Kai visi parametrai nurodyti teisingai, galite spustelėti mygtuką „Pradėti“ ir prasidės įkrovos „flash drive“ paruošimo procesas. Tai užtruks šiek tiek laiko, priklausomai nuo jūsų kompiuterio greičio ir USB kartos.
Be „Rufus“, galite naudoti programą „WinSetupFromUSB“. Jį taip pat galima atsisiųsti iš gamintojo svetainės. Šių dviejų programų sąsaja yra beveik identiška, todėl nėra prasmės atskirai svarstyti įkrovos „flash drive“ kūrimo proceso.
Montavimo paruošimas
Norėdami pradėti diegti iš „flash drive“, pirmiausia turite sukonfigūruoti UEFI. Norėdami tai padaryti, turite iš naujo paleisti kompiuterį ir paspausti F2 arba Delete (priklausomai nuo pagrindinės plokštės, paspauskite abu klavišus, kad įsitikintumėte). Atlikę šiuos veiksmus, kaip ir BIOS atveju, būsite nukreipti į pagrindinį valdymo meniu.
Paspauskite F7 arba pasirinkite skyrių „Išplėstinė“. Tada eikite į „įkrovos“ meniu, pasirinkite parinktį „USB palaikymas“ ir įdiekite visą inicijavimą. Meniu „saugi įkrova“ nustatykite „Windows uefi režimą“.
Dabar atidarykite suderinamumo palaikymo modulio (arba CSM) meniu ir elemente „paleisti CSM“ pasirinkite „įjungta“. Atidarykite papildomas parinktis ir „įkrovos įrenginio parinktyse“ pasirinkite „tik uefi“. Šis elementas leis filtruoti „flash drives“ ir HDD, kurie negali veikti pagal jūsų specifikacijas. Stulpelyje „Įkrovimas iš atminties įrenginių“ pasirinkite „abu, pirmiausia uefi“.
Dabar tereikia nurodyti įkrovos prioritetą. Pirmiausia įdėkite įkrovos USB atmintinę, o antroje - HDD. Nustatymai baigti, išsaugokite juos klavišu F10, patvirtinkite sprendimą ir kompiuteris bus paleistas iš naujo. 
Windows diegimas
Jei ankstesni veiksmai buvo atlikti teisingai, po to, kai kompiuteris bus paleistas iš naujo, prasidės standartinis operacinės sistemos diegimas iš „flash drive“. Spustelėkite „Kitas“, „Įdiegti“, sutikite su vartotojo sutartimi, pasirinkite pilną diegimą.

Dabar reikia atidaryti komandų eilutę naudodami kombinaciją Shift + F10. Tada įveskite šią komandų seką:
diskpart (po kiekvienos komandos turite paspausti Enter mygtuką) sel dis 0 clean convert gpt exit

Daugiau informacijos šiuo metu. Naudodami šias komandas ištrinsite visus duomenis iš HDD, pažymėsite juos kaip GPD ir suformatuosite tolesniam sistemos diegimui. Spustelėkite „Atnaujinti“ ir „Kitas“.
„Windows 7“ diegimas jūsų asmeninio kompiuterio HDD prasidės. Diegimo proceso metu kompiuteris kelis kartus bus paleistas iš naujo, po to jums tereikės nurodyti jo pavadinimą ir slaptažodį, laiko juostą ir nustatyti vartotojų sąrašą. Kai diegimas bus baigtas, „Microsoft Update“ atsisiųs ir įdiegs visus reikiamus pataisymus ir tvarkykles, o jūs galėsite naudoti kompiuterį.
windowsTune.ru
UEFI režimas - „Windows 7“ diegimas
Vietoj šiuo metu daugeliui pažįstamos BIOS naujose stalinių ir nešiojamų kompiuterių pagrindinėse plokštėse vis dažniau įrengiamas modernus UEFI. Diegiant „Windows 7“ tokioje įrangoje vyksta nemažai pakeitimų. Deja, ši gamyklinė programinė įranga diegiama gana lėtai ir šiuo metu nėra pasirengusi pakeisti BIOS daugumoje plokščių, o tai sukelia daugybę nesuderinamumo ir problemų, susijusių su įkėlimu nauju režimu. Dažniausiai klausimų kyla žmonėms, norintiems įdiegti Windows 7, o ne aštuntąją sistemos versiją, kuri pateikiama kartu su naujai įsigytu nešiojamu kompiuteriu.
Ar verta pereiti prie UEFI?
Pagrindinė perėjimo iš BIOS prie UEFI priežastis buvo funkcionalumo trūkumas, kurio profesionaliems darbo kompiuteriams, kuriuose yra talpūs dokumentai ir reikalaujantys maksimalaus visų komponentų veikimo, nebeužtenka. Verta paminėti, kad įkeliant diską UEFI BIOS režimu, pagal numatytuosius nustatymus įdiegti „Windows 7“ nebus įmanoma senuose MBR skaidiniuose. Tačiau yra dvi problemos sprendimo galimybės.

Pirmasis yra nukopijuoti visus svarbius duomenis į išorinį arba pasirenkamą vidinį diską. Antrasis yra daug darbo reikalaujantis ir reikalauja konvertuoti skaidinius naudojant įkrovos „flash drives“ arba diskus su tokiomis komunalinėmis paslaugomis kaip „Paragon“, tačiau leis išsaugoti visus esamus duomenis, išskyrus vietinį diską su pačia sistema. Norėdami padaryti išvadą apie UEFI sistemos diegimo reikalingumą kompiuteryje, turite suprasti, kokius pranašumus turi naujo tipo iš anksto įdiegta programinė įranga, palyginti su ankstesne.
Senas, bet efektyvus BIOS
Galite pradėti svarstymą nuo pagrindinės įvesties-išvesties sistemos – BIOS, nes tai bus logiška išleidimo laiko seka. Funkcijos, už kurias jis atsakingas, paprastai yra aiškūs iš pavadinimo. Pagrindinė programinė įranga nepasirodė per naktį. Tobulėjant kompiuterio komponentams, atitinkamai tobulėjo ir pati BIOS, todėl šiandien žmonės gali naudotis plačiomis jos funkcijomis. Žinoma, vien pagrindinė programinė įranga negali patenkinti visų techninės įrangos poreikių. Dėl šios priežasties programos ir tvarkyklės buvo kuriamos lygiagrečiai, konfigūruojamos tiesiogiai pačioje operacinėje sistemoje. Tačiau BIOS yra atsakinga už tokias operacijas kaip pradinis aparatinės įrangos identifikavimas ir įrenginio, iš kurio bus paleista, nustatymas. Labai akivaizdu, kad UEFI turi panašias funkcijas, įdiegiant „Windows 7“, o jos teisingam veikimui būtinai reikės aukščiau aprašytų parinkčių.
Daugiafunkcis UEFI
Kas yra UEFI? Jei iššifruotume santrumpą ir išverstume į rusų kalbą, naujovė pavadinta Extensible Embedded Software Interface. Sistemos kūrimą Intel pradėjo dar 2001 m., ji buvo labai specializuota serverių įrangoje. UEFI buvo sukurtas dėl neveikiančių Itanium procesorių su sena programine įranga, nes serverio kompiuterio branduoliui reikėjo žymiai išplėsti funkcionalumą. Paprasti vartotojai naują produktą pamatė tik 2006 metais „Apple“ sukurtuose borto kompiuteriuose. Vėliau naujovė pradėjo atsirasti ir kitų įmonių gaminiuose, ką rodo pirmasis santrumpos žodis Unifed. Tarp jų yra ir „Microsoft“, prisidedanti prie UEFI, pagal kurią įmonė optimizavo „Windows 7“ diegimą, ir kiti programinės ir techninės įrangos kūrėjai.
UEFI pranašumai diegiant sistemas iš Microsoft
Naujovių dėka dabar galima įdiegti „Windows 7“ didžiuliuose kietuosiuose diskuose, kuriuos palaiko GPT UEFI BIOS, o sistema atsidurs po šia skaidinių lentele. Verta paaiškinti, kad žodžiai „didžiulis dydis“ reiškia diskus, kurių talpa didesnė nei 2Tb. Senoji sistema palaikė tik tuos kietuosius diskus, kurių erdvė neviršijo šios žymos. Tai paaiškinama tuo, kad BIOS naudojo MBR skaidymą, kad dirbtų su disku, kuriame kiekvieno įrašo dydis buvo 32 bitai. Iš skaičiavimų gaunamas 4 milijardų sektorių skaičius, tai yra lygiai 2Tb. Net ir dabar kai kam tokia apimtis gali pasirodyti per didelė, tačiau daugeliui 3D dizainerių, jau nekalbant apie tarnybinę įrangą naudojančius darbuotojus, tokių pajėgumų jau seniai reikėjo. UEFI BIOS dėka dabar Windows 7, 8 ir 10 galima įdiegti standžiuosiuose diskuose, kurių talpa iki 8 milijardų TB.
Suderinamas su įvairia įranga
Šiuolaikinės pagrindinės plokštės yra aprūpintos programine įranga, kuri palaiko tiek seną aparatinę įrangą su MBR, tiek naują aparatinę įrangą su GPT skaidymu. Dabar vartotojas gali pasirinkti tinkamiausią jo kompiuteriui parinktį. Tai tapo įmanoma dėl UEFI dualbios palaikymo. Įdiegti „Windows 7“, „8“ ir „10“ tokioje įrangoje vienu metu bus galima dviem režimais, iš kurių vieną pasirenka vartotojas tiesiogiai paleisdamas iš disko.

Vizuali sąsaja
Kai kurie kūrėjai ne tik pristatė kodo pakeitimus, bet ir visiškai pertvarkė sąsają, leidžiančią greičiau bendrauti. Taip pat dar vienas privalumas buvo galimybė valdyti UEFI elementus naudojant kompiuterio pelę. Dėl to Windows 7 diegimas tampa dar patogesnis ir lengvesnis. Tereikia vieną kartą priprasti prie naujojo vizualinio stiliaus ir visiškai išnyksta noras grįžti prie kompiuterių, kuriuose veikia BIOS. Taip pat ateityje kūrėjai žada sukurti papildomų UEFI paslaugų, net tiek, kad bus išleistos programos, kurios suteikia prieigą prie interneto neįdiegus operacinės sistemos. Ši užduotis jau iš dalies atlikta, nes iš anksto įdiegta programinė įranga atnaujinama naudojant tinklo protokolą.
Papildoma apsauga langams
Kitas svarbus dalykas yra vadinamasis saugus Windows 7 diegimas. GPT UEFI yra naujas standartas, kuris pagerins Microsoft operacinės sistemos apsaugą. Priemonė gali žymiai sumažinti informacijos praradimo ir nutekėjimo tikimybę. Ši parinktis programinėje įrangoje įjungta pagal numatytuosius nustatymus, tačiau, jei vartotojas pageidauja, ją galima lengvai išjungti nustatymuose.
UEFI greitis ir orientacija
Dėl pertvarkytos bazės UEFI gali žymiai pagreitinti Windows įkėlimą. Dėl ryškaus ir vizualiai suprantamo turinio naršyti naujoje sąsajoje tapo daug lengviau. Kiekviena kategorija turi piktogramą, panašią į tas, kurios yra pačioje operacinėje sistemoje. Taip pat buvo komunalinių paslaugų skyrius, kuris iki šiol nebuvo naudojamas. Yra programų, kurios leidžia peržiūrėti papildomas kompiuterio savybes, tokias kaip įdiegta aparatinė įranga, elementų temperatūra ir daug daugiau. Žinoma, konkretus paslaugų rinkinys priklauso nuo pagrindinės plokštės gamintojo ir tipo.
Perėjimas iš MBR į GPT
Pereinant nuo sistemos, įdiegtos pagal BIOS, prie MBR disko skaidymo, turėtumėte nedelsdami galvoti apie svarbios informacijos išsaugojimą. Jei to nereikia, galite pereiti tiesiai prie diegimo. Bet tuo atveju, kai kompiuteryje yra vartotojui vertingų duomenų, reikės juos archyvuoti arba perskirstyti diską naudojant specializuotą programinę įrangą.

USB paruošimas su Windows 7 diegimui UEFI
Išstudijavę darbo su nauja programine įranga pagrindus ir nusprendę, ar tikslinga dirbti pagal ją su esama įranga, turite pradėti ruoštis procesui. Norint įdiegti „Windows 7“ per UEFI, reikės tam tikrų įgūdžių, susijusių su pačios sistemos platinimo įrašymu. Vartotojai, įpratę naudoti „flash drives“, turės turėti naujausią „Microsoft Windows“ versiją ir vieną iš programų, skirtų paskirstymui įrašyti į USB. Kaip pavyzdys bus pristatyta viena tokia programa pavadinimu Rufus.
Atsisiuntę naujausią programos versiją, turėsite pasirinkti ne mažiau kaip 4 Gb „flash drive“. Turite paleisti „Rufus“ kaip administratorių, turėdami „UAC“ prieigos teisių patvirtinimą. Eidami į skyrių „Įrenginys“, turėsite spustelėti „flash drive“, kad vėliau į jį įrašytumėte platinimo rinkinį. Jei norite įdiegti sistemą su MBR arba GPT disko skaidymu, turite pažymėti atitinkamą langelį. Rekomenduojama palikti numatytąją failų sistemą FAT32. Kitame etape turėsite pasirinkti sistemos ISO atvaizdą, kuris anksčiau buvo atsisiųstas arba įsigytas dėžutėje, ir spustelėkite mygtuką „Pradėti“. Kai procesas bus baigtas, įkrovos USB atmintinė, skirta UEFI, bus visiškai paruošta.
Įkrovimas iš disko UEFI režimu įvairioje aparatinėje įrangoje
Žinoma, pirmiausia reikia tinkamai paleisti, nes to griežtai reikalauja Windows 7 įdiegimas UEFI. Gigabyte kuria pagrindines plokštes su dvigubu UEFI BIOS. Tokioje įrangoje prieš pradėdami procesą turėsite eiti į nustatymus naudodami klavišą F9 ir pasirinkti tinkamą darbo režimą. Panašius veiksmus galima atlikti daugumoje kitų gamintojų pagrindinių plokščių.

Taip pat dažnai naudojamas greitas paleidimas UEFI režimu. Norėdami tai padaryti, turėsite iškviesti įkrovos įrenginio meniu ir pasirinkti "flash drive" su reikalinga režimo žyma (Lagacy jos neturi).
Jei vartotojas nenaudoja naujosios BIOS, stalinis kompiuteris turi galimybę ją visiškai išjungti. Verta paminėti, kad „Lagacy Boot“ negali būti išjungtas nustatymuose, net kai UEFI įdiegta „Windows 7“, „Acer“ yra vienas iš kūrėjų, kuris visiškai pašalino galimybę išjungti bet kurį iš savo nešiojamųjų kompiuterių režimų, todėl norint pasirinkti reikia naudoti tik greitą įkrovą.

Labai įdomu, kad iš pradžių nauji integruoti saugos įrankiai ir iš dalies GPT žymėjimas, įdiegus aukščiau aprašytu režimu, blokavo piratinius Microsoft operacinės sistemos įtrūkimus. Nepaisant to, įsilaužėliai greitai galėjo pataisyti savo „Windows 7“ aktyvatorių, kurio UEFI režimą jau buvo visiškai atsižvelgta.

Įkėlus vartotojo reikalingą metodą, tolesni sistemos diegimo veiksmai nesikeičia.

Vienintelis dalykas, kurį verta paminėti, yra tai, kad skaidydami diską „Windows“ dabar sukurs šiek tiek daugiau papildomų skaidinių.
fb.ru
Kaip įdiegti windows 7 uefi bios
Šiandien BIOS sistema laikoma pasenusia ir palaipsniui pakeičiama nauja versija - UEFI. Su juo operacinės sistemos diegimas įgauna kitokį pobūdį, todėl daugelis vartotojų proceso metu susiduria su daugybe problemų. Tiesą sakant, nėra nieko ypač sudėtingo, manau, kad po žemiau pateiktų nurodymų net ir nelabai patyręs kompiuterio vartotojas galės susidraugauti su UEFI BIOS specifikacija. Tiesą sakant, ką daryti, jei jūsų kompiuteryje yra uefi bios, kaip šiuo atveju įdiegti „Windows 7“, bus aptarta toliau.
Įkrovos USB atmintinės kūrimas
Visų pirma, reikia sukurti įkrovos USB atmintinę, o šiam tikslui naudosiu „Rufus“ įrankį. Savo ruožtu galite naudoti bet kurią kitą programą, pavyzdžiui, WinToFlash arba WinSetupFromUSB. Taigi, štai ką mes darome:
- „Rufus“ programa turi būti atsisiųsta iš to paties pavadinimo kūrėjo svetainės ir paleidžiama.
- Nustatykite „flash drive“ pavadinimą, pasirinkite failų sistemą (FAT32), sistemos sąsają (UEFI) ir galiausiai pasirinkite ISO atvaizdo kelią šalia parinkties „Sukurti įkrovos diską“.
- Spustelėjus mygtuką „Pradėti“, prasidės įkrovos „flash drive“ paruošimo procesas, kuris užtruks šiek tiek laiko.
- Iš naujo paleiskite sistemą, spustelėkite arba.
- Valdymo meniu spustelėkite - "Išplėstinė" - "Atsisiųsti" - "USB palaikymas" - "Visa iniciacija". Taip pat atidarykite meniu „Saugi įkrova“ ir pasirinkite „Windows uefi režimas“.
- CSM skiltyje elemente „Paleistis“ nustatykite „įjungta“, o „Įkrovos įrenginio nustatymuose“ - „tik uefi“. Norėdami pasirinkti parinktį „Paleisti iš atminties įrenginių“, spustelėkite „abu, pirmiausia uefi“.
- Įkrovos prioritete pirmiausia nurodykite įkrovos USB atmintinę, o antroje vietoje padėkite HDD.

Įdiegti windows 7
Teisingai vykdydami aukščiau pateiktas instrukcijas, turite iš naujo paleisti kompiuterį, kuris, savo ruožtu, pradės OS diegimo procesą iš „flash drive“. Turite sutikti su licencijos sąlygomis ir pasirinkti visiškai įdiegti operacinę sistemą. Tada atidarykite komandų eilutę naudodami + mygtukų derinį, tada ta pačia seka parašykite komandas, kurias matote ekrano kopijoje.

Atlikę šiuos veiksmus, jūsų kompiuteryje bus pradėta diegti „Windows 7“. Proceso metu sistema kelis kartus persikraus, o pabaigoje reikės atlikti formalumus, pvz., nurodyti kompiuterio pavadinimą, laiko juostą ir pan. Kai visos tvarkyklės bus automatiškai įkeltos, galite pradėti dirbti su kompiuteriu.
Kaip matote, nieko sudėtingo, svarbiausia yra griežtai laikytis instrukcijų. Tikiuosi, kad viskas jums pavyks!
learningwindows.ru
Įprastas Windows 7 diegimas nešiojamajame kompiuteryje su uefi
- 1 Kokie gali kilti sunkumų
- 2 Montavimas
BIOS sistema buvo sukurta daugiau nei prieš 30 metų. Daugelis mano, kad tai pasenusi programinės įrangos rūšis, kurią pamažu keičia naujesnė sistema, vadinama UEFI, plačiai paplitusi šiuolaikiniuose kompiuteriuose. UEFI turi daug naudingų funkcijų (įskaitant, pavyzdžiui, gana veiksmingą priešpriešą kompiuterių šakniniams rinkiniams). Tačiau tuo pat metu tai taip pat gali sukelti daug problemų, nes kai kurių operacinių sistemų platinimai jame paleidžiami sunkiai, o kiti iš viso nepaleidžiami. O įdiegti arba iš naujo įdiegti vieną operacinę sistemą vietoj kitos kartais būna labai sunku.
Taigi, pavyzdžiui, turite nešiojamąjį kompiuterį su Windows 8 OS, kuris buvo įdiegtas pirkimo metu. Bet kažkodėl nusprendėte įdiegti ir Windows 7. Bandote tai padaryti įprastu būdu ir sužinote, kad negalite įdiegti vienos sistemos vietoj kitos, nes nešiojamajame kompiuteryje įdiegta UEFI sąsaja.
Labai dažnai vartotojai stebisi: ar netgi įmanoma įdiegti arba iš naujo įdiegti „Windows 7“ nešiojamajame kompiuteryje naudojant „Windows 8“, jei nešiojamasis kompiuteris turi UEFI? Trumpas atsakymas į šį klausimą yra taip, tai galima padaryti. Bet ko prireiks? Apie tai ir kalbėsime.
Jei nuspręsite pakeisti sistemą arba tiesiog įdiegti vieną ant kitos (kad prireikus galėtumėte naudoti abi aplinkas), atsargumo sumetimais tikrai turėtumėte pasidaryti atsarginę jau įdiegtos sistemos kopiją. Kadangi pastaruoju metu avariniam OS atkūrimui skirtų paslaugų gamintojai praktiškai nepateikia operacinių sistemų rinkiniuose. Bet jei iškyla kokių nors problemų, gali tekti iš naujo įdiegti ankstesnę sistemą ir tik tada bandyti iš naujo įdiegti Windows 7.
Taip pat žiūrėkite: Kaip pakeisti šriftus „Windows 7“ kompiuteryje
Kokie gali kilti sunkumų?
Taigi, su kokiais sunkumais susidurs vartotojas, jei nuspręs pakeisti nešiojamojo kompiuterio operacinę sistemą su UEFI ir vietoj numatytosios „Windows 8“ įdiegti „Windows 7“?
- Pirma, BIOS turi UEFI įkrovos parinktį, kuri įjungiama pagal numatytuosius nustatymus. Ji yra atsakinga už specialaus aptarnavimo skaidinio buvimą standžiajame diske, palaikantį GUID skirsnių lentelę (sutrumpintai kaip GPT). Jei toks skaidinys yra sistemoje, nebus įmanoma įdiegti „Windows 7“ nei iš originalaus disko, nei iš vaizdo, esančio „flash drive“. Pasirodys toks pranešimas – Įkrovos klaida – nerastas tinkamas skaitmeninis parašas. Ir jei kalbėtume apie įprastą stalinį kompiuterį, tada yra būdas įdiegti arba iš naujo įdiegti „Windows 7“ GPT diske. Tačiau nešiojamojo kompiuterio atveju jis nebeveikia.
- Antra, jei „Windows 8“ anksčiau buvo įdiegta nešiojamajame kompiuteryje su UEFI, greičiausiai diske jau yra GPT turinys. Tokiu atveju, norėdami įdiegti arba iš naujo įdiegti „Windows 7“, o ne GPT, turėsite konvertuoti laikmeną į labiau tradicinę „Master Boot Record“ įkrovos sritį (trumpai – MBR). Tačiau tokį konvertavimą galima atlikti tiesiogiai diegiant Windows 7. Daugiau apie tai žemiau.
Montavimas
Aukščiau kalbėjome apie problemas, susijusias su UEFI įkrovos parinktimi. Todėl prieš įdiegiant naują sistemą nešiojamajame kompiuteryje su UEFI, ši parinktis turėtų būti išjungta. Beje, kai kuriuose BIOS tipuose vietoj UEFI įkrovos taip pat gali būti parinktis Secure Boot, kurią taip pat reikia išjungti. Taip pat patartina atidžiau pažvelgti į parinktis su panašiais pavadinimais, nes gali būti keletas parinkčių pavadinimų, atsakingų už įkrovos įkrovos sertifikato suderinamumo patikrinimą. Tada visi BIOS atlikti pakeitimai turėtų būti išsaugoti.
Taip pat žiūrėkite: Kaip pagreitinti „Windows 7“ kompiuterį
Dabar pereikime prie „Windows 7“ operacinės sistemos diegimo nešiojamajame kompiuteryje su UEFI ant jau įdiegtos sistemos. Pirmiausia jums reikia disko su šios OS diegimo programa. Arba galite sukurti įkrovos USB atmintinę, iš kurios vėliau įdiegsite operacinę sistemą. Bet kokiu atveju, norint pradėti diegti, reikia įdėti diską arba „flash drive“, atidaryti įkrovos meniu ir pasirinkti katalogą su paskirstymu, iš kurio galima įdiegti arba iš naujo įdiegti sistemą. Po to pasirodys šis pranešimas.
Kas moka anglų kalbą, supras, kad norint pradėti dirbti, sistema prašo paspausti bet kurį klaviatūros klavišą.
Po to atidaromas „Windows 7“ diegimo vedlys, su kuriuo galite įdiegti arba iš naujo įdiegti OS. Pirmiausia galite pasirinkti kalbą, laiko formatą, klaviatūros išdėstymą ir pradėti diegti spustelėdami atitinkamą mygtuką.
Kai diegimo vedlys paragins pasirinkti diską, kuriame bus įdiegta nauja operacinė sistema, turite naudoti klavišų kombinaciją „Shift“ ir „F10“. Po to pasirodžiusioje komandų eilutėje turite atlikti šiuos veiksmus:
- Įveskite komandą diskpart, tada suaktyvinkite ją paspausdami ENTER klavišą;
- Įveskite komandų diskų sąrašą, paspauskite ENTER;
- Pasirinkite standžiojo disko skaidinį, kurį planuojama konvertuoti į MBR formatą;
- Įveskite komandą select disk x (x - mūsų atveju tai yra pasirinkto disko numeris), paspauskite ENTER;
- Įveskite švaros komandą, kuri išvalys diską ir pašalins visus nereikalingus skaidinius;
- Įveskite komandą convert mbr, kuri pradės konvertavimą į naują formatą, paspauskite ENTER;
- Įveskite komandą išeiti.
Atlikę visus veiksmus, galite uždaryti komandinės eilutės langą, o Windows 7 diegimo lange, kuriame prašoma pasirinkti HDD diską, reikia atnaujinti puslapį (atitinkama nuoroda yra vedlio lange). Dabar belieka spustelėti „Kitas“, po kurio „Windows 7“ turėtų būti sėkmingai įdiegta „Windows 8“ viršuje.
Taip pat žiūrėkite: Kompiuterio pavadinimo keitimas „Windows 7“ ir „Windows 10“.
Jei mums reikia iš naujo įdiegti „Windows 7“, mums vėl reikės įkrovos USB atmintinės arba disko. Veiksmų algoritmas šiuo atveju yra panašus į aprašytą aukščiau, tačiau jums nebereikia konvertuoti disko formato.
(Lankyta 12 219 kartų, 14 apsilankymų šiandien)
windowsprofi.ru
Kaip įdiegti windows 7 UEFI
Šiuolaikiniai kompiuteriai yra su UEFI. UEFI yra sąsaja tarp operacinės sistemos ir programinės įrangos. Sukurta pakeisti BIOS. Beje, „Apple“ šią technologiją naudoja jau seniai. Bet tai nėra taip svarbu, svarbu, kaip įdiegti W7?
Eikime eilės tvarka. Tarkime, kad turite „Windows 8“ (veikia ar ne) ir norite pakeisti ją į „Windows 7“. Taigi.
Pirmiausia turite išjungti saugų įkrovą. Tai yra UEFI funkcija – ji neleidžia įkelti vykdomųjų failų ar tvarkyklių, nebent jie pasirašyti vienu iš iš anksto įdiegtų raktų.
Norėdami jį išjungti, prisijunkite prie UEFI. Kai įjungiate stalinį ar nešiojamąjį kompiuterį, paspauskite klavišą „F2“ arba „Delete“. Skirtuke „Boot“ pakeiskite „Secure Boot“ reikšmę į „Išjungta“. Atsiras papildomas elementas „OS režimo pasirinkimas“, pasirinkite „UEFI and Legacy OS“ Dabar išsaugokite nustatymus naudodami „F10“ mygtukus, tada pasirinkite „Taip“ ir paspauskite „Enter“. Kompiuteris pradės paleisti iš naujo. Dar kartą eikite į UEFI. Tame pačiame skirtuke eikite į parametrą „Boot Device Priority“ ir 1 veiksme pasirinkite įrenginį, iš kurio diegsite „Windows“. Dar kartą paspauskite „F10“, tada „Taip“.
Viskas, kompiuteris paruoštas įdiegti „Windows 7“.
Jei diegdama naujame standžiajame diske „Windows“ skundžiasi GPT skaidinio stiliumi, tada (pakeitus UEFI): Įdėkite diegimo diską arba „flash drive“ ir po kurio laiko paleiskite į „Windows 7“ diegimo programą.

Spustelėkite įdiegti. Mes sutinkame su licencijos sutartimi. Pasirinkite visą diegimą.

Iškvieskite komandinę eilutę naudodami kombinaciją „Shift + F10“. Komandinėje eilutėje nuosekliai įveskite komandas: diskpart sel dis 0 clean convert gpt exit
Spustelėkite „Atnaujinti“.
Dabar mygtukas tęsti diegimą bus aktyvus. Spustelėkite „Kitas“.

Prasidės „Windows“ diegimo procesas.
BIOS sistema buvo sukurta daugiau nei prieš 30 metų. Daugelis mano, kad tai pasenusi programinės įrangos rūšis, kurią pamažu keičia naujesnė sistema, vadinama UEFI, plačiai paplitusi šiuolaikiniuose kompiuteriuose. UEFI turi daug naudingų funkcijų (įskaitant, pavyzdžiui, gana veiksmingą priešpriešą kompiuterių šakniniams rinkiniams). Tačiau tuo pat metu tai taip pat gali sukelti daug problemų, nes kai kurių operacinių sistemų platinimai jame paleidžiami sunkiai, o kiti iš viso nepaleidžiami. O įdiegti arba iš naujo įdiegti vieną operacinę sistemą vietoj kitos kartais būna labai sunku.
Taigi, pavyzdžiui, turite nešiojamąjį kompiuterį su Windows 8, kuris buvo įdiegtas pirkimo metu. Bet kažkodėl nusprendėte įdiegti ir Windows 7. Bandote tai padaryti įprastu būdu ir sužinote, kad negalite įdiegti vienos sistemos vietoj kitos, nes nešiojamajame kompiuteryje įdiegta UEFI sąsaja.
Labai dažnai vartotojai užduoda klausimą: ar netgi įmanoma įdiegti arba iš naujo įdiegti „Windows 7“ nešiojamajame kompiuteryje per „Windows 8“, jei nešiojamasis kompiuteris turi UEFI? Trumpas atsakymas į šį klausimą yra taip, tai galima padaryti. Bet ko prireiks? Apie tai ir kalbėsime.
Jei nuspręsite pakeisti sistemą arba tiesiog įdiegti vieną ant kitos (kad prireikus galėtumėte naudoti abi aplinkas), atsargumo sumetimais tikrai turėtumėte pasidaryti atsarginę jau įdiegtos sistemos kopiją. Kadangi pastaruoju metu avariniam OS atkūrimui skirtų paslaugų gamintojai praktiškai nepateikia operacinių sistemų rinkiniuose. Tačiau jei iškyla kokių nors problemų, gali tekti iš naujo įdiegti ankstesnę sistemą ir tik tada bandyti iš naujo įdiegti Windows 7.
Kokie gali kilti sunkumų?
Taigi, su kokiais sunkumais susidurs vartotojas, jei nuspręs pakeisti nešiojamojo kompiuterio operacinę sistemą su UEFI ir vietoj numatytosios „Windows 8“ įdiegti „Windows 7“?
- Pirma, BIOS turi UEFI įkrovos parinktį, kuri suaktyvinama pagal numatytuosius nustatymus. Ji yra atsakinga už specialaus aptarnavimo skaidinio buvimą standžiajame diske, palaikantį GUID skirsnių lentelę (sutrumpintai kaip GPT). Jei toks skaidinys yra sistemoje, nebus įmanoma įdiegti „Windows 7“ nei iš originalaus disko, nei iš vaizdo, esančio „flash drive“. Pasirodys toks pranešimas – Įkrovos klaida – nerastas tinkamas skaitmeninis parašas. Ir jei kalbėtume apie įprastą stalinį kompiuterį, tada yra būdas įdiegti arba iš naujo įdiegti „Windows 7“ GPT diske. Tačiau nešiojamojo kompiuterio atveju jis nebeveikia.
- Antra, jei „Windows 8“ anksčiau buvo įdiegta nešiojamajame kompiuteryje su UEFI, greičiausiai diske jau yra GPT turinys. Tokiu atveju, norėdami įdiegti arba iš naujo įdiegti Windows 7, turėsite konvertuoti laikmeną į tradicinę Master Boot Record įkrovos sritį (sutrumpintai MBR), o ne GPT. Tačiau tokį konvertavimą galima atlikti tiesiogiai diegiant Windows 7. Daugiau apie tai žemiau.
Montavimas
Aukščiau kalbėjome apie problemas, susijusias su UEFI įkrovos parinktimi. Todėl prieš įdiegiant naują sistemą nešiojamajame kompiuteryje su UEFI, ši parinktis turėtų būti išjungta. Beje, kai kuriuose BIOS tipuose vietoj UEFI įkrovos taip pat gali būti parinktis Secure Boot, kurią taip pat reikia išjungti. Taip pat patartina atidžiau pažvelgti į parinktis su panašiais pavadinimais, nes gali būti keletas parinkčių pavadinimų, atsakingų už įkrovos įkrovos sertifikato suderinamumo patikrinimą. Tada visi BIOS atlikti pakeitimai turėtų būti išsaugoti.
Dabar pereikime prie „Windows 7“ operacinės sistemos diegimo nešiojamajame kompiuteryje su UEFI ant jau įdiegtos sistemos. Pirmiausia jums reikia disko su šios OS diegimo programa. Arba galite sukurti įkrovos USB atmintinę, iš kurios vėliau įdiegsite operacinę sistemą. Bet kokiu atveju, norint pradėti diegti, reikia įdėti diską arba „flash drive“, atidaryti įkrovos meniu ir pasirinkti katalogą su paskirstymu, iš kurio galima įdiegti arba iš naujo įdiegti sistemą. Po to pasirodys šis pranešimas.

Kas moka anglų kalbą, supras, kad norint pradėti dirbti, sistema prašo paspausti bet kurį klaviatūros klavišą.
Po to atidaromas „Windows 7“ diegimo vedlys, su kuriuo galite įdiegti arba iš naujo įdiegti OS. Pirmiausia galite pasirinkti kalbą, laiko formatą, klaviatūros išdėstymą ir pradėti diegti spustelėdami atitinkamą mygtuką.
Kai diegimo vedlys paragins pasirinkti diską, kuriame bus įdiegta nauja operacinė sistema, turite naudoti klavišų kombinaciją „Shift“ ir „F10“. Po to pasirodžiusioje komandų eilutėje turite atlikti šiuos veiksmus:
- Įveskite komandą diskpart, tada suaktyvinkite ją paspausdami ENTER klavišą;
- Įveskite komandų diskų sąrašą, paspauskite ENTER;
- Pasirinkite standžiojo disko skaidinį, kurį planuojama konvertuoti į MBR formatą;
- Įveskite komandą select disk x (x - mūsų atveju tai yra pasirinkto disko numeris), paspauskite ENTER;
- Įveskite švaros komandą, kuri išvalys diską ir pašalins visus nereikalingus skaidinius;
- Įveskite komandą convert mbr, kuri pradės konvertavimą į naują formatą, paspauskite ENTER;
- Įveskite komandą išeiti.