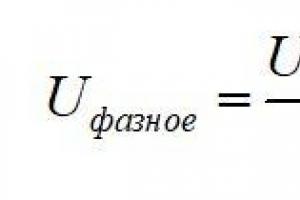Microsoft word избавиться от белого фона. Убираем фон за текстом в MS Word. Удаляем цвет шрифта и заливки
Наверняка многие сталкивались с ситуацией, когда при копировании текста с какого — либо сайта и дальнейшей его вставке в Microsoft Word вместе с текстом вставляется фон различного цвета. В данной статье вы узнаете как этот самый фон текста можно убрать.
В зависимости от версии Microsoft Word убрать фон скопированного с интернета текста можно по разному.
Убирание фона текста в Microsoft Word 2003
После того, как вы вставили текст из интернета в свой текстовый документ выделяем его левой кнопкой мыши и выбираем пункт меню «Формат» -> «Границы и заливка».
«Формат» — > «Границы и заливка» в Word 2003
Откроется окно, в котором нужно перейти на последнюю вкладку «Заливка».

Убираем фон с текста из интернета в Word 2003
После этого фон на текста, скопированном из интернета, пропадет.
Убирание фона текста в Microsoft Word 2007 и выше
В версиях ворда, начиная с 2007 и последующих процесс убирания фона с текста происходит несколько иначе.

Кнопка «Очистить формат» в word 2007 и выше для удаления фона с текста
После этого пропадет все форматирование текста, включая его фон, который появился при копировании из интернета.
Еще один способ. Выделяем текст и переходим на вкладку «Разметка страницы». Здесь нажимаем кнопку «Границы страниц».

Разметка страницы в Word 2007
Чтобы удалить фон листа в офисном пакете Microsoft Word 2013 Вам потребуется перейти на закладку Дизайн (в 2016 версии эта вкладка зовется Макет , 2007-2010 – Разметка страницы ). В разделе Фон страницы найдете пункт Цвет .
Нажав по нему, откроется перечень, в которые Вы сможете перекрасить свой лист.
Если желаете, чтобы лист был белым – выбирайте поле Нет цвета в том же поле.
Очистка маркера
Чтобы убрать фон текста – маркер, делаем следующее. Выделяем
весь текст, фрагмент или букву, за которым следует удалить цвет. На закладке Главная
в поле Шрифт
, есть значок Заливки текста
.
Там можно выбрать другую заливку или ее отсутствие. Если же это не помогло – значит имеем дело с Маркером .
В поле Абзац интересует инструмент Заливка . С его помощью можно выборочно изменять Цвет за текстом.
Как убрать офомрление при копировании
Часто при копировании информации с интернета, скопированный фрагмент сопровождается нежелательным во многих случаях затекстным фоном. Он может быть неуместным или весьма раздражать. Также остаются все стили и атрибуты форматирования текста на сайте.
В данном случае можно избавиться не только от фона, но и от ненужного форматирования.
Для этого, выделите
скопированный фрагмент. На вкладке главная в разделе Шрифт
есть значок обозначающий полную очистку
от форматирования.
Еще один способ – заносить в Word скопированную информацию уже без форматирования , например, транзитом через редактор типа Блокнот. Способ хоть и примитивный, но весьма действенный.
Изменяем фон листа
Ранее уже было показано, как удалить цвет листа, теперь же будем менять его фон. На панели в разделе Фон
– выбираем Цвет
.
В пункте Другие можно выбрать абсолютно любой оттенок, который придется Вам по душе.


Гамма подбираете либо на закладке Обычные, либо задав курсором точку на спектре, предварительно задав цветовую модель HSL или более привычную RGB.
Больше вариантов окраски предлагает последний пункт в кнопке Цвет страницы
– это Способы заливки
.
Возможностей заливки тут предостаточно – использование одним, двумя цветами градиента или заготовкой, с различными типами штриховки. Есть опция настройки прозрачности .
На следующей закладке, вы можете подобрать текстуру
или загрузить любую другую, если среди предложенных не найдется по вкусу.
Лист также можете закрасить каким-нибудь красивым узором
любых расцветок и оттенков – вкладка Узор
.
На всех вкладках в способах заливки внизу справа присутствует прямоугольная область с представленным в ней образцом будущей заливки.
Как вставить фоновый рисунок
Если перейдете на крайнюю закладку в Способах заливки
, то получите возможность загрузить рисунок
с компьютера или и сети.
На задний план еще можно добавить водяной знак
или подложку
. Выглядеть в итоге это может приблизительно так.
В версиях 2007, 2010, 2013, 2016 соответствующая кнопка находится в разделе Фон страницы закладки Дизайн (или Разметка страницы ).


Откроется несколько вариантов образцов и черновиков .
Можно скачать
дополнительные подложки с office.com, а можно настроить уже имеющиеся. Для этого жмём .
В открывшемся окне видим, что в качестве подложки можно использовать рисунок , который выбирается из имеющихся на компьютере (с настраиваемым масштабированием и возможностью обесцвечивания), а можно текст. В последнем варианте предлагаются основные опции форматирования. Располагать его можно по диагонали листа или горизонтально.
Выделение текста фоновым цветом применяется для привлечения большего внимания к определенным частям текста. Это могут быть как отельные слова, ячейки в таблице, строки, так и целые абзацы или страницы. В некоторых случаях сторонники индивидуальности во время набора текста отказываются от стандартного белого фона и заменяют его цветной. Если вам попался документ с подобными изысками, но вы не разделяете их и/или хотели бы использовать документ в стандартном виде, но не знаете как убрать фон текста в Ворде, то предлагаем вам ознакомиться с данной статьей, которая поможет в решении данной задачи.
Как убрать фон текста страниц в ВордеЕсли фоновое оформление текста использовано для всех страниц, то вернуть им белый фон можно следующим образом:
 Как убрать фон частей текста
Как убрать фон частей текста
Если фоновый цвет используется для выделения частей слова, всего слова или нескольких предложений и осуществляется многократно по всему документу, то в данном случае отключается он следующим образом.
 Как убрать фон таблицы или ее отдельных ячеек
Как убрать фон таблицы или ее отдельных ячеек
Если оформление цветным фоном использовано в табличных данных в тексте, то предыдущие два способа не помогут вам от него избавиться, так как таблицы являются отдельным структурным элементом в документе и к ним применяются отдельные правила и стили. Чтобы убрать фон текста в таблицах выполните следующее:
 В статье были рассмотрены способы способы как убрать фон текста в Ворде на примере текстового редактора MS Word 2007. В более новых версиях редактора отключение фона осуществляется аналогичным образом только незначительно может отличаться интерфейс и расположение тех или иных инструментов в меню.
В статье были рассмотрены способы способы как убрать фон текста в Ворде на примере текстового редактора MS Word 2007. В более новых версиях редактора отключение фона осуществляется аналогичным образом только незначительно может отличаться интерфейс и расположение тех или иных инструментов в меню.
Как убрать заливку в ворде? Не знаю как вы, а я с такой проблемой сталкиваюсь постоянно. Копируешь текст с какого-нибудь сайта, вставляешь его в текстовый редактор Word, а он получается на темном фоне, и букв почти не видно или вообще ничего не видно кроме каких-то цветных волнистых подчеркиваний. А вам так необходима эта статья. Что же делать?
Не волнуйтесь – это поправимо.
В каждой версии текстового редактора Word это делается по разному. Точнее все делается одинаково, но инструменты для этого находятся в разных версиях программы в совершенно других местах. Поэтому я расскажу вам, как убрать заливку в Ворде в разных версиях — в Word 2003 (некоторые еще работают в ней), в Word 2007 и в Word 2010.
Заливка убирается через уже известный нам инструмент .
Убираем заливку в Word 2003

- Выделите весь затемненный документ. Откройте вкладку — Правка – Выделить все ;
- После выделения перейдите на вкладку меню Формат и выберите Границы и заливка ;
- В открывшемся окне Границы и заливка перейдите на вкладку Заливка и выберите Нет заливки ;

Не забудьте подтвердить все изменения – нажмите кнопку ОК .
Убираем заливку в Word 2007
- Выделяем весь текст.
- В меню Разметка страницы .
- Выбираем на ленте Фон страницы – Границы страниц .

Опять же в окне Границы и заливка переходим на вкладку Заливка Нет цвета .
Не забывайте сохранять все свои изменения.
В текстовом редакторе Word 2010 все делается так же, как и в Word 2010. разница только в расположении инструмента Границы страницы , но и там и там они находятся на ленте во вкладке — Разметка страницы — Фон страницы .

В окне Границы и заливка переходим на вкладку Заливка , открываем выпадающее меню цветовых тем, и выбираем Нет цвета .
Видео ролик Как убрать заливку в ворде.
Каждый человек, который оформляет реферат, доклад или отчет, пользуется интернет ресурсами. Хорошо, если для этих целей хватает одного сайта и исходное форматирование полностью устраивает пользователя. Но если источников несколько – оформление будет неоднородным: шрифт и фон текста в разных частях документа будет отличаться. Поэтому рассмотрим, как убрать выделение текста в Word при копировании из интернета.
Как убрать фон текста в Word?
Существует несколько способов избавиться от цветного текстового фона. Все зависит от того, какие цели преследует пользователь.
С сохранением исходного форматирования

Теперь нужно убрать фон текста. Для этого:

Иногда после удаления фона текст становится нечитаемым (в случае белого шрифта на темном фоне в исходном форматировании). Для изменения его цвета нужно не снимая выделения кликнуть по кнопке «Цвет текста» и выбрать нужное значение.
С конвертацией в обычный стиль
Этот способ намного проще, к тому же позволяет привести исходное форматирование к более официальному стандарту. Для этого нужно:

Также при первичном копировании текста из интернета в документ, редактор предлагает 4 варианта вставки: «Сохранить исходное форматирование», «Объединить форматирование» и «Сохранить только текст». Для очистки форматирования выберите последний вариант.