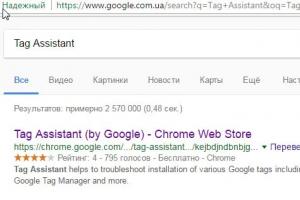Несколько советов по правильной настройке BIOS. Что такое биос и как его настроить на стандартном компьютере American megatrends bios настройка оперативной памяти
были описаны основные моменты настройки для нормальной работы BIOS.
Продолжая тему — «как правильно настроить биос», в этой статье мы рассмотрим более тонкие опции с помощью которых вы сможете:
- увеличить скорость загрузки компьютера
— провести настройку внешней и интегрированной видеокарты.
— настроить процессор (кеш память).
А теперь обо все подробней.
POST проверка.
Во время прохождения компьютером POST (Power-on Self-Test) – первоначальной проверки оборудования, чаще всего, вместо результатов проверки мы видим заставку BIOS.
Хотя для прозрачности состояния вашего ПК, очень важно быть в курсе тех или иных ошибок, обнаруженных в процессе тестирования.
Чтобы видеть, как тестируется ваша система, необходимо в разделе «Advanced BIOS Features» найти пункт «Full Screen LOGO Display» и поставить значение «Disabled».
Ускоряем загрузку ПК
Загрузка ПК всегда начинается с трёхкратного тестирования устройств. Такое тестирование необходимо, только в случае, если какой-то компонент системы может работать нестабильно (например, после разгона или перепада напряжения).
Если с этим у вас проблем нет, то можно смело уменьшить тестирование с 3-х до одного. Делается это просто, достаточно перейти в раздел «Advanced» или «Advanced BIOS Features» и в опции «Quick Power On Self Test» или «Quick Boot» поставить значение «Enabled» .
Теперь ваш ПК будет проходить проверку в разы быстрее. Если ПК работает нестабильно, необходимо опцию поменять на " Disabled ", это позволит определить проблему и принять меры для её решения.
Настройки Видеокарты
Многие материнские платы оснащены встроенной видеокартой.
Помимо встроенной можно установить отдельную видеокарту по мощнее. При этом по умолчанию настройка биоса производит проверку какая из видеокарт задействована.
Чтобы отключить дополнительную проверку, нужно в BIOS Setup найти опцию под названием «Init Display First», также в зависимости от версии БИОС она может называется «Primary VGA BIOS» или «VGA Boot From».
Далее выбираем настройку соответствующую установленной видеокарте, то есть если видеокарта AGP, выбираем ”AGP”, если PCI – Express, то выставляем «PEG Port/Graphic Adapter Priority» или просто «PEG» .
Тактовая частота и напряжение AGP и PCI Express
При увеличении частоты системной шины разгоняются: процессор, оперативная память и видеокарта. Чтобы избежать разгона видеокарты через БИОС необходимо настроить для неё тактовую частоту шины.
Для этого найдите в BIOS опцию «AGP Clock» или «PCI Clock» и настройте её по своему усмотрению. Можно выставить частоту фиксированной (опция ”FIX” ), а также повысить или понизить её.
Для увеличения стабильной работы, можно увеличить напряжение на видеокарту с шагом в 0.1 В.
Данные опции доступны лишь в материнских платах, предназначенных для разгона, очень хорошие настройки биосадля разгона присутствует в материнских платах GIGABYTE, так что рекомендую к рассмотрению.
Также помните, что чрезмерное увеличение напряжения и частот, может повлечь за собой выход из строя видеоадаптера. Как правильно увеличить частоту системной шины читайте в статье — эффективные способы . Узнать подробности разгона через программу можно в статье про .
Настройка кеш памяти процессора
Помимо разгона существует, куда более безопасный способ ускорения вашего компьютера. Это задействование кеш 3-го уровня в процессоре.
Чтобы задействовать дополнительный потенциал ЦП необходимо зайти в «Advanced BIOS Features» и выставить опцию ”CPU L3 Cache” в значение ”Enabled”.
Конечно, данная опция доступна только в случае, если у вас процессор содержит кеш 3-го уровня.

2 Настройка БИОС
Не секрет, что в любой оперативной памяти есть свой параметр таймингов.
По-другому, их ещё называют задержками, по умолчанию BIOS считывает тайминги, запрограммированные в чипе. Но если есть желание их изменить, то в BIOS это можно запросто сделать.
Для начала следует найти опции «System Performance» , «Memory Timings» или «Configure DRAM Timing».
Возможно опция будет носить другое название, вы сможете её определить по значению, по умолчанию оно всегда «By SPD». Чтобы получить доступ к изменению таймингов, выставьте значение «Disabled» или «User Defined».
Теоретически изменение таймингов в меньшую сторону должно прибавить скорости чипу памяти, но на самом деле добиться стабильной работы при изменении таймингов у вас получится только в случае, когда у вас установлен высококачественный чип памяти.
Если чип памяти позволяет изменять тайминги, то это в принципе бессмысленно, потому что:

1) производитель изначально устанавливает максимально производительные и стабильные значения таймингов.
2) при изменении таймингов производительность увеличивается в среднем на 2-3%.
Отключаем лишние порты
Зачастую в BIOS включено множество портов которые на практике никогда не используются. Поэтому их желательно отключить, чтобы уменьшить количество IRQ прерываний. Ведь как известно, чем их меньше, тем лучше. Приступим:
1. Вы когда-нибудь подключали к компьютеру старый джойстик через MIDI-интерфейс?
— нет? Тогда идём в меню «Integrated Peripherals» и выставляем значение пункта «Game Port» в «Disabled» .
2. COM1, COM2 и LPT порты давно уже в прошлом, если вы не знаете, что к ним подключать, можете их смело отключить в BIOS.
Для этого в разделе «Integrated Peripherals» опции «IO Devices, Com-Port» , но может называться и «Serial Port ½», присваиваем значение «Disabled» .
Порт LPT выключается в опции «Parallel Port» (также необходимо поставить «Disabled» ).
3. FireWire (IEEE1394) - этот порт тоже узкого назначения, если вам нужно скачать видео с видеокамеры или подключить периферию с интерфейсом FireWire, тогда порт необходим. В остальных случаях его заменяет USB.
Инструкция
Перезагрузите компьютер, чтобы войти в BIOS, и при появлении первой заставки нажмите клавишу Delete. Возможны и другие варианты клавиш на разных материнских платах, обычно на заставке будет указано сообщение наподобие Press Del to enter setup. Если указана другая клавиша, к примеру, F2, нажмите ее, чтобы войти в BIOS.
Перейдите в сектор Boot. Управление командами BIOS производится с помощью кнопок управления курсором и клавиши Enter. Найдите параметр Boot device - он отвечает за последовательность загрузки с устройств. Выделите нужный параметр с помощью стрелки и активируйте его клавишей Enter. Выберите для первоочередной загрузки жесткий диск, для этого выберите пункт First Boot Device и нажмите Enter, выберите пункт HDD, и снова нажмите Enter.
Перейдите в раздел Power, чтобы установить настройки BIOS для кулера и процессора. Включите контроль системного кулера, а также кулера процессора. Для этого установите в опции CPU Q-Fan Control значение Enabled, а для опции CPU Fan-Profile выберите значение Optimal.
Уберите загрузку заставки-логотипа при включении компьютера, чтобы ускорить загрузку системы. Для этого перейдите в сектор Boot, выберите опцию Boot Settings Cohfiguration, найдите пункт Full Screen Logo, установите в значении этого параметра Disabled.
Перейдите в раздел Standard CMOS Setup, чтобы выполнить настройку даты и времени системы, а также параметров жестких дисков компьютера. В разделе Integrated Peripherals можно установить настройки интерфейса, а также дополнительные системные функции. Для установки опций энергопотребления и питания перейдите в раздел Power Management Setup. Функцию привязки к картам расширения компьютера можно установить в разделе PnP/PCI Configurations.
Чтобы определить показания системных датчиков (температура процессора, скорость вращения вентилятора), перейдите в раздел Hardware Monitor. Чтобы восстановить настройки BIOS по умолчанию, перейдите к пункту Load Setup Defaults.
- Suspend Mode - выставляем автоматический режим ;
- ACPI APIC - устанавливаем Enabled;
- ACPI 2.0 - фиксируем режим Disabled.

Раздел BOOT – управление загрузкой
Непосредственная загрузка управляется с помощью параметров, находящихся в разделе BOOT. Здесь разрешается определять приоритетный накопитель, выбирая между флеш-картой, дисководом или винчестером.

Если жёстких дисков несколько, то в подпункте Hard Disk выбирается приоритетный винчестер. Загрузочная конфигурация ПК устанавливается в подразделе Boot Setting, содержащем меню, состоящем из нескольких пунктов:

Выбор винчестера
Загрузочная конфигурация ПК устанавливается в подразделе Boot Setting,

- Quick Boot – ускорение загрузки ОС;
- Logo Full Screen – отключение заставки и активация информационного окна , содержащего сведения о процессе загрузки;
- Add On ROM - установка очерёдности на информационном экране модулей, соединённых с материнской платой (МТ) посредством слотов;
- Wait For ‘F1′ If Error - активация функции принудительного нажатия «F1» в момент идентификации системой ошибки.
Основная задача раздела Boot состоит в определении устройств загрузки и задания требуемых приоритетов.
Внимание! Если хотите ограничить доступ к ПК, то установите пароль в BIOS в подразделе Supervisor Password.

После публикации серии материалов о разгоне компьютерных комплектующих к нам стали поступать вопросы читателей, обнаруживающие незнание элементарных вещей, связанных с настройкой BIOS системных плат. Мы упоминали о том, что к занятию оверклокингом стоит подходить, уже имея начальные теоретические познания в данной сфере. Однако, по всей видимости, в получении бесплатного прироста производительности (и не только) заинтересованы многие пользователи ПК.
Данный материал призван помочь новичкам сориентироваться в вопросах базовой настройки системы.
В статье речь пойдет о достаточно простых понятиях, касающихся работы с конфигурацией прошивок материнских плат. Для начала приведем расшифровку аббревиатуры BIOS - Basic Input/Output System (базовая система ввода-вывода). Это своеобразное ПО, записанное в микросхему с энергонезависимой памятью, которое позволяет провести стартовую инициализацию компонентов ПК, настройку их рабочих режимов. BIOS содержит микрокод, необходимый для управления клавиатурой, видеокартой, дисками, портами и другими устройствами. Для среднестатистического пользователя BIOS отождествляется с визуальной оболочкой, которая позволяет в случае необходимости изменять настройки компьютера.
Отметим также, что ответы на большинство вопросов, затронутых в данном материале, можно найти в руководствах по эксплуатации материнских плат. Увы, мало кто из пользователей, желающих узнать все и сразу, обращает внимание на брошюрки, поставляющиеся в комплекте с этими продуктами. Иногда руководства достаточно скудны, но ничто не мешает ознакомиться с таковыми, посвященными другим линейкам плат того же (или иного) производителя - базовые опции BIOS стандартны, и то, что применимо к одной прошивке, зачастую годится и при работе с другой. Освоению данного материала способствует и знание английского языка - банальный перевод терминов поможет сориентироваться в поиске необходимых параметров.
Какие разновидности BIOS существуют
Различия прошивок сводятся не только к обилию настроек и диапазонам регулировки отдельных параметров. В первую очередь это микрокод определенного разработчика, который в итоге определяет визуальную оболочку. К примеру, BIOS материнских плат от ASUS основан на коде от AMI (меню с синими символами на сером фоне), большинство производителей использует Award/Phoenix (синий фон, желтые буквы). В последнее время получают распространение расширяемые интерфейсы встроенного ПО EFI (Extensible Firmware Interface), выделяющиеся неординарным графическим интерфейсом . Они позволяют проводить навигацию, используя не только клавиатуру, но и мышку, а пункты меню стали еще более интуитивно понятными.
Как попасть в BIOS
Дабы войти в BIOS, необходимо во время инициализации устройств ПК (прохождении процедуры POST) нажать соответствующую кнопку на клавиатуре. Если прошивка материнской платы основана на микрокоде от AMI - ею окажется F2, Award - Del. Для того чтобы попасть в BIOS некоторых ноутбуков, потребуется активировать клавишу F8. Впрочем, даже если вы не знаете, на каком микрокоде основана прошивка платы, в процессе инициализации устройств на экране обязательно появится надпись-подсказка (например, Press F2 to Enter Setup - «Нажмите F2, чтобы попасть в раздел настроек»). Если монитор вовремя не загорается, после включения ПК регулярно и часто нажимайте необходимую кнопку или, если не уверены, какую именно, попробуйте Del, затем уже F2.
Выбор и изменение настроек прошивки
Управление настройками BIOS осуществляется исключительно с клавиатуры. Для перемещения курсора используйте стрелочный блок (Вверх, Вниз, Вправо, Влево). Чтобы изменить нужный параметр, подсветив его курсором, нажмите Enter и выберите один из доступных режимов. Если BIOS платы основан на микрокоде от AMI, для этих же целей придется использовать кнопки «+» и «-». Установка определенных значений может проводиться прямо с цифровой клавиатуры (например, если нужно изменить частоту системной шины с 266 на 320 МГц, наведя курсор на соответствующую позицию, введите 3, 2, 0, затем - Enter). Чтобы подняться на один уровень меню вверх, нажимаем клавишу Esc, выйти из BIOS - совершаем аналогичную операцию в корневом каталоге. Часто в нем же приводятся расшифровки вариантов управления настройками прошивки. При выходе из BIOS с использованием клавиш Esc (без сохранения настроек) либо F10 (с сохранением настроек) обязательно появится окошко с вопросом Желаете ли вы выйти/сохранить настройки? Для подтверждения жмем кнопку Y (Yes), для отмены - N (No).
Основы BIOS в картинках
 |
| Система проходит процедуру инициализации (POST). Чтобы попасть в BIOS, в данный момент нужно нажать клавишу Del (об этом гласит надпись в нижней левой части экрана) |
 |
| Основное меню BIOS одной из материнских плат производства Gigabyte. Внизу приведены краткие подсказки - описания назначения отдельных клавиш |
 |
| Раздел, посвященный тонкой настройке режимов работы основных компонентов системы (процессора, оперативной памяти), может называться по-разному. В данном случае это MB Intelligent Tweaker (M.I.T.) |
 |
| Standard CMOS Features - пункт меню, доступный в BIOS любой платы. Позволяет устанавливать дату и время, а также просмотреть список FDD, IDE- и SATA-устройств, подключенных к системе |
 |
| Advanced BIOS Features , или Options , - один из самых важных разделов, связанных с настройкой системы. В нашем случае есть возможность управления приоритетом загрузки, отдельными технологиями CPU и визуальным оформлением заставки |
 |
| В разделе Integrated Peripherals активируются реализованные на материнской плате функциональные блоки (сетевая карта , аудиокодек, IEEE 1394, USB-порты, IDE- и SATA-контроллеры), устанавливаются режимы их работы |
 |
| Power Management Setup - управление питанием компьютера, включением/выключением без использования кнопки Power системного блока |
 |
| В подкатегории PnP/PCI Configurations нет ничего интересного для рядового пользователя. Там спрятаны настройки системной адресации |
 |
| Раздел системного мониторинга - PC Health Status . Позволяет отслеживать температурный режим работы компонентов ПК, основные напряжения питания, контролировать количество оборотов системных вентиляторов |
 |
| В данном BIOS управление параметрами, важными для разгона ПК, сконцентрировано в одном разделе. Иначе могут обстоять дела с настройками плат, использующих прошивки от AMI, - аналогичные опции иногда размещены в разных подкатегориях основного меню |
Обновления BIOS - стоит ли этим заниматься
Производители к моменту анонса определенной модели материнской платы не всегда успевают разработать под нее оптимальную прошивку. Поэтому со временем выпускаются обновления BIOS, доступные для скачивания с официальных сайтов производителей. Перечень улучшений, которыми обладает та или иная версия прошивки, зачастую приводятся в описании. Стоит ли постоянно обновлять BIOS материнской платы? Если ПК работает хорошо, а разгон компонентов не ограничивается платой, то делать этого не нужно. Менять прошивку следует лишь при значительных изменениях определенных параметров, расширении функциональности, иногда - внедрении поддержки новых моделей процессоров.
Информация о том, как обновить прошивку, также присутствует на сайтах производителей. Владельцы современных продуктов делают это непосредственно из-под ОС, используя специализированные утилиты. Для обновления прошивки старых плат надо обзавестись дисководом. При апгрейде BIOS будьте предельно осторожны - пропадание питания, преждевременное нажатие на кнопку Reset до того, как операция завершится, - и материнскую плату придется отправлять в сервис-центр. Возможны зависания, вызванные недоработками утилит от производителей. Так что не переусердствуйте в погоне за каждой новой версией BIOS, ведь от добра добра не ищут.
После изменения настроек компьютер не грузится. Что делать?
Типичная ситуация, сопровождающая деятельность оверклокеров, - невозможность загрузить ПК после установки в BIOS некорректных параметров. На многих современных материнских платах реализованы технологии сброса настроек в подобных случаях. Впрочем, они не всегда срабатывают, да и не все платы ими оснащены. Но это не повод расстраиваться, паниковать и говорить о том, что компьютер сломался. На любой материнской плате есть специальный джампер для принудительного сброса всех установок в режим По умолчанию, который часто обозначается как CLR_CMOS (или Clear CMOS). Его размещение обязательно указывается в руководстве по эксплуатации платы. Джампер может иметь вид специальной кнопки, вынесенной на заднюю панель (подобное решение встречается у топовых плат ASUSTeК), или же быть распаянным в районе местонахождения батарейки. Если у него три контакта, два из которых замкнуты перемычкой (подобная схема используется в большинстве продуктов), необходимо при выключенном компьютере на несколько секунд переставить перемычку из одного положения в другое (скажем, 1-2 → 2-3) и обратно. Иногда у джампера есть только два контакта (часто встречается на платах Gigabyte), тогда их надо соединить токопроводящим предметом (например, отверткой).
Если после обнуления система проходит процедуру инициализации POST, но не грузится ОС, убедитесь, что в BIOS отображается жесткий диск и он выставлен под первым номером среди доступных загрузочных устройств. При использовании HDD с разъемом IDE на современных материнских платах, вероятно, придется сконфигурировать режим работы внешнего контроллера (Configure SATA Interface as IDE). После проведения описанных манипуляций система должна успешно загрузиться, за исключением случаев выхода ОС из строя (подобные осложнения возможны, особенно при длительной игре с настройками таймингов памяти, но возникают крайне редко).
Базовые разделы BIOS - где что искать
Начинающему пользователю абсолютно не обязательно досконально изучать каждый пункт прошивки, чтобы провести настройку системы. Поэтому мы вкратце расскажем об основных возможностях, доступных в BIOS всех плат.
Из базовых разделов выделим Standard CMOS Features, Advan-ced BIOS Features и Integrated Peripherals . В первом из них отображаются текущие дата и время, объем ОЗУ, выводится список IDE- и SATA-совместимых системных устройств. Изменить показатели часов можно и через ОС, поэтому ценность раздела заключается в начальной диагностике ПК: здесь отслеживается, какие приводы, жесткие диски подключены и определяются на аппаратном уровне, а какие нет. В Advanced BIOS Features (или меню Boot , если прошивка основана на коде от AMI) выставляется приоритет последовательности загрузки. Бывают случаи, когда операционная система на HDD не инициализируется лишь потому, что первым в списке устройств выбран FDD, в котором находится дискета, или CD-ROM с загрузочным диском. Пока не извлечете носители - не надейтесь увидеть ОС. Сразу ставьте диск - никогда не ошибетесь. Раздел Integrated Peripherals интересен тем, что позволяет отключать контроллеры, распаянные на материнской плате, управляя таким образом функциональностью ПК. Если в вашей системе при правильном подсоединении колонок нет звука - проверьте, активирован ли аудиокодек (значение подменю должно быть Enabled либо Auto). Аналогично обстоят дела с сетевым контроллером, IEEE 1394 и др. Обратите внимание на пункты, посвященные USB. Обязательно активируйте соответствующий контроллер, включите поддержку клавиатуры и мыши с USB-интерфейсом. В зависимости от позиционирования материнской платы, ее особенностей в разделах Advanced BIOS Features и Integrated Peripherals могут содержаться разные системные установки . На краткое изучение предложенных в них настроек следует обратить внимание.
Из доступных в BIOS большинства плат выделим также разделы системного мониторинга (PC Health Status), управления питанием (Power Management Setup) и конфигурирования адресов шин данных (PnP/PCI Configurations). Два последних для большинства не представляют интереса. Самым ценным для среднестатистического пользователя является раздел мониторинга, в котором отображаются температуры основных компонентов ПК (CPU, чипсет) и текущие напряжения, выдаваемые блоком питания, а также есть возможность управления скоростью вращения вентиляторов. Впрочем, безоговорочно доверять этим датчикам не стоит - их показания бывают неточными.
Настройки, определяющие быстродействие ПК, режимы работы основных компонентов, размещаются в одном или нескольких смежных подразделах BIOS. Не исключено, что их может не оказаться вовсе, - не надейтесь найти на дешевой материнской плате для офисного компьютера опции для серьезного поднятия питающих напряжений, установки таймингов ОЗУ, контроля над параметрами CPU . Подробнее о соответствующих пунктах мы рассказывали в материалах, посвященных разгону ПК, поэтому сейчас не будем на них останавливаться.
Большинство параметров, доступных для изменения через BIOS, можно с помощью специализированных утилит установить прямо в ОС. Однако такой способ зачастую неудобен - каждый раз при загрузке компьютера необходимо запускать дополнительное ПО, активировать те или иные настройки. При переустановке системы они будут утрачены. Поэтому если хотите быть со своим компьютером на «ты», придется изучать BIOS материнской платы.
Послесловие
Возможно, в данном материале не описаны все нюансы работы с BIOS, которые хотели бы знать новички. Однако не стоит расстраиваться, если вы не нашли ответ на интересующий вас вопрос, - первым делом вспомните, где находится руководство по эксплуатации материнской платы, и внимательно изучите раздел, посвященный прошивке. Если брошюры нет или описание слишком скудное - можно скачать расширенную версию с официального веб-сайта производителя материнской платы для определенного продукта или же попросту найти хорошее руководство от стороннего производителя. Вполне вероятно, что упомянутые в нем настройки будут во многом схожи. Не уверены - переспросите на специализированных форумах тематических ресурсов, хотя мы не видим ничего плохого в самостоятельном изучении BIOS методом проб и ошибок. «Волшебная» перемычка CLR_CMOS для сброса настроек доступна на любой плате, а испортить какую-то комплектующую, кардинально не меняя параметры питания (например, увеличение напряжения на процессоре на 80% от номинала), практически невозможно.
Если после внимательного изучения BIOS материнской платы, установленной в вашем ПК, вдруг окажется, что отсутствуют определенные настройки, не огорчайтесь. На продуктах компании Gigabyte для активации раздела, отвечающего за тонкую настройку подсистемы памяти и режима работы CPU, после входа в BIOS нужно нажать комбинацию клавиш Ctrl+F1. В остальных случаях вполне возможно, что некоторых опций действительно нет. Подобная ситуация характерна для бюджетных плат. В их прошивках разделы по тонкой настройке, управлению питанием компонентов ПК либо очень скудны, либо напрочь отсутствуют. Впрочем, вполне вероятно, требуемые параметры можно будет изменить из-под операционной системы с помощью специализированных утилит.
Пару слов необходимо сказать и о новом интерфейсе - EFI - грядущем на замену классическому BIOS. Бесспорно, приятная графическая оболочка понравится отдельным пользователям, однако об удобстве его реализации стоит судить, лишь протестировав соответствующие продукты. Пока же опытных оверклокеров вполне устраивают имеющиеся возможности, при которых полная настройка BIOS материнской платы для оптимизации параметров всех компонентов и разгона ПК занимает от нескольких десятков секунд до минуты. Слишком быстро? Отнюдь. Изучайте основы работы с конфигурацией прошивок, расширяйте собственные знания, и не исключено, что со временем сами станете специалистами в данной области.
3. Отключаем Boot Other Device - Вам не надо чтоб BIOS искал чего-то при загрузке.
4. Отключаем Boot up Floppy Seek - не дергать дисковод при загрузке.
- System Time
- Time (hh:mm:ss) - данная настройка позволяет устанавливать или изменять системное время.
Сигналы, которые издает BIOS
Производители BIOS включают в состав своих программ систему оповещения о неполадках при помощи звуковых сигналов, издаваемых с помощью системного динамика. Это позволяет определить источник проблемы неисправности компьютера.
Award BIOS
Сигналов нет - Неисправен или не подключен к материнской плате блок питания.
Непрерывный сигнал - Неисправен блок питания. Требуется замена.
1 короткий сигнал - Ошибок не обнаружено. Типичное поведение исправного компьютера - компьютер загружается нормально.
2 коротких сигнала - Обнаружены незначительные ошибки. На экране монитора появляется предложение войти в программу CMOS Setup Utility для исправления ситуации. Проверьте надежность крепления шлейфов в разъемах жесткого диска и материнской платы.
DMA #1 Error - Неисправен первый контроллер DMA
DMA #2 Error - Неисправен второй контроллер
DMA FDD Controller Failure - BIOS не может обнаружить контроллер гибких дисков. Проверьте соответствующие кабели и соединения
HDD Controller Failure - BIOS не может обнаружить контроллер жестких дисков. Проверьте соответствующие кабели и соединения
Insert Bootable Media - BIOS не может найти загрузочный диск . Вставьте загрузочную дискету или компакт-диск
INTR #1 Error - При выполнении процедуры POST обнаружена неисправность первого контроллера прерываний
INTR #2 Error - При выполнении процедуры POST обнаружена неисправность второго контроллера прерываний
Invalid Boot Diskette - Диск, находящийся в дисководе А:, читается, но системные файлы загрузить не удается. Используйте другой системный диск
KB/Interface Error - Неисправен разъем для подключения клавиатуры Keyboard Error Возникла ошибка синхронизации клавиатуры
Keyboard Stuck Key Detected - На клавиатуре залипла клавиша
Off Board Parity Error - Обнаружена ошибка четности в памяти, расположенной на плате расширения. Сообщение имеет вид OFF BOARD PARITY ERROR ADDR (HEX) = (XXXX), где ХХХХ- шестнадцатеричный адрес памяти, по которому произошла ошибка
On Board Parity Error - Обнаружена ошибка четности в памяти, расположенной на системной плате. Сообщение имеет вид OFF BOARD PARITY ERROR ADDR (HEX) = (XXXX), где ХХХХ- шестнадцатеричный адрес памяти, по которому произошла ошибка
Parity Error - В памяти компьютера по неизвестному адресу обнаружена ошибка четности
System Halted! - Из-за случившейся ошибки произошла остановка компьютера
Timer channel 2 Error - Обнаружена ошибка таймера
Uncorrectabie ЕСС Error - Обнаружена неустранимая ошибка памяти ЕСС
Undetermined NMI - Обнаружено неопределенное немаскируемое прерывание
Memory Parity Error at ххххх - Вышла из строя память. Если адрес, по которому произошла ошибка, установить удалось, он будет выведен вместо ххххх. В противном случае сообщение будет иметь вид Memory Parity Error ????
I/O Card Parity Error at ххххх - Вышла из строя плата расширения. Если адрес, по которому произошла ошибка, установить удалось, он будет выведен вместо ххххх. В противном случае сообщение будет иметь вид i/o Card Parity Error ????
Award BIOS
Если при выполнении процедуры POST будет обнаружена ошибка, требующая выполнения каких-либо действий, последует звуковой сигнал или на экране появится сообщение, сопровождаемое следующей строкой:
PRESS Fl TO CONTINUE, CTRL-ALT-ESC OR DEL TO ENTER SETUP
В настоящее время в Award BIOS используется единственный звуковой код - один длинный и два коротких звуковых сигнала , указывающих на неисправность видеоадаптера и невозможность вывода какой-либо дополнительной информации. При обнаружении неисправности во время выполнения процедуры POST на экран будет выведено одно или несколько сообщений из приведенного ниже перечня сообщений об ошибках Award BIOS для ISA и EISA BIOS.
BIOS ROM checksum error - System halted
Неверное значение контрольной суммы кода BIOS указывает на то, что программный код BIOS, возможно, поврежден. Замените BIOS
CMOS battery failed
Батарея CMOS не функционирует. Замените батарею
CMOS checksum error - Defaults loaded
Неверное значение контрольной суммы CMOS, из-за чего системой загружается конфигурация оборудования, используемая по умолчанию. Неверное значение контрольной суммы указывает на то, что CMOS повреждена. Причиной этого может быть разрядка батареи. Проверьте ее и, если необходимо, замените
CMOS CHECKSUM ERROR
Неверное значение контрольной суммы CMOS. Это указывает на то, что CMOS повреждена. Причиной этой ошибки может быть разрядка батареи. Проверьте ее и, если необходимо, замените
DISK BOOT FAILURE, INSERT SYSTEM DISK AND PRESS ENTER
CPU at nnnn
Показывает текущую производительность процессора
DISKETTE DRIVES OR TYPES MISMATCH ERROR - RUN SETUP
Тип установленного в системе накопителя гибких дисков отличается от указанного в CMOS. Для того чтобы установить правильный тип накопителя, запустите программу Setup BIOS
Display switch is set incorrectly
Переключатель монитора на системной плате имеет два положения: монохромный или цветной. Это сообщение указывает на то, что положение переключателя не соответствует типу дисплея, указанному в параметрах BIOS. Определите правильное значение параметра и либо выключите компьютер и переставьте перемычку, либо запустите программу Setup BIOS и измените значение параметра VIDEO
DISPLAY TYPE HAS CHANGED
С момента последнего выключения компьютера был установлен другой адаптер дисплея. Необходимо сконфигурировать систему в соответствии с новым типом дисплея
EISA Configuration Checksum Error
Неверное значение контрольной суммы энергонезависимой памяти EISA RAM или некорректное считывание из разъема EISA. Это указывает на то, что энергонезависимая память EISA повреждена или неправильно сконфигурирован разъем. Также проверьте, плотно ли вставлена плата в разъем
EISA Configuration is Not Complete
Информация о конфигурации разъема, хранящаяся в энергонезависимой памяти EISA, неполная.
ERROR ENCOUNTERED INITIALIZING HARD DRIVE
He удается инициализировать жесткий диск. Убедитесь в правильности подключения устройства и проверьте, плотно ли вставлены все разъемы. Убедитесь также, что в BIOS выбран правильный тип жесткого диска
ERROR INITIALIZING HARD DISK CONTROLLER
He удается инициализировать контроллер жесткого диска. Убедитесь, что кабель установлен правильно. Проверьте, правильно ли выбран тип жесткого диска в BIOS. Проверьте также правильность установки перемычек на жестком диске
FLOPPY DISK CNTRLR ERROR OR NO CNTRLR PRESENT
He удается найти или инициализировать контроллер гибких дисков. Убедитесь, что кабель установлен правильно. Если в системе дисководов нет, убедитесь, что в BIOS для параметра Diskette Drive значение NONE
Floppy disk(s) fail
He удается найти или инициализировать контроллер гибких дисков или дисковод. Убедитесь, что контроллер установлен правильно. Если в системе дисководов нет, проверьте, установлено ли в BIOS для параметра Diskette Drive значение NONE или AUTO
HARD DISK initializing
Необходимо немного подождать. Для инициализации некоторых жестких дисков требуется дополнительное время
HARD DISK INSTALL FAILURE
He удается найти или инициализировать контроллер накопителя на жестких дисках . Убедитесь, что контроллер установлен правильно. Если в системе жестких дисков нет, убедитесь, что в BIOS для параметра Hard Drive установлено значение NONE
Hard disk(s) diagnosis fail
Система может осуществлять специальную диагностику жестких дисков. Это сообщение появляется, если во время диагностики на одном или нескольких дисках были обнаружены ошибки
Invalid EISA configuration
Энергонезависимая память, в которой хранится конфигурация EISA, содержит неверные данные или повреждена. Для того чтобы правильно запрограммировать память, запустите программу конфигурации EISA еще раз
Keyboard error or no keyboard present
He удается инициализировать клавиатуру. Убедитесь, что клавиатура подключена правильно и во время загрузки никакие клавиши не нажаты. Если вы намеренно конфигурируете систему без клавиатуры, установите значение HALT ON ALL, BUT KEYBOARD параметру Error halt condition. Это позволит BIOS игнорировать отсутствие клавиатуры и продолжать загрузку
Keyboard is locked out - Unlock the key
Это сообщение обычно указывает, что во время тестирования клавиатуры была нажата одна или больше клавиш. Убедитесь, что на клавиатуре не лежат никакие предметы
Memory Address Error at...
Указывает на ошибку данного адреса памяти. С помощью этого адреса и карты памяти компьютера можно найти и заменить неисправные микросхемы памяти
MEMORY SIZE HAS CHANGED SINCE LAST BOOT
С момента последней загрузки были добавлены или демонтированы модули памяти. В режиме EISA для изменения конфигурации памяти используйте соответствующую программу конфигурации. В режиме ISA запустите программу Setup BIOS и в соответствующем поле укажите новый объем памяти
Memory Test
Это сообщение выводится при выполнении полного теста памяти с указанием тестируемой области памяти
Memory test fail:
Если во время POST-теста памяти была обнаружена ошибка, появится дополнительная информация о типе памяти и адрес, по которому произошла ошибка
Memory verify Error at...
Указывает на ошибку при контрольном считывании записанного в память значения. Определить неисправную микросхему памяти можно с помощью указанного адреса и карты памяти компьютера
No boot device was found
Это сообщение означает, что либо не обнаружен накопитель, с которого производится загрузка, либо в накопителе нет соответствующих загрузочных системных файлов . Вставьте в дисковод А: системный диск и нажмите клавишу. При загрузке системы с жесткого диска проверьте правильность подключения контроллера и всех кабелей, а также убедитесь, что диск отформатирован как загрузочный и перезагрузите компьютер
OFFENDING ADDRESS NOT FOUND
Это сообщение появляется вместе с сообщениями i /о CHANNEL CHECK И RAM PARITY ERROR В ТОМ случае, когда невозможно определить адрес памяти, по которому произошла ошибка
OFFENDING SEGMENT:
Это сообщение появляется вместе с сообщениями i/o CHANNEL CHECK И RAM PARITY ERROR, если адрес памяти, по которому произошла ошибка, установлен
Override enabled. Defaults loaded
Если загрузить компьютер с использованием текущей конфигурации CMOS не удается, будет произведена noпытка загрузить систему, используя параметры BIOS, которые устанавливаются по умолчанию и обеспечивают наиболее стабильную работу компьютера с минимальной производительностью
PRESS A KEY то REBOOT
Это сообщение появляется внизу экрана при возникновении ошибки, требующей перезагрузки компьютера. Для того чтобы перезагрузить систему, нажмите любую клавишу
Press ESC to skip memory
Для того чтобы пропустить полный тест памяти, можно нажать клавишу test
Press TAB to show POST Screen
Производители компьютеров вместо вида отображения Award BIOS POST могут использовать собственный вид. Это сообщение указывает на возможность переключения между видом производителя и видом POST, используемым по умолчанию
Primary master hard disk fail
При выполнении процедуры POST обнаружена неисправность жесткого диска, установленного как primary master ЮЕ
Primary slave hard disk fail
При выполнении процедуры POST обнаружена неисправность жесткого диска, установленного как primary slave ЮЕ
RAM PARITY ERROR CHECKING FOR SEGMENT...
Указывает на ошибку четности в оперативной памяти
Secondary master hard disk fail
При выполнении процедуры POST обнаружена неисправность жесткого диска, установленного как secondary master IDE
Secondary slave hard disk fail
При выполнении процедуры POST обнаружена неисправность жесткого диска, установленного как secondary slave IDE
Should Be Empty But EISA Board Found
В разъеме, который сконфигурирован как пустой, обнаружена плата
Should Have EISA Board But Not Found
Shadow RAM Failed at offset: nnnn
Во время тестирования затененной памяти в блоке памяти размером 64 Кбайт по адресу nnnn обнаружена неисправность
System battery is dead - Replace and run SETUP
Батарея разряжена. Замените ее и заново сконфигурируйте систему с помощью программы Setup BIOS
System cache error - Cache disabled
Во время тестирования кэш-памяти была обнаружена неисправность; кэш отключен
System CMOS checksum bad - run SETUP
Память CMOS RAM повреждена или некорректно модифицирована программой, изменяющей хранящиеся в CMOS данные. Запустите программу Setup BIOS и сконфигурируйте систему заново, установив значения необходимых параметров либо значения, используемые по умолчанию
System RAM Failed at offset: nnnn
Инструкция Перезагрузите компьютер, чтобы войти в BIOS, и при появлении первой заставки нажмите клавишу Delete. Возможны и другие варианты клавиш на разных материнских платах, обычно на заставке...
В прошлой статье мы говорили о том . А сейчас я расскажу вам как настроить BIOS компьютера для установки Windows с диска или флешки.
1. Что такое BIOS и UEFI
Каждая материнская плата имеет специальную программу для загрузки компьютера и настройки параметров различных устройств. Эта программа прошита (запрограммирована) в специальную микросхему на материнской плате и поэтому называется прошивкой.
Раньше все материнские платы имели прошивку, называемую BIOS, которая имела простой графический интерфейс с белыми буквами на синем фоне и была ограничена в функционале. Например, в BIOS нельзя было использовать мышку, выбирать язык и отсутствовали какие либо графические элементы (картинки) в виду ограниченного объема микросхемы памяти BIOS. Также материнские платы с BIOS не поддерживали диски объемом более 2 Тб ввиду ограничений старой системы разметки дисков (MBR).
Сейчас многие материнские платы имеют новый тип прошивки, называемый UEFI, которая отличается улучшенным графическим интерфейсом с использованием красивого фона, рисованных кнопок, возможностью выбора языка (включая русский) и некоторыми улучшениями. Например, поддержкой нового типа разделов дисков (GPT), позволяющей использовать жесткие диски объемом более 2 Тб.
Какой тип прошивки имеет ваша материнская плата можно узнать в руководстве к ней, на сайте производителя материнской платы или ноутбука, а также визуально при входе в программу настройки Setup. Программа Setup также прошита в материнскую плату и используется для изменения настроек BIOS или UEFI.
2. Как войти в BIOS Setup
Для входа в программу Setup нужно сразу после включения компьютера зажать кнопку «Delete» на клавиатуре. На некоторых материнских платах и ноутбуках для этого используются клавиши «F2», «F10» или «Esc». Какую именно кнопку нажимать можно прочитать в сообщениях, появляющихся сразу после включения компьютера.
В текстовом виде

В графическом виде

Если вы не успеваете прочитать, то нажмите кнопку «Pause» на клавиатуре для приостановки загрузки. Продолжить загрузку можно нажатием любой клавиши. Если вы нажмете клавишу, предназначенную для входа в Setup, то сразу же попадете в программу настройки материнской платы.
Классический BIOS

Интерфейс UEFI

3. Основы работы в Setup
3.1. Клавиши управления
Программа Setup представляет из себя набор различных параметров, сгруппированных на отдельных вкладках, в зависимости от назначения. Справа или внизу будет описание клавиш, с помощью которых производятся все действия.

Для перехода между вкладками обычно используются стрелочки «вправо», «влево» на клавиатуре. Для перехода между строками внутри одной вкладки используются стрелочки «вниз», «вверх».

Для смены значений необходимо перейти с помощью стрелочек на требуемое поле, нажать клавишу «Enter», а затем с помощью стрелочек выбрать новое значение из выпадающего меню. Для этого также могут используются клавиши «+», «-» или «Page Up», «Page Down».
Для возврата на уровень вверх или к предыдущей странице нажимайте клавишу «Esc». Клавиша «Esc» на одной из главных вкладок будет означать выход из BIOS без сохранения настроек, который нужно будет подтвердить или отказаться от выхода.
В программе Setup с интерфейсом UEFI можно выполнять все действия с помощью мышки.
3.2. Сохранение настроек
Это очень важный момент. После совершения всех необходимых настроек перейдите на вкладку «Exit», выберете стрелочками пункт «Exit and Save Changes» («Выйти и Сохранить Изменения», порядок слов может быть разным), нажмите «Enter» и подтвердите сохранение настроек выбрав стрелочками «OK» или «Yes» и снова «Enter».
Сохранить настройки можно гораздо проще и быстрее нажав клавишу «F10» на клавиатуре и подтвердив свое решение. Эта клавиша работает во многих версиях BIOS, UEFI и часто указывается в подсказках (внизу или справа).
3.3. Отмена настроек
Если вы случайно что-то изменили или не уверены в правильности сделанных настроек, то прейдите на вкладку «Exit» и выберите «Exit and Discard Changes» («Выйти и Отменить Изменения») или нажимайте клавишу «Esc» до появления сообщения о выходе без изменения настроек и подтвердите действие («OK» или «Yes»).
3.4. Восстановление настроек
Для восстановления всех настроек в оптимальные значения по умолчанию прейдите на вкладку «Exit» и выберите «Load Setup Default» («Загрузить Настройки По умолчанию»). После этого можно сразу изменить другие настройки или просто выйти из BIOS с сохранением параметров («Exit and Save Changes» или «F10»).
4. Варианты загрузки
Вставьте загрузочный диск или флешку в компьютер, на который вы планируете устанавливать Windows. Теперь для того, чтобы начать установку Windows, нужно настроить BIOS (или UEFI) с помощью программы Setup на загрузку с диска или флешки. Также для этого можно использовать специальное загрузочное меню материнской платы (Boot Menu). Последний вариант проще и удобнее, но мы рассмотрим оба способа.
5. Настройка BIOS
5.1. Изменение приоритета загрузки
Перейдите на вкладку «Boot» или «Загрузка».

Установите ваш DVD-привод или флешку первым в порядке загрузочных устройств.

Если вы будете устанавливать Windows с диска, то первым пунктом выбирайте устройство типа «ATAPI CD-ROM», название с указанием производителя или модели привода. Например, «CDROM:PM-HL-DT-STDVD-RAM GH22NP» (это DVD-привод «LG»).
Если планируете устанавливать Windows с флешки, то первым выбирайте что-то типа «Removable Dev.» или название флешки с указанием производителя. Например, «USB: Patriot Memory» (это флешка «PATRIOT»).
Transcend JetFlash 790 8Gb
Вторым должен стоять жесткий диск, который обозначается как «Hard Drive», «HDD» или интерфейс к которому он подключен, производитель и модель диска. Например, «SATA:3M-SAMSUNG HD502HJ» (это жесткий диск «Samsung» на 500 Гб с интерфейсом SATA).
Обратите внимание на то, что в разделе «Boot» могут быть и другие пункты, отвечающие за приоритет загрузки, типа «Hard Disk Drives» или «Removable Device Priority».

В них также нужно проверить, чтобы DVD-привод или флешка стояли на первом месте.

Если у вас два жестких диска, то выше должен стоять тот, на который вы устанавливаете систему. Но в таком случае я рекомендую один из дисков отключить, чтобы избежать путаницы и возможных ошибок в установке системы. Его можно будет подключить после установки.
В программе Setup с интерфейсом UEFI все делается аналогично. Ищите раздел «Boot» или «Загрузка», находите там ваш DVD-привод или флешку и поднимаете их в самый верх приоритета загрузки. Плюс для этого можно использовать мышку, что проще и удобнее.

5.2. Режим работы SATA контроллера
Это в принципе не так важно, но многих интересует этот вопрос, поэтому я решил его немного прояснить. SATA диски могут работать в режиме совместимости с более старыми IDE дисками и в более современном режиме AHCI. AHCI дает небольшой прирост производительности жесткого диска при множественном одновременном обращении к нему. Такой режим работы диска возникает в основном на серверах и для обычного домашнего компьютера практически бесполезен.
При настройке BIOS есть возможность выбрать режим работы SATA контроллера.

Эти настройки могут находиться в разных местах и несколько отличаться в названиях, но принцип везде один. Вам предлагается режим совместимости с IDE или новый режим AHCI.

В целом, режим совместимости с IDE рекомендуется использовать для Windows XP, так как изначально она не имеет SATA-драйверов и просто не увидит жесткий диск, что не позволит установить Windows. Драйвера можно встроить в установочный дистрибутив Windows, но смысла это не имеет, так как на скорость работы не повлияет, а проблем может добавить.
Есть более простой и удобный способ загрузки с DVD-диска или флешки как для BIOS, так и для UEFI – загрузка с помощью «Boot Menu» («Меню Загрузки»).
Для вызова меню загрузки могут использоваться клавиши «F8», «F10», «F11», «F12» или «Esc». Их часто можно увидеть в подсказках на начальном экране загрузки компьютера. Еще эту информацию можно узнать из инструкции, на сайте производителя материнской платы или ноутбука, поиском в интернете или методом тыка.

Сразу после включения компьютера зажмите и удерживайте клавишу вызова «Boot Menu» до появления меню выбора загрузочного устройства.

С помощью стрелочек «вниз» и «вверх» перейдите на DVD-привод или флешку и нажмите «Enter».
Sandisk Cruzer
Плюсы такого способа очевидны – не нужно копаться в BIOS, не нужно потом возвращать настройки BIOS обратно (хотя это не всегда обязательно) и достаточно вызвать это меню всего один раз, так как после начала установки Windows это уже не потребуется. Кроме того, использование «Boot Menu» не изменяет настройки BIOS или UEFI.
7. Проблемы с загрузкой
Друзья, в связи с тем, что у многих возникали проблемы с загрузкой при установке Windows и некоторые писали об этом в комментариях, я решил сделать отдельный раздел, где собрал известные мне способы решения этих проблем.
- Если загрузка компьютера останавливается в самом начале и просит нажать F1, после чего входит в BIOS, то у вас скорее всего либо села батарейка на материнке (может сбиваться время), проблемы с процессорным кулером (вышел из строя, ни туда подключили) или жестким диском (ошибки в SMART).
- Если при включение ПК появляется сообщение «Reboot and Select proper Boot device or Insert Boot Media in selected Boot device and press a key» это значит, что загрузочная область на диске или флешке не найдена или повреждена. Попробуйте загрузиться с установочного диска или флешки с помощью Boot Menu (раздел 6 статьи), если не поможет сделайте загрузочный носитель заново с помощью утилиты «Windows USB/DVD Download Tool».
- Если после перезагрузки компьютера установка Windows начитается сначала, то выньте загрузочный диск или флешку и перезагрузите компьютер, установка должна будет продолжиться с жесткого диска.
- Отключите от компьютера все лишние USB-устройства (флешку, 3G-модем, смартфон, принтер). Оставить нужно только мышку, клавиатуру, DVD-диск или флешку, с которых вы производите установку Windows.
- Если у вас несколько жестких дисков, то отключите от материнской платы все диски, кроме того на который будет производиться установка Windows.
- Сбросьте настройки BIOS по умолчанию (описано в этой статье).
- Если установщик не видит диск или в конце появляется ошибка 0x0000007B измените в BIOS режим SATA контроллера с AHCI на IDE или обратно.
- Если при каждой загрузке компьютер или ноутбук сам входит в BIOS или открывает меню загрузки, то установите в BIOS опцию Boot Pop Menu в состояние Disable/Выключено (если есть).
- Отключите Fast Boot в разделе Advanced в BIOS, а в разделе Boot установите опцию Launch CSM в состояние Enable/Включено (если есть).
- В разделе Boot в BIOS измените режим загрузки с EFI (UEFI) на Legacy (если есть).
- Установите в BIOS опцию Secure Boot в состояние Disable/Выключено (если есть).
- Выберите в BIOS версию устанавливаемой Windows (если есть).
- Если у вас ноутбук, одна версия Windows устанавливается, а другая нет и вам не помогли советы по настройке BIOS, то обратитесь в поддержку или на форум производителя. Также может помочь обновление BIOS, после которого в нем могут появиться дополнительные опции (п.8-12).
- При возможности с DVD-диска, так как с флешками бывает множество различных проблем.
- Делайте из .
- Вставляйте флешку в разъем USB 2.0 на задней панели компьютера (материнской платы) или разъем USB 2.0 ноутбука. Загрузка с разъема USB 3.0 работает не всегда.
- Попробуйте воспользоваться Boot Menu, как описано в п.6 этой статьи. Этот способ проще, надежней чем настройка приоритета загрузки в BIOS и вы сможете определить видит ли компьютер вашу флешку.
- Нижнее подчеркивание на черном экране говорит о том, что компьютер зависает в момент обращения к флешке или к жесткому диску. Если без флешки загрузка идет дальше, то дело точно в ней.
- Если компьютер не видит флешку или не хочет с нее загружаться, используйте для установки DVD-диск или другую флешку.
- Если такой возможности нет, то измените тип флешки со «съемный носитель» на «жесткий диск» с помощью утилиты «BootIt Next Generation», отформатируйте ее утилитой «HP USB Disk Storage Format Tool» и сделайте заново загрузочной с помощью «Windows USB/DVD Download Tool». Все эти утилиты вы можете скачать ниже в разделе «Ссылки».
- Если проблема возникает уже после выбора раздела установки Windows, то воспользуйтесь советами по настройке BIOS (п.7-12). Удалите при установке старые разделы с диска или сделайте это с помощью загрузочного диска Acronis Disk Director.
- Если установщик сообщает, что не может установить Windows на диск, то попробуйте выполнить или обратно.
Напоминаю, что для выхода из BIOS с сохранением настроек используется клавиша F10.
8. Ссылки
В следующих статьях мы рассмотрим как установить , и .
Sandisk Cruzer
Transcend JetFlash 790 8Gb
Sandisk Cruzer
Обычно вопросом «как открыть advanced bios или расширенный режим?» задаются для того, чтобы произвести более детальные настройки в базовые системы ввода-вывода или .

Первое что нужно знать, перед тем как что-то менять в БИОС, вы должны понимать, что делаете, а тем более в зачастую скрытый от новичков режим использования BIOS. Так как изменение некоторых параметров может осложнить включение компьютера и загрузку операционной системы.
Примерный вид окна Advanced bios Features


Как видно из скриншотов, приведённых в разных версиях и разработчиков BIOS, вкладка «Advanced…» различается. У одних в этой вкладке находиться настройки приоритета загрузки устройств.
Да именно те настройки необходимые для установки или переустановки Windows, другими словами это настройки загрузки с устройства, на котором есть программа установки, восстановления, загрузки операционной системы с диска (Live CD, Live USB и др.). Некоторые производители выносят настройки приоритета загрузки устройств в одну вкладку с именем «Boot». Что скорее всего является правильным решением и логичным выделением этих настроек.

Основные настройки расширенного меню
Давайте рассмотрим основные настройки, которые могут попадья на вкладке advanced.
Возьмём для примера старый AMI BIOS – 3 версии. В других версиях BIOS должны быть похожие функции, возможно будут иметь другие названия.
Quick Boot – Быстрая загрузка, что значит включить или выключить (Enabled – включено, Disabled – выключено) быструю загрузку операционной системы, без затраты времени на проверку устройств и тестирование памяти базовой системой ввода-вывода.
Boot Device Select – Любимое меню и знакомое меню для тех кто хоть раз сталкивался с переустановкой Windows, в этом меню нужно поменять, если не стоит по умолчанию, приоритет загрузки устройств. Иначе говоря, здесь вам следует выбрать первое устройство, которое будет проверяться на наличие загрузочной информации (загрузчик Windows или Live Cd) обычно по умолчанию стоит жесткий диск (HDD), можно поменять, например, на CD\DVD USB и другие устройства из списка. В общем говоря, нужно поставить так First Boot Device – CD\DVD, если установочная программа находиться на диске, дальше можно поставить жесткий диск, а третье устройство по приоритету оставить пустым. (двух в полнее достаточно для удобства). По аналогии можно поставить Fist Boot Device – Flash\USB… если загрузочные файлы находиться на USB-flash.
Full Screen Logo Show – это редкое меню, встречается не на всех материнских платах и используется тоже редко.
S.M.A.R.T for Hard Dist – это функция BIOS которая проверяет жесткий диск на работоспособность, если говорить по другому, то эта функция скажет заранее когда ваш жёсткий диск рекомендуется заменить. Информация будет проверять при каждом включении компьютера. И когда срок службы жесткого диска подойдет к окончанию вам посоветуют прямо в стартовом экране скопировать данные на новый жесткий диск.
BootUp Numlock – это функция BIOS которая автоматически включает правую цифровую клавиатуру прям во время включения компьютера.
Floppy … — это функции связанные с устаревшими дискетными накопителями и устройствами для их чтения.
Password Check – здесь можете установить пароль для входа в БИОС. Если забудете, придется вынимать батарейку и сбрасывать настройки на заводские. Необходимо для защиты от «любопытных глаз».
Hyper Threading – это сложная для объяснения технология, суть которой, заключается в том что, операционная система будет считать одно ядро компьютера как два и из-за этой технологии процессор используется более рационально. Эта настройка влияет на производительность.
MPS – это опция нужна если у вас многопроцессорная материнская плата.
APIC ACPI SCI IRQ – используйте расширенный режим если у вас многоядерный процессор, если расширенный режим будет отключен, компьютер будет видеть только одно ядро.
CPU L1 & L2 Cache – включение и отключение быстрой памяти процессора. Лучше эти настройки не трогать, особенно если не знаете для чего.
System BIOS Cacheable – старые операционные системы использовали часть готового функционала BIOS, поэтому эта опция могла ускорить работу, но сейчас разработчики операционных систем ей не пользуются, а, следовательно, лучше держать ее в выключенном состоянии.
ВНИМАНИЕ : Если обновляете BIOS, то эта опция должна быть выключена (DISABLED). Иначе перепрошивка BIOS может пройти не полностью, что приведет к неработоспособности BIOS.
C00 32k Shadow – эта опция могла ускорить работу видеокарты, путем копирования BIOS видеокарты в оперативную память, на современных платформах не используется.
Давайте вкратце рассмотрим другой вид расширенного меню BIOS
JumperFree Configuration – это набор настроек необходимы для разгона компьютера.
ВНИМАНИЕ : В ЭТИХ НАСТРОЙКАХ НУЖНО БЫТЬ ОЧЕНЬ АККУРАТНЫМИ И ЗНАТЬ, ЧТО ЗАЧЕМ МЕНЯЕТЕ. ТАК КАК РАЗГОН СВЯЗАН С УВЕЛИЧЕНИЕМ ЭЛЕКТРОЭНЕРГИИ И ТЕПЛОВЫДЕЛЕНИЯ. НЕАДЕКВАТНОЕ ИЗМЕНЕНИЕ ЭТИХ ПАРАМЕТРОВ МОЖЕТ ПОВЛЕЧЬ НЕ КОРРЕКТНУЮ РАБОТЫ ОБОРУДОВАНИЯ КОМПЬЮТЕРА.
CPU Configuration – это информация о процессоре и его настройка на данный момент.
CHIPSET – это обычно набор настроек по разгону оперативной памяти. Рекомендации те же что и во всех параметрах разгона.
Onboard Device Configuration – это набор настроек по включению и , сетевой карты.
PCIPNP – это набор настроек связанных с обслуживанием и обработкой прерываний компонентов на PCI.
USB Configuration – это набор настроек связанных с USB.
Заключение
В случаях если у вас нет вкладки «Advanced» или она скрыта, то вам необходим найти в подсказках, либо с левой стороны, либо внизу написано какую клавишу нажать для перехода в режим Advanced. На практике BIOS имеет схожую структуру, просто некоторые функции могут быть вынесены в другие вкладки. Информация, полученная здесь может быть использована для большинства материнских плат.

В некоторых материнских платах будут доступны иная функциональность и может слегка быть другое меню, (Например, Asus UEFI и др.)
Сам по себе, BIOS – миниатюрный набор программ, размещенный на чипе материнской платы и контролирующий первичные настройки ПК. Он содержит в себе множество функций, каждая из которых может заслуживать отдельной статьи, но ниже мы поговорим о самых главных и наиболее часто используемых возможностях.
Как настроить БИОС на компьютере – вход
Данный вопрос – камень преткновения для многих пользователей, так как различные производители назначают отдельные кнопки для входа в меню. Стандартные варианты – щелчок DEL, F2 или F3 в момент появления экрана тестирования. Также на нем должна появиться подсказка, гласящая “Press XX to enter Setup”. На месте XX как раз и будет клавиша или их комбинация, ведущая в BIOS. Владельцы Windows 8 и 10 могут выбрать вход в БИОС из системных настроек, указывая после перезагрузки нужную опцию. Конкретный способ входа следует искать в соответствии с маркой материнской платы или версией установленной операционной системы.
Как настроить БИОС на компьютере – установка значений “по умолчанию”
В случае сбоя или некорректной работы ПК (а также многих других ситуациях) полезно знать, как восстановить заводские настройки BIOS. Если нет специальных требований, они являются наиболее правильными и обеспечат бесперебойную работу “железа”. Этот же способ позволит сбросить пароль на BIOS (если таковой был установлен). Физически сделать сброс можно временным изъятием батарейки БИОСа на материнской плате, с последующим ее возвращением, а также специальным переключателем (находится рядом с батарейкой, может быть подписан, как Clear CMOS, CCMOS, Clear RTC, CRTС и подобные). Программный способ выполняется так:
- заходим в BIOS;
- ищем нужный пункт, который может называться Load Defaults BIOS\ Setup Defaults\ Fail Defaults;
- заходим в него, нажимая “Enter”;
- выставляем значение “Defaults” или аналогичное по смыслу;
- выходим по Esc, сохраняем изменения.


Как настроить БИОС на компьютере – выбор носителя для загрузки
Второй по частоте использования пункт BIOSa – это меню установки приоритета обращения к дискам. Оно пригодится для запуска с установочного либо сервисного диска для починки\инсталляции новой ОС, поэтому важно знать, где данные настройки размещены:
- идем на вкладку Boot (перемещаемся посредством стрелок);
- в разделе Boot Device Priority выбираем жесткий диск, флешку, dvd-rom или другой источник информации, а также порядок обращения к ним;
- пункт Hard Disk Drivers позволяет выбирать только между жесткими дисками (например, если на них установлены разные операционные системы).


Как настроить БИОС на компьютере – предзагрузочные настройки
Некоторые функции, присутствующие в разделе BOOT BIOS’а, дадут возможность ускорить запуск ПК и указать, что должно происходить перед стартом установленной ОС. Среди них:
- пункт Quick Boot – отключает работающие “по умолчанию” предварительные тесты (озу и прочее);
- Full Screen Logo – выведет на экран данные о характеристиках ПК в графическом виде;
- Bootup Num-Lock – определяет состояние одноименной кнопки после загрузки компьютера;
- Supervisor Password – устанавливает пароль для доступа в BIOS;
- User Password – соответственно отвечает за пароли для пользователей без прав администратора.


Некоторых может интересовать улучшение работы ПК путем оверклокинга. В таком случае потребуется обратиться к двум пунктам меню BIOS’а – “System Voltage Control” (включает возможность возможность настроить напряжение на базовых модулях) и “Voltage Control” (здесь непосредственно указываем напряжение для оперативной памяти).