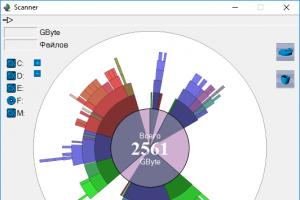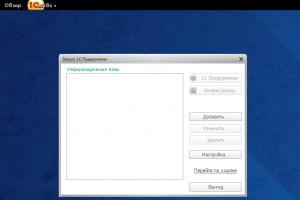Instalowanie systemu Windows 7 na komputerze z interfejsem UEFI. Jak skonfigurować BIOS do uruchamiania z dysku lub dysku flash. Dodatkowa ochrona dla systemu Windows
Bez systemu operacyjnego laptop nie może działać, dlatego instaluje się go natychmiast po zakupie urządzenia. Teraz niektóre modele są dystrybuowane z już zainstalowanym systemem Windows, ale jeśli masz czysty laptop, wszystkie czynności należy wykonać ręcznie. Nie ma w tym nic skomplikowanego, wystarczy postępować zgodnie z poniższymi instrukcjami.
UEFI zastąpiło BIOS i teraz wiele laptopów korzysta z tego interfejsu. Za pomocą UEFI zarządzasz funkcjami sprzętowymi i uruchamiasz system operacyjny. Proces instalacji systemu operacyjnego na laptopach z tym interfejsem jest nieco inny. Przyjrzyjmy się szczegółowo każdemu krokowi.
Krok 1: Konfiguracja UEFI
Dyski twarde są coraz rzadziej spotykane w nowych laptopach, a system operacyjny instalowany jest za pomocą pendrive'a. Jeśli zamierzasz zainstalować system Windows 7 z dysku, nie musisz konfigurować UEFI. Wystarczy włożyć płytę DVD do napędu i włączyć urządzenie, po czym można od razu przejść do drugiego kroku. Użytkownicy korzystający z rozruchowego dysku flash USB będą musieli wykonać kilka prostych kroków:
- Po uruchomieniu urządzenia zostaniesz natychmiast przeniesiony do interfejsu. W nim musisz przejść do sekcji "Dodatkowo" klikając na odpowiedni klawisz na klawiaturze lub zaznaczając go myszką.
- W tym samym oknie zejdź na sam dół i przejdź do sekcji „CSM”.
- Tutaj będzie parametr "Uruchom csm", konieczne jest przekazanie go państwu "Włączony".
- Teraz dodatkowe ustawienia pojawią się tam, gdzie Cię interesują „Opcje urządzenia rozruchowego”. Otwórz menu podręczne naprzeciwko tej linii i wybierz „Tylko UEFI”.
- Tutaj pojawił się rozdział. Idź do tego.
- Przeciwko „Typ systemu operacyjnego” proszę wskazać „Tryb UEFI systemu Windows”. Następnie wróć do poprzedniego menu.
- Będąc nadal w zakładce, przejdź na sam dół okna i znajdź sekcję „Priorytet rozruchu”. Naprzeciwko tutaj „Opcja rozruchu nr 1» wskaż swój dysk flash. Jeśli nie pamiętasz jego nazwy, po prostu zwróć uwagę na jego głośność, zostanie ona wskazana w tym wierszu.
- Kliknij F10 aby zapisać ustawienia. Na tym kończy się proces edycji interfejsu UEFI. Przejdź do następnego kroku.










Krok 2: Zainstaluj system Windows
Teraz włóż rozruchowy dysk flash USB do gniazda lub DVD do napędu i uruchom laptopa. Dysk jest automatycznie wybierany jako pierwszy w kolejności, ale dzięki wcześniej dokonanym ustawieniom, teraz jako pierwszy uruchomi się pamięć flash USB. Proces instalacji nie jest skomplikowany i wymaga od użytkownika wykonania zaledwie kilku prostych kroków:

Rozpocznie się instalacja systemu operacyjnego. Trwa to jakiś czas, a cały postęp będzie wyświetlany na ekranie. Należy pamiętać, że laptop uruchomi się ponownie kilka razy, po czym proces będzie automatycznie kontynuowany. Na koniec pulpit zostanie skonfigurowany i uruchomi się system Windows 7. Jedyne, co musisz zrobić, to zainstalować najpotrzebniejsze programy i sterowniki.
Krok 3: Instalacja sterowników i niezbędnego oprogramowania
Mimo że system operacyjny jest zainstalowany, laptop nie może jeszcze w pełni działać. Urządzenia nie mają sterowników, a także wymagają kilku programów dla łatwości obsługi. Spójrzmy na wszystko w kolejności:

Teraz, gdy laptop ma system operacyjny Windows 7 i wszystkie niezbędne ważne programy, możesz bezpiecznie zacząć wygodnie z niego korzystać. Po zakończeniu instalacji wystarczy wrócić do UEFI i zmienić priorytet rozruchu na dysku twardym lub pozostawić wszystko bez zmian, ale włożyć pendrive dopiero po uruchomieniu systemu operacyjnego, aby uruchomienie odbyło się poprawnie.
Aktualny Windows 8.1 I Wygraj 10 przed swoim poprzednikiem Win7 istnieje wiele zalet, jedną z nich jest ciężka praca GPT
-dyski. GPT- jest to stosunkowo nowy sposób partycjonowania, system operacyjny ładuje się szybciej z takich dysków, są one bardziej elastyczne w procedurze odzyskiwania danych i mogą wykorzystać całą ilość miejsca na dysku, jeśli jest go więcej 2,2 TB. Obowiązkowe warunki korzystania ze świadczeń GPT
: BIOS UEFI na komputerze, tylko wersje Wygraj 8.1 I Wygraj 10 i tylko oni 64
-bitowe wydania.
Pierwszy i ostatni warunek są pewne i nie można ich obejść. Ale w przypadku wersji systemu Windows nie jest to takie trudne. NA GPT -disk w zasadzie można zainstalować edycję x64 „Siódemki” jednak nie bez niuansów. Poniżej omówimy te niuanse, a także przyjrzymy się uniwersalnej metodzie instalacji Win7 na dysk GPT , które będą miały zastosowanie w większości przypadków, o ile mają to komputery BIOS UEFI. Albo przynajmniej hybryda BIOS ze wsparciem Oprogramowanie EFI odnośnie załadunku z GPT -dyski.
1. Win7 na dyskach GPT: niuanse
Do Win7 pomyślnie zainstalowano GPT -dysk, w BIOS UEFI musi być wyłączony Bezpieczny rozruch – funkcja blokująca uruchomienie urządzenia z jakiegokolwiek niecertyfikowanego oprogramowania. Która w rzeczywistości jest dystrybucją systemu Windows 7.
Jeśli „Siedem” zainstaluj na pustym, jeszcze nie podzielonym na partycje i niezainicjowanym dysku twardym w trybie zgodności BIOS UEFI C Dziedzictwo, podczas instalacji system utworzy go automatycznie MBR -dysk. I to na nim zostanie zainstalowany system. Jeśli jednak w BIOS ustaw rygorystyczne parametry UEFI– tylko ten tryb pracy, podczas bootowania z pendrive'a UEFI, w niektórych przypadkach instalacja Win7 na pustym dysku może przebiegać dokładnie tak samo jak gdybyśmy instalowali wersje systemowe 8.1 I 10 . Podczas tej instalacji system sam zainicjuje dysk jako GPT i stworzy niezbędne dla EFI - sekcje techniczne systemów. A później podczas ponownej instalacji „Siedem” wytrzyma bez żadnych problemów GPT - dysk z istniejącym schematem partycji. Ale mówimy tylko o części przypadków.
Kluczową kwestią w tym wszystkim są prawidłowe parametry BIOS UEFI i pendrive UEFI z procesem instalacji Win7. A jeśli w tym drugim przypadku istnieje uniwersalne wyjście z sytuacji w postaci programów do nagrywania UEFI -dysk flash, następnie w przypadku ustawień BIOS UEFI Nie może być rozwiązania odpowiedniego a priori dla wszystkich. Tutaj oczywiście musisz zrozumieć każdy komputer stacjonarny i laptop osobno. Jednak zainstaluj „Siedem” NA GPT -disk można wykonać bez ingerencji w ustawienia BIOS, jeśli tylko tam UEFI lub tryb zgodności celowo nie jest włączony w trybie normalnym BIOS-starsza wersja. Opcja ta istnieje w postaci alternatywnego mechanizmu instalacji systemu Windows, jaki oferuje program. Tę alternatywę można zastosować także w przypadku implementacji na płytach głównych niekompletnych BIOS UEFI i hybrydowe oprogramowanie sprzętowe kompatybilne z EFI tylko w zakresie obsługi pobierania z GPT - dyski i instalacja płyta DVD, ale nie pozwala na uruchamianie z UEFI -pamiec przenosna.
Poniżej rozważymy dwa przypadki instalacji Win7 NA GPT -dysk:
Pierwszy– gdy mamy do czynienia z pustymi SSD Lub dysk twardy
(lub gdy zapisane na nich dane nie są wartościowe)
;
Drugi- kiedy jest włączony GPT
-dysk posiada już oznaczenia, w szczególności są tam sekcje techniczne EFI
-Systemy Windows. Jest to opcja bez utraty danych przechowywanych na partycjach niesystemowych.
2. Rozruchowy dysk flash USB
Aby zrealizować nasze plany, będziemy potrzebować rozruchowego dysku flash z programami do pracy z partycjonowaniem dysku. Aby to zrobić, należy odpowiednio się przygotować Na żywo - dysk ze wszystkimi tymi narzędziami na pokładzie. Idealna opcja - Na żywo -dysk Administrator techniczny WinPE10. Jego dystrybucja w ISO Obraz można pobrać bezpłatnie tutaj:
Pobrany obraz zapisujemy na dysku flash. Aby to zrobić, używamy narzędzia Rufus. W pierwszej kolumnie wskazujemy dysk flash, poniżej wybieramy schemat partycji - „GPT dla komputerów UEFI”. To jest mechanizm tworzenia tego samego dysku flash UEFI, co jest dla BIOS UEFI tylko z wybranym trybem UEFI. Jeśli w BIOS Tryb zgodności jest obecny i aktywny, możesz wybrać dowolny schemat za pomocą programu ładującego MBR . Wtedy taki dysk flash stanie się uniwersalny i będzie można z niego uruchomić komputer Dziedzictwo na innych komputerach stacjonarnych i laptopach. Następnie wskazujemy ścieżkę do obrazu Administrator techniczny WinPE10. I naciśnij "Początek".

Podczas zapisywania dysku flash podłącz instalację ISO -obraz Win7 wyświetlić w Eksploratorze.

Otwórz folder na zamontowanym dysku „źródła”, a w nim szukamy pliku „zainstaluj.wim”- instalacja WIM -obraz. Jak tylko dysk flash zostanie zapisany, skopiuj go WIM -image i umieść go w katalogu głównym dysku flash.

W ten sposób będziemy mieli wszystko, czego potrzebujemy do instalacji na dysku flash. Win7. Rzeczywiście, w jednej z opisanych poniżej metod dysk, na którym zostanie zainstalowany system, zostanie poddany ponownemu partycjonowaniu.

Po umieszczeniu go na dysku flash WIM - jego waga będzie w przybliżeniu 5-6 GB. Jeśli to pendrive 8 GB, wszystko w porządku. Ale jeśli masz włączony tylko dysk flash 4 GB, po nagraniu Administrator techniczny WinPE10 przejdź do katalogu głównego i usuń folder „AdministratorPE32” .

Teraz patrzymy na wagę dysku flash i sprawdzamy, czy się tam zmieści WIM -obraz. Jeśli nadal nie pasuje, możesz spróbować skompresować obraz. Cóż, lub pobierz z Internetu już skompresowany zestaw dystrybucyjny zawierający tylko wymaganą edycję „Siódemki”.
Uruchom z nowo utworzonego dysku flash. Wybierz pobierz z .

3. Instalacja Win7 na pustym dysku twardym
A więc pierwsza metoda instalacji Win7 NA GPT -disk ma miejsce, gdy mamy albo czysty SSD Lub dysk twardy (bez oznaczeń) , lub gdy wszystko, co się na nich znajduje, nie jest wartościowe i może zostać zniszczone. Na pokładzie Administrator techniczny WinPE10 uruchom program.

Przejdźmy do narzędzia.

W pierwszej zakładce „Dysk fizyczny” Wskazujemy żądany dysk, na którym będziemy instalować system operacyjny. Następnie kliknij „Zarządzanie częściami”.

Następnie - .

W wyświetlonym oknie kliknij opcję „GUID”. Następnie sprawdź opcje „Utwórz partycję ESP” I „Utwórz partycję MSR”. W bloku "Ustawienie" usuń wartości z trzech górnych bloków. Kliknij "OK" na dnie. Potwierdzamy działania.

Stworzono schemat sekcji technicznych EFI -systemy składające się z ESP -partycja z systemem plików FAT16 I MSR -Sekcja. Przypiszmy to do pierwszego ESP - list sekcji, będziemy go potrzebować później. Naciśnij , w nowym oknie wybierz literę i kliknij "OK".

Zatem używając Stworzyliśmy niezbędne partycje dla systemu Windows, ale resztę miejsca na dysku można rozdzielić w bardziej użyteczny sposób - za pomocą dowolnej z obecnych na płycie Administrator techniczny WinPE10 menedżery dysków.

Oto cały rozdział Z można podzielić na dwie lub więcej sekcji.

Po tym wracamy do programu. W pierwszej kolumnie jego okna wskazujemy ścieżkę do WIM -obraz na dysku flash. W drugim wybieramy ESP -partycja, której nadaliśmy literę dysku powyżej, w trzeciej - sama partycja Win7, tj. przyszły dysk Z . Poniżej w kolumnie podajemy edycję systemu. I naciśnij "Instalacja".

Następnie w kolumnie, którą wybieramy „UEFI” po prawej, po lewej stronie upewniamy się, że ustawiona jest wartość domyślna „Użyj BootSect…”. W razie potrzeby aktywuj automatyczne ponowne uruchomienie po zakończeniu pracy . W rezultacie naciskamy "OK".


Po zakończeniu tej operacji komputer uruchomi się ponownie.

Teraz musimy uruchomić komputer z dysku, na którym właśnie zainstalowaliśmy system operacyjny. Następnie zobaczymy etapy przygotowawcze i konfiguracyjne instalacji.

4. Instalacja Win7 z dysku GPT z istniejącymi partycjami
Instalacja „Siódemki” do pracy GPT -dysk - z istniejącymi oznaczeniami, z sekcjami technicznymi EFI -systemy (jeśli posiadałeś już Win8.1 lub Win10) , z danymi na pozostałych odcinkach - będzie znacznie łatwiej. Tutaj musimy uruchomić program i podobnie jak w poprzednim przypadku określić:
Sposób na WIM-obraz,
Sposób na EFI-Sekcja;
Ścieżka do przyszłego dysku Z;
Redakcyjny Win7, jeśli dystrybucja udostępnia ich kilka.

Gdzie dostać EFI-rozdział? W poprzedni przypadek użycia utworzono sekcję z etykietą ESP. Ale Windows 8.1 I 10 podczas normalnej instalacji sekcje techniczne tworzone są inaczej. Może to być diagram składający się z dwóch sekcji − EFI I MSR. A może z trzema - EFI , MSR I WRE. W każdym razie interesuje nas tylko sekcja EFI co jest nie tak z systemem plików? FAT32.

To właśnie należy wskazać w drugiej kolumnie.
Określony program Formatujemy sekcje. Po pierwsze EFI -partition, jest to konieczne, aby bootloader nie zawierał wpisów dotyczących nieistniejących systemów operacyjnych. Na koniec kliknij .

Ustawiamy parametry bootloadera i na koniec rozpoczynamy instalację.

Opracowany ponad 30 lat temu podstawowy system wejścia/wyjścia BIOS-u jest znacznie przestarzały w porównaniu z nowoczesnymi standardami. Zastępuje ją specyfikacja UEFI, która znacząco zmienia ustaloną i znaną procedurę rozruchu. Ten artykuł jest przeznaczony dla osób zainteresowanych instalacją systemu Windows 7 na komputerze z UEFI.
Zamiennik przestarzałego BIOS-u
Extensible Firmware Interface (rozszerzalny interfejs oprogramowania sprzętowego) został opracowany przez firmę Intel w 1998 roku. Obecna wersja specyfikacji nazywa się Unified Extensible Firmware Interface. Komputery wyprodukowane po 2010 roku z dużym prawdopodobieństwem będą współpracować z systemem UEFI. W przeciwieństwie do BIOS-u, kody nowej specyfikacji można przechowywać zarówno na chipie płyty głównej, jak i w specjalnej sekcji dysku twardego.
UEFI współpracuje z nowym partycjonowaniem GPD, który obsługuje dyski twarde o pojemności większej niż 2 TB i nieograniczoną liczbę partycji. Ponadto architektura UEFI jest modułowa i dlatego obsługuje niestandardowe aplikacje i sterowniki.
I najważniejsza część tego artykułu: nowa specyfikacja ma wbudowanego menedżera pobierania. Dzięki temu instalacja systemu Windows 7 z USB lub zewnętrznego dysku twardego nie wymaga programów ładujących innych firm.
Tworzenie rozruchowego dysku flash USB
Aby utworzyć rozruchowy dysk flash, bierze się pod uwagę narzędzie Rufus 1.4.3. Program wyróżnia się tym, że nie wymaga instalacji, ma bardzo małe rozmiary i jest dystrybuowany całkowicie bezpłatnie. Oczywiście Rufus obsługuje partycjonowanie dysków twardych GPT i współpracuje ze specyfikacją UEFI. Aktualną wersję narzędzia można pobrać z oficjalnej strony producenta.

Po uruchomieniu narzędzia musisz podać nazwę dysku flash, który będzie rozruchowy (Uwaga! Wszystkie dane z niego zostaną trwale usunięte!), System plików (wybierz FAT32), schemat partycji i interfejs systemowy (wybierz GPT i UEFI) . W przeciwieństwie do „utwórz dysk rozruchowy” musisz określić ścieżkę do obrazu ISO systemu Windows 7.
Po prawidłowym określeniu wszystkich parametrów możesz kliknąć przycisk „Start” i rozpocznie się proces przygotowywania rozruchowego dysku flash. Zajmie to trochę czasu, w zależności od szybkości komputera i generacji USB.
Oprócz Rufusa możesz skorzystać z programu WinSetupFromUSB. Można go także pobrać ze strony producenta. Interfejs tych dwóch programów jest prawie identyczny, więc nie ma sensu osobno rozważać procesu tworzenia rozruchowego dysku flash.
Przygotowanie do instalacji
Aby rozpocząć instalację z dysku flash, należy najpierw skonfigurować UEFI. Aby to zrobić, musisz ponownie uruchomić komputer i nacisnąć klawisz F2 lub Usuń (w zależności od płyty głównej naciśnij dla pewności oba klawisze). Po wykonaniu tych kroków, podobnie jak w przypadku BIOS-u, zostaniesz przeniesiony do głównego menu sterowania.
Naciśnij klawisz F7 lub wybierz sekcję „Zaawansowane”. Następnie przejdź do menu „boot”, wybierz opcję „Obsługa USB” i zainstaluj Pełną inicjalizację. W menu „bezpieczny rozruch” ustaw „tryb Windows UEFI”.
Teraz otwórz menu modułu obsługi zgodności (lub CSM) i w pozycji „uruchom CSM” wybierz „włączone”. Otwórz dodatkowe opcje i w „opcjach urządzenia rozruchowego” wybierz „tylko uefi”. Ta pozycja umożliwia filtrowanie dysków flash i dysków twardych, które nie współpracują z Twoją specyfikacją. W kolumnie „Uruchom z urządzeń pamięci masowej” wybierz „Oba, najpierw UEFI”.
Teraz wszystko, co musisz zrobić, to określić priorytet rozruchu. Umieść rozruchowy dysk flash USB na pierwszym miejscu, a dysk twardy na drugim. Ustawienia są zakończone, zapisz je klawiszem F10, potwierdź decyzję, a komputer uruchomi się ponownie. 
Instalacja Windowsa
Jeśli poprzednie kroki zostały wykonane poprawnie, po ponownym uruchomieniu komputera rozpocznie się standardowa instalacja systemu operacyjnego z dysku flash. Kliknij „Dalej”, „Zainstaluj”, zaakceptuj umowę użytkownika, wybierz pełną instalację.

Teraz musisz otworzyć wiersz poleceń za pomocą kombinacji Shift + F10. Następnie wprowadź następującą sekwencję poleceń:
discpart (po każdym poleceniu należy nacisnąć przycisk Enter) sel dis 0 czysta konwersja gpt wyjście

Więcej szczegółów w tym momencie. Za pomocą tych poleceń usuniesz wszystkie dane z dysku twardego, oznaczysz go jako GPD i sformatujesz do późniejszej instalacji systemu. Kliknij „Aktualizuj” i „Dalej”.
Rozpocznie się instalacja systemu Windows 7 na dysku twardym komputera osobistego. Podczas procesu instalacji komputer zostanie kilkakrotnie uruchomiony ponownie, po czym wystarczy podać jego nazwę i hasło, strefę czasową oraz ustawić listę użytkowników. Po zakończeniu instalacji witryna Microsoft Update pobierze i zainstaluje wszystkie niezbędne poprawki i sterowniki, po czym będzie można korzystać z komputera.
WindowsTune.ru
Tryb UEFI – instalacja systemu Windows 7
Zamiast znanego obecnie wielu BIOS-u, nowe płyty główne do komputerów stacjonarnych i laptopów są coraz częściej wyposażone w nowoczesny UEFI. Instalacja systemu Windows 7 na takim sprzęcie przechodzi szereg zmian. To fabryczne oprogramowanie niestety jest wdrażane dość wolno i obecnie nie jest gotowe do wymiany BIOS-u na zdecydowanej większości płyt, co pociąga za sobą szereg niekompatybilności i problemów z ładowaniem w nowym trybie. Najczęściej pytania pojawiają się od osób, które chcą zainstalować Windows 7 zamiast ósmej wersji systemu dołączonej do nowo zakupionego laptopa.
Czy warto przejść na UEFI?
Głównym powodem przejścia z BIOS-u na UEFI był brak funkcjonalności, która nie jest już wystarczająca dla profesjonalnych komputerów do pracy, które zawierają obszerne dokumenty i wymagają maksymalnej wydajności wszystkich komponentów. Warto zaznaczyć, że podczas ładowania dysku w trybie UEFI BIOS, domyślna instalacja systemu Windows 7 nie będzie możliwa na starych partycjach MBR. Istnieją jednak dwie możliwości rozwiązania problemu.

Pierwszym z nich jest skopiowanie wszystkich ważnych danych na dysk zewnętrzny lub opcjonalny dysk wewnętrzny. Drugi jest bardziej pracochłonny i będzie wymagał konwersji partycji przy użyciu rozruchowych dysków flash lub dysków za pomocą narzędzi takich jak Paragon, ale pozwoli na zapisanie wszystkich istniejących danych, z wyjątkiem dysku lokalnego z samym systemem. Aby wyciągnąć wniosek na temat celowości instalacji systemu pod UEFI na swoim komputerze, musisz zrozumieć, jakie zalety ma nowy typ preinstalowanego oprogramowania w porównaniu z poprzednim.
Stary, ale skuteczny BIOS
Rozważania możesz rozpocząć od podstawowego systemu wejścia-wyjścia - BIOS, ponieważ będzie to logiczna sekwencja dotycząca czasu wydania. Funkcje, za które odpowiada, są ogólnie jasne z nazwy. Podstawowe oprogramowanie nie pojawiło się z dnia na dzień. Wraz z rozwojem komponentów komputera, sam BIOS uległ odpowiedniemu postępowi, dzięki czemu dziś ludzie mogą korzystać z jego szerokiej funkcjonalności. Oczywiście samo podstawowe oprogramowanie nie byłoby w stanie zaspokoić wszystkich potrzeb sprzętowych. Z tego powodu programy i sterowniki były opracowywane równolegle, konfigurowane bezpośrednio w samym systemie operacyjnym. Jednak BIOS odpowiada za takie operacje, jak wstępna identyfikacja sprzętu i określenie urządzenia, z którego ma zostać uruchomiony system. Jest bardzo oczywiste, że UEFI ma podobną funkcjonalność; instalacja systemu Windows 7 i jego prawidłowe działanie, na którym koniecznie będą wymagane opcje opisane powyżej.
Wielofunkcyjny UEFI
Co to jest UEFI? Jeśli rozszyfrujemy skrót i przetłumaczymy go na język rosyjski, innowacja nazywa się Extensible Embedded Software Interface. Rozwój systemu został rozpoczęty przez firmę Intel w 2001 roku i był wysoce wyspecjalizowany w sprzęcie serwerowym. UEFI powstał z powodu niesprawności procesorów Itanium ze starym oprogramowaniem, ponieważ jądro komputera serwerowego wymagało znacznie rozszerzonej funkcjonalności. Zwykli użytkownicy zobaczyli nowy produkt dopiero w 2006 roku na komputerach pokładowych opracowanych przez firmę Apple. Później innowacja zaczęła pojawiać się w produktach innych firm, na co wskazuje pierwsze słowo Unifed w skrócie. Wśród nich jest zarówno Microsoft ze swoim wkładem w UEFI, w ramach którego firma zoptymalizowana została instalacja systemu Windows 7, jak i inni twórcy oprogramowania i sprzętu.
Zalety UEFI przy instalacji systemów firmy Microsoft
Dzięki innowacjom możliwa jest teraz instalacja systemu Windows 7 na ogromnych dyskach twardych, który domyślnie obsługuje GPT UEFI BIOS, a system będzie zlokalizowany pod taką tablicą partycji. Warto doprecyzować, że określenie „ogromny rozmiar” oznacza dyski o pojemności większej niż 2Tb. Stary system obsługiwał tylko dyski twarde, których pojemność nie przekraczała tego znaku. Wyjaśnia to fakt, że BIOS wykorzystywał partycjonowanie MBR do pracy z dyskiem, który zawierał rozmiar każdego rekordu wynoszący 32 bity. Z obliczeń wynika liczba 4 miliardów sektorów, co stanowi dokładnie 2 Tb. Już teraz taka objętość może niektórym wydawać się przesadzona, ale wielu projektantów 3D, nie mówiąc już o pracownikach korzystających ze sprzętu serwerowego, od dawna potrzebowało takiej pojemności. Dzięki UEFI BIOS instalacja systemu Windows 7, 8 i 10 może się teraz odbyć na dyskach twardych o zawrotnej pojemności sięgającej 8 miliardów TB.
Kompatybilny z różnymi urządzeniami
Nowoczesne płyty główne są wyposażone w oprogramowanie obsługujące zarówno stary sprzęt z MBR, jak i nowy sprzęt z partycjonowaniem GPT. Teraz użytkownik może wybrać opcję, która jest najbardziej odpowiednia dla jego komputera. Było to możliwe dzięki obsłudze dualbios UEFI. Instalacja systemu Windows 7, 8 i 10 na takim sprzęcie będzie możliwa jednocześnie w dwóch trybach, z których wyboru jednego użytkownik dokonuje bezpośrednio podczas uruchamiania komputera z dysku.

Interfejs wizualny
Niektórzy programiści nie tylko wprowadzili zmiany w kodzie, ale także całkowicie przeprojektowali interfejs, umożliwiając szybszą interakcję z użytkownikiem. Kolejną zaletą była możliwość sterowania elementami UEFI za pomocą myszki komputerowej. Dzięki temu instalacja systemu Windows 7 jest jeszcze wygodniejsza i łatwiejsza. Wystarczy raz przyzwyczaić się do nowego stylu wizualnego, a chęć powrotu do komputerów z BIOSem całkowicie znika. Również w przyszłości programiści obiecują stworzyć dodatkowe narzędzia dla UEFI, nawet do tego stopnia, że zostaną wydane aplikacje zapewniające dostęp do Internetu bez instalowania systemu operacyjnego. To zadanie zostało już częściowo wykonane, ponieważ aktualizacja zainstalowanego oprogramowania odbywa się za pośrednictwem protokołu sieciowego.
Dodatkowa ochrona okien
Kolejnym ważnym punktem jest tzw. bezpieczna instalacja systemu Windows 7. GPT UEFI to nowy standard, który poprawi ochronę systemu operacyjnego Microsoft. Narzędzie może znacznie zmniejszyć ryzyko utraty i wycieku informacji. Ta opcja jest domyślnie włączona w oprogramowaniu, ale można ją łatwo wyłączyć w ustawieniach, jeśli użytkownik sobie tego życzy.
Szybkość i orientacja UEFI
Dzięki przeprojektowanej bazie UEFI może znacznie przyspieszyć ładowanie systemu Windows. Poruszanie się po nowym interfejsie stało się znacznie łatwiejsze dzięki jasnej i zrozumiałej wizualnie treści. Każda kategoria ma ikonę podobną do tej, którą można znaleźć w samym systemie operacyjnym. Znajdowała się tam także część gospodarcza, która do tej pory nie była wykorzystywana. Istnieją aplikacje, które umożliwiają przeglądanie dodatkowych właściwości komputera, takich jak zainstalowany sprzęt, temperatura elementów i wiele innych. Oczywiście konkretny zestaw narzędzi zależy od producenta i rodzaju płyty głównej.
Przejście z MBR na GPT
Przechodząc z systemu instalowanego pod BIOSem na partycjonowanie dysku MBR, należy od razu pomyśleć o zapisaniu ważnych informacji. Jeśli nie jest to wymagane, możesz przejść bezpośrednio do instalacji. Jednak w przypadku, gdy na komputerze znajdują się cenne dla użytkownika dane, konieczna będzie ich archiwizacja lub ponowna partycjonowanie dysku za pomocą specjalistycznego oprogramowania.

Przygotowanie USB z Windows 7 do instalacji na UEFI
Po przestudiowaniu podstaw pracy z nowym oprogramowaniem i podjęciu decyzji, czy wskazane jest korzystanie z niego na obecnym sprzęcie, należy rozpocząć przygotowania do tego procesu. Instalacja systemu Windows 7 przez UEFI będzie wymagała pewnych umiejętności w pisaniu samej dystrybucji systemu. Użytkownicy przyzwyczajeni do korzystania z dysków flash będą musieli zaopatrzyć się w najnowszą wersję systemu Microsoft Windows i jeden z programów do nagrywania dystrybucji na USB. Jako przykład zostanie zaprezentowany jeden taki program o nazwie Rufus.
Po pobraniu najnowszej wersji aplikacji należy wybrać pendrive o pojemności minimum 4Gb. Musisz uruchomić Rufusa jako administrator z potwierdzeniem praw dostępu „UAC”. Przechodząc do sekcji „Urządzenie”, musisz kliknąć dysk flash, aby następnie zapisać na nim pakiet dystrybucyjny. Jeżeli chcesz zainstalować system z partycjonowaniem dysku MBR lub GPT, musisz zaznaczyć odpowiednie pole. Zaleca się pozostawienie domyślnego systemu plików FAT32. W następnym etapie będziesz musiał wybrać obraz ISO systemu, który został wcześniej pobrany lub zakupiony w wersji pudełkowej i kliknąć przycisk „Start”. Po zakończeniu procesu rozruchowy dysk flash USB dla UEFI będzie całkowicie gotowy.
Uruchamianie z dysku w trybie UEFI na różnych urządzeniach
Oczywiście najpierw musisz poprawnie uruchomić komputer, ponieważ jest to ściśle wymagane przez instalację UEFI systemu Windows 7. Gigabyte opracowuje płyty główne z Dual UEFI BIOS. Na takim sprzęcie przed rozpoczęciem procesu należy przejść do ustawień za pomocą klawisza F9 i wybrać odpowiedni tryb pracy. Podobne kroki można wykonać na większości płyt głównych innych producentów.

Często stosowane jest również szybkie uruchamianie w trybie UEFI. Aby to zrobić, musisz wywołać menu urządzenia rozruchowego i wybrać dysk flash z przypisanym tagiem wymaganego trybu (Lagacy go nie ma).
Jeśli użytkownik nie korzysta z nowego BIOS-u, komputer stacjonarny ma możliwość całkowitego jego dezaktywowania. Warto zauważyć, że Lagacy Boot nie może zostać wyłączony w ustawieniach, nawet jeśli wykonywana jest instalacja UEFI systemu Windows 7. Acer jest jednym z programistów, który całkowicie usunął możliwość dezaktywacji któregokolwiek z trybów na swoich laptopach, co spowodowało aby wybrać, musisz użyć tylko szybkiego rozruchu.

Bardzo interesujące jest to, że początkowo nowe wbudowane narzędzia bezpieczeństwa i częściowo znaczniki GPT, po zainstalowaniu w trybie opisanym powyżej, blokowały pirackie cracki do systemu operacyjnego Microsoft. Niemniej jednak hakerom szybko udało się wprowadzić poprawki do aktywatora Windows 7, w którym tryb UEFI został już w pełni uwzględniony.

Po załadowaniu metody wymaganej przez użytkownika dalsze kroki instalacji systemu nie ulegają zmianie.

Jedyną rzeczą wartą odnotowania jest to, że podczas partycjonowania dysku Windows utworzy teraz nieco większą liczbę dodatkowych partycji.
fb.ru
Jak zainstalować system Windows 7 na BIOS-ie UEFI
Dziś system BIOS jest uważany za przestarzały i stopniowo jest zastępowany nową wersją - UEFI. Dzięki niemu instalacja systemu operacyjnego nabiera innego charakteru, dlatego wielu użytkowników napotyka podczas tego procesu szereg problemów. Tak naprawdę nie ma tu nic szczególnie skomplikowanego; myślę, że po zapoznaniu się z poniższymi instrukcjami nawet niezbyt doświadczony użytkownik komputera będzie w stanie oswoić się ze specyfikacją UEFI BIOS. Właściwie, co zrobić, jeśli komputer ma BIOS UEFI, jak zainstalować system Windows 7 w tym przypadku, zostanie omówione dalej.
Tworzenie rozruchowego dysku flash USB
Przede wszystkim musisz utworzyć rozruchowy dysk flash USB i w tym celu skorzystam z narzędzia Rufus. Ty z kolei możesz użyć dowolnego innego programu, na przykład WinToFlash lub WinSetupFromUSB. Oto co robimy:
- Narzędzie Rufus należy pobrać ze strony programisty o tej samej nazwie, a następnie uruchomić.
- Ustaw nazwę pendrive'a, wybierz system plików (FAT32), interfejs systemowy (UEFI), a na koniec wybierz ścieżkę do obrazu ISO obok opcji „Utwórz dysk startowy”.
- Po kliknięciu przycisku „Start” rozpocznie się proces przygotowywania rozruchowego dysku flash, który zajmie trochę czasu.
- Uruchom ponownie system, kliknij lub.
- W menu sterowania kliknij – „Zaawansowane” - „Pobierz” - „Obsługa USB” - „Pełna inicjalizacja”. Otwórz także menu „Bezpieczny rozruch” i wybierz „Tryb Windows UEFI”.
- W sekcji CSM ustaw „włączone” w pozycji „Uruchamianie”, a w „Ustawieniach urządzenia rozruchowego” - „tylko uefi”. W przypadku opcji „Uruchom z urządzeń pamięci masowej” kliknij „Oba, najpierw UEFI”.
- W priorytecie rozruchu wskaż najpierw rozruchowy dysk flash USB, a na drugim miejscu umieść dysk twardy.

Instalacja Windowsa 7
Po prawidłowym wykonaniu powyższych instrukcji należy ponownie uruchomić komputer, co z kolei rozpocznie proces instalacji systemu operacyjnego z dysku flash. Musisz zaakceptować warunki licencji i zdecydować się na pełną instalację systemu operacyjnego. Następnie otwórz wiersz poleceń za pomocą kombinacji przycisku +, a następnie wpisz polecenia widoczne na zrzucie ekranu w tej samej kolejności.

Wykonanie tych kroków rozpocznie instalację systemu Windows 7 na Twoim komputerze. W trakcie tego procesu system kilkakrotnie uruchomi się ponownie, a na koniec konieczne będzie dopełnienie formalności, takich jak podanie nazwy komputera, strefy czasowej itp. Po automatycznym załadowaniu wszystkich sterowników możesz rozpocząć pracę z komputerem.
Jak widać, nic skomplikowanego, najważniejsze jest ścisłe przestrzeganie instrukcji. Mam nadzieję, że wszystko Ci się ułoży!
Learnwindows.ru
Typowa instalacja systemu Windows 7 na laptopie z interfejsem UEFI
- 1 Jakie mogą być trudności
- 2 Instalacja
System BIOS został opracowany ponad 30 lat temu. Wielu uważa to za przestarzały typ oprogramowania, które stopniowo jest zastępowane nowszym systemem o nazwie UEFI, który jest szeroko rozpowszechniony na nowoczesnych komputerach. UEFI posiada dużą ilość przydatnych funkcji (do których zalicza się np. całkiem skuteczne przeciwdziałanie rootkitom komputerowym). Ale jednocześnie może powodować wiele problemów, ponieważ dystrybucje niektórych systemów operacyjnych uruchamiają się na nim z trudem, a inne w ogóle się nie uruchamiają. Instalacja lub ponowna instalacja jednego systemu operacyjnego zamiast innego jest czasami bardzo trudna.
Zatem na przykład masz laptopa z systemem operacyjnym Windows 8, który był zainstalowany w momencie zakupu. Ale z jakiegoś powodu zdecydowałeś się zainstalować również Windows 7. Próbujesz to zrobić w zwykły sposób i okazuje się, że nie możesz zainstalować jednego systemu zamiast drugiego, ponieważ na laptopie jest zainstalowany interfejs UEFI.
Bardzo często użytkownicy zastanawiają się: czy w ogóle można zainstalować lub ponownie zainstalować system Windows 7 na laptopie zamiast Windows 8, jeśli laptop ma UEFI? Krótka odpowiedź na to pytanie brzmi: tak, można to zrobić. Ale co to zajmie? O tym będziemy rozmawiać.
Jeśli zdecydujesz się na zmianę systemu lub po prostu zainstalujesz jeden na drugim (aby w razie potrzeby móc korzystać z obu środowisk), to jako środek ostrożności zdecydowanie powinieneś wykonać kopię zapasową już zainstalowanego systemu. Ponieważ ostatnio narzędzia przeznaczone do awaryjnego odzyskiwania systemu operacyjnego praktycznie nie są dostarczane przez producentów w zestawach systemów operacyjnych. Jeśli jednak wystąpią jakiekolwiek problemy, może zajść potrzeba ponownej instalacji poprzedniego systemu i dopiero wtedy spróbuj ponownie zainstalować system Windows 7.
Zobacz także: Jak zmienić czcionki na komputerze z systemem Windows 7
Jakie mogą wystąpić trudności?
Z jakimi więc trudnościami spotka się użytkownik, jeśli zdecyduje się na zmianę systemu operacyjnego w laptopie z UEFI i zainstalowanie Windowsa 7 zamiast domyślnego Windowsa 8?
- Po pierwsze, BIOS ma opcję rozruchu UEFI, która jest domyślnie aktywowana. Odpowiada za obecność na dysku twardym specjalnej partycji serwisowej obsługującej tablicę partycji GUID (w skrócie GPT). Jeśli w systemie jest taka partycja, nie będzie można zainstalować systemu Windows 7 ani z oryginalnego dysku, ani z obrazu znajdującego się na dysku flash. Pojawi się komunikat - Błąd rozruchu - nie znaleziono prawidłowego podpisu cyfrowego. A jeśli mówimy o zwykłym komputerze stacjonarnym, istnieje sposób na zainstalowanie lub ponowną instalację systemu Windows 7 na dysku GPT. Ale w przypadku laptopa to już nie działa.
- Po drugie, jeśli na laptopie z UEFI był wcześniej zainstalowany system Windows 8, to najprawdopodobniej dysk ma już spis treści GPT. W takim przypadku, aby zainstalować lub ponownie zainstalować system Windows 7, będziesz musiał przekonwertować nośnik zamiast GPT na bardziej tradycyjny obszar startowy Master Boot Record (w skrócie MBR). Takiej konwersji można jednak dokonać bezpośrednio podczas instalacji systemu Windows 7. Więcej na ten temat poniżej.
Instalacja
Powyżej rozmawialiśmy o problemach z opcją rozruchu UEFI. Dlatego przed instalacją nowego systemu na laptopie z UEFI należy wyłączyć tę opcję. Nawiasem mówiąc, w niektórych typach BIOS-u zamiast rozruchu UEFI może znajdować się również element Bezpiecznego rozruchu, który również należy dezaktywować. Wskazane jest również przyjrzenie się bliżej opcjom o podobnych nazwach, ponieważ może istnieć kilka opcji nazw opcji odpowiedzialnych za sprawdzenie zgodności certyfikatu programu ładującego. Następnie należy zapisać wszystkie zmiany dokonane w BIOS-ie.
Zobacz także: Jak przyspieszyć komputer z systemem Windows 7
Przejdźmy teraz do instalacji systemu operacyjnego Windows 7 na laptopie z UEFI na systemie już tam zainstalowanym. Najpierw potrzebujesz dysku z instalatorem dla tego systemu operacyjnego. Alternatywnie możesz utworzyć rozruchowy dysk flash USB, z którego następnie zainstalujesz system operacyjny. W każdym przypadku, aby rozpocząć instalację, należy włożyć dysk lub pendrive, otworzyć menu startowe i wybrać katalog z dystrybucją, z której można zainstalować lub ponownie zainstalować system. Następnie pojawi się następujący komunikat.
Ci, którzy znają angielski, zrozumieją, że aby rozpocząć pracę, system prosi o naciśnięcie dowolnego klawisza na klawiaturze.
Następnie otworzy się kreator instalacji systemu Windows 7, za pomocą którego można zainstalować lub ponownie zainstalować system operacyjny. W pierwszej kolejności możesz wybrać język, format czasu, układ klawiatury, a następnie rozpocząć instalację klikając odpowiedni przycisk.
Kiedy kreator instalacji poprosi Cię o wybranie dysku, na którym zostanie zainstalowany nowy system operacyjny, musisz użyć kombinacji klawiszy Shift i F10. Następnie w wyświetlonym wierszu poleceń wykonaj następujące czynności:
- Wpisz polecenie discpart, a następnie aktywuj je, naciskając klawisz ENTER;
- Wejdź do listy dysków poleceń, naciśnij ENTER;
- Wybierz partycję dysku twardego, którą chcesz przekonwertować do formatu MBR;
- Wpisz polecenie wybierz dysk x (x - w naszym przypadku jest to numer wybranego dysku), naciśnij ENTER;
- Wprowadź polecenie clean, które wyczyści dysk i usunie wszystkie niepotrzebne partycje;
- Wpisz polecenie konwersji mbr, które rozpocznie konwersję do nowego formatu, naciśnij ENTER;
- Wprowadź polecenie wyjścia.
Po wykonaniu wszystkich czynności można zamknąć okno wiersza poleceń, a w oknie instalacji systemu Windows 7 z prośbą o wybranie dysku twardego należy odświeżyć stronę (odpowiedni link znajduje się w oknie kreatora). Teraz pozostaje tylko kliknąć „Dalej”, po czym system Windows 7 powinien zostać pomyślnie zainstalowany na systemie Windows 8.
Zobacz też: Zmiana nazwy komputera Windows 7 i 10
Jeśli będziemy musieli ponownie zainstalować system Windows 7, ponownie będziemy potrzebować rozruchowego dysku flash USB lub dysku. Algorytm działań w tym przypadku jest podobny do opisanego powyżej, ale nie trzeba już konwertować formatu dysku.
(Odwiedziono 12 219 razy, dzisiaj 14 wizyt)
Windowsprofi.ru
Jak zainstalować system Windows 7 na UEFI
Nowoczesne komputery są wyposażone w UEFI. UEFI to interfejs pomiędzy systemem operacyjnym a oprogramowaniem sprzętowym. zaprojektowany w celu zastąpienia BIOS-u. Swoją drogą, Apple korzysta z tej technologii już od dawna. Ale to nie jest tak ważne, ważne jest, jak zainstalować W7?
Chodźmy po kolei. Załóżmy, że masz system Windows 8 (działający lub nie) i chcesz go zmienić na Windows 7. A więc.
Najpierw musisz wyłączyć Bezpieczny rozruch. Jest to funkcja UEFI - uniemożliwia załadowanie plików wykonywalnych lub sterowników, jeśli nie są one podpisane jednym z preinstalowanych kluczy.
Aby to wyłączyć, zaloguj się do UEFI. Po włączeniu komputera stacjonarnego lub laptopa naciśnij klawisz „F2” lub „Usuń”. W zakładce „Boot” zmień wartość „Secure Boot” na „Disabled”. Pojawi się dodatkowa pozycja „Wybór trybu systemu operacyjnego”, wybierz „UEFI i starszy system operacyjny”. Teraz zapisz ustawienia za pomocą przycisków „F10”, następnie wybierz „Tak” i naciśnij „Enter”. Komputer zacznie się ponownie uruchamiać. Przejdź ponownie do UEFI. Na tej samej karcie przejdź do parametru „Priorytet urządzenia rozruchowego” i w kroku 1 wybierz urządzenie, z którego będziesz instalował system Windows. Naciśnij ponownie „F10”, a następnie „Tak”.
To wszystko, komputer jest gotowy do zainstalowania systemu Windows 7.
Jeśli podczas instalacji na nowym dysku twardym Windows skarży się na styl partycji GPT, to (po zmianach w UEFI): Włóż dysk instalacyjny lub pendrive i po chwili uruchom instalator Windows 7.

Kliknij zainstaluj. Akceptujemy umowę licencyjną. Wybierz pełną instalację.

Wywołaj wiersz poleceń, używając kombinacji „Shift + F10”. W wierszu poleceń wprowadź kolejno polecenia: discpart sel dis 0 clean konwertuj gpt exit
Kliknij „Aktualizuj”.
Teraz przycisk Kontynuuj instalację będzie aktywny. Kliknij Następny".

Rozpocznie się proces instalacji systemu Windows.
System BIOS został opracowany ponad 30 lat temu. Wielu uważa to za przestarzały typ oprogramowania, które stopniowo jest zastępowane nowszym systemem o nazwie UEFI, który jest szeroko rozpowszechniony na nowoczesnych komputerach. UEFI posiada dużą ilość przydatnych funkcji (do których zalicza się np. całkiem skuteczne przeciwdziałanie rootkitom komputerowym). Ale jednocześnie może powodować wiele problemów, ponieważ dystrybucje niektórych systemów operacyjnych uruchamiają się na nim z trudem, a inne w ogóle się nie uruchamiają. Instalacja lub ponowna instalacja jednego systemu operacyjnego zamiast innego jest czasami bardzo trudna.
Masz więc na przykład laptopa z systemem Windows 8, który był zainstalowany w momencie zakupu. Ale z jakiegoś powodu zdecydowałeś się zainstalować również Windows 7. Próbujesz to zrobić w zwykły sposób i okazuje się, że nie możesz zainstalować jednego systemu zamiast drugiego, ponieważ na laptopie jest zainstalowany interfejs UEFI.
Bardzo często użytkownicy zastanawiają się: czy w ogóle można zainstalować lub ponownie zainstalować system Windows 7 na laptopie zamiast Windows 8, jeśli laptop ma UEFI? Krótka odpowiedź na to pytanie brzmi: tak, można to zrobić. Ale co to zajmie? O tym będziemy rozmawiać.
Jeśli zdecydujesz się na zmianę systemu lub po prostu zainstalujesz jeden na drugim (aby w razie potrzeby móc korzystać z obu środowisk), to jako środek ostrożności zdecydowanie powinieneś wykonać kopię zapasową już zainstalowanego systemu. Ponieważ ostatnio narzędzia przeznaczone do awaryjnego odzyskiwania systemu operacyjnego praktycznie nie są dostarczane przez producentów w zestawach systemów operacyjnych. Jeśli jednak wystąpią jakiekolwiek problemy, może być konieczna ponowna instalacja poprzedniego systemu i dopiero wtedy spróbuj ponownie zainstalować system Windows 7.
Jakie mogą wystąpić trudności?
Z jakimi więc trudnościami spotka się użytkownik, jeśli zdecyduje się na zmianę systemu operacyjnego w laptopie z UEFI i zainstalowanie Windowsa 7 zamiast domyślnego Windowsa 8?
- Po pierwsze, BIOS ma opcję rozruchu UEFI, która jest domyślnie aktywowana. Odpowiada za obecność na dysku twardym specjalnej partycji serwisowej obsługującej tablicę partycji GUID (w skrócie GPT). Jeśli w systemie jest taka partycja, nie będzie można zainstalować systemu Windows 7 ani z oryginalnego dysku, ani z obrazu znajdującego się na dysku flash. Pojawi się komunikat - Błąd rozruchu - nie znaleziono prawidłowego podpisu cyfrowego. A jeśli mówimy o zwykłym komputerze stacjonarnym, istnieje sposób na zainstalowanie lub ponowną instalację systemu Windows 7 na dysku GPT. Ale w przypadku laptopa to już nie działa.
- Po drugie, jeśli na laptopie z UEFI był wcześniej zainstalowany system Windows 8, to najprawdopodobniej dysk ma już spis treści GPT. W takim przypadku, aby zainstalować lub ponownie zainstalować system Windows 7, należy przekonwertować nośnik na bardziej tradycyjny obszar startowy Master Boot Record (w skrócie MBR) zamiast GPT. Takiej konwersji można jednak dokonać bezpośrednio podczas instalacji systemu Windows 7. Więcej na ten temat poniżej.
Instalacja
Powyżej rozmawialiśmy o problemach z opcją rozruchu UEFI. Dlatego przed instalacją nowego systemu na laptopie z UEFI należy wyłączyć tę opcję. Nawiasem mówiąc, w niektórych typach BIOS-u zamiast rozruchu UEFI może znajdować się również element Bezpiecznego rozruchu, który również należy dezaktywować. Wskazane jest również przyjrzenie się bliżej opcjom o podobnych nazwach, ponieważ może istnieć kilka opcji nazw opcji odpowiedzialnych za sprawdzenie zgodności certyfikatu programu ładującego. Następnie należy zapisać wszystkie zmiany dokonane w BIOS-ie.
Przejdźmy teraz do instalacji systemu operacyjnego Windows 7 na laptopie z UEFI na systemie już tam zainstalowanym. Najpierw potrzebujesz dysku z instalatorem dla tego systemu operacyjnego. Alternatywnie możesz utworzyć rozruchowy dysk flash USB, z którego następnie zainstalujesz system operacyjny. W każdym przypadku, aby rozpocząć instalację, należy włożyć dysk lub pendrive, otworzyć menu startowe i wybrać katalog z dystrybucją, z której można zainstalować lub ponownie zainstalować system. Następnie pojawi się następujący komunikat.

Ci, którzy znają angielski, zrozumieją, że aby rozpocząć pracę, system prosi o naciśnięcie dowolnego klawisza na klawiaturze.
Następnie otworzy się kreator instalacji systemu Windows 7, za pomocą którego można zainstalować lub ponownie zainstalować system operacyjny. W pierwszej kolejności możesz wybrać język, format czasu, układ klawiatury, a następnie rozpocząć instalację klikając odpowiedni przycisk.
Kiedy kreator instalacji poprosi Cię o wybranie dysku, na którym zostanie zainstalowany nowy system operacyjny, musisz użyć kombinacji klawiszy Shift i F10. Następnie w wyświetlonym wierszu poleceń wykonaj następujące czynności:
- Wpisz polecenie discpart, a następnie aktywuj je, naciskając klawisz ENTER;
- Wejdź do listy dysków poleceń, naciśnij ENTER;
- Wybierz partycję dysku twardego, którą chcesz przekonwertować do formatu MBR;
- Wpisz polecenie wybierz dysk x (x - w naszym przypadku jest to numer wybranego dysku), naciśnij ENTER;
- Wprowadź polecenie clean, które wyczyści dysk i usunie wszystkie niepotrzebne partycje;
- Wpisz polecenie konwersji mbr, które rozpocznie konwersję do nowego formatu, naciśnij ENTER;
- Wprowadź polecenie wyjścia.