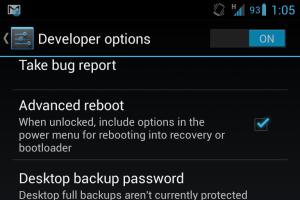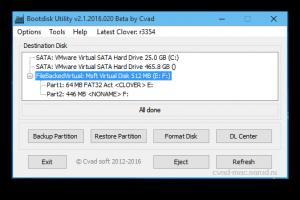Презентации по язык программирования delphi. Презентация на тему "Основы работы в среде Delphi". Последний слайд презентации: Среда программирования DELPHI: Ошибки времени выполнения
Окно редактора кода (Unit1.pas) создает исходный текст модуля разрабатываемого приложения. Каждый редактируемый файл находится на отдельной странице, доступ к которой можно получить, щелкнув на ее ярлычке. Окно конструктора формы (Form1) в нем выполняется проектирование формы. Для чего на форму из Палитры компонентов помещаются необходимые элементы. Окно инспектора объектов отображает свойства и события объектов для текущей формы Form1. Его можно отобразить с помощью команды View / Object Inspector или нажатия клавиши. Окно инспектора объектов имеет 2 вкладки Properties (Свойства) и Events (События). Окно конструктора формы Окно редактора кода Окно инспектора объектов

Dpr Основный файл проекта!!.Dfm Ф айл формы!!.Pas Файл модуля Паскаля!!.Res Файлы ресурсов!(создается при первом сохранении).Opt Файл параметров проекта.~* Резервные копии файлов.Dcr Delphi Component Resource !.Dcu Скомпилированный файл модуля.Dsm Промежуточный код.Dll Файлы динамических библиотек.Dsk Конфигурация рабочей области.Exe Исполняемые файлы Расширения файлов Обязательные файлы для работы приложения

Пример простого приложения Создание нового приложения начинается с того, что Delphi автоматически предлагает пустое окно - форму Form1. Интерфейс приложения составляют компоненты, которые можно выбирать из Палитры компонентов, размещать их на форме и изменять их свойства. Выбор компонента в Палитре выполняется щелчком мыши на нужном компоненте, например, кнопке Button и после этого щелкнуть на форме. На ней появится выбранный компонент. После размещения компонента на форме Delphi автоматически вносит изменения в файл модуля, т.е. добавляется строчка: Внешний вид компонента определяют его свойства, которые доступны в окне Инспектора объектов, когда компонент на форме выделен.

В окне Инспектора объектов приводятся названия всех свойств и их значения. Свойства представляют собой атрибуты, определяющие способ отображения и функционирования компонентов при выполнении приложения. Изменять значения свойств можно непосредственно в Инспекторе, при этом сразу же изменяется соответствующий компонент. Дадим нашей кнопке другой заголовок: напишем в строке Caption - About Form Некоторые свойства Button: Cursor:TCursor - изображение мыши при наведении на кнопку (например: crHandPoint) Default:Boolean-нажатие кнопки выполняется по клавише Enter, если значение Default=True Font:TFont - шрифт Height:Integer - высота кнопки в пикселях Width:Integer - ширина кнопки в пикселях Left:Integer - горизонтальная координата левого верхнего угла. Top:Integer - вертикальная координата левого верхнего угла.

Чтобы кнопка могла реагировать на какое либо событие, необходимо указать процедуру обработки события, которая будет вызываться при возникновении данного события. Для этого нужно сделать двойной щелчок в области события OnClick (или двойной щелчок по кнопке About Form), в результате Delphi автоматически создает в модуле формы заготовку процедуры- обработчика. var About: TAbout; begin About:=TAbout.Create(self); About.Show; end; Теперь при нажатии на кнопку About Form будет появляться еще одна форма по имени About, которую мы опишем в модуле Unit2. Напишем в процедуру

Опишем вторую форму в Unit2.pas. В главном меню выберем пункт File / New / Form Зададим этой форме Caption и Name - About Поместим на форму кнопку Button с заголовком Close и компоненту Label, который представляет собой простой текст, который не редактируется при выполнении программы. Текст вводится в поле Caption. Некоторые свойства Label AutoSize:Boolean - автоматическая коррекция размера Label, в зависимости от текста надписи Aligment:TАligment- способ выравнивания текста внутри компонента, может принимать следующие значения: - taLeftJustify - выравнивание по левому краю - taCenter -центрирование текста - taRightJustify - выравнивание по правому краю WordWrap:Boolean -автоматический перенос слов на другую строку Transparent:Boolean - прозрачная надпись или закрашенная. Цвет закрашивания устанавливается свойством Color. Label

При нажатии на кнопку Close сделаем так, чтобы форма About закрывалась. procedure TAbout.Button1Click(Sender: TObject); begin Close; end; Наш модуль Unit2 имеет вид При нажатии кнопки About Form первой формы на экране отображается вторая форма, которая до этого была невидима. Т.к. из модуля Unit1 осуществляется операция со второй формой, то в разделе implementation модуля Unit1 поместим код uses Unit2. Или File / Use Unit…

Для того, чтобы сохранить проект, в главном меню выберем пункт File / Save Project As… Сохранение проекта Дадим нашему проекту имя Project1 Запуск процесса компиляции выполняется по команде: Project / Compile Компиляция проекта для получения приложения может быть выполнена на любой стадии разработки проекта. Это удобно для проверки вида и правильности функционирования отдельных компонентов формы, а также для проверки создаваемого кода. После компиляции проекта создается исполняемый файл приложения с именем файла проекта. Компиляция

Запуск проекта Запустить проект на выполнение можно из среды Delphi и из среды Windows. Из среды Delphi осуществляется командой Run / Run или нажатием клавиши Замечание Нельзя запустить вторую копию приложения при уже запущенном приложении. Продолжить разработку проекта можно только после завершения работы приложения. При зацикливании (зависании) приложения завершение его работы необходимо выполнять средствами Delphi с помощью команды Run / Program Reset или нажатия клавиш +


программированию с использованием одной из самых распространенных систем быстрой разработки приложений – Delphi Используя данный учебный курс, можно самостоятельно овладеть основами объектно – ориентированного программирования на Delphi. Для расширения Ваших знаний к курсу приложен ряд учебных пособий и справочников по Delphi Цикл содержит 13 презентаций: ООП на Delphi – 1: Знакомство с системой программирования Borland Delphi. Объекты (компоненты) и их свойства и методы ООП на Delphi – 2: Первая программа на Delphi, сохранение и компиляция ООП на Delphi – 3: Программное изменение свойств объектов ООП на Delphi – 4: Условия в Delphi. Создание простого теста ООП на Delphi – 5: Элементы ввода и вывода информации. Обработка исключений ООП на Delphi – 6: Заставка программы и элемент таймер ООП на Delphi – 7: Программируем свою игрушку ООП на Delphi – 8: Меню программы, панель статуса, диалоги ООП на Delphi – 9: Создаем свой текстовый редактор ООП на Delphi – 10: Базы данных на Delphi ООП на Delphi – 11: Калькулятор на Delphi. Обработка исключительных ситуаций ООП на Delphi – 12: Создаем тестирующую систему ООП на Delphi – 13: Графика на Delphi.
Delphi использует язык программирования Объект Паскаль, поэтому лучше сначала изучить обычный Паскаль и поработать в ТурбоПаскале, а затем и переходить к Delphi – перейти будет очень просто, т.к синтаксис языка остается неизменным. Изучение ООП на Delphi желательно проводить в старших профильных классах – количество часов, отводимое на информатику там вполне достаточно для освоения основ ООП на Delphi
Муниципальное образовательное учреждение
Средняя общеобразовательная школа № 1
с. Обшаровки
DELPHI. Знакомство с системой программирования
Разработка учителя информатики Максимова Вячеслава Александровича.

Delphi. Основные характеристики продукта.
Delphi - это комбинация нескольких важнейших технологий:
- Высокопроизводительный компилятор в машинный код
- Объектно-ориентированная модель компонент
- Визуальное (а, следовательно, и скоростное) построение приложений из программных прототипов
- Масштабируемые средства для построения баз данных

Объектно-ориентированная модель программных компонент
Основной упор этой модели в Delphi делается на максимальном реиспользовании кода. Это позволяет разработчикам строить приложения весьма быстро из заранее подготовленных объектов, а также дает им возможность создавать свои собственные объекты для среды Delphi . Никаких ограничений по типам объектов, которые могут создавать разработчики, не существует. Действительно, все в Delphi написано на нем же, поэтому разработчики имеют доступ к тем же объектам и инструментам, которые использовались для создания среды разработки. В результате нет никакой разницы между объектами, поставляемыми Borland или третьими фирмами, и объектами, которые вы можете создать.

Быстрая разработка работающего приложения из прототипов
Игровая программа Rendzu была собрана из готовых кусков за рабочий день, причем большая часть времени была посвящена прихорашиванию и приукрашиванию.

Разработка приложений
Screen Saver в виде прыгающих часиков был также изготовлен на Delphi за весьма незначительное время. Теперь эти часики украшают почти каждую IBM-совместимую машину

Для кого предназначен Delphi
В первую очередь Delphi предназначен для профессионалов-разработчиков корпоративных информационных систем
Delphi предназначен не только для программистов-профессионалов.
Применяют Delphi учителя, врачи, преподаватели ВУЗов, бизнесмены, все те, кто используют компьютер с чисто прикладной целью.

Библиотека визуальных компонент
Эта библиотека объектов включает в себя стандартные объекты построения пользовательского интерфейса, объекты управления данными, графические объекты, объекты мультимедиа, диалоги и объекты управления файлами, управление DDE и OLE.

Delphi: настраиваемая cреда разработчика
палитра компонент .
Компоненты сгруппированы на страницах палитры по своим функциям. К примеру, компоненты, представляющие Windows “common dialogs” все размещены на странице палитры с названием “Dialogs”. .
Delphi позволяет разработчикам настроить среду для максимального удобства. Вы можете легко изменить палитру компонент, инструментальную линейку, а также настраивать выделение синтаксиса цветом.
Заметим, что в Delphi вы можете определить свою группу компонент и разместить ее на странице палитры, а если возникнет необходимость, перегруппировать компоненты или удалить неиспользуемые.
Из этой палитры
компонент
вы можете выбирать
компоненты,
из которых можно
строить приложения.
Компоненты включают
в себя как визуальные,
так и логические компоненты.
После запуска Delphi
в верхнем окне
горизонтально
располагаются иконки
палитры компонент.
Если курсор
задерживается на
одной из иконок,
под ней в
желтом прямоугольнике
появляется подсказка
страница палитры с названием “Dialogs

Интеллектуальный редактор
Редактирование программ можно осуществлять, используя запись и исполнение макросов, работу с текстовыми блоками, настраиваемые комбинации клавиш и цветовое выделение строк.

Инспектор объектов
Этот инструмент представляет из себя отдельное окно, где вы можете в период проектирования программы устанавливать значения свойств и событий объектов (Properties & Events).

Менеджер проектов.
Дает возможность разработчику просмотреть все модули в соответствующем проекте и снабжает удобным механизмом для управления проектами. Менеджер проектов показывает имена файлов, время/дату выбранных форм и пр. Можно немедленно попась в текст или форму, просто щелкнув мышкой на соответствующее имя.

Навигатор объектов
Показывает
библиотеку
доступных объектов
Осуществляет
навигацию
по вашему
приложению.
Можно посмотреть
иерархию
объектов,
прекомпилированные
модули в библиотеке,
список глобальных
имен вашего кода.

Разработка приложений БД
Delphi позволяет
использовать
библиотеку визуальных
компонент для быстрого
создания надежных приложений,
которые легко расширяются
до приложений с архитектурой
клиент-сервер.
Другими словами, Вы можете создать приложение,
работающее с локальным сервером InterBase,
а затем использовать созданное приложение,
соединяясь с удаленным SQL-сервером через SQL-Links.

Delphi - это прежде всего среда разработки, базирующаяся
на использовании компонент.
Поэтому вы можете добавлять совершенно новые компоненты
в палитру компонент.
Вы можете создавать компоненты внутри Delphi ,
или вводить компоненты, созданные как управляющие элементы
VBX или OLE 2.0, или же вы можете использовать компоненты,
написанные на С или С++ в виде dll.

Требования к аппаратным и программным средствам
Windows 3.1 и выше
27 Mb дискового пространства для минимальной конфигурации
50 Mb дискового пространства для нормальной конфигурации
процессор 80386, а лучше 80486

- . В мире уже многие разработчики твердо ориентируются на использование Delphi как на инструмент, позволяющий создавать высокоэффективные клиент-серверные приложения. Более того, список готовых профессионально выполненных приложений настолько велик, что не позволяет полностью привести его в данной презентации. Диапазон разработанных при помощи Delphi программных продуктов также поражает - от игровых программ до мощнейших банковских систем.

- DELPHI. Тонкости программирования. Василий Кучеренко.- М: «Познавательная книга плюс», 2000,-192с.
- Изучаем DELPHI. А.Жуков. ПИТЕР. 2002.
Лекция 1. Знакомство
Слайд 2: История Delphi
История Delphi начинается с 60-х годов, когда профессор Н.Вирт разработал язык высокого уровня Pascal. Это был лучший язык для изучения программирования, и для создания программ для операционной системы MS-DOS. Затем, в 1983 году, А. Хейлсберг совместно с другими программистами, которые только что организовали компанию Borland, разработал компилятор Turbo Pascal, который стал следующим шагом в эволюции Delphi. Затем появился Object Pascal, который уже использовал Объектно-Ориентированный подход к программированию. Когда появилась первая версия Windows – Windows 3.10, Программисты Borland создали Delphi 1. Это уже была объектно-ориентированная среда для визуальной разработки программ, основанная на языке Object Pascal. С появлением Windows 95 появилась Delphi 2, затем Delphi 3, 4, 5. Язык программирования Object Pascal, который являлся стержнем Delphi, претерпел такие существенные изменения, что с появлением Delphi 6 компания Borland, которая уже превратилась в корпорацию, официально объявила о переименовании Object Pascal в Delphi. Поэтому правы те, кто говорит, что Delphi – это визуальная среда разработки программ. Но также правы и те, кто утверждает, что Delphi – это один из лучших языков программирования.
Слайд 3: Delphi 7
Мы будем изучать Delphi 7, наиболее стабильную версию языка программирования для Win32 – то есть 32-разрядных версий Windows. Появились и новые версии Delphi, но они ориентированы на технологию.NET, за которую начинающим программистам браться рановато. Тем более, что эта технология еще не применяется широко, и рынок программного обеспечения, созданного с помощью Delphi, все равно составляют программные продукты, написанные на Delphi 7, и даже более ранних версий. Основу Delphi составляет не только сам язык, но и RAD (Rapid Application Development) – среда быстрой разработки программ. Благодаря визуальному программированию, а также достаточно большой библиотеке визуальных компонентов, Delphi позволяет создавать программы наиболее быстро и эффективно, принимая на себя основную работу, и оставляя программисту творческий процесс. Разумеется, возможность быстрого создания профессиональных приложений для Windows делает Delphi – программистов востребованными во всех отраслях человеческой деятельности.
Слайд 4: Начало работы
Запускается Delphi обычным образом, т. е. выбором из меню Borland Delphi 7 команды Delphi. Запуск Delphi
Слайд 5: Рабочая среда Delphi 7
Рабочая среда Delphi 7

Слайд 6: Рабочая среда Delphi 7
Рабочая среда Delphi 7 имеет много окон, панелей, компонентов. С большинством из них мы познакомимся со временем, а пока нам нужно обратить внимание на 5 окон: Главное окно Delphi. Здесь находится основное меню, различные панели инструментов и палитра компонентов, состоящая из множества вкладок. Конструктор формы. Здесь мы визуально видим, как будет выглядеть форма программы, здесь мы будем создавать интерфейс, перенося на форму различные компоненты, и расставляя их таким образом, чтобы интерфейс выглядел привлекательным. Нам часто придется переключаться между конструктором форм и редактором кода, делается это клавишей F12. Редактор кода. Здесь мы видим исходный код программы, который создан самой Delphi. Тут же мы будем вводить наш собственный код. Объектный инспектор. Он предназначен для управления объектами проекта и состоит из двух вкладок – Properties (Свойства) и Events (События). Дерево объектов. Здесь мы видим, какой именно объект в данный момент является текущим. Это окно будет особенно полезно, когда на форме появится множество компонентов.
Слайд 7: Палитра компонентов
Палитра компонентов состоит из нескольких закладок: 1. Standard. Все эти компоненты являются аналогами Windows компонентов. 2. Additional – дополнительные компоненты. 3. Win32 – компоненты, которые есть только в семействе Win32 операционных систем. В это семейство входят Windows 9x, Windows ME, Windows 2000, Windows NT, Windows XP. 4. System – системные компоненты, с помощью которых облегчается доступ к системе. 5. Database Access – компоненты доступа к базам данных. 6. Data Controls – компоненты для работы с базами данных. 7. dbExpress – еще компоненты доступа к базам данных, которые пришли на смену BDE. 8. BDE – старые компоненты доступа к базам данных. 9. ADO – это тоже компоненты для доступа к базам данных, только по технологии Active Data Object (ADO). 10. InterBase – компоненты доступа к базе данных InterBase. 11. WebServices – компоненты доступа к сети Интернет. 12. InternetExpress – компоненты доступа к сети Internet. 13. FastNet – Сетевые компоненты. 14. QReport – компоненты для создания отчетности. 15. Dialogs – компоненты облегчающие доступ к стандартным диалогам. 16. Win3. 11 – компоненты доступа к компонентам Win 3.1. 17. Samples – различные примеры. Некоторые из этих компонентов доступны в исходных кодах и поставляются вместе с Delphi.
Слайд 8: Конструктор формы
Работа над приложением начинается с создания стартовой формы. Окно стартовой формы (Forml) представляет собой заготовку главного окна разрабатываемого приложения. В Delphi разрабатываемое приложение называется проектом. Стартовая форма создается путем изменения значений свойств формы Form1 и добавления к форме необходимых визуальных и не визуальных компонент в любом виде и порядке (полей ввода и вывода текста, командных кнопок и т.д.). Свойства формы определяют ее внешний вид: размер, положение на экране, текст заголовка, вид рамки.

Слайд 9: Окно инспектора объектов
Это окно играет ключевую роль при визуальном программировании и предназначено для изменения значений свойств визуальных компонентов и назначения событий для компонентов, которые могут обрабатываться приложением (программой) Окно имеет две закладки – Properties (свойства) и Events (события).Выбор производится щелчком на нужной закладке Для выбора свойств и событий нужного компонента нужно этот компонент выделить на форме. Выделить компонент можно двумя способами: щелчком по компоненту или выбором из списка. Закладка Properties отображает свойства и значения выделенного компонента. Чтобы сделать активным нужное свойство выделенного компонента нужно щелкнуть по нему мышкой. Изменить значение свойства можно разными способами в зависимости от типа этого свойства.

10
Слайд 10: Набор свойств компонентов
Всякий визуальный компонент имеет набор свойств. Рассмотрим основные свойства формы. Большинство из них присутствуют и у некоторых компонентов. ActiveControl – указывает на компонент, который должен быть активным по умолчанию. Align – выравнивание компонента. Любой компонент может быть выровнен по одной из сторон родительского компонента. Этому свойству можно присвоить следующие значения: alNone – нет выравнивания. alBottom – выравнивание по нижнему краю. alLeft – выравнивание по левому краю. AlRight – выравнивание по правому краю. AlTop – выравнивание по верхнему краю. Компоненты выравниваются относительно формы, а форма выравнивается относительно окна. AutoScroll – тип свойства логический. Определяет, будет ли форма автоматически производить скроллинг, или нет. AutoSize – тип свойства логический. Определяет, должны ли компоненты на форме автоматически корректировать размеры. BorderIcons – свойство определяющее, какие кнопки должны присутствовать у окна. Это свойство раскрывающееся. Если щелкнуть по квадрату слева от имени свойства, то раскроется список из четырех свойств: biSystemMenu – показать меню (иконка слева в строке заголовка окна) и другие; biMinimize – кнопка минимизации окна; biMaximize – кнопка максимизации окна; biHelp – кнопка помощи.
11
Слайд 11: Набор свойств компонентов
BorderStyle – свойство отвечает за вид оборки окна. Это свойство может принимать следующие значения: bsSizeable – установлено по умолчанию. Стандартное окно, с нормальной оборкой, которое может изменять свои размеры; bsDialog – окно выглядит в виде окна диалога; bsNone – окно вообще без оборки. bsSingle –окно с фиксированным размером и изменять его мышкой нельзя; bsSizeToolWin – окно с тонкой оборкой. Особенно это заметно в заголовке окна. bsToolWindow – как и предыдущее, но у этого окна нельзя изменять размеры окна. BorderWidth – ширина оборки окна. Caption – заголовок окна. ClientHeight – высота клиентской области окна. ClientWidth – ширина клиентской области окна. Color – цвет клиентской области окна. Constraints – в этом свойстве содержатся максимальные значения размеров окна: MaxHeight – максимальная высота окна; MaxWidth – максимальная ширина окна; MinHeight – минимальная высота окна; MinWidth – минимальная ширина окна. Если установить эти значения, то окно нельзя будет растянуть больше максимального размера и уменьшить меньше минимального.
12
Слайд 12: Набор свойств компонентов
Cursor – это свойство отвечает за курсор, который будет отображаться при наведении мышкой на форму/компонент. DockSite – указывает, можно ли на форму или компонент бросать другие компоненты с помощью Drag&Drop. DragKind – вид перетаскивания объекта при Drag&Drop. Здесь доступны два варианта: dkDrag – стандартный Drag&Drop при котором объект остается на месте; dkDock – перетаскивать сам объект. Этот параметр следует выбрать, если нужно чтобы компонент мог прикрепляться к другим компонентам или форме. DragMode – режим Drag&Drop. Здесь доступны два варианта: dmManual – ручной режим. При таком режиме программист сам должен запускать перетаскивание объекта; dmAutomatic – режим Draq&Drop будет включаться автоматически, если пользователь начал тащить мышкой компонент. При этом не нужно писать дополнительный код, как при ручном режиме. Enabled – доступность компонента. Если это свойство равно true, то пользователь может работать с этим компонентом. Иначе компонент недоступен и окрашен серым цветом. Font – шрифт, используемый при выводе текста на форме.
13
Слайд 13: Набор свойств компонентов
FormStyle – стиль формы. Здесь доступны для выбора следующие варианты: fsNormal – нормальное окно; fsMDIForm – окно является родительским для MDI окон; fsMDIChild – окно является дочерним MDI окном. Свойство fsMDIForm создает главное окно, а fsMDIChild создает дочернее, то есть то окно, которое будет внутри главного. Height – высота окна. Hint – текст подсказки, который будет появляться в строке состояния при наведении мышкой на форму или компонент. HorzScrollBar – параметры горизонтальной полосы прокрутки. Icon – иконка, отображающаяся в заголовке окна. Left – левая позиция окна. Menu – меню, которое используется в главном окне. Name – имя формы или компонента.
14
Слайд 14: Набор свойств компонентов
Position – позиция окна при старте приложения. Здесь доступны следующие варианты: poDefault – Windows сам будет решать, где расположить окно и какие будут его размеры; poDefaultPosOnly – Windows сам будет решать только где расположить окно, а размеры его будут такими, какими они были установлены в свойствах; poDefaultSizeOnly – Windows будет решать только какими будут размеры окна, а позиция будет такая, какую вы указали в свойствах; poDesigned – и размер, и позиция будут такими, какими они были установлены в свойствах; poDesktopCenter – окно будет располагаться по центру рабочего стола; poMainFormCenter – окно будет располагаться по центру основной формы; poOwnerFormCenter – окно будет располагаться по центру окна владельца, то есть того окна, которое вызвало это; poScreenCenter – окно будет располагаться по центру экрана. ShowHint – определяет, нужно ли показывать подсказки. Tag – это свойство можно использовать в своих целях. Top – верхняя позиция окна. VertScrollBar – вертикальная полоса прокрутки. Visible – если свойства равно true, то форма или компонент видимые. Иначе форма или компонент невидим. Width – ширина окна. WindowState – состояние окна после запуска. Доступны следующие параметры: wsNormal – окно показывается в нормальном состоянии; wsMaximized – окно показывается максимизированным; wsMinimized – окно показывается минимизированным.
15
Слайд 15: События
В Delphi все компоненты работают через события. В процессе программирования постоянно необходимо создавать обработчики событий для разных ситуаций. Например, можно создать обработчик события для нажатия клавиши на клавиатуре и производить в нем какие-то действия. Обработчик события – это простая процедура или функция, которая вызывается по наступлению какого-то события. Рассмотрим основные события, на которые может реагировать главная форма приложения. События можно увидеть на вкладке Events Object Inspector. OnActivate – возникает, когда приложение стало активным. OnCanResize – это событие генерируется перед тем, как изменить размер окна. OnClick – генерируется, когда пользователь щелкнул по форме. OnClose – генерируется, когда окно закрывается. OnCloseQuery – генерируется до закрытия окна. OnCreate – генерируется, когда окно создается. OnDblClick – генерируется, когда пользователь дважды щелкнул по окну. OnDeactivate – генерируется, когда окно деактивируется. OnDestroy – генерируется, когда окно уничтожается. OnHide – генерируется, когда окно исчезает из виду. OnKeyDown – генерируется, когда нажата клавиша на клавиатуре. OnKeyPress – генерируется, когда нажата и отпущена клавиша на клавиатуре. OnKeyUp – генерируется, когда отпущена клавиша на клавиатуре.
16
Слайд 16: События
OnMouseDown – генерируется, когда нажата кнопка мыши. OnMouseMove – генерируется, когда двигается мышка. OnMouseUp – генерируется, когда отпускается кнопка мыши. OnMouseWheel – генерируется колесиком мыши. OnMouseWheelDown – генерируется, когда колесико мыши прокручено вниз. OnMouseWheelUp – генерируется, когда колесико мыши прокручено вверх. OnPaint – генерируется, когда надо перерисовать окно. OnResize – генерируется, когда надо изменить размеры окна. OnShortCut – генерируется, когда нажата горячая клавиша. OnShow – генерируется, когда показывается окно, но до фактической прорисовки. В этот момент окно уже создано и готово к отображению, но еще не прорисовалось на экране.
17
Слайд 17: Редактор кода
В окне редактора кода, которое можно увидеть, отодвинув в сторону окно формы, следует набирать текст программы. В начале работы над новым проектом это окно редактора кода содержит сформированный Delphi шаблон программы.

18
Слайд 18: Модуль
unit Unit 1; //Имя модуля interface uses //После этого слова идет перечисления подключенных модулей. Windows, Messages, SysUtils, Variants, Classes, Graphics, Controls, Forms, Dialogs; Type //После этого идет объявление типов TForm1 = class (TForm) //Начало описания нового объекта TForm1 //Здесь описываются компоненты и события private //После этого слова можно описывать закрытые данные объекта { Private declarations } //Подсказка, которую сгенерировал Delphi {Здесь можно описывать переменные и методы, доступные только для объекта TForm1} public //После этого слова можно описывать открытые данные объекта { Public declarations } //Подсказка, которую сгенерировал Delphi {Здесь можно описывать переменные и методы доступные из любого другого модуля} end ; var //Объявление глобальных переменных Form1: TForm1; //Это описана переменная Form1 типа объекта TForm1 implementation {$R *. dfm } //Подключение. dfm файла (файл с данными о визуальных объектах) end. // конец модуля
19
Слайд 19: Структура модуля
Начинается модуль словом unit, за которым следует имя модуля Unit1. Модуль состоит из следующих разделов: интерфейса; реализации; инициализации. Раздел интерфейса (начинается словом interface) сообщает компилятору, какая часть модуля является доступной для других модулей программы. В этом разделе перечислены (после слова uses) библиотечные модули, используемые данным модулем. Также здесь находится сформированное Delphi описание формы, которое следует за словом type. Раздел реализации открывается словом implementation и содержит объявления локальных переменных, процедур и функций, поддерживающих работу формы. Начинается раздел реализации директивой {$R *.DFM}, указывающей компилятору, что в процессе генерации выполняемого файла надо использовать описание формы. Описание формы находится в файле с расширением dfm, имя которого совпадает с именем модуля. Файл описания формы генерируется средой Delphi на основе внешнего вида формы. За директивой ($R *.DFM} следуют процедуры обработки событий для формы и ее компонентов. Сюда же программист может поместить другие процедуры и функции. Раздел инициализации позволяет выполнить инициализацию переменных модуля. Инструкции раздела инициализации располагаются после раздела реализации (описания всех процедур и функций) между begin и end. Если раздел инициализации не содержит инструкций (как в приведенном примере), то слово begin не указывается.
20
Слайд 20: Структура файла проекта
Главной частью приложения является файл проекта (. dpr), содержащий код на языке Object Pascal, с которого начинается выполнение программы и который обеспечивает инициализацию других модулей. В большинстве случаев можно создать законченное приложение Delphi, так и не взглянув на этот файл. Он создается и модифицируется Delphi автоматически в процессе разработки приложения. Имя, которое дается файлу проекта, при сохранении его, становится именем исполняемого файла. Приведенный ниже код является примером того, как выглядит файл проекта в случае, когда имена файлов и форм не изменялись. program Project1 uses Forms, Unit1 in "Unit1.pas" {Form 1}; {SR *,RES} begin Application.CreateForm (Т Form, Forml); Application.Run (Forml); end.
21
Слайд 21: Структура файла проекта
Начинается главный модуль словом program, за которым следует имя программы, совпадающее с именем проекта. Имя проекта задается в момент сохранения проекта, и оно определяет имя создаваемого компилятором исполняемого файла программы. Далее за словом uses следуют имена используемых модулей: библиотечного модуля Forms и модуля формы unit l.pas. Строка {$R *.RES}, которая похожа на комментарий, - это директива компилятору подключить файл ресурсов. Файл ресурсов содержит ресурсы приложения: пиктограммы, курсоры, битовые образы и др. Звездочка показывает, что имя файла ресурсов такое же, как и у файла проекта, но с расширением res. Файл ресурсов не "является текстовым файлом, поэтому просмотреть его с помощью редактора текста нельзя. Для работы с файлами ресурсов используют специальные программы, например, Resource Workshop. Можно также применять входящую в состав Delphi утилиту Image Editor, доступ к которой можно получить выбором из меню Tools команды Image Editor. Исполняемая часть главного модуля находится между инструкциями begin и end. Инструкции исполняемой части обеспечивают инициализацию приложения и вывод на экран стартового окна.
22
Слайд 22: Основные файлы проекта
Проект Delphi состоит из форм, модулей, установок параметров проекта, ресурсов и т.д. Вся эта информация размещается в файлах. Многие из этих файлов автоматически создаются Delphi, когда строится приложение. Ресурсы, такие, как битовые матрицы, пиктограммы и т.д., находятся в файлах, которые получаются из других источников или создаются при помощи многочисленных инструментов и редакторов ресурсов, имеющихся в распоряжении Delphi. Кроме того, компилятор также создает файлы. Познакомимся с некоторыми из этих файлов, так как знание того, какие файлы какую информацию содержат, не раз поможет в трудных ситуациях. Когда проектируется приложение, Delphi создает следующие файлы:
23
Слайд 23: Основные файлы проекта
Файл проекта (. dpr) Этот текстовый файл используется для хранения информации о формах и модулях. В нем содержатся операторы инициализации и запуска программы на выполнение. Файл модуля (. pas) Каждой создаваемой вами форме, а начиная с Delphi 5 - и каждому фрейму, соответствует текстовый файл модуля, используемый для хранения кода. Иногда вы можете создавать модули, не связанные с формами. Многие из функций и процедур Delphi хранятся в модулях. Файл формы (.dfm) Это двоичный или текстовый файл, который создается Delphi для хранения информации о ваших формах. Каждому файлу формы соответствует файл модуля (. pas). Файл параметров проекта (.dfo) В этом файле хранятся установки параметров проекта. Файл информации о пакетах (.drf) Этот бинарный файл используется Delphi при работе с пакетами. Файл ресурсов (. res) Этот бинарный файл содержит используемую проектом пиктограмму и прочие ресурсы. Файл группы файлов (. bpg) Это файл, создаваемый, если вы работаете с группой проектов. Файл пакета (. dpk) Этот двоичный файл пакета (package).
24
Слайд 24: Основные файлы проекта
Файлы резервных копий (.- dp, ~df,. ~pa) Это соответственно файлы резервных копий для файлов проекта, формы и модуля. Если вы что-то безнадежно испортили в своем проекте, можете соответственно изменить расширения этих файлов и таким образом вернуться к предыдущему не испорченному варианту. Файл конфигурации окон (.dsk) Файл хранит конфигурацию всех окон. Файлы диаграмм (. ddp) Файлы диаграмм, создаваемых на странице диаграмм окна Редактора Кода.
25
Слайд 25: Основные файлы проекта
Следующая группа файлов создается компилятором: Исполняемый файл (. ехе) Это исполняемый файл вашего приложения. Он является автономным исполняемым файлом, для которого больше ничего не требуется, если только вы не используете библиотеки, содержащиеся в DLL, OCX и т.д., а также если вы не используете поддержку пакетов времени выполнения Объектный файл модуля (.dcu) Это откомпилированный файл модуля (. pas), который компонуется в окончательный исполняемый файл. Динамически присоединяемая библиотека (.dll) Этот файл создается в случае, если вы проектируете DLL. Файл содержания пакета (.dcp) Это двоичный файл, содержащий заголовок пакета и список принадлежащих ему файлов. dcu. Откомпилированный файл пакета времени выполнения (.bpl) Это пакет времени выполнения - файл библиотеки DLL с определенной спецификой Delphi. Файлы справки (hlр) Это стандартные файлы справок Windows, которые могут быть использованы вашим приложением Delphi. Файлы изображений или графические файлы (.wmf,.bmp,.iсо) Эти файлы обычно используются в приложениях Windows для создания привлекательного и дружественного пользовательского интерфейса.
26
Слайд 26: Сохранение проекта
Чтобы сохранить проект, нужно выполнить следующие действия: Выбрать команду меню " File – Save All " (сохранить все), либо нажать горячие клавиши < Shift+Ctrl+S >, либо нажать одноименную кнопку на панели инструментов Delphi сначала предложит сохранить модуль (содержимое окна редактора кода), поэтому на экране появится окно Save Unitl As. В этом окне надо выбрать папку, предназначенную для файлов проекта, и ввести имя модуля. После нажатия кнопки Сохранить, появляется следующее окно в котором необходимо ввести имя файла проекта. Имена файлов модуля (pas -файл) и проекта (dpr -файл) должны быть разными. Имя генерируемого компилятором исполняемого файла совпадает с именем проекта. Поэтому файлу проекта следует присвоить такое имя, которое, по вашему мнению, должен иметь исполняемый файл программы, а файлу модуля - какое-либо другое имя, например, полученное путем добавления к имени файла проекта порядкового номера модуля. Так как проект представляет собой набор файлов, то для каждого проекта нужно создавать отдельную папку.
27
Слайд 27: Компиляция
Компиляция - это процесс преобразования исходной программы в исполняемую. Процесс компиляции состоит из двух этапов. На первом этапе выполняется проверка текста программы на отсутствие ошибок, на втором - генерируется исполняемая программа (ехе -файл). После ввода текста функции обработки события и сохранения проекта можно из меню Project выбрать команду Compile и выполнить компиляцию. Процесс и результат компиляции отражаются в диалоговом окне Compiling. В это окно компилятор выводит ошибки (Errors), предупреждения (warnings) и подсказки (Hints). Сами сообщения об ошибках, предупреждения и подсказки отображаются в нижней части окна редактора кода.
28
Слайд 28: Окно компиляции
Сообщения компилятора об обнаруженных ошибках Если во время компиляции окна Compiling на экране нет, то нужно выберать из меню Tools команду Environment options и на вкладке Preferences установите во включенное состояние переключатель Show compiler progr ess.

29
Слайд 29: Ошибки
Компилятор генерирует исполняемую программу лишь в том случае, если исходный текст не содержит синтаксических ошибок. В большинстве случаев в только что набранной программе есть ошибки. Программист должен их устранить. Чтобы перейти к фрагменту кода, который содержит ошибку, надо установить курсор в строку с сообщением об ошибке и из контекстного выбрать команду Edit source. Процесс устранения ошибок носит итерационный характер. Обычно сначала устраняются наиболее очевидные ошибки, например, декларируются необъявленные переменные. После очередного внесения изменений в текст программы выполняется повторная компиляция. Следует учитывать тот факт, что компилятор не всегда может точно локализовать ошибку. Поэтому, анализируя фрагмент программы, который, по мнению компилятора, содержит ошибку, нужно обращать внимание не только на тот фрагмент кода, на который компилятор установил курсор, но и на тот, который находится в предыдущей строке.
30
Слайд 30: Ошибки
Если компилятор обнаружил достаточно много ошибок, то нужно просмотреть все сообщения, устранить сначала наиболее очевидные ошибки и выполнить повторную компиляцию. Вполне вероятно, что после этого количество ошибок значительно уменьшится. Это объясняется особенностями синтаксиса языка, когда одна незначительная ошибка может "тащить" за собой довольно большое количество других. Если в программе нет синтаксических ошибок, компилятор создает исполняемый файл программы. Имя исполняемого файла такое же, как и у файла проекта, а расширение - exe. Delphi помещает исполняемый файл в тот же каталог, где находится файл проекта. При обнаружении в программе неточностей, которые не являются ошибками, компилятор выводит подсказки (Hints) и предупреждения (warnings). Например, наиболее часто выводимой подсказкой является сообщение об объявленной, но не используемой переменной: Variable... is declared but never used in... Действительно, зачем объявлять переменную и не использовать ее?
31
Слайд 31: Запуск программы
Пробный запуск программы можно выполнить непосредственно из Delphi, не завершая работу со средой разработки. Для этого нужно из меню Run выбрать команду Run или щелкнуть на соответствующей кнопке панели инструментов Debug.

32
Последний слайд презентации: Среда программирования DELPHI: Ошибки времени выполнения
Во время работы приложения могут возникать ошибки, которые называются ошибками времени выполнения (run-time errors) или исключениями (exceptions). В большинстве случаев причинами исключений являются неверные исходные данные. Например, если для отделения дробной части числа от целой использовать точку, то в результате нажатия кнопки Вычислить на экране появится окно с сообщением об ошибке. Причина возникновения ошибки заключается в следующем. В тексте программы дробная часть числа от целой отделяется точкой. При вводе исходных данных в поле редактирования пользователь может (если не предпринять никаких дополнительных усилий) отделить дробную часть числа от целой точкой или запятой. Какой из этих двух символов является допустимым, зависит от настройки Windows. После нажатия кнопки ОК программист может продолжить выполнение программы (для этого надо из меню Run выбрать команду Step Over) или прервать выполнение программы. В последнем случае нужно из меню Run выбрать команду Program Reset. При разработке программы программист должен постараться предусмотреть все возможные варианты некорректных действий пользователя, которые могут привести к возникновению ошибок времени выполнения (исключения), и обеспечить способы защиты от них.

которой в качестве языка
программирования используется язык
Delphi.
Язык Delphi - строго типизированный
объектно-ориентированный язык, в основе
которого лежит Object Pascal.
Embarcadero Delphi
Embarcadero Delphi, ранее Borland Delphi и CodeGearDelphi, - интегрированная среда разработки ПО для
Microsoft Windows на языке Delphi (ранее носившем
название Object Pascal), созданная первоначально
фирмой Borland и на данный момент принадлежащая
и
разрабатываемая
Embarcadero
Technologies.
Embarcadero
Delphi
является
частью
пакета
Embarcadero RAD Studio.
RAD
RAD (от англ. rapid application development - быстраяразработка приложений) - концепция создания средств
разработки программных продуктов, уделяющая особое
внимание быстроте и удобству программирования,
созданию технологического процесса, позволяющего
программисту
максимально
быстро
создавать
компьютерные программы.Этапы разработки приложения
1. Постановка задачи, изучение предметной области,
построение модели (математической, информационной);
2. Проектирование ООП-приложения:
–
–
–
3.
4.
5.
6.
разработать эскизы того, что должно появляться на экране
компьютера,
написать сценарий работы будущей программы,
разработать алгоритмы процедур, реализующих
предусмотренные в сценарии действия;
Разработка интерфейса пользователя;
Программирование приложения;
Тестирование и отладка;
Разработка документации.
Этапы разработки программы
ИНТЕРФЕЙС СРЕДЫ DELPHIЭтапы реализации проекта в среде RAD
После запуска Delphi на экране отображаются несколько окон:1.
2.
3.
4.
5.
6.
Главное окно программы,
Окно Конструктора формы,
Окно Инспектора объектов,
Окно Палитры компонентов,
Окно Дерева компонентов,
Окно Менеджера проектов.Главное окно
Главное окно осуществляет основные функции
управления проектом создаваемой программы. В нем
находится основное меню и панели инструментов.
Примечание Главное окно остается открытым все время
работы IDE. Закрывая его, вы тем самым закрываете
Delphi и все открытые в нем окна.
Интерфейс среды delphi
Окно конструктора формыОкно конструктора (проектировщика) формы – главное место,
где происходит сборка программы из компонентов, содержащихся
в палитре компонентов. Сама форма – это уже готовая к
исполнению программа. По ходу работы система формирует в
окне Code (Редактора кодов) текст программы на языке Object
Pascal, связанной с формой.
Code Editor (Редактор кода) представляет собой текстовый
редактор с подсветкой синтаксиса языка программирования.Окно Палитры компонентов
Tool Palette (Палитра компонентов)
представляет собой множественные
тематические страницы, на которых
располагаются компоненты. Все компоненты
разделены на категории, которые можно для
удобства сворачивать и разворачивать.
Работа с палитрой компонентов очень
проста. В режиме редактирования формы
можно дважды нажать левой кнопкой мыши
на интересующем компоненте, и он будет
добавлен на форму, или перетащить объект
на форму, зажав левую кнопку мыши.
Главное окно
Окно Инспектора объектовObject Inspector (Инспектор объектов) - отображает
свойства активного компонента или самой формы. Имя
активного компонента находится под заголовком
панели.
Эта панель имеет две вкладки – Properties (Свойства) и
Еvents (События).
На первой вкладке (Properties) постоянно
отображаются все доступные свойства выбранного
компонента. В левой колонке содержится список, а в
правой – текущие значения по умолчанию.
На второй закладке (Events) отображаются возможные
обработчики событий для выбранного компонента. В
левой колонке – названия, а в правой –
соответствующие свойства или процедуры.
Окно конструктора формы
Окно Дерево компонентовНа панели Object TreeView (Дерево компонентов)
представлен полный перечень всех компонентов вашего
проекта. Здесь легко найти компонент даже, если он
перекрывается другим компонентом.
Окно Палитры компонентов
Окно Менеджера проектовФайлы, образующие приложение, формы и модули – собраны в
проект. Project Manager (Менеджер проектов) показывает
списки файлов и модулей приложения и позволяет
осуществлять навигацию между ними.
Структура проекта выполнена в виде иерархичного дерева.
Корнем дерева проектов является Project Group (Группа
проектов). Она объединяет в себе один или более проектов.
Каждый проект, в свою очередь, содержит файлы кода,
заголовочные файлы, файлы ресурсов и прочее.
Окно Инспектора объектов
ProjectGroup1 (Заголовок дерева) – имя группыпроектов.
Project1.exe – имя проекта (приложения). Когда
создается новое приложение, Delphi дает ему имя
Project, прибавляя порядковый номер.
Unit1.pas – модуль. Проект состоит из отдельных
модулей. Каждое окно программы хранится в
отдельном модуле. Файлы с расширением pas
содержат исходный код модуля.
Unit1.dfm – визуальная форма. Она сохраняется в
файле с таким же именем, как и у модуля, но с
расширением dfm.
Если в проекте несколько приложений, то только одно из них является
активным, и только с ним вы можете работать. Имя активного приложения
выделено жирным шрифтом. Чтобы изменить активное приложение,
достаточно дважды щелкнуть по его имени левой кнопкой мыши.
Окно Дерево компонентов
Иерархия групп компонентовОкно Менеджера проектов
Иерархия групп компонентов
Основные компонентыВкладка StandartВкладка Standart
Вкладка Additional
Основные компоненты
Некоторые события DelphionClick - возникает при щелчке мышкой на компоненте
onDblClick - возникает при двойном щелчке мышкой по компоненту;
onKeyDown - когда при нажатии на кнопку на клавиатуре она
оказалась в нижнем положении;
onKeyUp - когда при отпускании клавиатурной кнопки она оказалась в
верхнем положении;
onKeyPress - возникает при нажатии на клавиатурную кнопку. От
событий onKeyDown иonKeyUp оно отличается типом используемого
параметра Key ;
onMouseDown - когда при нажатии кнопки мышки она оказалась в
нижнем положении;
onMouseUp - когда при отпускании кнопки мышки она оказалась в
верхнем положении;
onMouseMove - возникает при перемещении указателя мышки над
компонентом.
onChange – возникает при изменении текста компонента Edit
onEnter – возникает, когда объект получает фокус ввода
onExit - возникает, когда компонент теряет фокус ввода;Создание и сохранение проекта
Команда File/New/VCL Forms Aplication создает новый
проект
Сохранить проект можно так же с помощью команды
File/Save Project As..
Для каждого нового проекта лучше отводить отдельную
папку, т.к. проекты включают множество файлов. Это
позволит вам упростить процесс копирования проекта на
другой компьютер.
Названия файлов должны состоять из букв английского
алфавита, символа подчеркивания и арабских цифр,
первым символом не может быть цифра. Пробелы –
недопустимы.Какие файлы у нас сохранились?
Главный файл нашего
проекта
Файл нашей
формы с
описанием ее
свойств
Файл модуля с
расширением *.pas –
здесь исходный код
нашей программы
Дополнительные
файлы ресурсов,
которые Delphi
создает
автоматически
Некоторые события Delphi
ОБЩАЯ ОРГАНИЗАЦИЯПРОГРАММЫ В DELPHI
Создание и сохранение проекта
Общая организация программы вDelphi
Программа создаваемая в среде Delphi в
процессе проектирования приложения,
основана на модульном принципе.
В среде Delphi разрабатывается проект –
набор файлов, из которых состоит
приложение.Состав проекта
В любой проект входит файлы:
project1.dpr – главный файл проекта, формируется системой при
создании нового приложения;
unit1.pas – первый модуль (unit) программы, который автоматически
появляется в начале работы;
unit1.dfm – файл описания формы, используется для сохранения
информации о внешнем виде главной формы;
project1.res – файл ресурсов, в нём хранятся иконки, растровые
изображения, курсоры. Как минимум, содержит иконку приложения;
project1.dof – файл опций, является текстовым файлом для сохранения
установок, связанных с данным проектом (например директив
компилятора);
project1.cfg – файл конфигурации, содержит информацию о состоянии
среды.
Структура головной программы
приложения Delphi
Главный файл проекта представляет собой текстовый
файл, содержащий программный код, записанный на
языке Object Pascal. Этот файл подключает все
используемые программные модули и содержит
операторы для запуска приложения.
Общая организация программы в Delphi
Структура головной программыприложения Delphi
Программа
с ключевого
В разделеначинается
uses перечисляются
все
program Project1;
слова
директива
program,
компилятора,
после которого
которая
модули,
загружаемые
uses
указывается
связывает
имяПервый
программы.
с исполняемым
Оно
программой.
модуль
совпадает
модулем
с файлы
именем
ресурсов
файла, вWindows
котором
Forms
является
системным,
а
Vcl.Forms,
был
(.Dfm,
сохранен
.Res).
проект.
По умолчанию
Это же имя
для
следующие
– модулями
присваивается
файлов ресурсов
исполняемому
используется
файлу
разработанных
пользователем
Unit1 in "Unit1.pas" {Form1};};
приложения.
По умолчанию
.Res.
форм. расширение
{$R *.res}
используется
Project1.
Операторимя
Application.Initialize
инициализирует приложение.
begin
Application.CreateForm создает
объекты формы.
Application.Initialize;
Application.Run начинает
Application.CreateForm(TForm1, Form1);
выполнение приложения..
Application.Run;
end.
Состав проекта
Структуры модуля приложенияDelphi
Текст программ хранится в модулях, название которого
должно совпадать с именем файла. Модуль состоит из
трех разделов: интерфейса, реализации и
инициализации. Структура модуля приложения Delphi:
Unit Unitl;
Название модуля (Это название используется в
предложении Uses при подключении модуля к
программе).
Interface
Раздел интерфейса
…
Implementation Раздел реализации (исполняемая часть)
…
begin
Раздел инициализации
…
end.
Раздел интерфейса
Начинается ключевым словом Interface.
Сообщает компилятору, какая часть модуля является
доступной для других модулей программы.
Здесь могут размещаться списки подключаемых модулей,
объявления типов, констант, переменных, заголовки
функций и процедур, к которым будет доступ из других
модулей. Иными словами, в этом разделе перечисляется,
все то, что должно быть видимым из программы, которая
его использует.
Структура головной программы приложения Delphi
unit1.pasзаголовок
модуля проекта
– Unit 1
Интерфейсная часть
(объявление всех
объектов модуля –
типов, переменных …)
Структуры модуля приложения Delphi
unit1.pasЭто автоматически
подключаемые
Delphi модули
объявление
объектов, которые
используются в
нашем проекте:
форма (TForm1),
Button1 и Button2, а
также процедуры
обработки событий
нажатия на эти
кнопки:
Button1.Click и
Button2.Click
Раздел интерфейса
unit1.pasзакрытый раздел класса
Сюда могут помещаться
объявления переменных,
функций и процедур,
включаемых в класс
формы, но не доступных
для других модулей
Открытый раздел класса
Сюда могут помещаться
объявления переменных,
функций и процедур,
включаемых в класс
формы и доступных для
других модулей
Сюда могут помещаться
объявления типов, констант,
переменных, функций и
процедур, к которым будет
доступ из других модулей, но
которые не включаются в класс
формыРаздел реализации
Начинается ключевым словом Implementation и содержит
объявления локальных переменных, процедур и функций,
поддерживающих работу формы.
Директива {$R *.dfm} указывает компилятору, что в раздел
реализации нужно вставить инструкции установки значений
свойств формы, которые находятся в файле с расширением
.dfm, имя которого совпадает с именем модуля.
Далее в разделе реализации могут помещаться предложения
uses, объявления типов, констант, переменных, к которым не
будет доступа из других модулей. Здесь же располагаются все
тексты процедур и функций, объявленных в разделе interface.
Заголовки процедур и функций могут полностью совпадать с
заголовками из интерфейсной части или могут отличаться от
них полным отсутствием параметров. Если в этой части набран
текст функции или процедуры, не представленной в Interface, то
данная функция или процедура будет локальной.unit1.pas
Исполняемая часть модуля,
содержащая основной код
и отражающая логику и
алгоритм работы
программы
Процедура обработки
первой кнопки
Процедура обработки
второй кнопки
Procedure <название процедуры>
Const
<имя константы>=<значение константы>;
…
Заголовок процедуры.
Название процедуры состоит из
двух частей: названия объекта
+ название события
Раздел описания констант
<имя константы>=<значение константы>;
Type
<имя типа> = <тип>;
…
<имя типа> = <тип>;
Var
<имя переменной>:<тип>;
…
Раздел типов
Раздел описания переменных
<имя переменной>:<тип>;
<Тексты локальных процедур и функций> Раздел процедур и функций
Begin
Раздел, в котором пишутся
<инструкции>
инструкции процедуры
End;
обработки событий
Раздел реализации
Раздел инициализацииРаздел
инициализации
позволяет
выполнить
инициализацию переменных модуля. Располагается после
раздела реализации между Begin и End.
В этой части помещают операторы, которые должны
выполняться один раз при первом обращении к модулю
(после ключевого слова Initialization). Или операторы,
выполняемые при любом завершении модуля (после
ключевого слова Finalization). Эта часть является
необязательной. На практике данный подход используется
редко, поэтому обычно после Implementation сразу
ставится End с точкой (без Begin).Файл формы
В коде мы видим описание формы и
объектов, находящихся на ней
Описание формы и ее
свойств
Описание свойств
первой кнопки
Описание свойств
второй кнопки
Самостоятельно
разберитесь, что означают строки кода
для формы и кнопок
Структура событийной процедуры
Хорошее приложениеМожно считать хорошим приложение, которое:
имеет простой, удобный, интуитивно понятный
интерфейс, со всеми присущими Windows атрибутами:
окнами, кнопками, меню и т.д.;
управляется как мышью, так и клавиатурой;
отказоустойчиво, корректно обрабатывает любые
ошибки пользователя;
работает быстро;
имеет хорошую справочную систему;
обеспечивает обмен данными с другими
приложениями;
может (при необходимости) использовать средства
мультимедиа;
может работать с базами данных;
разрабатывается быстро.
Раздел инициализации
При разработке интерфейса пользователя необходимо
соблюдать ряд правил.
1. При проектировании окон (форм) ввода данных:
для команд всегда следует создавать клавишные
эквиваленты (при этом необходимо там, где это уместно,
сохранять привычные эквиваленты), не заставляя
пользователя применять исключительно мышь;
расположение элементов на главной форме должно быть
согласовано с задачами пользователя;
при вводе данных должна присутствовать заметная, но
ненавязчивая связь с пользователем (например,
синтаксический контроль и, если возможно, исправление
ошибок и опечаток);
для нескольких разных форм ввода не следует использовать
существенно отличающиеся интерфейсы.
Файл формы
Разработка интерфейса пользователя.2. При создании меню:
следовать стандартным соглашениям о расположении
пунктов меню, принятым в Windows;
группировать пункты меню в логическом порядке и по
содержанию;
для группировки пунктов в раскрывающихся меню
использовать разделительные линии;
избегать избыточных меню;
использовать клавиатурные эквиваленты команд и
«горячие» клавиши;
помещать на панель инструментов часто используемые
команды меню.
Хорошее приложение
Разработка интерфейса пользователя.3. При работе приложения в процессе ожидания следует
информировать пользователя о ходе работы (например,
с помощью индикатора состояния выполнения задания).
4. Общие дизайнерские требования: сочетаемость цвета
фона приложения и цвета выводимого на него текста,
небольшое количество используемых цветов и др.
Разработка интерфейса пользователя.
Компиляция
проекта
выполняется
командой
Project|Compile ProjectName
или
использованием
комбинации клавиш Ctrl+F9. При этом компилируются все
исходные модули, содержимое которых изменялось
после последней компиляции: для каждого программного
модуля создаётся файл с расширением dcu.
Затем
компилируется файл проекта и компонуется (собирается)
из dcu-модулей исполняемый файл, имя которого совпадает
с именем файла проекта.
Готовый
к
использованию
файл
может
быть
приложением (*.exe) или динамически загружаемой
библиотекой (*.dll).
Разработка интерфейса пользователя.
Компиляция и выполнение проектаГотовый проект можно запустить на выполнение.
Выполнение приложения из среды Delphi задаётся
командой Run|Run (клавишей F9 или кнопкой с зелёным
треугольником) и имеет следующие особенности:
нельзя запустить несколько копий приложения;
при возникновении исключительных ситуаций сначала
выводятся сообщения Delphi, а затем – приложения;
для аварийного завершения приложения (например при
зацикливании) необходимо выполнить команду
Run|Program Reset;
для продолжения разработки проекта приложение надо
закрыть.