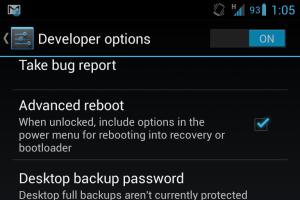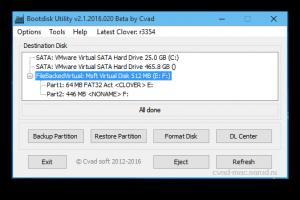Publikácie. Publikácie 1c neposkytujú automaticky e-mailovú adresu
V referenčnej knihe 1C Trade Management (UT 11) 11.2 Partneri je spolu s referenčnou knihou Nomenklatúra, jeden z hlavných, jeden z najdôležitejších. Všetci naši partneri, ako sú partneri, dodávatelia, jednoducho konkurenti alebo partneri s inými typmi interakcií (napríklad banky, ktoré nám poskytujú úvery) - informácie o všetkých takýchto partneroch sa zapisujú do adresára Partneri.
Partneri a kontraktori v programe 1C Trade Management (UT 11) 11.2
V systéme 1C Trade Management (UT 11) 11.2 je možné samostatne udržiavať také subjekty, ako sú Partneri a Protistrany. Aký to má zmysel? V predvolenom nastavení v konfigurácii 1C Trade Management (UT 11) 11.2 tento príznak nie je povolený a každý partner zodpovedá jednej protistrane. Veľmi často však nastávajú situácie, keď spolupracujeme s obchodnými reťazcami alebo s nejakými holdingovými spoločnosťami a v rámci obchodného reťazca môže byť viacero predajní, s ktorými potrebujeme komunikovať. Navyše, počet právnických osôb v danej maloobchodnej sieti nemusí zodpovedať počtu a štruktúre samotného partnera, t.j. Na prípravu primárnych dokumentov je možné použiť 1-2 protistrany a našimi partnermi bude obchodná sieť ako celok, ktorý kombinuje niekoľko obchodov a každý obchod zvlášť. Existuje len jedno pravidlo: protistrany sa používajú v programe 1C Trade Management (UT 11) 11.2 na prípravu primárnych dokumentov a udržiavanie regulovaných záznamov pre nich. Partneri sa používajú na manažérske účtovníctvo, na zaznamenávanie a analýzu interakcie s obchodným subjektom nášho partnera.
V sekcii, v "Nastavenie oddielov" V « CRM a marketing" existuje zodpovedajúca vlajka - „Nezávisle riadiť partnerov a dodávateľov“. Teraz to mám nainštalované a keď vytvorím nového partnera, osobitne pre tohto partnera uvediem inú protistranu.
Vytvorenie partnera v konfigurácii 1C Trade Management (UT 11) 11.2
Skúsme si vytvoriť prvého partnera. V kapitole „Regulačné a referenčné informácie a správa“, v skupine "NSI" Existuje príkaz na prístup do adresára Partners.
Štandardne sú tu už zadaní traja partneri. Sú to „Náš podnik“, „Nezávislý partner“ a „Maloobchodný kupujúci“. Účelom týchto prvkov sa teraz nebudeme zaoberať. V budúcnosti sa možno v našich videorecenziách pozrieme na to, na čo slúžia.
Podľa príkazu "Vytvoriť" otvára "Nový asistent registrácie partnera." A prvá vec, ktorú musíme určiť, je, kto to bude – spoločnosť alebo jednotlivec.
V závislosti od výberu nás program 1C Trade Management (UT 11) 11.2 vyzve na vyplnenie určitých údajov. Napríklad pri spoločnosti bude možné uviesť právnickú osobu, pri súkromnej osobe uvedieme iba údaje o fyzickej osobe (celé meno, údaje o pase atď.). Momentálne nemám nastavenú vlajku „Uveďte identifikačné údaje partnera“, od ktorého závisí vytvorenie protistrany a systém 1C Trade Management (UT 11) 11.2 v pravom hornom rohu nás informuje o vytvorení partnera. Nastavme tento príznak. A už program hovorí, že vznikne partner aj protistrana. Skúsme vyplniť požadované údaje.
Nastavíme tiež prepínač, ktorá protistrana sa vytvorí, a to - "entita", alebo "individuálny podnikateľ", "samostatná divízia" alebo "legálne osoba mimo Ruskej federácie".
Naznačme verejné meno- v mojom prípade to bude sieť predajní „Domáce spotrebiče“. Naznačme skrátený právny názov naša protistrana, nech je to Home Equipment LLC. A tiež upozorníme Identifikačné Číslo Daňovníka(DIČ).
Ak máte pripojenú internetovú podporu, môžete tento postup spustiť zadaním TIN. Podľa DIČ by systém automaticky určil z adresára Jednotného štátneho registra právnických osôb, ktorý vedú naše daňové úrady; meno protistrany a všetky jej ďalšie údaje, ktoré sa nachádzajú v adresári Jednotného štátneho registra právnických osôb a sú nám dostupné.
Teraz naznačíme kontrolný bod manuálne. Ďalšie podrobnosti nebudeme poskytovať. A Nevyhnutne pri vytváraní partnera budete musieť špecifikovať jeden z kontaktov náš partner - buď e-pošty, alebo telefón. Dám ti telefónne číslo.
Ďalšia vec, ktorú môžete špecifikovať, sú podrobnosti o kontaktnej osobe. Nastavíme príslušný príznak. Systém skontroluje, či je moje telefónne číslo správne vyplnené. A uvedieme kontaktnú osobu nášho partnera. Nech je to v mojom prípade Ivan Ivanovič Ivanov. Uvedieme aj telefónne číslo tejto kontaktnej osoby a uvedieme jej úlohu. Systém opäť skontroloval naplnenie telefónu podľa šablóny a rolu označíme, že to budeme mať ako riaditeľ. Teraz program hovorí, že takýto prvok nie je v zozname dostupných rolí, takže vytvorím rolu kontaktnej osoby. Teraz už mám v systéme rolu riaditeľa a systém vyplnil tieto informácie.
Poďme ďalej tlačidlo "ďalej" k ďalšiemu kroku. V tomto kroku vás „Asistent registrácie nového partnera“ požiada o poskytnutie ďalších informácií o partnerovi. Tu môžeme vybrať materský podnik, ak vytvárame sieť. Môžeme uviesť obchodný región nášho partnera a tiež musíme uviesť typ vzťahu. V našom prípade to bude klient (túto informáciu uvedieme). Tu môžete vyplniť právnu a skutočnú adresu partnera, uviesť kanál primárneho záujmu a prípadne zdroj primárneho záujmu.
Poďme na kartu "Ďalej". V ďalšom kroku je aktiváciou príslušnej voľby možné uviesť bankové spojenie - bankové spojenie našej protistrany, ak nám je známe. Teraz to neurobím, prejdime k ďalšiemu kroku. V poslednom kroku systém skontroluje všetky nami vyplnené údaje, poskytne nám ich vo vhodnom formulári a vyzve nás na kontrolu všetkých vyplnených údajov. Na konci je tiež nastavená vlajka „Otvorte formulár novovytvoreného partnera a poskytnite ďalšie informácie“. Ak je tento príznak nastavený, po kliknutí na tlačidlo "Vytvoriť" vytvorí sa nový prvok adresára našich partnerov, ktorý sa automaticky otvorí na ďalšie úpravy.
Teraz vidíme nový adresárový prvok Partners, ktorý sme vytvorili, kde môžeme tiež prejsť všetkými kartami, skontrolovať a upraviť príslušné informácie. Zapíšme si takýto prvok.
Vytvorme ďalšieho partnera.
Nechajte to byť - obchod „Domáce spotrebiče“, ktorý sa nachádza v Moskve. Pre takého partnera nevytvoríme právnickú osobu, len uvedieme kontaktné údaje a prejdeme na ďalšiu záložku. Systém opäť kontroluje vyplnenie telefónneho čísla pomocou šablón. V druhom kroku uvedieme, že pre tohto partnera máme materskú spoločnosť, a to sieť predajní nášho partnera je súčasťou tohto reťazca. Naznačme Obchodný región.
Adresár obchodných regiónov
V súčasnosti je adresár našich obchodných regiónov stále prázdny. Vytvorme nový prvok av tomto adresári prvok Obchodné regióny musíme v prvom rade uviesť geografickej oblasti- nech je to „moskovská oblasť“. Ak je to potrebné, môžete rozšíriť príslušný región a ísť dole do mesta, do obývanej oblasti. Skopírujem názov a zapíšem si tento prvok a vyberiem ho.
Nastavme aj vlajku "Zákazník", keďže toto bude náš klient.
A teraz prejdime k ďalšiemu kroku. Program 1C Trade Management (UT 11) 11.2 nás pozýva, aby sme sa oboznámili s informáciami, ktoré sme zadali. Dám dole vlajku „Otvoriť formulár novovytvoreného partnera“, keďže momentálne sa nechystám nič ďalej upravovať ani meniť. Vytvorme takýto prvok.
Opäť vyberieme materskú spoločnosť – reťazec obchodov – a vytvoríme ďalší prvok. Toto bude náš obchod „Domáce spotrebiče“, ktorý sa nachádza vo Vologde. Uvedieme kontaktné údaje, konkrétne telefónne číslo. Poďme na kartu "ďalšie". Program 1C Trade Management (UT 11) 11.2 štandardne kontroluje vyplnené telefónne číslo podľa šablón.
Naznačme, že to bude klient. Tu si určite vyberieme našu materskú spoločnosť - sieť predajní Domáce spotrebiče. A označíme obchodný región. V systéme zatiaľ nemáme zodpovedajúci obchodný región. Vytvorme nový prvok. Vyberáme, že to bude región Vologda. Zadajte názov tohto prvku a vyberte ho. Pomocou tohto detailu, obchodného regiónu, bude následne možné vykonať analýzu, ktoré regióny a aké predaje realizujeme. Teraz nebudem poskytovať žiadne ďalšie informácie. Prechádzam k ďalšiemu kroku. Zruším začiarknutie príznaku „Otvoriť formulár novovytvoreného prvku“ a vytvorím takého partnera.
Vytvorme ďalšieho partnera.
Nech je to naša elektrotechnická základňa. Tomuto partnerovi vytvoríme právnickú osobu. Uveďme jej názov. Uvedieme kontaktné údaje nášho partnera a prejdeme na ďalší krok. Systém skontroluje telefón a v tomto druhom kroku budete musieť uviesť, že ide o dodávateľa. Nebudeme poskytovať informácie o materskej spoločnosti a regióne podnikania. Môžete tiež uviesť, že tento dodávateľ uplatňuje DPH.
Prejdime k ďalšiemu kroku.
Preskočíme aj bankové údaje. A takého partnera si vytvoríme. V tomto okne „Partner“ prejdeme na kartu pomocou hypertextového odkazu na hlavičku tohto prvku „protistrany“. A v okne, ktoré sa otvorí, vidíme zoznam protistrán, ktoré boli vytvorené pre tohto konkrétneho partnera. Vytvorme ďalšiu protistranu. Naznačme, že toto budeme mať "individuálny podnikateľ" a dajte mu pracovný názov, ako aj skrátený právny názov - nech je to IP „Vladimirov Vladimir Vladimirovich“.
Je potrebné uviesť DIČ nášho individuálneho podnikateľa, kód OKPO, ale teraz to neurobím. Na karte „Adresy a telefóny“ to teraz skúsime bez zadania telefónneho čísla. Tieto informácie sme zaznamenali a teraz sú pre nášho partnera - databázu Elektrotekhnika - k dispozícii dve protistrany: toto je spoločnosť s ručením obmedzeným "Assorted" a individuálny podnikateľ. Zapíšme si a zatvorme takýto prvok.
Vytvorme si nášho ďalšieho partnera.
Nech je to továreň na nábytok. Tomuto partnerovi vytvoríme aj protistranu – nech je to Sketch LLC. Uvedieme kontaktné údaje nášho partnera. Po kontrole telefónu prejdime na ďalší krok.
V druhom kroku uvedieme, že to bude dodávateľ.
Prejdime k tretiemu kroku. Preskočíme bankové údaje a príznak môžete odstrániť. Pre tohto partnera nebudem upravovať nič navyše. Vytvorme takýto prvok.
Vytvorme ďalšieho partnera.
Toto bude aj náš dodávateľ. A vytvoríme k tomu aj právnickú osobu – nech je to Eclipse. Podobný právny názov je Eclipse LLC. Kontaktné údaje poskytneme. Skontrolujme ich podľa šablóny.
V ďalšom kroku označíme, že ide o nášho dodávateľa. Poďme ďalej. Preskočíme bankové údaje a vytvoríme nášho partnera a protistranu bez ďalších úprav.
Vytvorme si ďalšieho partnera, ktorého budeme v budúcnosti potrebovať. Naznačíme mu aj potrebu vytvorenia protistrany – nech je to SBERBANK. Právny názov bude PJSC SBERBANK. Kontaktné údaje poskytneme. Pre túto protistranu budeme mať iný typ vzťahu – nebude ani dodávateľ, ani klient. Prejdime k ďalšiemu kroku. Preskočíme bankové údaje. Pozrime sa na informácie, ktoré sme zadali, a vytvoríme takýto prvok.
V programe 1C Trade Management (UT 11) 11.2 sa teda pracuje s adresármi Partneri A protistrany.
Nastavenie pošty v 1C, prečo sú potrebné a ako fungujú nastavenia na príklade konfigurácie „Trade Management 11“. Pri iných konfiguráciách sa budú kroky líšiť minimálne.
Ako povoliť používanie pošty v 1C
- Prejdite do ponuky „Hlavné údaje a správa“ - „Správa“ - „Organizátor“:
 Menu organizátora
Menu organizátora 2. Začiarknite políčko „Poštový klient“:
 Poštový klient
Poštový klient Hotovo, povolili sme používanie pošty. Teraz prejdime priamo k nastaveniu.
Na začiatku má databáza už vytvorený „Systémový účet“. Je to hlavná pošta, ktorú používa váš 1C. Z toho sa posielajú notifikácie z programu a posielajú sa aj elektronické kontroly, ak si ich posielate sami a nie cez OFD.
V ponuke „Organizér“, ktorú ste predtým otvorili, kliknite na hypertextový odkaz „Nastavenie systémového účtu“.
 Nastavenie systémového účtu
Nastavenie systémového účtu V okne, ktoré sa otvorí, vyplňte všetky povinné polia:

Pozrime sa na každé pole podrobnejšie:
"Názov"— ako sa bude účet nazývať v zozname účtov. Nikto okrem používateľov 1C neuvidí tieto mená, takže ich zavolajte, pretože pre vás bude vhodné navigovať: „Oddelenie IT“, „Účtovníctvo“, „Vasily Stepanovich“ atď. Odporúčam nepremenovať systémový účet;
"Emailová adresa"- Tvoja pošta;
"Meno odosielateľa e-mailu"— v mene koho bude pošta odoslaná. Ak „meno“ vidíte iba vy, potom meno odosielateľa vidia všetci príjemcovia listu, takže podpis by mal byť jasný, napríklad „Romashka LLC“ alebo „Informačný systém Romashka LLC“ alebo „IP Stepashin “
Začiarkavacie políčka "Použiť účet"- tu určíte, ako sa tento účet bude používať v 1C. Pre systémový účet má zmysel iba začiarknuť políčko "Posielať listy" a dostávať odpovede prostredníctvom bežného e-mailového klienta, oplatí sa to robiť aj s bežnými (nesystémovými) účtami, ak neplánujete úplne preniesť prácu svojich zamestnancov s poštou na 1C.
Podmenu "Odosielanie listov"— nakonfigurované iba vtedy, ak ste zaškrtli políčko „Odosielať e-maily“. Ale pre systémový účet musí byť toto zaškrtávacie políčko zaškrtnuté, inak nastavíme poštu, ale nebudeme môcť nič posielať.
Polia podmenu „Odosielanie listov“
"používateľské meno"— neváhajte skopírovať z e-mailovej adresy;
"heslo"— heslo pre váš e-mail;
začiarkavacie políčko "Bezpečné overenie hesla"— nastaviť, či chceme šifrovať dáta počas autentifikácie na poštovom serveri. Tie. Nedovoľme správcovi systému alebo nejakým darebákom, ktorí skutočne potrebujú naše heslo, ukradnúť naše heslo. S najväčšou pravdepodobnosťou to nikto neukradne, ale začiarkavacie políčko nikoho neobťažuje, takže ho skontrolujte a pokračujte;
Nasledujúce nastavenia závisia od toho, koho poštu používate (Yandex, Google, Mail.ru alebo vaša firemná pošta).
Pre štandardnú poštu je všetko jednoduché: do vyhľadávača napíšte „smtp<название почты>“ a postupujte podľa prvého odkazu.
Urobil som to za vás, takže tu sú pracovné odkazy na nastavenia: Yandex; Google; Mail.ru
V prípade podnikového e-mailu sa obráťte na správcu systému. Ak si prenajímate poštu z akejkoľvek služby, vyhľadajte o nej informácie pomocou slova „smtp“ alebo zavolajte na službu podpory.
Chcel by som tiež upozorniť na skutočnosť, že ak bude účet aktívne využívaný, je lepšie, aby bol na vašom (alebo prenajatom) poštovom serveri. Pri používaní bežnej pošty, napríklad na stránkach Yandex alebo Google, riskujete zakázanie zasielania spamu. Algoritmy na identifikáciu spamerov sa neustále menia, ale vždy závisia od aktivity používania pošty. Ak posielate jeden list denne, potom vám s najväčšou pravdepodobnosťou nehrozí žiadne nebezpečenstvo, ak máte aspoň niekoľko desiatok listov denne, mali by ste premýšľať o prenájme poštového servera alebo pravidelne meniť poštu.
Našli sme teda nastavenia pre našu poštu, prejdime k ich vyplneniu pomocou príkladu pošty Yandex.
Teraz nás zaujíma odchádzajúca pošta:

V nastaveniach napíšeme:
"server"- smtp.yandex.ru;
"prístav" — 465;
Začiarknite políčko "Použiť zabezpečené pripojenie (SSL)";
To je všetko, odosielanie listov je nakonfigurované, prejdime k nastaveniu prijímania listov. Túto sekciu je potrebné nakonfigurovať iba vtedy, ak budete prijímať poštu v 1C alebo ak ste zaškrtli políčko "Pred odoslaním sa vyžaduje autorizácia na serveri prichádzajúcej pošty".
Polia v podponuke „Prijímať e-maily“.
 Prijímanie e-mailov IMAP
Prijímanie e-mailov IMAP "používateľské meno" A "heslo"— vyplňte rovnakým spôsobom ako v časti „Odosielanie listov“;
začiarkavacie políčko "Bezpečné overenie hesla" Ak je začiarkavacie políčko začiarknuté, 1C oznámi „Nenašla sa žiadna vhodná zabezpečená metóda“:

"Protokol"- toto je najdôležitejšia časť nastavenia prijímania e-mailov! Existujú iba dva protokoly: „IMAP“ a „POP“. Rozdiel medzi nimi je v tom, že ak vyberiete protokol POP a nezaškrtnete „ Nechajte kópie listov na serveri“, potom po dokončení nastavenia pošty 1C stiahne všetky prichádzajúce listy za celú históriu existencie vašej pošty a odstráni ich zo servera! Tie. Ak ste predtým pracovali s touto poštou prostredníctvom prehliadača (a nie prostredníctvom e-mailového klienta, ako je Outlook alebo Mozilla Thunderbird), nebudete môcť čítať staré listy z iného miesta ako 1C. Preto špecifikujeme protokol IMAP.
Informácie o našom protokole hľadáme na stránke nastavení pošty:
 IMAP
IMAP Údaje prenášame do príslušných polí v 1C:
"server"- imap.yandex.ru;
"prístav" — 993;
Začiarknite políčko „Použite zabezpečené pripojenie (SSL)“;
Podponuka "Iné nastavenia"

"Trvanie čakania servera"— ponechajte predvolenú hodnotu, s najväčšou pravdepodobnosťou vám tieto nastavenia nikdy nebudú užitočné;
To je všetko, práve sme založili poštový účet. Aby ste sa uistili, že ste urobili všetko správne, kliknite na „Skontrolovať nastavenia“:

Mala by sa zobraziť takáto správa:
 Úspešne
Úspešne Ak správa nie je rovnaká, musíte chybu riešiť individuálne.
Tým sa dokončí základné nastavenie pošty v 1C. O zložitejších nastaveniach si povieme v ďalšom článku.
Jednou z funkcií 1C Accounting 8.3 je možnosť odosielať e-maily priamo zo samotného programu, to znamená bez použitia externého e-mailového klienta alebo webového prehliadača. Táto funkcia umožňuje napríklad odoslanie vygenerovanej tlačenej podoby ľubovoľného dokumentu e-mailom takmer niekoľkými kliknutiami myšou, čo je veľmi pohodlné a niekedy to ušetrí veľa času – už nemusíte exportovať vytlačené formuláre na externé súbory na odoslanie e-mailom.
V predvolenom nastavení nie je táto funkcia v programe nakonfigurovaná, takže pred jej použitím je potrebné nastaviť všetky potrebné nastavenia. Nie je tu nič zložité, pretože stačí nakonfigurovať bežného e-mailového klienta zabudovaného do účtovníctva 1C 8.3. Princípy nastavenia sú rovnaké ako pri nastavovaní odosielania pošty v e-mailových klientoch ako Outlook Express alebo TheBat!
Odosielanie emailu v 1C Accounting 8.3 prebieha cez tzv systémový e-mailový záznam. K jeho nastaveniam sa dostanete tak, že prejdete do sekcie "administrácia" a vyberte odkaz na navigačnom paneli "Nastavenie systémového e-mailového záznamu." Otvorí sa formulár zobrazený na obrázku nižšie.
Tu je niekoľko príkladov a všetky polia sú už vyplnené. Ako vidíte, všetko je veľmi podobné nastavovaniu bežného e-mailového klienta. V teréne "Názov", ako vždy, môžete písať, čo chcete. V teréne "Názov" je napísané, v mene koho bude pošta zasielaná (napríklad názov firmy). V teréne "Mailová adresa" Zvyčajne sa zadáva adresa poštovej schránky spoločnosti, ktorá je určená na odpovede (ak existujú).
Bola tam dôležitá časť článku, ale bez JavaScriptu to nie je vidieť!
Osobitná pozornosť by sa mala venovať poliam na špecifikovanie serverov prichádzajúcej a odchádzajúcej pošty. Tieto nastavenia sa zvyčajne dajú zobraziť na webovej lokalite vášho poskytovateľa pošty, teda tam, kde je poštová schránka zaregistrovaná. Alebo sa môžete opýtať správcu systému.

Nezabudnite zaškrtnúť políčko "Server SMTP vyžaduje overenie"- teraz to prakticky nejde inak! V tomto prípade sú ostatné parametre už vyplnené - poskytnutá vzorka je plne funkčná a otestovaná. Ak sú vaše nastavenia iné a ste si tým istý, nastavte si svoje vlastné.
To je celé nastavenie. Teraz môžete posielať listy z ľubovoľnej tlačenej formy dokumentu, ktorý vám túto funkciu umožňuje.

Tlačidlo zobrazené na obrázku "Odoslať" bude neaktívny, ak systémový e-mailový záznam nie je nakonfigurovaný.
Videonávod na nastavenie e-mailového klienta 1C:Enterprise
1C:Enterprise verzia 8.3 má vstavaného e-mailového klienta. Ako pomocou neho odosielať poštu je znázornené na príklade nastavenia konfigurácie účtovníctva 1C. Môžete tak kupujúcemu napríklad vystaviť faktúru a odoslať ju priamo z programu bez nahrávania do externého súboru alebo pomocou externého emailového klienta.

Poďme si to zhrnúť
Poštu môžete jednoducho odosielať priamo z 1C Accounting 8.3 bez použitia externých poštových programov alebo webového prehliadača. Všetko, čo musíte urobiť na aktiváciu tejto pohodlnej funkcie, je nastaviť systémový e-mailový záznam!
Úvaha o tejto problematike je súčasťou učebných osnov kurzu 1C, ktoré nájdete na webovej stránke.
Nastavenie e-mailového účtu
Prvým krokom je nastavenie e-mailového účtu. Ak to chcete urobiť, prejdite do sekcie Administrácia, Ďalej organizátor.

Vo formulári, ktorý sa otvorí, vyberte nastavenie systémového účtu(ktorého parametre budú pri odosielaní štandardne nahradené písmenami). Program vám umožňuje vytvoriť niekoľko účtov (takže rôzni používatelia môžu posielať listy z rôznych adries), na to musíte kliknúť na odkaz E-mailové účty. Takýto vývoj udalostí v rámci tohto článku neuvažujeme.


Do formulára, ktorý sa otvorí, zadajte údaje o poštovej schránke, ktorú budeme používať ako odosielateľa. Dali sme znamenie Na odoslanie pošty, uveďte Meno odosielateľa a stlačte Vytvorte.

Systém nám oznámi, že vytvorenie účtu bolo úspešne dokončené.
Posielanie listov z 1C
Kupujúcemu pošlime napríklad listom dve faktúry.
Ak to chcete urobiť, otvorte zoznam dokumentov Faktúra na zaplatenie kupujúcemu, vyberte dva prvky (podržte kláves Ctrl) a kliknite na ikonu e-mailu.


V okne, ktoré sa otvorí, je potrebné vybrať tlačený formulár, ktorý je potrebné k listu pripojiť, a formát (štandardne PDF, v prípade potreby môžeme kliknutím na hypertextový odkaz vybrať iný).

Po výbere formátu kliknite Vyberte si.

Vo formulári, ktorý sa otvorí, musíte upraviť predmet, text správy a zadať adresu príjemcu (príjemcov). Existujú možnosti pripojenia ďalších súborov k listu. V spodnej časti krabice účtu Vidíme, že systémový záznam, ktorý sme vytvorili predtým, bol nahradený. Keď je list pripravený, kliknite Odoslať.
Potom sa v spodnej časti obrazovky zobrazí nasledujúca správa:
A nasledujúci list bude odoslaný do doručenej pošty príjemcu:

Nastavenie e-mailového účtu a odosielanie listov v iných štandardných konfiguráciách 1C:Enterprise 8.3 sa vykonáva presne rovnakým spôsobom.
Odosielanie dokumentov z 1C prostredníctvom e-mailu nie je také ťažké, ale z nejakého dôvodu používatelia zriedka používajú túto veľmi pohodlnú funkciu. Zvážme nastavenie odosielania pošty z 1C v konfiguráciách 10.3 a 1.3.
Krok jedna
Zasielanie dokumentov od 1C poštou
Každý tlačený formulár: , alebo , - v programe 1C má špeciálne tlačidlo - odoslanie e-mailom: 
Ak je všetko správne nakonfigurované, systém ponúkne možnosti odoslania správy, kde si môžete vybrať, v akom formáte súbor odoslať, vyberte XLS:
Získajte 267 video lekcií na 1C zadarmo:

Po kliknutí na tlačidlo OK nás systém vyzve na vyplnenie zostávajúcich informácií pre budúci list:

Komu - možno vybrať zo zoznamu, ak má protistrana vybratá v dokumente e-mailovú adresu.
Na karte „list“ môžete zadať sprievodnú správu. Pre odoslanie stačí kliknúť na „Odoslať“.
Avšak! Ak nemáte nakonfigurovaného e-mailového klienta, zobrazí sa nasledujúca správa:

Na tom nie je nič zlé, pozrime sa na nastavenie odosielania pošty z 1C podrobnejšie:
Nastavenie e-mailového klienta v 1C
Ak chcete posielať dokumenty Faktúra, Faktúra, TORG12 a iné poštou, prvá vec, ktorú musíte urobiť, je nastaviť poštu v 1C 8.3. V ponuke nastavení uvidíme nasledovné:

Tu musíte zadať nastavenia účtu. Ak ich nepoznáte, opýtajte sa svojho poskytovateľa alebo pracovníka obsluhujúceho informačný systém.
Po zadaní nastavení môžete stlačením tlačidla skontrolovať ich správnosť Skontrolujte nastavenie účtu.
Nastavenie je pripravené!