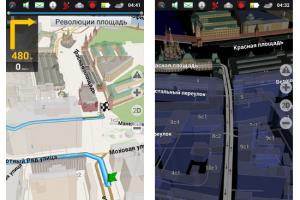Создать резервный диск windows 10. Настройка архивации данных пользователей ПК
Друзья, всем привет! В этой статье продолжим тему безопасности компьютера и сохранения данных. Поэтому сейчас я вам расскажу про создание образа системы Windows 10 штатными средствами. Причем попробуем его скопировать даже на флешку.
К слову говоря, описанный ниже метод вполне себе подойдет и для Win 7, поскольку вся процедура делается по полной аналогии. Теперь пару слов о сути создаваемого образа. Его отличие от в том, что он может содержать в себе полную копию диска ПК.
То есть улавливаете, таким образом делается резерв не только системных файлов, ни и всех пользовательских: фильмов, видео, картинок и так далее. А если учесть, что все это можно сделать средствами операционной системы, то грех лишний раз не обезопасить себя.
Итак, поехали. Помним, наша задача скопировать системный раздел на USB-накопитель. Для этого первым делом идем в Панель управления и следуем там по пути « Мелкие значки-Резервное копирование и восстановление (Windows 7)»:


И вот смотрите, здесь говорится , что данный восстановительный архив можно будет использовать даже при поломке жесткого диска либо компьютера. Интересно, неужели штатными средствами реально поднять систему на новом железе? Если так, то ребятам из Microsoft респект и уважуха . Но честного говоря, я что-то сильно сомневаюсь. Хотя…
Теперь по поводу сохранения на флешку. Как видно на картинке ниже, она доступна в списке выбора устройств. Но есть один нюанс — она должна быть отформатирована в NTFS:

И еще один момент. Таким способом копируются только стандартные системные каталоги, необходимые для восстановления работоспособности Windows и программ. Произвольные пользовательские папки и файлы в расчет не берутся. По крайней мере, я так понимаю. Но чуть ниже мы все-таки рассмотрим вариант полного бэкапа.
Итак, поскольку про такие требования к файловой системе я не знал, копировать архив будем на второй раздел винчестера. В моем случае он называется « Мультимедиа« :

Ну что же, жмем кнопку « Архивировать« и дожидаемся завершения создания образа Windows 10. Надо сказать, что здесь все зависит от объема сохраняемой информации, но в любом случае нужно будет прилично подождать.
По завершении процесса на указанном нами диске появится папка WindowsImageBackup с резервным образом:

Теперь пару слов о том, как можно использовать такой архив на деле, например, в критической ситуации. Очень даже легко. Если система косо-криво, но грузиться, воспользуйтесь функцией « Восстановление« раздела резервного копирования Win 7:

Теперь давайте разберем еще один раздел данной панели, который называется « Настроить резервное копирование« :

Обратите внимание, здесь уже копирование на флешку не доступно вообще. Можно выбрать только внешний или внутренний жесткий диск:

Но зато пользователю предоставляется выбор. Есть возможность архивировать не только системный раздел, но и абсолютно любые пользовательские данные. Кстати, насчет последнего. Обратите внимание на выделенный на картинке ниже фрагмент.
В нем говорится, что программа выполнит резерв только тех файлов, которые сохранены в библиотеках пользователя (папки Pictures, Music, Videos и т.д .), рабочем столе и стандартных системных каталогах:

Поэтому нажав « Предоставить мне выбор« следует указать либо весь диск С целиком, так сказать, со всем имеющимся добром, либо только нужные каталоги:

Надеюсь, теперь вы улавливаете разницу? Но имейте в виду еще один момент. Если ваш разбит всего лишь на два раздела, например, как у меня сейчас, то второй скопировать таким образом не получится, поскольку он будет выбран в качестве места для сохранения.
Идем дальше. На следующем шаге нас ждет еще одна приятная опция. Можно настроить создание образов по расписанию. Согласитесь, это очень удобно. Поэтому остается только лишь нажать на кнопку « Сохранить параметры и запустить архивацию« :

Вот и все друзья, теперь вы все знаете про создание образа системы Windows 10 на флешку штатными средствами. Как вы считаете, удобно ли реализована данная функция в десятке?
Делитесь своим мнением в комментариях, а также задавайте вопросы, если таковые имеются. А напоследок, как всегда, предлагаю посмотреть очередной интересный видеоролик.
Образ системы Windows 10 является точной копией одного или нескольких дисков (разделов) компьютера, и может быть использован для восстановления в случае возникновения проблем с жестким диском или системой.
По умолчанию образ включает в себя только разделы, необходимые для загрузки и работы Windows, но при желании вы можете добавить другие диски компьютера с важной для вас информацией.
При восстановлении системы с помощью образа происходит полная замена информации на дисках, и актуальность ее будет соответствовать времени создания образа. Т.е. вы не можете восстановить отдельные документы, программы, драйвера и т.д., только резервную копию диска полностью .
Теперь давайте разберем этот процесс по пунктам.
Создание образа Windows 10
1. Откройте панель управления. Для этого щелкните правой кнопкой мыши на меню «Пуск » и выберите соответствующий пункт.



5. В меню слева запустите пункт «».


7. Выберите место для сохранения вашего архива и нажмите кнопку «Далее ».
Здесь есть несколько вариантов для расположения образа системы :
- На жестком диске . Тут имеется ввиду, что архив будет сохранен на внешнем жестком диске, внутреннем дополнительном жестком диске или на одном из разделов архивируемого диска. Первый вариант является самым надежным и предпочтительным, потому что при выходе из строя винчестера, на котором установлена Windows резервный архив также будет потерян. И если вы выберите раздел текущего диска, то система выдаст соответствующее предупреждение. На изображении ниже этого сообщения нет, т.к. выбран отдельный жесткий диск.
- На DVD -дисках . Этот вариант для любителей раритета. Не удобен, не надежен, но тоже имеет право на жизнь.
- В сетевой папке. Этот способ для опытных пользователей. Для его использования на компьютере должно быть настроено должным образом сетевое подключение и вам необходимо знать параметры для доступа к сетевому ресурсу.

8. На следующем этапе вы можете выбрать диски для архивации. После этого в окне подтверждения параметров архивации нажмите кнопку «Архивировать ». Здесь же будет указан примерный объем, который потребуется для создания резервной копии.


10. После завершения процесса вам будет предложено . Если у вас его еще нет, воспользуйтесь этой возможностью или можете записать его позже.

Где хранится образ системы?
Если вам интересно можете посмотреть расположение файлов архива и занимаемый ими объем. Образ системы сохраняется на указанном ранее носителе в следующем формате:
Буква диска : \WindowsImageBackup\Имя компьютера \Backup год-месяц-число часы минуты секунды
Например, для архива, созданного для написания этой статьи, расположение образа выглядит следующим образом:
E:\WindowsImageBackup\сайт\Backup 2016-02-03 065439

Также вы можете посмотреть, сколько места занимает образ.

Особенности создания образа
Напоследок приведу несколько нюансов, которые нужно учитывать при записи образа системы Windows 10:
- В архив можно включать только диски, отформатированные в файловой системе NTFS .
- Нельзя включать в образ раздел диска, на который осуществляется сохранение архива.
- Вы не можете восстановить 64-битный образ на 32-битной системе.
- Если вы сохраняете архив на сетевой ресурс, то записывается только последняя версия данных. При создании нового образа, старый будет перезаписан.
- Образ, созданный на компьютере с UEFI , не может быть восстановлен на компьютере с классической BIOS .
Windows 10 является приоритетным направлением компании Microsoft. Корпорация прилагает все усилия для повышения безопасности ОС, пытаясь сохранить безопасность личных данных пользователей.
Но иногда на компьютере может произойти крах операционной системы, и как следствие потеря личных данных пользователя. Для восстановления необходимо воспользоваться резервной копией Windows 10
Что такое резервный образ системы
Резервная копия Windows 10 служит наилучшим способом защиты системных файлов и вашей личной информации. Первое, что необходимо сделать после добавления важной информации на ваш ПК или переустановки ОС – это создать работающую копию пользовательских данных и системных настроек .
В Windows 10 встроена специальная утилита для резервного копирования, которая позволяет создавать и загружать образ системы. (Образом ОС называют полную копию системного диска, по умолчанию это Диск «С». Т.е. в образ будут сохранены все личные файлы и программы установленные только на системном диске).
Как сделать резервную копию Windows 10
Резервное копирование и восстановление системы
Встроенный инструмент в Windows 10 позволяет копировать все файлы на жестком диске, включая пользовательские программы и настройки. Это лучший способ защиты важных данных в случае повреждения системы.
Перед созданием рабочей копии Windows 10, убедитесь, что вы зашли в свою учетною запись администратора и подключили переносной диск или флешку к компьютеру .
- Откройте панель управления на своем компьютере, и выберите пункт «Система и безопасность» для этого выбираем просмотр по «категориям» по умолчанию в Windows 10 установлен просмотр по «мелким значкам»

- Далее переходим в «Резервное копирование и восстановление», там жмём «Создать образ системы» на панели слева.

- Дальше щелкните кнопку «На жестком диске» и выберите диск или флешку, на котором вы будете хранить резервную копию Windows 10 и жмём «Далее».
- Система сама определит и установит необходимые для запуска диски и компоненты. Теперь нажмите «Начать архивировать» внизу, чтобы запустить процесс.

 После этого системой будет предложено создать специальный раздел на диске, содержащий средства восстановления системы, благодаря которым вы сможете вернуть ОС Windows 10 в рабочее состояние.
После этого системой будет предложено создать специальный раздел на диске, содержащий средства восстановления системы, благодаря которым вы сможете вернуть ОС Windows 10 в рабочее состояние.

Как только архивация Windows закончится, отсоедините от компьютера переносной диск или флешку.
Как восстановить файлы на Windows 10
Если Windows 10 повреждена или не запускается, то можно восстановить личные данные из имеющегося рабочего образа операционной системы . Перед выполнением операции восстановления подключите к компьютеру жесткий диск или флешку с резервной копией Windows 10.
- Подключите диск с файлами восстановления системы и перезагрузите компьютер.
- Нажмите «Далее» в правом нижнем углу отобразившегося экрана настройки и выберите «Восстановить компьютер».
- На следующем экране нажмите на ссылку «Устранение неполадок» и щелкните «Восстановление системы», чтобы продолжить.
- Как только экран сменится, выберите желаемую операционную систему и установите флажок «Использовать последнюю доступную копию системы». После этого щелкните на «Далее» и выберите дополнительные параметры.
- Нажмите «Готово» и подтвердите действие, чтобы начать восстановление системы.
Бэкапов много не бывает. Если вы можете создать резервную копию резервной копии, сделайте это. К счастью, Windows значительно упрощает эту задачу с помощью утилиты Резервная копия образа системы.
Никогда ей не пользовались? Сейчас мы объясним вам что она делает и как ей пользоваться.
Что такое бэкап?
Это образ вашей системы для восстановления, а функция Резервная копия образа системы, встроенная в Windows 8.1 и Windows 10, способна создать полную копию происходящего в вашей ОС на данный момент. Бэкап содержит полную инсталляцию вашей операционной системы, включая настройки, игры, приложения Windows и ваши персональные файлы.
Основным преимуществом данного подхода является возможность полного восстановления в случае критической ошибки программного или аппаратного обеспечения.
Минус лишь в том, что вы не можете восстановить отдельные файлы. Только всё целиком. (Как ни странно, вы можете легко достать и распаковать ваши файлы с документами, фото, музыкой и остальным, если это необходимо.)
В добавок, если вы не создаете бэкап постоянно, при возникновении системных ошибок вы рискуете потерять ценные документы, настройки и программы, так как восстановить можно будет лишь последнее предложенное ОС состояние.
Для этого и по ряду других причин, Майкрософт представил две новые возможности в Windows 8, сохранив их и для Windows 10. Воспользуйтесь ими вместе с Историей Файлов, чтобы сохранять последние копии всех ваших документов с помощью предложенного надежного решения.
Не смотря на некоторые недочеты, оно непременно поможет вам.
Я использую Создание резервного образа системы для создания бэкапа моего ПК, который включает установку Windows, все последние обновления, специальные настройки и программы. Для сохранения файлов я использую Историю Файлов и OneDrive. Создание копии вашей системы следуя этим советам позволит вам избежать дублирования файлов и потерь важных документов.
Если все на моем компьютере работает исправно, я использую бэкап в Windows в случаях, когда вношу в систему какие-либо изменения, способные нанести вред. Например, тестируя обновление Windows 10 Technical Preview. Перед этим я подключаю USB-устройство, запускаю утилиту, и всё готово
меньше, чем за 20 минут. Впоследствии, если что-то пойдет не так после вмешательства в ОС, я могу с легкостью откатиться до предыдущего состояния.
Следующие инструкции помогут вам создать образ диска на Windows 10, они также подходят и для Windows 8.1.

Как создать образ диска на Windows 8.1 или 10?
1. Щелкните правой кнопкой по Пуску и запустите Панель управления.
2. Выберите Историю файлов
3. Когда будете там, воспользуйтесь функцией Резервная копия образа системы в левом нижнем углу экрана
4. Подсоедините USB-устройство, на котором достаточно свободного пространства.
5. Вам будет предложено выбрать один из трех способов создания бэкапа. Для данного примера мы выберем жесткий диск, который только что подключили. Помните, что можно создать бэкап и на DVD-диске, и в сети, но эти опции замедлят процесс.

7. Подтвердите всё и запустите создание образа нажав Создание резервной копии.

Этот процесс может длиться от 10 минут до двух часов, всё зависит от количества записываемых данных.
И да, во время создания резервной копии вы можете пользоваться компьютером так же, как и в обычном режиме.
После окончания работы сохраните в безопасном месте ваш файловый накопитель.
Хотя множество технически просвещенных пользователей знакомы с процессом создания резервной копии ОС, вы будете удивлены, сколько людей далеки от этого. Часто я получаю вопросы вроде: «Я обновил свою систему и сейчас Windows не загружается, как я могу вернуть все назад?”. Или «Мой жесткий диск полетел, как восстановить все данные?”, и в большинстве случаев простая резервная копия могла бы спасти их от таких проблем.
Как часто вы делаете полный бэкап системы? Каким ПО вы пользуетесь? Дайте нам знать в комментариях!
Обновлено: Чтобы восстановить ваш компьютер из резервной копии, подсоедините устройство с ней и перезапустите ПК в режиме установки Windows. Кликните Далее, потом по ссылке Исправить ваш компьютер в левом нижнем углу экрана. Запустите Поиск проблем, Дополнительные настройки и выберите Восстановление системы. Теперь выберите цель восстановления, щелкните Далее и Завершить.
↓ также читаем на wpleaks ↓
comments powered by HyperComments
Главная → windows → Как создать образ восстановления (бекап) Windows 10 или Windows 8.1 на ПК
wpleaks.com
Создание и использование резервной копии Windows 10
 Мы уже рассказывали о встроенных инструментах восстановления, которые позволяют быстро вернуть Windows 10 в работоспособное состояние при возникновении программных неполадок. Рассмотрим подробно резервное копирование, которое позволяет сохранить настройки, программы и файлы.
Мы уже рассказывали о встроенных инструментах восстановления, которые позволяют быстро вернуть Windows 10 в работоспособное состояние при возникновении программных неполадок. Рассмотрим подробно резервное копирование, которое позволяет сохранить настройки, программы и файлы.
Создание образа системы
Создать образ Windows 10 можно с помощью штатных средств, которые впервые были реализованы еще в Windows Vista. Резервная копия Windows 10 будет представлять собой слепок системы с её настройками, установленными программами и файлами пользователей, которые хранятся на системном разделе (обычно это диск C).

Образ можно сохранить на другом (несистемном) разделе жесткого диска, втором подключенном винчестере, нескольких оптических носителях или сетевых ресурсах. Предпочтительно выбирать второй подключенный жесткий диск (если он есть) или несистемный раздел винчестера.
По умолчанию в архив будут добавлены диски, на которых записан загрузочный сектор и системный раздел Windows 10.
Вы можете архивировать другие разделы, но встроенный инструмент создания образа для этого не лучший способ. При восстановлении есть вероятность, что собранные в архив разделы с пользовательскими файлами будут стерты.
Поэтому оставьте стандартную конфигурацию – раздел, зарезервированный системой, и том с файлами Windows.
После выбора состава образа нажмите кнопку «Архивировать». Когда образ будет подготовлен, система предложит создать диск восстановления, который можно использовать в случае, если Windows 10 перестанет загружаться.
Если под рукой есть пустая «болванка», используйте эту возможность – с диска восстановления вернуть Виндовс в работоспособное состояние проще, чем через клавишу F8 или установочный носитель. Вставьте оптический носитель в привод и нажмите «Создать диск».
Вы можете создать диск восстановления позже – подробнее об этом мы рассказывали в статье о том, как восстановить Windows 10.
Больше делать ничего не нужно: резервная копия будет храниться в указанном вами месте, пока не появится необходимость использовать её для восстановления Виндовс.
Восстановление из резервной копии
Резервная копия хранится на диске, осталось сделать восстановление, чтобы вернуть Windows 10 в работоспособное состояние. Если система работает нестабильно, но загружается:
- Откройте параметры Windows. Перейдите в раздел «Обновление и безопасность».
- Переключитесь на вкладку «Восстановление». В поле «Особые варианты загрузки» нажмите кнопку «Перезагрузить сейчас».
Если такой кнопки в параметрах Windows нет, или система перестала запускаться, то используйте предварительно созданный диск восстановления или установочный носитель с дистрибутивом Windows 10.

На экране появится мастер восстановления из образа. По умолчанию выбран последний по дате создания слепок системы, но вы можете вручную указать путь к более ранней копии при её наличии. Нажмите «Далее».
Во втором окне мастера менять ничего не нужно – нажмите «Далее». Проверьте указанные сведения и нажмите «Готово», чтобы запустить процесс восстановления Windows 10 из созданного ранее снимка системы.
Подтвердите замену данных и дождитесь, пока система будет восстанавливаться из образа. После завершения этого процесса перезагрузите компьютер. При запуске вы увидите, что Windows 10 возвращена к тому состоянию, в котором она находилась в момент создания снимка системы.
AOMEI Backupper Standard
Если штатный инструмент создания резервной копии вас не устраивает, воспользуйтесь бесплатной программой AOMEI Backupper Standard. Эта утилита предлагает простой и действенный способ создания копии и последующего восстановления системы.

Если система загружается, то восстановить её из созданного образа можно в интерфейсе программы в разделе «Restore». Расположение копии определяется автоматически, но если этого не произошло, укажите путь вручную. Убедитесь, что восстановление производится в нужные расположения и нажмите «Start Restore».
Выше был описан идеальный вариант, при котором вы можете попасть в систему. На практике пользователи прибегают к восстановлению из резервной копии только в том случае, если Windows 10 напрочь отказывается запускаться. В таком случае вам понадобится загрузочная флешка, предварительно созданная в AOMEI Backupper Standard.
- Подключите флешку к компьютеру.
- Запустите программу и перейдите на вкладку «Utilities».
- Выберите пункт «Create Bootable Media».
После загрузки с этой флешки откроется главное окно программы, через которое вы можете запустить восстановление из образа, воспользовавшись указанной выше инструкцией.
Есть еще один бесплатный способ создать образ Windows 10 – использовать утилиту Macrium Reflect Free. Она работает по тому же принципу, что и AOMEI Backupper, предлагая записать резервную копию и создать загрузочную флешку, которая пригодится в случае, если система не запускается.
Можно привести и другие варианты – например, инструменты резервного копирования от компании Acronis. Они предоставляют больше возможностей, чем штатный инструмент Windows и перечисленные выше программы. В частности, Acronis True Image создает слепок системы, который занимает в 2 раза меньше места, чем образ, созданный средствами Windows. Но за продукты Acronis нужно платить, поэтому для большинства пользователей этот вариант неприемлем.
mysettings.ru
Резервная копия Windows 10
Многие пользователи ПК ошибочно не придают значения важности резервного копирования образа Windows, т.к. думают, что с их операционной системой наверняка ничего страшного не случится и она будет стабильно и надежно работать еще долго. Но вот приходит черный день X и система вследствие определенных причин (атака вируса и др.) перестала реагировать на команды или вовсе не загружается.
Чтобы ни делалось, ничего не помогает и остается только переустановка ОС с последующим нудным процессом поиска и установки, настройки прежних программ. А могло быть все намного проще при наличии резервной копии. На восстановление полной работоспособности потребовались бы считанные минуты и все приложения были бы на месте.
В статье рассмотрим несложную инструкцию о том, как сделать резервную копию Windows 10 встроенным, штатным средством. Под резервной копией подразумевается полный образ системы со всеми установленными, на момент создания копии, программами и настройками. Т.е. после потенциального сбоя и восстановления системы из образа, пользователь получает состояние операционной системы на момент создания копии.
Как создать резервную копию Windows 10 с помощью штатного средства архивации
Чтобы добраться до искомой функции, кликаем правой кнопкой мыши по меню “Пуск”, далее переходим по следующему пути Панель управления – Система и безопасность – Резервное копирование и восстановление. Есть другой альтернативный путь Пуск – Параметры – Обновление и безопасность – Служба архивации – Перейти в раздел “Архивация и восстановление”.
В новом окне нажимаем по вкладке “Создание образа системы”.

Затем следует выбрать место, где будет храниться образ системы. В моем случае выбран внешний HDD диск.

В следующем окне указываем, какие диски будут включены в архивацию. Архивация системного диска C будет выполнена по умолчанию.

Как видно, требуемое место для сохранения данного архива довольно велико и для создания образа потребуется некоторое время.

По завершении процедуры будет предложено создать диск восстановления системы.

Если нет свободного диска под рукой, то от данного предложения следует отказаться.
Как запустить восстановление Windows 10
Восстановить систему из резервного образа можно несколькими способами: из среды восстановления рабочей операционной системы и с помощью загрузочного устройства (если система не загружается).
Если возникли проблемы с Windows 10, но это не сказывается на ее способности загружаться, зайти в среду восстановления можно через приложение “Параметры”. Следует последовательно пройти по следующему пути Пуск – Параметры – Обновление и безопасность – Восстановление. В разделе “Особые варианты загрузки” нажимаем на “Перезагрузить сейчас”.
Если Windows 10 не загружается, то попасть в среду восстановления можно с установочного носителя, например с загрузочной флешки. После открытия восстановительного раздела, ищем окно с дополнительными параметрами, а после осуществляем восстановление системы, используя образ.
barbadosmaney.ru
Три варианта создать резервную копию жесткого диска windows 10 для восстановления системы
Вот решил сделать резервную копию жесткого диска windows 10 для восстановления сразу описать что получится.
Я буду создавать на внешнем жестком диске, но можно и на флешке, главное, чтобы было достаточно места.
У меня внешний один и на нем уже имеется много важных данных, поэтому попробую его разбить.
Для этого воспользуюсь инструментами windows 10, хотя есть программы, работающие в этом отношении эффективнее (Acronis True Image).
Можно поступить проще – создать точку восстановления, только там будет лишь полная копия реестра, хотя реестр это можно сказать основа и его в большинстве случаев полностью хватит для восстановления.
Сразу замечу что делаю это на десятке впервые и на флешку не пробовал, главное, чтобы ее смогла определить система.
Кажется, места должно быть не менее четырех гигабайт. Что же, поехали разбивать диск.
Как на windows 10 разбить диск для создания резервной копии
Первым делом я запускаю классическую панель управления, переходу в раздел администрирование и кликаю на строку «управление компьютером» (почти в самом низу).
Затем выбираю управление дисками и вижу, что мой есть. Что же попробуем его разбить. Для это нажму на него ПКМ и выберу строку сжать том.

У меня доступно для сжатия 368 Гб. Этого много. Сожму только 66 Гб.

Все получилось, теперь у меня появилось нераспределенное место на 68 Гб. Попробуем его распределить, для создания на нем резервной копии. Для этого кликаю по нему ПКМ и выбираю строку «создать простой том».

Процесс пошел. Запустился мастер создания тома.

В заключение нажимаю готово, жду несколько секунд и в итоге получаю новый раздел диска, на котором попробую сделать полную резервную копию своей windows 10.

Как сделать резервную копию восстановления windows 10 на внешнем носителе
Теперь иду опять в панель управления, открываю раздел «восстановление» и нажимаю на строку «создание диска восстановления».

Появилось новое окно, в котором началось сканирование.

Что же подождем и посмотрим, что получится. Есть получилось. Вижу недавно созданный том. Выбираю его и жму далее.

Теперь вижу предупреждение, что все данные буду потеряны. Пусть будут, там и так ничего нет – жму создать.

Вижу создание резервной копии windows 10 запустилось. Подождем. Через несколько секунд вижу в том же окне надпись «копирование системы».
Оно идет медленно, но движется. Прошло примерно десять минут и появилась опция готово.
Жму. Посмотрим, что получилось. Вижу все получилось, даже файлы, находящиеся в корзине, скопировались.
Теперь можно не боятся экспериментов – в случае надобности быстро можно восстановить систему из резервной копии.
ВНИМАНИЕ: если будете использовать внешний жесткий диск, то все ваши файлы будут потеряны, поэтому лучше воспользуйтесь обычным DVD диском.
Создание полной копии windows 10
Способ, описанный выше для создания копии windows 10, но не полной. Полная копия подразумевает образ со всеми находящимися файлами.
Чтобы ее сделать идем в туже панель управления и переходим в раздел «резервное копирование и восстановление».
В нем с левой стороны нажимаем «создание образа системы». Вам будет предоставлено три варианта. На жестком диск, на DVD и на сетевом.
Меня это не устраивает. DVD имеют мало места, а сетевые ненадежны – требуется интернет. Поэтому выбираю внешний жесткий диск и нажимаю далее.

Окно меняется на другое. Я в нем ничего не трогаю, а опять жму далее. Теперь появился параметр «архивировать» - жму на него.

Вижу новое оно. В нем идет подготовка. Пусть идет – жду.

Теперь появился процесс архивации диска «C» - подождем.
Вот и все. Описал все виды резервного копирования windows 10. Через точку сохранения (см. ссылку в начале статьи).
Второй через диск восстановления (можно использовать флешку, емкостью не менее 4 гигабайт)
Третий через архивацию – полное копирование с сохранением всех ваших файлов. Это самый продвинутый вариант.
Только для него потребуется внешний носитель. Мне понадобилось 50 гигабайт. Это при том, что копировал я только содержимое носителя «С».
Если бы захотел всех, то понадобилось бы целых 500. Такая возможность есть – нужно только поставить птички. Успехов.
vsesam.org
Резервная копия Windows 10. Как создать образ системы и восстановить
Я решил сделать резервную копию Windows 10 на своем компьютере, и подумал, почему бы не подготовить подробное руководство на эту тему.
Давайте сначала разберемся, что это такое, для чего создавать этот образ, и что с ним потом делать. Резервная копия – это полный образ операционной системы. Проще говоря, это копия системного диска C. Если необходимо, то можно создать копию и других разделов. В случае каких-то проблем с операционной системой (перестала загружаться, вирус, какой-то собой, ошибки, поломка жесткого диска, или SSD), мы сможем полностью восстановить Windows 10 из созданного нами образа.
После восстановления мы получим рабочую систему со всеми настройками, установленными программами, и файлами, которые были на момент создания резервной копии. И вам не придется все настраивать и устанавливать заново, как бы это было после чистой установки Windows 10, или после переустановки (сброса) Windows 10. Точно так же, в отличии от точек восстановления (в которых хранятся только самые необходимые системные файлы). В данном случае мы сохраняем полную копию системного раздела, который в любой момент можем восстановить даже на другой жесткий диск.
Создавать резервную копию Windows 10 я советую сразу после установки и настройки операционной системы. Во-первых, она будет весить меньше, а во-вторых, после ее восстановления мы получим готовую к работе и настроенную систему без лишнего мусора. С установленными драйверами, программами и т. д.
В Windows есть стандартное средство, которым можно создать резервную копию. Я буду использовать именно этот способ. Ну и конечно же покажу, как при необходимости воспользоваться сохраненным образом. Есть еще способ с помощью DISM.exe. Его я рассматривать не буду. Он сложный, и не понимаю зачем он вообще нужен. Ведь есть простой способ, которым можно создать полный образ Windows 10.
Создаем резервную копию Windows 10 стандартным средством системы
Нам нужно зайти в раздел «Резервное копирование и восстановление». Находится он в панели управления. Чтобы долго его не искать, советую открыть поиск, и начать вводить слово «резервное». В результатах поиска появится необходимый нам пункт.

Появится окно, в котором нужно нажать на «Создание образа системы».

Я буду хранить образ системы на внешнем жестком диске. Можно так же сохранить его на флешку. Сохранять образ на тот же физический диск, на котором находится системный раздел, не совсем правильно. В случае каких-то проблем с диском, вы потеряете все файлы вместе с резервной копией. Поэтому, это должен быть другой накопитель. Выбираем его из списка и нажимаем «Далее».

По умолчанию создается копия только системным дисков, которые необходимы для работы операционной системы. Но при необходимости вы можете так же выбрать для архивации другие локальные диски. Я оставил только системные.

В следующем окне будет информация по архивации. Какие раздели, и на какой накопитель. Для начала нажимаем на кнопку «Архивировать».

Ждем пока закончиться процесс создания резервной копии.

По завершению система предложит нам создать диск восстановления.

Он нужен для того, чтобы в случае, когда Windows 10 перестанет загружаться, мы могли выполнить загрузку с этого диска и восстановить систему из резервной копии, или выполнить другие действия для восстановления загрузки ОС. Вы можете создать его сразу, или воспользоваться статьей: как создать диск восстановления Windows 10 на флешку или DVD. Там я показывал не только как создать диск восстановления, но и флешку. А так же, как пользоваться этим диском для восстановления работы компьютера.
Сообщение об успешном завершении.

Теперь образ всей системы (и возможно других выбранных вами разделов) хранится на нашем накопителе. Мы сможет воспользоваться им в любой момент.
Как восстановить Windows 10 из резервной копии
Чтобы восстановить Windows 10 из созданной резервной копии, нужно зайти в меню восстановления системы. Его можно открыть разными способами. Мы рассмотри два случая: когда система загружается (компьютер включается), и когда возникли проблемы с загрузкой Windows (ошибки, синие экраны, поломка жесткого диска и т. д.).
В процессе восстановления все файлы на локальном диске будут замены файлами из образа. А это значит, что например, если вы создали какой-то файл уже после создания резервной копии, то он будет удален. Разумеется, только на том разделе, который будет восстановлен.
Давайте рассмотрим оба варианта:

Если вы выполняете загрузку с установочного диска, то после выбора языка нужно нажать на «Восстановление системы».


Выбираем «Дополнительные варианты».

Нас интересует раздел «Восстановление образа системы».

Накопитель, на котором хранится резервная копия Windows 10 должен быть подключен к компьютеру. Система сама найдет и предложит вам последний доступный образ системы. Если есть необходимость, можно выбрать образ вручную.

В следующем окне есть вариант форматировать весь жесткий диск и заново разбить его на разделы. Но это удалит все данные с жесткого диска. Скорее всего вам нужно просто нажать «Далее». Будут перезаписаны только те разделы, которые находятся в резервной копии. Другие разделы затронуты не будут.


Осталось только дождаться, пока завершится процесс восстановления компьютера из образа. Скорость зависит от размера самого образа, накопителя на котором он хранится и накопителя установленного в компьютере.
Другие варианты резервного копирования
Все о чем я писал выше, можно сделать через DISM. Выполняя команды в командной строке. Точно так же можно восстановить образ созданный в DISM. Правда, я не вижу в этом необходимости, когда есть возможность создать образ через отдельное средство в системе, и восстановить его нажав несколько кнопок, а не выполняя 10 команд.
Так же есть специальные программы, которыми можно создать полный образ системного раздела с Windows 10, или других разделов, и восстановить их в случае необходимости. Популярные бесплатные программы: Macrium Reflect Free, Aomei Backupper Standard. Правда, они на английском языке. Поэтому, я советую использовать стандартный способ, подробно о котором я писал выше.
О том, как сохранить все папки и файлы пользователей компьютера или ноутбука, чтобы потом эти архивы можно было использовать для восстановления личных данных пользователей после тяжелого сбоя с потерей данных – об архивации Windows 10 пойдет речь в данной статье.
Всяко бывает. Может, например, операционная система Windows 10. Мало ли по какой причине. И тогда придется выполнить восстановление системы и данных пользователей, для чего следует заранее побеспокоиться об архивах, то есть о резервных копиях.
«Самое дорогое у человека - это жизнь.
Она дается ему один раз, и прожить ее надо так,
чтобы не было мучительно больно за бесцельно прожитые годы…
И надо спешить жить.
Ведь нелепая болезнь или какая-либо
трагическая случайность могут прервать ее.»
(Н.А.Островский «Как закалялась сталь»)
Для запуска неработающей системы нужен Windows 10. Затем последовательно потребуется восстановить систему из Windows 10, и наконец, можно будет восстановить папки и файлы пользователей из архива данных.
Итак, настраиваем архивацию данных, то есть создаем архив папок и файлов пользователей компьютера (ноутбука), работающего под управлением Windows 10.
Как запустить программу архивации папок и файлов
Для архивации файлов и папок в Windows 10 разработчики сохранили механизм, ранее применявшийся в . Запускается программа архивации данных из классического приложения «Панель управления». Вызвать данную программу можно через строку поиска, в которой достаточно ввести текст «Панель управ»:

Рис. 1. Как запустить приложение «Панель управления» в Windows 10

Рис. 2. Как запустить программу «Архивация и восстановление (Windows 7)» из Панели управления Windows 10
Куда делать архивы папок и файлов пользователей
При первом запуске программы «Архивация и восстановление» в открывшемся окне программы мы увидим, что на нашем компьютере () еще не настроена архивация, не указано, какие файлы и папки, на какие диски и с какой частотой нужно архивировать. И нам будет предложено настроить резервное копирование данных (рис. 3):

Рис. 3. Как запустить первоначальную настройку резервного копирования (архивации) данных на ПК под Windows 10
Первым шагом настройки архивации является указание места, куда нужно делать резервное копирование. В качестве носителя, куда следует архивировать данные с компьютера, лучше всего выбрать внешний жесткий диск.
Можно, конечно, использовать и флешку, но такая должна иметь достаточно большой объем, а это означает, что такое устройство для копирования данных будет намного дороже, чем внешний жесткий диск.
Итак, сначала подключаем внешний жесткий диск к одному из USB портов компьютера. Причем, для архивации лучше использовать такие жесткие диски, которые могут работать с портами USB-3, данные порты работают быстрее, чем порты USB-2. Тем не менее, если уже имеется внешний жесткий диск, подключаемый к порту USB-2, то приобретать новый жесткий диск только ради повышения скорости архивации не стоит. Достаточно и скорости, которую обеспечивает порт USB-2.
Также нужно, чтобы на компьютере были соответствующие порты для подключения внешнего жесткого диска. Как правило, USB-2 есть на любом ПК (персональном компьютере), а современные ПК часто имеют и порты USB-3.
Итак, подключаем внешний жесткий диск к порту USB, и тогда нам будет предложено использовать этот жесткий диск в качестве устройства для резервного копирования (архивации) данных с нашего ПК:

Рис. 4. Выбор внешнего жесткого диска для архивации данных во время настройки параметров архивации Windows 10
Настройка архивации данных пользователей ПК
После выбора внешнего жесткого диска для архивации, нам будет предложено выбрать из 2-х вариантов дальнейших настроек: выбор операционной системы Windows или наш собственный выбор. Честно говоря, первым желанием будет желание предоставить выбор самой операционной системе.
Однако я предлагаю не полагаться на автоматические настройки операционной системы, и сделать эти настройки самостоятельно. По крайней мере, таким образом мы будем представлять себе, что мы будем хранить в архивах, и сами будем отвечать за то, что в архивах окажутся ровно те данные, которые мы хотим сохранить даже в том случае, если компьютер, не дай бог, сломается (рис. 5):

Рис. 5. Принятие решения о собственном выборе вариантов настройки архивации файлов и папок Windows 10
Дальше делаем самостоятельный выбор, что следует программе архивации данных сохранять в архивах на внешнем жестком диске. Просто напросто я предлагаю везде поставить галочки, где нам предлагает это сделать программа «Архивация и восстановление».
Таким образом, мы поставим галочки напротив опций:
- «Архивировать данные новых пользователей» (на случай, если на компьютере появятся новые учетные записи новых пользователей),
- «Библиотека пользователя ТАКОГО-ТО» (для архивации данных зарегистрированного на ПК пользователя или пользователей, если их несколько),
- «ИМЯ КОМПЬЮТЕРА (С:)» (укажем, что нужно архивировать весь диск C:, а если компьютер с несколькими жесткими дисками, то укажем ВСЕ жесткие диски для архивации, чтобы все данные с ПК попали в архив).
Настройка регулярной архивации образа системы Windows 10
Также поставим галочку напротив надписи «Включить образ системы», что позволит при каждой последующей архивации обновлять образ системы, сохранять образ системы Windows на внешний жесткий диск по состоянию, которое будет иметь операционная система Windows 10 на момент архивации.
Указанные настройки (см. рис. 6) позволят нам иметь в архиве на жестком диске всю необходимую информацию для восстановления операционной системы и всех наших личных данных в том случае, если выйдет из строя ПК или произойдет сильный сбой операционной системы Windows 10, не дай бог, как говорится, но береженого бог бережет – это непреложный факт.

Рис. 6. Настройки файлов и папок, которые следует помещать в архив при каждом резервном копировании (архивации) данных Windows 10
Настройка расписания архивации данных Windows 10
После завершения настройки файлов и папок, которые следует , система Windows 10 предложит нам еще раз проверить все сделанные установки:

Рис. 7. Проверка параметров архивации и запуск настройки расписания архивации в Windows 10
Кроме того будет предложено настроить расписание архивации. Дело в том, что Windows 10 берется, что называется, автоматически по заданному расписанию архивировать наши файлы и папки. Лично мне не нравится такая автоматическая настройка, ибо к заданному времени архивации папок и файлов нужно все равно вручную подключать внешний жесткий диск. Если забыть подключить диск, то архивация не будет произведена.
Поэтому я обычно не ставлю галочку напротив надписи «Выполнять архивацию по расписанию (рекомендуется)»:

Рис. 8. Настройка ручного запуска архивации, отказ от автоматического запуска архивации в заданный день недели и в заданное время в Windows 10
Таким образом дальнейшую периодическую архивацию предлагаю делать вручную: сначала в определенный день, например, в субботу ВРУЧНУЮ подключаем внешний жесткий диск к ПК, а затем ВРУЧНУЮ запускаем программу архивации.
Автоматическую архивацию имеет смысл задавать в том случае, если внешний жесткий диск постоянно подключен к ПК или к ноутбуку. Тогда по заданному расписанию в определенный день недели и в строго определенное время программа архивации будет запускаться АВТОМАТИЧЕСКИ.
Проверка и подтверждение параметров архивации Windows 10
После настройки расписания проведения архивации нам еще раз будет предложено проверить параметры архивации:

Рис. 9. Запуск первой архивации файлов и папок в Windows 10
По завершении проверки всех настроек программа архивации предлагает сразу запустить первую архивацию, то есть, создание первого архива файлов и папок нашего ПК на внешний жесткий диск. Других вариантов у нас нет, кроме как согласиться с настройками и запустить программу архивации или отменить все настройки и начать делать их заново.
Запуск первой архивации данных Windows 10
В момент запуска первой архивации файлов и папок Windows 10 откроется окно «Резервное копирование или восстановление файлов»:

Рис. 10. Запуск резервного копирования папок и файлов Windows 10
Движок зеленого цвета будет показывать прогресс в деле архивации данных. Перемещается данный движок не быстро, особенно при первой архивации, к этому нужно быть готовым и запастись терпением.
Если кликнуть по кнопке «Показать подробные сведения» (см. рис. 10), то дополнительно откроется окно «Архивация данных…» (рис. 11), в котором можно видеть, что в данный конкретный момент делается в плане архивации данных, какие папки, какие файлы подготавливаются к резервному копированию и затем (записываются) на внешний жесткий диск.

Рис. 11. Подробная демонстрация процесса архивации данных в Windows 10
В частности, на рис. 11 показано, что определенные файлы из определенных папок готовятся к архивации на внешний жесткий диск, а на рис. 12 показано, что данные уже записываются на внешний жесткий диск. Такая подробная информация позволяет пользователю ПК иметь некоторое представление о том, что происходит в процессе длительной, порой не один час длящейся, архивации данных.

Рис. 12. Демонстрация в окне «Архивация данных…» процесса записи данных на внешний жесткий диск в Windows 10
На рис. 13 показано, что происходит подготовка к архивации образа системы Windows 10:

Рис. 13. Демонстрация в окне «Архивация данных…» процесса подготовки к архивации образа системы Windows 10
На рис. 14 демонстрируется сам процесс архивации образа системы на внешний жесткий диск:

Рис. 14. Демонстрация в окне «Архивация данных…» процесса архивации образа Windows 10
И, наконец, на рис. 15 показано, как в окне «Архивация данных…» отображается, что архивация данных ПОЛНОСТЬЮ завершена! Важно набраться терпения и дождаться завершения этой достаточно длительной процедуры архивации данных на внешний жесткий диск.

Рис. 15. Демонстрация в окне «Архивация данных…», все процессы архивации файлов, папок и образа системы Windows 10 ЗАВЕРШЕНЫ!
Просмотр архивных папок и файлов средствами программы архивации данных
Как только завершится архивация данных (рис. 15), нужно кликнуть по кнопке «Закрыть», чтобы закрыть окно «Архивация данных…». Вернувшись в окно «Резервное копирование или восстановление файлов» мы увидим реальный размер резервной копии, сделанной в первый раз, а также сможем посмотреть, как выглядит только что созданная резервная копия:

Рис. 16. Оценка размера созданного первого архива Windows 10 и открытие окна для просмотра созданных резервных копий системы Windows 10
После клика на кнопку «Управление пространством» (рис. 16) открывается окно «Управление дисковым пространством архивации данных» (рис. 17):

Рис. 17. Предварительный просмотр архивов данных в Windows 10 и переход на подробный просмотр архивов данных Windows 10
В этом окне (рис. 17) мы можем видеть, сколько места занимает каждый элемент архива (архив файлов данных, образ системы, другие файлы), сколько осталось свободного места на внешнем жестком диске, чтобы понимать, можно ли дальше использовать этот же диск для последующих резервных копий данных Windows 10.
Более подробно посмотреть данные о созданных архивах можно, кликнув по кнопке «Просмотреть архивы…». После клика по этой кнопке откроется окно (рис. 18), в котором можно видеть, занимает каждый архив:

Рис. 18. Подробный детальный просмотр созданных архивных копий Windows 10
Так как мы сделали только первый архив данных, то и информацию мы видим про этот единственный архив данных (рис. 18). Впоследствии, после архивации данных через неделю, через 2 недели и т.д., будет видно, сколько места занимает каждый сделанный нами архив данных Windows 10.
Более того, кнопка «Удалить», которая на рисунке 18 видна в сером цвете (не кликабельная в данном конкретном случае, так как архив у нас самый первый), впоследствии будет иметь нормальный вид, и с ее помощью можно будет удалять с внешнего жесткого диска наиболее – для высвобождения не бесконечного, к сожалению, пространства на внешнем жестком диске, используемом нами для хранения архивных копий Windows 10.
Просмотр архивных папок и файлов с помощью Проводника
Некоторые пользователи хотят более подробно и в привычном виде (папки, файлы) просматривать созданные архивы Windows 10. Для просмотра архивов с помощью обычного Проводника в окне «Управление дисковым пространством архивации данных» есть кликабельная надпись «Обзор»:

Рис. 19. Запуск просмотра архивных папок и файлов с помощью Проводника в Windows 10
Кликнув по кнопке «Обзор» (рис. 19), открываем таким образом Проводник, и смотрим файлы и папки, которые находятся на внешнем жестком диске для архивации данных Windows 10:

Рис. 20. Выбор папки на внешнем жестком диске, где находится архив данных Windows 10
Архив данных конкретного ПК хранится на внешнем жестком диске в папке, которая называется по имени этого компьютера (ноутбука). В данном примере (рис. 20) имя ПК – это «LAPTOP-XXXXXXXX». У каждого пользователя ПК данное имя будет другим, соответствующим имени именно его компьютера. Подобное имя программа архивации Windows 10 определяет автоматически, используя настройки Windows. Имя папки, где хранится архив данных Windows 10, нельзя корректировать вручную.
Двойной клик по папке с именем компьютера (рис. 20) позволит нам увидеть внутреннее содержимое этой папки:
Рис. 21. Выбор подпапки на внешнем жестком диске, где расположен архив данных Windows 10, созданный на конкретную дату
Созданный первый архив данных Windows 10 хранится в папке с именем «Backup Set» (в переводе означает «Созданный архив») с добавлением даты последней архивации данных. В конкретном случае, показанном на рис. 21, архив был создан 23 сентября 2017 года.

Рис. 22. Просмотр архивов, созданных в ходе архивации данных программой Архивация и восстановление Windows 10
На самом деле, ничего особо интересного мы не увидим – это обычные архивные файлы, созданные архиватором, с расширением.zip. Перед нами обычный многотомный архив, который начинается в архивном файле «Backup file 1» (в переводе «Архивный файл 1») и заканчивается в архивном файле «Backup file n», где n – это номер последнего архивного файла данного многотомного архива. Значение n может быть достаточно большим, двузначным или даже трехзначным.
Хочется предупредить о том, что не нужно пытаться открывать архивные файлы обычным архиватором, скажем архиватором WinRAR, поскольку внутри данного архива папки и файлы организованы определенным образом. И извлечение папок и файлов из архива нужно делать только с помощью описываемой программы «Архивация и восстановление».
Просмотр архивов, как это показано на рис. 22 – это лишь средство «удовлетворения любопытства», чтобы визуально посмотреть и убедиться в том, что архив реально создан и существует на внешнем жестком диске в виде привычных взгляду папок и файлов Windows.
Посмотрели и закрыли окно просмотра файлов и папок архива данных Windows 10 – вот то немногое, что можно сделать дальше.
Кстати, образ системы, созданный программой Архивация и восстановление данных, также хранится на внешнем жестком диске в отдельной папке. Но внутрь этой папки не имеет смысла заглядывать, там тоже будут папки и файлы, которые не нужно пытаться восстановить привычным способом.
Немного про восстановление папок и файлов из архива данных
Для восстановления операционной системы в случае возникновения проблем нам понадобится Диск восстановления системы, загрузка с него и выполнение определенной последовательности действий:
- восстановление операционной системы из хранящегося на внешнем жестком диске образа системы Windows 10 и
- восстановление папок и файлов пользователей ПК (ноутбука) с помощью программы архивации и восстановления.
Конечно, лучше, чтобы до подобного восстановления дело не дошло. Ну, а если, не дай бог, настанет время, когда созданные архивы понадобятся для восстановления операционной системы и наших сохраненных в архиве папок и файлов, вот тут самое время вспомнить про созданные нами архивы Windows 10, и использовать их.
Делать – не делать архивацию
Казалось бы, все предусмотрено. Компьютер работает надежно, заботится о резервном копировании, об архивации данных.
Тут вспоминается нелепый случай. В квартире погас свет. Полез в щиток, что находится на лестничной площадке многоквартирного дома.
Увидел проблему – отошел один провод. Взял длинную отвертку с хорошо изолированной ручкой. Попытался вернуть провод на место. Решил, что подкручиваю ноль, а не фазу. Поэтому не опасался, что отвертка может прикоснуться к корпусу щитка. И прикоснулся. Ба-бах! Выбежали соседи. Жив, спрашивают? Отвечаю, слава богу.
Но весь дом остался без света. Интересно, в скольких квартирах такое внезапное отключение электроэнергии могло привести к проблемам с сохранностью данных? А ведь ничто не предвещало проблему в погожий воскресный вечерок.
Вот лишь один из примеров, когда архивы бывают крайне желательны. Ведь не у всех стоят ноутбуки с исправными аккумуляторными батареями. И не у всех компьютеры снабжены источниками бесперебойного питания…
Получайте актуальные статьи по компьютерной грамотности прямо на ваш почтовый ящик
.
Уже более 3.000 подписчиков