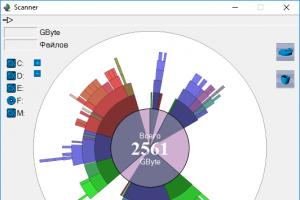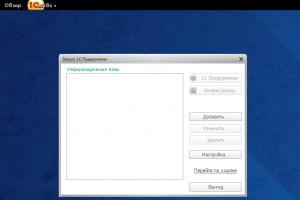TreeSize Free Размер папок. Анализ содержимого жесткого диска. Обзор бесплатных программ Программа на просмотр содержимого диска
HDD Scanner (Scanner) - бесплатная программа, с помощью которой можно получить полезную информацию: узнать размер папок на диске в операционной системе Windows. Приложение показывает в наглядном виде размер содержимого дисков компьютера.
Программа HDD Scanner проводит анализ содержимого жестких дисков, приводов CD/DVD, подключенных к компьютеру внешних носителей (USB флеш накопителей, внешних жестких дисков и т. д.), а затем отображает в виде диаграммы, место занимаемое файлами и папками на данных дисках.
Пользователи, активно работающие на компьютере, перемещают много данных. В процессе работы, постепенно уменьшается свободное место на дисках. Поэтому возникаю вопросы, сколько места занимает какая папка.
Получив ответ на вопрос о размере папок в Windows, можно рационально распределить папки и файлы по разным дискам, удалить ненужные данные с компьютера.
Бесплатная программа HDD Scanner (или просто Scanner) отображает на диаграммах размер места, которое занимают папки и файлы. Диаграмма показывает размер места, занимаемого диском, папкой, вложенными папками и т. д.
Программа Scanner не требует установки на компьютер. Это портативная (переносная) программа, запускаемая из папки. Хотя последняя версия приложения выпущена в 2012 году, программа HDD Scanner без проблем работает в операционных системах Windows 7, Windows 8, Windows 8.1, Windows 10.
Программу HDD Scanner можно скачать с официального сайта разработчика Steffen Gerlach, приложение работает на русском языке.
HDD Scanner скачать
После завершения загрузки приложения, распакуйте архив. В распакованном виде программа Scanner занимает всего 509 Кб дискового пространства.
Программа HDD Scanner - переносная (portable), поэтому папку с приложением можно поместить в любое место на компьютере, или на флешку.
Использование HDD Scanner
Запустите программу HDD Scanner. После запуска начнется процесс сканирования, во время которого программа анализирует дисковое пространство данного компьютера. Процесс сканирования займет некоторое время, которое зависит от количества дисков и размера места, занимаемого данными.
В окне программы отображены все диски, подключенные к компьютеру, на моем компьютере два жестких диска (один жесткий диск разделен на два раздела), один внешний жесткий диск, привод CD/DVD.
Во время первого запуска HDD Scanner сканирует все диски. Последующее сканирование всех дисков пройдет быстрее.
После завершения анализа дисков, в окне приложения появится диаграмма, которая наглядно показывает, сколько места занимают те или иные файлы и папки на дисках компьютера.

Подведите курсор мыши к определенному месту в диаграмме, чтобы посмотреть данные о конкретной папке. В самой верхней части окна «Scanner» (напротив стрелки) вы увидите название папки или файла, занимаемое место в гигабайтах или мегабайтах, количество файлов в данной папке.
В правой верхней части окна программы находятся две кнопки. Верхняя кнопка вызывает функцию «Установка и удаление программ», с помощью нижней кнопки можно очистить Корзину.
В нижней правой части окна программы, расположены кнопки для навигации: перемещения в Родительскую папку, назад, для обновления данных в этой папке.

Как добавить в контекстное меню пункт для запуска HDD Scanner
Для постоянного использования HDD Scanner на компьютере, предусмотрена возможность добавления пункта программы в контекстное меню.
Для этого, сначала нужно переименовать папку с программой «scn2» в папку «Scanner». Далее поместите папку «Scanner» в папку «Program Files», которая расположена на диске «С:». Это место одинаково подойдет для 32 и 64 битных операционных систем Windows.
В папке «Scanner» находятся два файла реестра.

Кликните два раза левой кнопкой мыши по файлу реестра «Add Scanner to Context Menu».
Согласитесь на запуск Редактора реестра. В окне «Редактор реестра» с предупреждением, нажмите на кнопку «Да», для внесения изменений в реестр.

После этого, вы увидите сообщение о том, что содержавшиеся в файле значения успешно внесены в реестр.

После того, как вы наведете курсор мыши к любой папке или диску в Проводнике, в контекстном меню отобразится пункт «Show Usage with Scanner».

После клика по пункту «Show Usage with Scanner», запустится программа Scanner, которая отобразит в своем окне наглядную диаграмму, о том, сколько места занимают данные в конкретной папке или на конкретном диске.
Как удалить пункт программы HDD Scanner из контекстного меню
Для удаления пункта программы Scanner из контекстного меню, войдите в папку «Program Files», затем откройте папку «Scanner». В папке находится файл реестра «Delete Scanner from Context Menu».
Запустите файл «Delete Scanner from Context Menu», согласитесь на изменения реестра. После выполнения этой команды, из контекстного меню будет удален пункт «Show Usage with Scanner».
Выводы статьи
Бесплатная программа HDD Scanner (Scanner) служит для анализа и получения информации о размере занимаемого места папками и файлами на дисках компьютера. Информация подается в виде наглядной диаграммы.
Размер современных жёстких дисков исчисляется терабайтами, но свободное место на них по-прежнему куда-то исчезает. А если вы обладатель скоростного, но гораздо менее ёмкого твердотельного накопителя, то ситуация может стать совсем катастрофической.
С помощью этих трёх программ вы сможете наглядно оценить, что и сколько места занимает на диске, и принять решение о его очистке.
Самый популярный чистильщик для Windows имеет в своём арсенале специальный инструмент для поиска больших файлов. Находится он в разделе «Сервис» и называется «Анализ дисков».
Использование дискового пространства иллюстрируется с помощью круговой диаграммы, отображающей распределение между основными типами файлов - изображениями, документами, видео. Чуть ниже приводится таблица с подробными сведениями по каждому типу.

После запуска и предварительной оценки заполненности жёсткого диска WinDirStat выдаёт полную карту его состояния. Она состоит из различных квадратов, размер которых соответствует размеру файла, а цвет - его типу. Клик по любому элементу позволяет узнать его точный размер и месторасположение на диске. С помощью кнопок на панели инструментов можно удалить любой файл или просмотреть его в файловом менеджере.

SpaceSniffer - отличная альтернатива CCleaner и WinDirStat. Это бесплатное приложение умеет показывать карту заполненности диска подобно тому, как это делает предыдущая утилита. Однако здесь можно легко регулировать глубину просмотра и количество отображаемых деталей. Это даёт возможность сначала увидеть самые большие каталоги, а потом погружаться всё глубже в недра файловой системы до тех пор, пока не дойдёте до самых мелких файлов.
Вопрос “Что занимает так много места на моем жестком диске?” иногда способен поставить в тупик. Казалось бы – все увесистые папки с документами, музыкой, фильмами, а также установленные программы нам известны, но… Когда мы кликаем по “Свойствам” жесткого диска и смотрим соотношение полного и занятого объема, то понимаем, что тут явная нестыковка – куда-то запропастились несколько (а может и с десяток-другой) гигабайт нашего драгоценного дискового пространства.
В таких случаях можно провести ревизию содержимого профилей пользователей, проверку скрытых системных файлов и папок, размера файла подкачки (Pagefile.sys), файла гибернации (hiberfil.sys), папки System Volume Information, в которой хранятся контрольные точки восстановления системы, запустить штатную утилиту Windows – “Очистка диска” и так далее. Но не всегда эти манипуляции способны пролить свет на истину.
В этой записи перечислены несколько программ, функцией которых является анализ структуры и объема информации, которая хранится на жестком диске компьютера. Лично для меня важно, чтобы эти программы были бесплатными, понятными в использовании, а главное – предоставляли достоверную информацию. С программами, отвечающими указанным условиям я и предлагаю познакомимся поближе.

SpaceSniffer представляет собой портативную, бесплатную программу, которая поможет вам понять структуру папок и файлов на жестком диске. Схема визуализации SpaceSniffer наглядно продемонстрирует вам, в каких расположениях большие папки и файлы размещены на ваших устройствах. Площадь каждого прямоугольника пропорциональна размеру этого файла. Вы можете дважды щелкнуть по любому сектору, чтобы получить более подробную информацию о нем. Если вы ищете определенные типы файлов, таких как JPG файлы, или файлы старше года, используйте опцию “Фильтр” для выбора заданных вами условий.
Программа имеет много настроек, но ее интерфейс на английском языке. Сведения, которые она выдает, мне показались не очень удобными для визуального восприятия и как следствие тому – для их оценки. Но в принципе, работает она быстро и эффективно. Во-всяком случае попривыкнув, покопавшись в настройках ее вполне можно использовать.

WinDirStat собирает информацию с выбранного диска и представляет его в три видах. Список каталогов, который напоминает деревовидную структуру Windows Explorer, отображается в левом верхнем углу и сортирует файлы и папки по их размеру. Расширенный список, который отображается в верхнем правом углу показывает статистику о разных типах файлов. Карта файлов находится в нижней части окна WinDirStat. Каждый цветной прямоугольник представляет собой файл или каталог. Площадь каждого прямоугольника пропорциональна размеру файлов или поддеревьев.
Программа не портабельная, но зато имеет русскоязычный интерфейс. В ее настройки я сильно не углублялся, но сразу бросился в глаза один нюанс – папка System Volume Information, по мнению программы у меня пустая. На самом деле это не так, Восстановление системы включено и под него в настоящее время используется чуть более 3 Гб. Так что приврала программа.
TreeSize Free

Не портабельная, выбор языков из двух: немецкий и английский. Сертифицирована Microsoft. Позволяет запускать программу обычным способом или из контекстного меню папки или диска. Это очень удобная возможность, на мой взгляд. Программа показывает вам размер выбранной папки, включая вложенные папки. Результаты представлены в виде дерева Windows Explorer, так что вы можете развернуть выбранную папку или диск и перейдите к файлу на каждом уровне. Для анализа скрытых системных папок программа попросила перезагрузку ПК.

Disktective это бесплатная, портативная утилита, которая сообщает реальный размер каталогов и распределение подкаталогов и файлов в них. Выбранная папка или диск анализируется, а результат отображается в виде дерева и диаграммы. Интерфейс английский, сбор информации быстрый.

Интерфейс английский, не портабельная. DiskSavvy – это быстрый и легкий в использовании анализатор дискового пространства, который позволяет мониторить использование дискового пространства на жестких дисках, сетевых дисках и серверах NAS. Главное окно показывает процент дискового пространства, используемого каждым каталогом и файлом. Вы также можете легко просматривать круговые диаграммы, показывающий результаты в графическом формате. Имеет большое количество настроек.
DiskSavvy доступен в виде бесплатной версии, а также полной, Pro-версии, которая предоставляет дополнительные возможности и техническую поддержку. Бесплатная версия позволяет сканировать максимальное количество файлов – 500 000, при максимальной емкости жесткого диска 2 ТБ. Он поддерживает длинные имена файлов, unicode-имена файлов и позволяет копировать, перемещать и удалять файлы непосредственно внутри программы. Прикольная программа, мне понравилась.

Для каждой выбранной папки или диска, GetFoldersize отображает общий размер всех файлов в этой папке или диске, а также число файлов и вложенных в них. Вы можете использовать GetFoldersize для сканирования неограниченного количества файлов и папок на внутренних и внешних жестких дисках, DVD-дисках, а также дисках сетевых ресурсов. Это программа поддерживает длинные имена файлов и папок и unicode-символы и обладает способностью отображать размер файлов в байтах, килобайтах, мегабайтах и гигабайтах. GetFoldersize позволяет напечатать дерево папок и сохранить информацию в текстовый файл.
Версии GetFoldersize доступны как в портабельной версии, так и в инсталлируемой, так что вы можете носить его с собой на флешке или внешнем USB-диске. Однако, если вы установите GetFoldersize, ко всем ее возможностям будет добавлена опция запуска из контекстного меню в Проводнике Windows, что позволит начать сканирование объема папки или диска, щелкнув правой кнопкой по ним. Интерфейс английский, хороший выбор настроек.

RidNacs это быстрый анализатор дискового пространства, который сканирует локальные диски, сетевые диски или отдельные каталоги, отображая результаты в виде дерева и гистограммы в процентах. Вы можете сохранить результаты сканирования в нескольких форматах (.TXT, .CSV, .HTML, или.XML). Файлы можно открывать и удалять непосредственно в RidNacs. Во время установки, вы можете добавить опцию запуска программы в контекстном меню Проводника Windows. При сканировании папки, она добавляется в список избранных дисков. Вы также можете изменить внешний вид гистограммы установив специальные скины (оболочки). Программа не портабельная, имеет 2 языка интерфейса – английский и немецкий. Некоторые папки она не смогла проанализировать, как видно на скриншоте.

Портабельная программа Scanner показывает круговую диаграмму с концентрическими кольцами для отображения использования пространства на жестком диске, внешнем жестком диске, сетевом диске. Перемещение мыши по сегментам на диаграмме позволяет отобразить полный путь в объекту в верхней части окна, а также размер каталогов и число файлов в каталоге. Щелчок правой кнопкой мыши на сегменте предоставляет дополнительные возможности. Есть возможность удаления выбранных каталогов в Корзину прямо из программы. В архиве с программой имеются 2 reg-файла, один из которых служит для добавления сканера в контекстное меню Проводника Windows, а другой для его удаления.

Free Disk Analyzer понравилась мне больше всех остальных программ. В процессе установки предлагается выбор из 5 языков, русский присутствует. Бесплатный анализатор диска отображает диски в левой части окна по подобию Проводника Windows, что позволяет быстро перейти к нужной папке или файлу. В правой части окна отображаются все вложенные папки и файлы в выбранную папку или диск, размер и доля дискового пространства которое папки или файл используют. Вкладки в нижней части окна позволяют быстро выбрать и просмотреть самые большие файлы или папки. Вы можете управлять своими файлами непосредственно в рамках программы точно также, как и в Проводнике Windows. Из дополнительных возможностей стоит отметить запуск средства удаления программ, а также меню настроек, позволяющее фильтровать только определенные файлы:

Если у вас ранее возникали проблемы с "потерей" дискового пространства, расскажите как и с помощью каких программ (либо действий) вы их решали.
Инструкция
Запустите проводник, воспользовавшись назначенным ему сочетанием «горячих клавиш» WIN + E (русская литера У). Кроме этого способа есть и другие - например, щелкнув правой кнопкой мыши ярлык «Мой компьютер», можно выбрать в выпавшем контекстном меню пункт «Проводник». А можно просто дважды щелкнуть этот ярлык или выбрать в главном меню на кнопке «Пуск» пункт «Выполнить», ввести команду explorer и нажать клавишу Enter.
Перейдите к папке, размеры которой надо определить, последовательно раскрывая каталоги в левой панели проводника. Добравшись до нужной папки, щелкните ее и в строке состояния увидите суммарный размер всех хранящихся здесь файлов. Строка состояния размещается у нижней кромки окна менеджера файлов. Если в вашем проводнике она не отображается, то раскройте в его меню раздел «Вид» и щелкните пункт, который так и назван - «Строка состояния». Обратите внимание на то, что число в строке состояния указывает размер только файлов этой папки, не принимая во внимание наличие или отсутствие вложенных каталогов.
Щелкните правой кнопкой мыши иконку этой папки в левой панели проводника, если папка содержит вложенные каталоги, и вы хотите узнать их суммарный размер. В выпавшем контекстном меню выберите самую нижнюю строку - «Свойства». Откроется отдельное окошко свойств папки, где на вкладке «Общие» ( по умолчанию) в строке «Размер» вы и увидите общий вес всех файлов этой директории вместе с весом файлов во всех вложенных папках. Кроме общего веса здесь можно узнать и общее количество файлов и вложенных папок.
Полезный совет
В строке состояния проводника можно увидеть и размер оставшегося свободного пространства на диске, где размещена папка.
Перед размещением в интернете фотографии необходимо сжимать до определенного размера, т.к. файлы большого объема могут существенно замедлить загрузку страниц. Чтобы узнать размер загружаемой фотографии в Linux, необходимо воспользоваться программами из стандартного комплекта.
Вам понадобится
- Операционная система Linux Ubuntu.
Инструкция
В операционных системах Ubuntu семейства Linux размер изображения можно узнать непосредственно из свойств файла. Для этого откройте папку с изображением и нажмите правой кнопкой мыши на картинке. В открывшемся контекстном меню выберите пункт «Свойства».
Перед вами появится окно с заголовком «Свойства _имя_файла.jpg». Физический размер файла (в Мб) указан на вкладке «Основные» в строке «Размер». Реальный размер картинки указан на последней вкладке «Изображения» в строках «Ширина» и «Высота». Чтобы закрыть окно нажмите соответствующую кнопку.
Для просмотра свойств файла и его последующей правки необходимо открыть изображение через программу Gimp. Нажмите правой кнопкой мыши на картинке, выберите раздел «Открыть в программе», затем нажмите строчку «Редактор изображений Gimp». В главном окне программы нажмите верхнее меню «Изображение» и выберите пункт «Размер изображения».
В открывшемся окне вы увидите реальный размер изображения и сможете его изменить. Для этого измените значение блоков «Ширина» или «Высота». После нажатия на кнопку «Изменить» произойдет трансформирование редактируемого изображения.
Операционная система Windows оснащена инструментом Проводник, который позволяет получить представление о том, что находится на дисках. Помимо списка файлов мы видим также информацию об их размере и дате создания или изменения. Это, однако, слишком мало информации, чтобы найти те данные, которые наиболее засоряют диск.
Приложения в этой статей можно разделить на две категории. Первая - это программы, которые специализируются на визуализации диска. Такое графическое представление данных воспринимается лучше, чем список файлов. Вторая группа инструментов - это приложения, которые показывают статистику участия отдельных типов файлов, среди всей информации, хранящейся на выбранных носителях памяти.
WinDirStat
Представляет размеры и количество файлов на жестком диске компьютера в графическом виде, а также на выбранных нами съемных носителях.
Преимущества WinDirStat
- Доступная форма графической визуализации
- Также работает в старых версиях Windows
- Можно определить способ отображения элементов
- Карты дерева
Недостатки:
- Отсутствие возможности определения окраски большего числа типов файлов
Тип распространения
: freeware
Цена
: бесплатно
SpaceSniffer Portable
SpaceSniffer сканирует и показывает Вам содержимое выбранных дисков в удобном для чтения виде иерархической цветной схеме.
Преимущества SpaceSniffer
- Не требует установки
- Широкие возможности фильтрации данных, которые визуализируются
Тип распространения
: freeware
Цена
: бесплатно
TreeSize Free
Приложение TreeSize Free позволяет быстро просканировать содержимое любого носителя, а результаты отображаются в виде раскрывающегося дерева.

Преимущества TreeSize Free
- Удобная сортировка по размеру, количеству файлов или папок
- Справляется с альтернативными потоками данных файловой системы NTFS
- Интерфейс адаптированный для сенсорных экранов
Недостатки:
- Только в англоязычной версии
Тип распространения
: freeware
Цена
: бесплатно
JDiskReport
JDiskReport - для любителей статистики в виде диаграмм, напоминающих диаграммы из Excel. Вместо деревьев у нас тут гистограммы и круговые диаграммы.
Преимущества JDiskReport
- Интересные графические схемы
- Много различных статистических данных, в том числе разделение по размерам и дате создания
- Доступна Java версия, которая работает на любой платформе с Java
Недостатки:
- Версия для Windows требует установленной Java
Тип распространения
: freeware
Цена
: бесплатно
FolderSize
FolderSize выделяется окном сводки. Оно отображает диаграммы и список файлов или папок, которые можно сортировать по различным критериям.

Преимущества FolderSize
- Отображает диаграммы и список файлов в одном окне
- Позволяет приостанавливать и возобновлять процедуру сканирования, оперативно учитывает изменения в уже проверенных местах
Недостатки:
- Бесплатная версия не позволяет сканировать сопоставленные жесткие диски и сетевые
Тип распространения
: freeware
Цена
: бесплатно