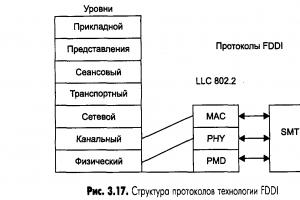Как делаются сноски в ворде. Как сделать сноски и как их удалить. Настраиваем внешний вид
Сноски – это небольшие примечания к тексту, обычно помещаемые внизу страницы и отделяемые от основного текста горизонтальной чертой. Шрифт сноски в документах делают меньшего размера шрифта основного текста.
Каждая сноска в документе имеет обозначение в тексте специальным знаком сноски – обычно маленькой цифрой в верхнем регистре.
Добавление сноски в документ MS Word 2007 / 2010
Для того, чтобы сделать в MS Office Word 2007 (2010) сноску, рассмотрим не сложный пример.
Допустим, у нас есть фрагмент произвольного текста в документе Word (рис. 1):
Для того, чтобы добавить сноску в текст, установите курсор в том месте текста, где будет сноска – ссылка на поясняющий текст.
Затем в ленте инструментов выберите вкладку «Ссылки », а в блоке инструментов «Сноски » нажмите кнопку «Вставить сноску »(рис. 2):

После добавления сноски курсор переместится в нижнюю часть листа документа, где отобразится номер сноски и горизонтальная черта. Здесь нужно указать сам пояснительный текст для новой сноски. Например, как показано на рис. 3:

Программа Microsoft Word предлагает возможность просмотреть пояснение к сноске сразу в тексте. Это означает, что нет необходимости прокручивать документ до конца страницы, чтобы прочитать пояснение к сноске – достаточно лишь подвести курсор мыши к цифре-номеру сноски или к слову, после которого эта цифра стоит, и задержать на пару секунд. Появится всплывающая подсказка, в которой будет текст, добавленный нами, как поясняющий, внизу страницы (рис. 4):

Концевые сноски в MS Word 2007 / 2010
Концевые сноски – это обычные сноски в документе Word. Отличаются лишь тем, что горизонтальная линия и пояснительный текст располагаются в конце документа. Это означает, что если Ваш документ занимает менее одной страницы, то пояснительный текст будет сразу под основным текстом документа (рис. 5):

В то же время, если документ занимает, например, 10 страниц, а цифра-указатель находится на первой странице, то пояснительный текст будет располагаться в конце документа, т.е. на десятой странице.
Чтобы добавить концевую сноску в документ Word, выберите на ленте инструментов вкладку «Ссылки », затем в блоке инструментов «Сноски » нажмите кнопку «Добавить концевую сноску » (рис. 6):

Чтобы убрать концевую сноску, нужно произвести те же действия, что и при удалении обычной сноски в документе Word (см. ниже).
Удаление сноски из документа MS Word 2007 / 2010
Чтобы убрать сноску, не нужно вызывать специальные команды в программе Word. Для удаления сноски достаточно установить курсор после цифры-номера сноски, нажать клавишу «Backspace » (Пробел) на клавиатуре, что приведет к выделению цифры, затем нажать клавишу «Delete », т.е. просто удалить этот символ. В результате, сноска, связанная с этой цифрой, автоматически удалится.
Данная небольшая статья призвана помочь начинающим пользователям программы Microsoft Office Word 2007 (2010) в работе со сносками в документах. В случае возникновения вопросов или пожеланий, пожалуйста, оставьте ниже комментарий. Мы получим уведомление и постараемся как можно скорее отреагировать.
Также в верхней части статьи располагаются кнопки социальных сетей. Если статья показалась Вам интересной, пожалуйста, нажмите кнопку «Мне нравится» и поставьте галочку «Рассказать друзьям». Этим вы очень поддержите проект! Спасибо!
Сноски в Microsoft Word 2010 позволяют сделать документ более интерактивным и удобным для чтения. При должном умении их создание не займёт больше двух секунд, но нужно знать некоторые нюансы.
Зачем их создавать
Сноска в документе позволяет автору более лаконично излагать свои мысли. Рассмотрим конкретный пример: «Вам нужно вставить в текст иностранное слово. Чтобы не перегружать предложение лишними скобками, к термину добавляется символ с расшифровкой в конце странички».
В некоторых случаях авторы используют в своих текстах цитаты известных учёных и политиков. Чтобы не получить клеймо плагиаторов необходимо вставлять сноски на изначальные источники. Это позволит избежать судебных издержек и сделает работу соответствующей научному стилю.
Согласно базовым правилам делопроизводства и оформления научных работ в поясняющей ссылке нужно указать автора, источник и страницу, откуда была взята информация. Некоторые авторитетные журналы требуют от своих литераторов указывать номера строк. Также необходимо прописывать год издания.
Третий самый распространённый случай вывода поясняющей информации за рамки основного тела работы заключается в пояснении терминов.
Видео: автоматические ссылки
Ставим сноски
Для того чтобы делать сноски в Word 201 необходимо использовать верхнюю ленту, на которой нужно выбрать вкладку «Ссылки».
После этого алгоритм действий будет следующим:
- вы выделяете нужное слово, предложение, фразу или абзац;
- находите в открытой заранее вкладке значок «АБ1» с подписью «Вставить сноску», после чего жмете на него (произойдёт перенаправление в конец страницы);
- следующим шагом будет введение соответствующего пояснения.

Пояснения могут идти в конце документа, каждой страницы или раздела. Автор сам выбирает наиболее удобный для него вариант. Тем не менее есть некоторые неписаные правила, которым стоит следовать.

Фото: все пояснения идут отдельно от основного тела текста под чёрной линией
Важные правила составления и оформления сносок:
- пояснительные материалы в конце страницы принято обозначать арабскими цифрами;
- римские числа применяются для всего документа;
- использование звёздочек и других символов допускается в неформальных документах и публицистике.
Нумерация может быть как общей, так и раздельной. Соответствующие настройки можно установить в диалоговом окне. При удалении надстрочного знака информация под линией исчезнет.
В конце каждой страницы
Автор может делать полезные примечания, как в конце каждой страницы, так и во всём документе. Первый вариант чаще всего используется для обозначения терминов и расшифровки иностранных слов. Маленьким шрифтом под текстом даётся нужная информация. Быстрая комбинация клавиш: CTRL+ALT+F.

В конце документа
Ссылки, идущие в качестве завершения всей работы, выглядят так же, как и предыдущие. Но в данном случае автор может указать 10-15 литературных источников, и это никоим образом не повлияет на читабельность материала. Быстрая комбинация: CTRL+ALT+D.
Настройка в диалоговом окне
Диалоговое окно позволяет настроить точные параметры ссылок. Пользователь может выбрать тип нумерации. Автор также указывает, с какой цифры будет начинаться созданный им список.

В нем можно подобрать уникальные символы для нумерации. Также здесь осуществляется выбор между примечанием в конце страницы и документа. Внизу окошка есть возможность выбрать охват введённых изменений.
Переходы по сноскам
Особого внимания в Microsoft Word 2010 заслуживает система удобных переходов между примечаниями. Читателю достаточно навести курсор на значок, и в небольшом окошке высветится пояснение. Для того чтобы перейти по ссылке нужно нажать на символ дважды.

Многие пользователи при использовании перехода испытывают сложности в нахождении отрывка текста, на котором они остановили чтение. Чтобы вернуться к отмеченному термину, достаточно два раза нажать на советующий номер под текстом.
Для экономии времени читатель может выбрать функцию «Показать сноски» и перейти к концу страницы или документа. Повторное нажатие возвращает пользователя обратно к изучаемому фрагменту.

Компания Microsoft предоставила своим пользователям удобный инструмент для упорядочивания материла, и его каталогизации. Информация подаётся в удобном формате. Создание сносок занимает минимум времени, а переходы осуществляются легко и быстро.
Word обладает массой необходимых функций для пользователя. В этой статье мы рассмотрим одну из таких функций – расстановка сносок в документе.
Довольно часто можно встретить их в художественной, научной литературе или журналах. Еще их используют в объяснительных записках, докладах, курсовых и дипломах.
С их помощью автор может дать пояснение для слова или фразы, используемой в документе, если это аббревиатура, то ее расшифровку. Сноску также можно использовать для вставки литературы, из которой был взят фрагмент текста.
Для читателя они тоже очень удобны, ведь при чтении не отвлекают различные пояснительные фразы, которые никак не связаны с основным текстом. А при необходимости можно просто опустить глаза вниз и посмотреть объяснения, данные автором.
Итак, для того, чтобы сделать сноски в ворде, открываем документ и переходим на вкладку «Ссылки» . Здесь и находится интересующий нас раздел.
Внизу страницы
Для того чтобы сделать обычную сноску в конце страницы, поставьте курсор после нужного слова или фразы и нажмите на кнопку «Вставить сноску» . Затем внизу напишите нужное объяснение.
В этом случае они в документе будут нумероваться по порядку. Добавите еще одну на этом же листе – будет номер 2, затем на следующем – будет номер 3, и так далее.

В конце документа
Для того чтобы вставить ее в конце документа нажмите на кнопочку «Вставить концевую сноску» . Таким образом, все те, что сделаны в тексте будут отображены в конце документа, нумеруются они тоже по порядку во всем документе.

Теперь рассмотрим все функции, которые можно применить к ним. Нажмите на маленькую стрелочку в разделе «Сноски» . В результате откроется окошко, в котором можно указать необходимые параметры для них.

На каждой странице с 1
Если Вам нужно, чтобы нумерация сносок начиналась заново на каждом листе, тогда в окошке функций настройте параметры, как показано на рисунке ниже. Можете выбрать нужный формат номера.
Если нажмете «Вставить» , то она будет добавлена на данной странице с настроенными параметрами однократно. Если нажмете «Применить» , то в дальнейшем при нажатии кнопки «Вставить сноску» , для каждой новой страницы нумерация будет начинаться сначала.

После текста
В окошке функций можно выбрать, чтобы сноска добавлялась внизу текста, а не внизу страницы.

Для каждого раздела с 1
Если Ваш текст разделен на разделы или главы, и нужно, чтобы в каждой главе нумерация начиналась сначала, то в окне функций выберете нумерация «В каждом разделе» .

При этом учтите, что в конце каждой главы должен стоять «Разрыв раздела (со следующей страницы)» . Для этого на вкладке «Разметка страницы» открываем выпадающий список «Разрывы» и выбираем в нем «Следующая страница» .

Если хотите изменить формат номера на А, В, С… в одном разделе, вместо 1, 2, 3… – то в окне функций выберете формат номера и нажмите применить «К текущему разделу» , затем жмите кнопку «Применить» внизу.
Точно также можно для одного раздела добавить их сразу после текста, а в другом поставить их внизу листа.

В конце раздела
Для того чтобы сноски были в конце каждого раздела, а не в конце страницы, в окне функций настройте параметры, как на рисунке ниже.
Если выберете применить «К текущему разделу» , то все они будут в конце только для выбранного раздела. Для всех других, они так и останутся по порядку внизу каждого листа. Если выберете применить «Ко всему документу» , то сноски будут отображаться в конце для каждого раздела.

При наведении курсора на любую из них, отобразится ее текст. Если нажать на нее в тексте два раза, то откроется та страница в Ворде, на которой она объясняется. Чтобы посмотреть, где она расположена по тексту, нажмите на нужное объяснение два раза мышкой.
Как убрать сноски
Для удаления сноски поставьте курсор за ней и нажмите Backspace два раза.

Вроде рассказала про все моменты, которые нужно знать, чтобы сделать сноску в Ворде. Если у Вас возникли вопросы – задавайте их в комментариях – и я постараюсь помочь.
Оценить статью: (1
оценок, среднее: 5,00
из 5)
Вебмастер. Высшее образование по специальности "Защита информации".. Автор большинства статей и уроков компьютерной грамотности
- обычная сноска – сноска будет размещена на той же странице где и текст, к которому она относится. На каждой странице нумерация сносок начинается сначала;
- концевая сноска – такие сноски размещаются в конце документа единым списком, а через весь текст идет сквозная нумерация.
Каждый, кто учится на последнем курсе какого-либо учебного заведения, уже имеет определенные знания по различным предметам, в том числе и по информатике и, пожалуй, без труда может создать документ или набрать текст. Но лишь немногие из будущих выпускников знают, как делать сноски в ворде и примечания или оформлять библиографические ссылки. Давайте разберемся в этом.
В ворде ?
Сноски делят на обычные, которые необходимо сделать на текущей странице, и концевые, которые ставят в конце документа. Для того чтобы сделать обычную сноску, необходимо войти в меню, найти слово «Ссылки», нажать на него, а в открывшемся окне выбрать слово «Сноски». Каждый из вас без труда запомнит, как делать Это очень просто! Следует отметить, что курсор должен стоять в том месте, где вы хотите поставить сноску.
Концевые сноски ставят таким же образом, только дополнительно придется нажать на «Вставить концевую сноску».

Как правильно оформить библиографические ссылки в курсовой работе, выносимые в сноски?
Правила установлены ГОСТом 2008 года. Он действует и по настоящее время. В соответствии с Государственным стандартом ссылки делят на подстрочные, затекстовые и внутритекстовые.
ПРИМЕР: (Мелькина В. П., Клейковина С. А., Петрашкова А. М. Информация и обеспечение ее безопасности и защиты: учеб. пособие. М., 2009).
ПРИМЕР: , где 6 - порядковый номер документа, который включен в затекстовые ссылки, а 13 - это страница, на которую мы ссылаемся в документе под номером 6.
ПРИМЕР: Известный юрист А. Шилохвост, считает: «Договоры, предусмотренные частью второй Кодекса, могут заключаться на основе соглашения сторон». 1
__________________________________________
1 Хозяйственное право: учебник / под. ред.акад. Ф. Ф. Соколенкова. М. : Юристъ, 2006. - С. 40.
ПРИМЕР: 1 Баренцева Е.А., Колесников Г.И. Садоводческие общества и товарищества. Санкт-Петербург, 2005. С. 20.

Как делать примечания в word?
Для того чтобы сделать примечание в ворде, необходимо войти в меню, найти слово «Вид», кликнуть по нему мышкой, в выпадающем меню найти слово «Разметка страницы» и тоже кликнуть по нему. Ставить курсор необходимо на то место, где вы хотите вставить примечание, выбрав в меню слово «Вставка», а после этого «Примечание». Осталось ввести текст самого примечания и щелкнуть мышкой в любой части поля.
Если же вы хотите, чтобы примечания не были видны на печати, в окне «Печать» выберите слово «Напечатать», кликните по нему мышкой, а после на слово «Документ».
Если вы хотите распечатать текст вместе с примечаниями, то выберите пункт «Показать примечания».
Надеюсь, что теперь вы знаете, как делать сноски в ворде и примечания, а также сможете без труда оформить библиографические ссылки. Желаю успехов и удачи во всех ваших начинаниях!
Добавление сносок в документ иногда бывает очень полезно, вы можете описать значение какого-то слова, перевод или указать источник данных, не прерывая основной текст. Сноски можно использовать в любом типе текстов, от рефератов и научных работ до художественной литературы.
Какие виды сносок бывают
Сноски делятся на обычные и концевые:
Для управления сносками нужно открыть вкладку «Ссылки» в Word и найти там блок «Сноски».
Для добавления новой сноски, выделите мышью слово, к которому вы хотите сделать сноску и нажмите кнопку «Вставить сноску» (или используйте комбинацию клавиш Ctrl+Alt+F). Внизу страницы создастся первая сноска, вам останется только внести ее текст. Повторите процесс необходимое количество раз.

Как добавить концевую сноску в документ Word
Выделите нужное слово в тексте и нажмите кнопку «Вставить концевую сноску» (или используйте комбинацию клавиш Ctrl+Alt+D). В конце документа автоматически создастся раздел со сносками. Концевые сноски по умолчанию нумеруются римскими цифрами, вы можете изменить это, зайдя в настройки сносок.

Вы сможете выбрать обычные цифры или буквы.
Как удалить сноску в Word
Просто выделите сноску мышью и нажмите кнопку Delete на клавиатуре. Сноска будет удалена, а нумерация других сносок автоматически пересчитается.
Читайте наши другие и – наши эксперты всегда готовы помочь вам!