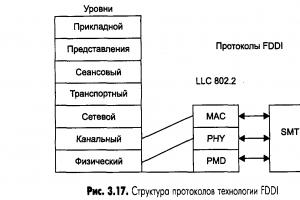Как соединить 3 изображения после брекетинг. Изучаем HDR в Photoshop. Что такое HDR и псевдо-HDR фотография
Изначально это руководство было написано мной для версии Photoshop CS3 , но в течение пары лет с того момента, разработчики выпустили для Photoshop несколько больших обновлений, и в них появились новшества, касающиеся HDR , и теперь нам доступна версия Photoshop CC .
Я изучил различия в версиях – старой и новой, и решил, что настало время для обновления руководства. Этот урок подойдет для всех версий, включая CS6 и CC :
Что такое HDR и где можно применить эту технологию?
В этом уроке мы рассмотрим теорию и практику HDR — фото. HDRI (Изображение Высокого Динамического Диапазона — High Dynamic Range Imaging ) изначально использовалось в 3D , но теперь в полной мере применяется и в фотографии. Суть технологии заключается в получении нескольких изображений с разной экспозицией и совмещение их в одну 32 битную картинку.
Камера позволяет отразить ограниченное количество тонов в одном фото (мы называем это динамическим диапазоном, диапазоном тонов, которые могут быть запечатлены между чистым черным и чистым белым ). То есть мы обрезаем часть элементов фотографии, когда выставляем экспозицию на камере.
Мы замеряем ее для отображения самых важных элементов сцены. К примеру, взглянем на серию снимков, которые я сделал на мосту Бредбери (Bradburry ), строящемся в Лос-Анжелесе. Центральное изображение, снятое с обычной экспозицией, хорошо демонстрирует возможности камеры в количестве передаваемых деталей.
Заметьте, что детали вне помещения потеряны, потому что там очень светло. И также потеряны детали на перилах лестницы, потому что там сильно темно. Когда вы смотрите на реальность собственными глазами, то видите намного больше деталей, чем на фото именно потому, что человеческий глаз передает больший диапазон тонов, чем может воспроизвести камера на одном снимке:
Решение проблемы заключается в получении больше, чем одного снимка, путем брекетинга. Снимаем фото с нормальной экспозицией (центральное фото ), затем с пониженной экспозицией (фото слева ), чтобы захватить детали за окном и с повышенной экспозицией; фото справа — для детализации тени. И наконец, совмещаем эти снимки в один, чтобы получить изображение с большим диапазоном тонов.
В этом руководстве я расскажу, как сделать все вышеописанное с наименьшими затратами времени.
Подсказки фотографу
Для начала нам нужно снять источники на камеру. Технически это выражается в необходимости сделать как минимум два снимка с различными настройками экспозиции для создания HDR . Лично я достигаю хороших результатов с тремя снимками. Мне нравится делать брекетинг в 2 стопа.
Да, я знаю, что это большее значение брекетинга, чем то, с которым большинству людей привычно работать. Но для тех типов HDR изображений, которые я люблю создавать (в большей степени это городские ландшафты ), данное значение подходит больше всего. Если вы снимаете людей, возможно, стоит снизить разницу в экспозиции снимков до одного стопа.
А иногда нужно снять больше, чем 3 снимка с разной экспозицией. В действительности это зависит от контрастности сцены. В примере со стройкой в Бредбери, я сделал серию снимков Лос-Анджелеса изнутри темного здания в солнечный день сквозь оконные стекла. Мне потребовалось целых семь фотографий с интервалом в 2 стопа, чтобы запечатлеть весь динамический диапазон сцены.
В некоторых случаях, к примеру, в туманную погоду, можно захватить все тона сцены в одном снимке. Но повторюсь, в основном для HDR фотографии, необходимо и достаточно 3 снимков. Я ставлю настройки камеру в режим автобрекетинга и делаю снимки с интервалом экспозиции в 2 стопа, один в «+ » и один в «— ».
Обратите внимание, что меняется только выдержка. Если вы меняете значение диафрагмы, будет также меняться глубина резкости, что приведет к ненужному «замыливанию » финального изображения. Если есть возможность – используйте штатив, а иначе – обопритесь на стену или что-то устойчивое, чтобы исключить движение между кадрами.
Заметка: Для настоящего HDR , не стоит использовать одно raw -изображение, и экспонировать ее с разными настройками. В этом нет необходимости. Такого же результата можно добиться, вытянув тени и яркие участки с помощью Camera Raw или Lightroom .
Этот способ называется односнимочный HDR (Single Image HDR ). Это так называемый псевдо HDR . У вас не получится сделать HDR — изображение из одного снимка SDR (Standart dynamic Range ). Это как “стереозвук из одного динамика ”. Там просто нет достаточной цифровой информации. Это псевдо HDR , и его не стоит путать с настоящим HDR .
Руководство HDR в Photoshop
Шаг 1
Начнем с трех изображений. Одно с нормальной экспозицией, второе недоэкспонированное и третье — переэкспонированное. В этом конкретном случае я использовал брекетинг в 2 стопа. Так как я снимаю много городских пейзажей, то обхожусь двумя стопами, потому как объектами являются в основном плоские поверхности, и полосы и пастеризация не проблема.
Если вы снимаете округлые и криволинейные поверхности, то, возможно, захотите снизить интервал брекетинга, чтобы получить более плавные переходы. Имейте в виду, что, скорее всего, вы получите множество совпадений в тонах, потому как хорошая DSLR камера может захватить около 11 стопов.
Я установил интервал брекетинга на моей камере в 2 стопа. Затем я поставил режим съемки «очередь ». Когда я удерживаю кнопку затвора, 3 фотографии будут сделаны сразу. Я снимаю в RAW формате для как можно более широкого динамического диапазона. Вы можете создать HDR, даже если ваша камера не поддерживает RAW , но имейте в виду, что JPG — 8-битный файл.
Убедитесь, что снимаете в режиме приоритета диафрагмы или в ручном режиме. Вам нужно сделать брекетинг выдержки, но не диафрагмы. Если изменять диафрагму, то глубина резкости не будет постоянной, и вы получите дополнительное размытие. Также избегайте движения объектов на фото или же получите «приведения » — части объектов, появившихся только на одном фото, что приведет к проявлению ненужных деталей на финальной фотографии. Если вы посмотрите на три изображения, которые я использовал, на среднем увидите множество деталей.
Тем не менее, на лодках потеряны детали в тенях, а городские огни слишком яркие, что также ведет к потере информации. Левое изображение имеет недостаточную экспозицию, чтобы получить детали в яркой части сцены (здания на заднем плане ).
Фото справа передержано на 2 стопа для получения деталей в тенях, например, корпусов лодок и водных отражений:
Шаг 2
Итак, пришло время соединить эти фото в одно 32 битное изображение.
Зайдите в меню Файл – Автоматизация – Объединить в HDR Pro (File>Automate >Merge to HDR Pro ). Это меню есть в версиях Photoshop CS2 – CS6 (в CS2 нет автоматического выравнивания, но вместо этого команда «Объединить в HDR» в версиях старше CS5 ).
Выберите все изображения или папку целиком. Я размещаю каждый набор фото в отдельной папке, так что я использую значение «Папки ». Выбирайте фото для объединения. Включите автовыравнивание (Auto Align ) в версиях Photoshop CS3+ . Нажмите OK . (Photoshop использует технологию автоматического выравнивания, которая позволяет создавать HDR – изображения без штатива ):
Шаг 3
Теперь ваши изображения объединены в одно. Вы можете исключить некоторые фотографии, сняв зеленый флажок возле кадра. Если там появились ненужные детали из–за того, что камера двигалась в процессе съемки, поставьте галочку «Удалить двоение » (Remove Ghosts ).
Когда вы работаете в 16 или 8 битном режиме, то настройки будут выглядеть как здесь, а если в 32 битном – то, как в шаге 4:
Шаг 4
Результатом объединения является изображение разрешением 32 бита. Смените режим на 32 бита. Доступные тона вы можете увидеть, потянув ползунок «Просмотр установок точки белого » (White Point ). Заметьте, что слайдер не меняет само изображение, он предназначен только для того, чтобы увидеть весь диапазон тонов, потому как монитор не в состоянии передать сразу все детали 32-битного изображения:
На заметку: В Photoshop CC появилась новая опция «» (“”). В CS6 этой опции не было. Если вы пользуетесь версией Photoshop CS6 или ниже, переходите сразу к шагу 5.
Если же у вас версия CC и стоит флажок возле «Полное тонирование в Adobe Camera Raw », то перетащить слайдер не получится. Выключите эту настройку, и вы сможете перетаскивать ползунок слайдера. Однако, когда эта опция включена, вы сможете использовать Camera Raw для тонирования вместо настроек HDR Pro . В этом случае переходите к шагу 8b:
Но я рекомендую вам изучить оба метода, так как у каждого из них есть свои преимущества. Тонирование в HDR Pro (шаг 5+ ) дает больше контроля и позволит создать сюрреалистический эффект. ACR (Camera Raw ) поможет достичь эффекта реалистичного HDR без особых усилий.
Шаг 5
Тонирование можно сделать прямо сейчас, но я предпочитаю сначала сохранить 32-битный негатив. Нажмите «OK » для объединения 32 битного изображения. Теперь можно сохранить файл. Сохраняйте в формате psd , tif или EXR .
Если вы работаете с 3D и хотите добавить в HDRI освещение IBL , то сохраните файл как EXR (для Maya и другого программного обеспечения для работы с 3D, поддерживающего этот формат ).
Шаг 6
В зависимости от того, как вы хотите использовать это изображение, вам нужно конвертировать его в 16 или 8 битное. При конвертации происходит так называемая интерпретация фотографии. Причина этого кроется в том, что существует множество способов обработки фотографии.
Тогда как в 32 битном изображении у нас есть огромный динамический диапазон, но после конвертации он будет недоступен. Исходя из личного опыта, советую всегда работать с 32 битной версией, а затем конвертировать ее. Избегайте пересохранения 32 битного изображения. Это ваше исходное изображение и, возможно, нам придется возвращаться к нему множество раз.
В меню «Изображение > Режим » (Image>Mode> ) выберите 16 bit (или 8 bit ). Теперь поэкспериментируем с настройками. Для начала с частью «Тон и детали ». Тут кроется почти все творчество процесса создания HDR . (Если хотите произвести настройки без конвертации, то выберите пункт меню «Вид — Опции предпросмотра 32 Bit» (view > 32 Bit Preview Options). Вы сможете использовать несколько средств Photoshop в меню Изображение > Коррекция (Image>Adjustments menu ). Самая весомая настройка здесь – «Экспозиция » (Exposure control ).
Откроется диалоговое окно «HDR тонирование » (Toning Dialog box ) (или «HDR преобразование» (HDR Conversion) для версий ниже CS5 ). Самый лучший способ правильно сделать настройки – это установить сначала значение гаммы, затем подстроить значение экспозиции. Если нужно очень контрастное изображение – уменьшайте значение гаммы. Для меньшей контрастности — увеличивайте. Наконец, настройте экспозицию для получения нужной яркости:
Шаг 7
Смените способ (Method ) в значении «Локальная Адаптация » (Local Adaption ). Всего существует 4 доступных метода, но только 2 из них доступны для настройки пользователем.
С помощью локальной адаптации (Local Adaption ), вы получите доступ к нескольким дополнительным настройкам тонирования. Использование кривых желательно, так как они могут помочь вам с тонкой настройкой параметров. Если вы знакомы с кривыми – включайте эту настройку.
Не бойтесь обрезать немного гистограммы, потому как вы работаете с большим динамическим диапазоном. Делайте четкими детали изображения, но не забудьте добавить теней, иначе фото будет выглядеть плоско и неестественно.
Свечение краев
Когда вы настроили кривые, приступайте к настройке радиуса (radius ) и интенсивности (strength ), чтобы добиться отсутствия ореолов на фото. (На некачественно сделанных HDR изображениях вы заметите ореолы по краям контрастных областей ). Радиус контролирует маску размытия, тогда как параметр «Интенсивность» определяет величину применяемого эффекта.
Тон и детали
«Гамма» (Gamma):
Здесь вы контролируете контраст. Экстремальные значения вымывают детали или очень сильно их выделяют.
«Экспозиция» (Exposure):
Контроль общей яркости.
«Детали» (Detail):
Здесь вы настраиваете четкость изображения.
Дополнительные настройки
«Тень» (Shadow):
Восстанавливает детали в наиболее темных частях фотографии.
«Свет» (Highlight):
Восстанавливает детали в наиболее ярких частях фотографии.
«Сочность» (Vibrance):
Эта настройка делает фото более красочным без чрезмерного повышения насыщенности.
«Насыщенность» (Saturation):
Увеличивает или уменьшает общее количество цвета. Будьте осторожны, чтобы не перенасытить картинку в общем.
Нажмите OK, чтобы применить настройки:
Шаг 8
Мы получили HDR — изображение. Photoshop – отличный инструмент для создания реалистичных HDR — изображений:
Шаг 8b
HDR, Lightroom и Camera RAW (Photoshop CC)
Новая функция, добавленная в версии Lightroom 4.2+ и Camera Raw в Photoshop CC — возможность работы с 32 битными изображениями. Это великолепно, потому как вы можете использовать кисть для тонкой настройки областей фотографии, работая в 32 битной среде. Изображение ниже показывает результат работы с кистью в Lightroom . Обратите внимание, как я смог обработать изображение. (То же самое возможно в ACR ).
На шаге 4, мы находимся в диалоговом окне «Объединить в HDR » (Merge to HDR ):
- Выберите «32 бита » из выпадающего меню «Режим » (Mode ), если выбрано что – то другое;
- Поставьте флажок возле «Полное тонирование в Adobe Camera Raw » (“Complete Toning in Adobe Camera Raw ”). Кнопка в правом нижнем углу сменит название с OK на «Тон в ACR »;
- Нажмите кнопку «Тон в ACR ». Изображение откроется в Camera Raw . Вы можете применить все настройки в Camera Raw , но только с преимуществом работы в 32 битах. HDR – изображение, которое вы получите, будет иметь гораздо больше деталей в свете и тени. (Используйте возможности настройки параметров для теней и света ). Также можете обратиться к руководству по ACR ;
- Нажмите «OK » по завершению;
- Изображение все еще в 32-битном режиме. Если вы собираетесь делать тонирование, можете вернуться к шагу 5 и сделать это в расширенном режиме в Photoshop . Кстати, можно сделать двойное тонирование.
Если вы довольны результатом и не собираетесь продолжать обработку изображения, конвертируйте изображение в 8 или 16 бит. Выберите команду меню Изображение – Режим («Image>Mode> ») 8 или 16 бит. Появится всплывающее окно с настройками. Чтобы сохранить те же настройки, что были выставлены в Camera Raw , выберите способ «Экспозиция и гамма » (Exposure and Gamma ). Установите «Экспозицию » (Exposure ) в 0 и «Гамму » (gamma ) в значение 1. Нажмите «Ок ». Изображение готово!
Заметка: Если вы не можете открыть настройки тонирования HDR (Toning tools ) в Photoshop CC , нужно выполнить дополнительные действия. Выберите пункт меню «Редактирование — Настройки – Обработка файлов » (Preferences>File Handling ).
Опция называется «Использовать Adobe Camera Raw для конвертации из 32 бит в 16/8 бит » (Use Adobe Camera Raw to Convert Documents from 32 bit to 16/8 bit” ). Если она включена, в меню «Изображение – Режим » (File>Mode ) вы увидите Camera Raw . Если же нет — Photoshop будет использовать стандартные методы тонирования HDR.
Иногда так бывает, что задуманный кадр никак не хочет входить даже в самый широкоугольный объектив. Например, невозможно отойти от объекта съемки дальше, а может, и можно, но авторская задумка требует акцента на переднем плане, которого никак не добиться без склейки нескольких вертикальных кадров в один горизонтальный. О том, как это сделать, рассказывает участница Елена Петрова.
Много бывает разных ситуаций. Но иногда необходимость панорамы усугубляется еще и тем, что перепад яркостей в сцене настолько большой, что никак не хочет входить в динамический диапазон матрицы фотоаппарата, и мы начинаем снимать с брекетингом в надежде, что потом из всех этих брекетингов и кусков панорамы соберем шедевр.
Раньше самым рациональным способом была следующая последовательность действий - сшить панораму по каждой из экспозиций в каком-нибудь PTGui или любой другой программе сшивки панорам. При этом было очень важно, чтобы все кадры для панорамы снимались со штативом, потому что в противном случае вы получали по-разному сшитые панорамы для каждой из экспозиций. Важно было проследить, чтобы все панорамы были собраны по идентичному шаблону и алгоритму, иначе потом HDR не складывался. Ну а потом вы клеили получившиеся панорамы в HDR в каком-нибудь Photomatix. А так как эти программы отличаются не самым естественным результатом, то получившуюся HDR-панораму еще надо было «допиливать» в Photoshop, чтобы получить на выходе что-то естественное и близкое к реальности.
Получается, что в процессе было задействовано три различных программы, потрачена куча времени, а любая ошибка на любом из этапов приводила к необходимости начинать все заново. А уж если кадры снимались с рук, то за выравниванием и сшивкой можно было провести не один вечер, пытаясь совместить то, что сдвинулось при съемке. Делать сначала HDR, а потом собирать их в панорамы - тоже было не самое благодарное занятие, потому что можно было огрести кучу проблем с последующим выравниванием яркости и цвета отдельных HDR-файлов в панораме.
В Lightroom CC (ну и в Lightroom 6 заодно) появилась возможность делать HDR и панорамы сразу из RAW-файлов. Никаких конвертаций, при которых теряется информация и ухудшается качество снимка,и весь процесс происходит в одной программе практически с RAW-файлом.
Описание всего процесса укладывается в одно предложение - клеим HDR из разных экспозиций, а потом из HDR собираем панораму. Все. Никаких шаманских танцев с шаблонами панорам и контрольными точками. Так как сначала делается HDR, а потом уже панорама, то смело можно снимать с рук, не опасаясь, что файлы потом не состыкуются. Результатом склейки является DNG-файл, в котором сохраняется все лучшее из всех экспозиций. Таким образом, в результате всех склеек мы получаем DNG-файл в виде панорамы, в котором есть информация со всех экспозиций и который можно обрабатывать как обычный RAW-файл с камеры.
Наглядно этот процесс изображен на картинке.
А теперь опишу весь процесс по шагам, чтобы было понятно, что и как делается.Картинка, правда, у меня не самая художественная, но зато очень показательная для панорамы и вытягивания пересвеченных деталей. Это снимок со дна ущелья в испанской Ронде. Знаменитый мост довольно близко, если отходить дальше, то он скрывается за поворотом и кустами. Само ущелье в тени, солнце еще слишком низко и не добивает до дна ущелья, а небо слишком яркое, хоть и пасмурное. Из-за того что мост довольно близко, а снимала я широкоугольным объективом, вертикали на исходных кадрах сильно завалены. Вот отличный пример, чтобы проверить, как Lightroom со всем этим справится.
Вот исходные кадры - это три группы по два кадра. Одинаковым цветом выделены кадры, сделанные с брекетингом, их надо будет объединить в HDR. А затем каждая из групп станет частью панорамы.

Из обычного и недоэкспонированного кадра клеим HDR.

Опций тут никаких особо нет, нет кучи ползунков для тонмапинга, нет жуткого количества настроек. Но и на выходе мы получаем не JPEG,который толком и обработать-то нельзя, а полноценный DNG-файл, в котором есть все детали в светах и тенях.

Настройки тонмапинга в данном случае несущественны, потому что кадр все равно потом будет клеиться в панораму и редактироваться будет уже все вместе.
Auto Align пригодится, потому что кадры я снимала с рук.
Вот результат. Если подвигать ползунки экспозиции и подтянуть света и тени, видно, что детали есть и в светах и в тенях - получившийся HDR-файл содержит всю информацию из светлого и темного исходников.

Аналогичным образом поступаем с оставшимися двумя парами экспозиций - склеиваем их.
В результате этих нехитрых автоматических манипуляций получаем три DNG-файла с большим-большим динамическим диапазоном.
Получившиеся три файла сшиваем в панораму.

Тут тоже ничего мудреного - все происходит автоматически; даже если вы захотите задать контрольные точки, то не сможете. Выбрать можно разве что тип проекции результирующей панорамы. Сначала мне казалось, что в таком простом интерфейсе невозможно получить нормальный результат. Исходники у меня были не самые простые, обычно при сшивке кадров с заваленными вертикалями и искажениями от широкоугольной оптики надо довольно кропотливо и точно расставлять контрольные точки и выравнивать вертикали и горизонт. Тут же все произошло автоматически.
Да, вертикали на результирующей панораме чуть завалены, но следов сшивки нет, а это самое главное.
Приятнее же всего, что теперь панораму можно обрабатывать как обычный RAW-файл, градиенты, вытягивание теней и прочие корректировки отлично работают.
Восстанавливаем выбитое небо - уводим Hightlight в минус, Shadows в плюс, корректируем точку черного.

Пришло время заняться вертикалями. Для начала исправляем завал горизонта - делаем так, чтобы центральная опора моста была вертикальной.

Для того чтобы исправить искажения, пригодится вкладка Lens Corrections в режиме Manual - тут можно скорректировать дисторсию и завал по вертикали. Двигаем ползунки, пока опоры моста не встанут вертикально.

Небольшая корректировка цветов. Тут каждый волен поиграть и поэкспериментировать на свой вкус.

Еще одна очень приятная возможность, которая появилась в новом Lightroom СС, - можно кисточкой редактировать градиент. Это действительно то, чего не хватало в предыдущих версиях и благодаря чему можно обрабатывать сложные кадры без необходимости создавать маски в Photoshop.
Обычный градиент в данном случае, кроме неба, затемняет и верхнюю границу ущелья, и деревья, что выглядит очень неаккуратно и неестественно.

Для того чтобы отредактировать градиент и превратить его в маску сложной формы, надо в режиме редактирования маски выбрать кисть, задать ей режим Erase, а дальше, регулируя плотность, размер и размытие, «замазать» те области, которые надо исключить из градиента.

Галочка Auto говорит программе,чтобы при работе кистью выбирались сходные по яркости участки, это очень удобно и полезно при обработке границ. В моем случае граница между мостом и небом четкая, при этом воздействие градиента с моста мне надо удалить, а на небе оставить. При авторежиме и рисовании по мосту будут выделяться только пиксели моста, небо не попадет в область обработки.
На скриншоте красным цветом подсвечены области, которые подвергаются воздействию градиента, и хорошо видно то, что было исключено с помощью кисти. Можно было бы прорисовать точнее и аккуратнее, но мне было важно показать принцип, поэтому я не слишком усердствовала.

Я довольно долго экспериментировала с этим режимом и пришла к выводу, что он работает довольно аккуратно и точно, во всяком случае, никаких крупных ошибок в алгоритме я не заметила - действительно выбираются близкие по яркости пиксели и воздействие получается очень мягким и плавным, а результат довольно естественным. В своем примере я намеренно немного утрировала эффект от затемнения неба для большей наглядности и чтобы показать работу инструментов.
Вот результат.

Еще раз хочу обратить внимание, что вся обработка, от импорта RAW-файлов с камеры до сохранения результата, происходила в Lightroom, никакие дополнительные программы и плагины не использовались.
Вот увеличенный кусок из центра, оттуда, где проходит граница панорамных кадров, - такие места довольно плохо поддаются автоматической сшивке, потому что сложно совместить вертикали, наклоненные на разных кадрах в разные стороны. Тут же можно оценить качество маски, нарисованной кисточкой прямо поверх затемняющего небо градиента.

Кроме описанных возможностей по редактированию градиентов кисточкой, склейки панорам и HDR, в Lightroom CC есть возможность синхронизировать фотографии в облако и между разными компьютерами и даже телефоном. То есть без всяких лишних сложностей и настроек вы можете сначала редактировать фотографию на компьютере, потом продолжить на ноутбуке, а закончить на телефоне - ни одна из корректировок не потеряется. И это не считая того, что вся работа будет храниться в облаке без единого шанса потеряться.
Благодаря новым возможностям около 90 % фотографий, которые не требуют значительной корректировки, сложных масок и продвинутой работы с цветом, можно обрабатывать только в Lightroom, ускорив процесс потоковой обработки и подготовки фотографий к публикации в несколько раз. Ура!
Автоматическое создание HDR-фотографий возможно в Adobe Photoshop начиная с версии CS2. Если вы пользуется Adobe Photoshop более ранних версий, вы можете попробовать сделать HDR фотографию вручную, используя способ частичного стирания слоёв, о котором я рассказывал в Лучше, если исходные изображения сняты с применением эксповилки со штатива, иначе вам придётся выдумать какой-нибудь способ маскировки стыкуемых участков или занятся изготовлением псевдо HDR
Что такое HDR и псевдо-HDR фотография
У вас наверняка получались фотографии на которых либо сильно светлое (выбеленное) небо? Иногда получается наоборот - небо нормально проработано, а вот сам пейзаж тёмный... Дело в том, что матрица современного цифрового фотоаппарата далеко не всегда может адекватно передать весь снимаемой сцены и фотографу часто приходится жертвовать какими-то деталями - либо небо выходит совсем белым без облаков, либо в жертву приносятся тёмные участик снимаемой сцены:о(
Давным-давно, когда не было цифровых фотоаппаратов, а фото-экспонометр был далеко не укаждого фотографа, начинающие (часто и опытные фотографы) делали несколько кадров одного сюжета с разной , чтобы потом, уже после проявки плёнки, выбрать лучший кадр. Современные цифровые фотоаппараты позволяют автоматизировать этот процесс - такая функция называется автоматический (AEB) или эксповилка.
4. Конвертация в HDR
Теперь осталось нажать ОК и запустить создание HDR фотографии. При этом Photoshop вернёт готовую HDR фотографию в своё привычное окно.
Итак, мы получили 32 битный снимок с расширенным динамическим диапазоном.
Перед сохранением переводим изображение в 8 битное:
Image > Mode > 8 Bits ⁄ Channel... (Изображение > Режим > 8 Бит ⁄ Канал...)
Photoshop предлагает настроить нам некоторые параметры фотографии (наведите курсор и получите перевод):

В этом окне доступны четыре метода перевода снимка из 32 бит в 8 бит. Некоторые методы позволяют проводить коррекцию по кривым, но это уже для опытных пользователей. Начинающим советую ограничиться вариантом, показанным на этой иллюстрации - в крайнем случае, немножко подвигайте движки Exposure (Экспозиция) и Gamma (Гамма)
Сохранив HDR фотографию с 8 битной глубиной цвета
можно применять к нему все возможности фотошопа.
Время попробовать один из них на практике.
С проблемой недостаточного динамического диапазона сталкивался каждый, кто хоть раз фотографировал закат и рассвет. В реальности всё очень красиво, а на фото - одно из двух: либо внизу сплошная чернота, либо вместо красивого неба - белёсое пятно.

Два типичных варианта при съёмке контрастных сцен. В одном проработаны тёмные участки, а светлое небо потерялось. В другом проработано небо, но от леса на переднем плане осталось лишь чёрное пятно.
Каждое следующее поколение современных фотоаппаратов имеет более широкий динамический диапазон. К примеру, Nikon D810 имеет динамический диапазон в 14,8 , а более бюджетный Nikon D3300 немногим меньше - 12,8 EV (по данным лаборатории DXOmark). Этого достаточно для большинства сюжетов. Многие сюжеты вполне можно будет «вытянуть» из одного RAW-снимка при грамотной съёмке и обработке . Но этих возможностей может быть недостаточно, например, для съёмки закатных или рассветных пейзажей.
Мы знаем, что HDR - это технология расширения динамического диапазона на фото. Не путайте её с эффектом грубой обработки, часто именуемым «эффектом HDR»! HDR-изображение вполне можно сделать естественным и привлекательным - всё зависит от умения и вкусов фотографа.
Технология HDR позволяет соединить кадры с разной яркостью, получив в итоге снимок с проработанными деталями как в светлых, так и в тёмных участках кадра.
Многие современные фотокамеры и даже смартфоны позволяют создавать HDR самостоятельно, фотографу требуется лишь включить нужный режим. Однако у такого метода есть и недостатки:
Фотограф практически не может влиять на получившийся результат, вносить какие-то серьёзные коррективы в работу автоматики;
Полученный снимок сохраняется в формате JPEG, а не RAW . Это, конечно, не устроит продвинутых фотографов, предпочитающих снимать в RAW, ведь этот формат обеспечивает максимальное качество фото и широчайшие возможности компьютерной обработки.
Многие фотографы предпочитают создавать HDR-изображения на компьютере, в специальных программах.
Как сделать HDR на компьютере? Пожалуй, самый простой на сегодня способ - воспользоваться соответствующей функцией в программе Adobe Lightroom. Эта программа позволяет создать HDR-изображения и сохранить их в формате DNG (аналог RAW). Это удобно, ведь в дальнейшем мы сможем продолжить работу с созданным изображением так же, как и с любым другим в данной программе. Функция склейки HDR имеется в Adobe Lightroom начиная с версии 6.0.
Но перед тем как что-то склеивать, необходимо правильно сфотографировать те кадры, которые мы в дальнейшем будем обрабатывать. Здесь можно дать следующие рекомендации:
- Пользуйтесь штативом. Для склейки HDR важно сделать несколько кадров с одной и той же точки. При этом камера должна быть абсолютно не подвижна, иначе итоговое изображение может получиться смазанным. Чтобы зафиксировать камеру, её устанавливают на штатив .


Оптимальное количество снимков для HDR - 3-5 . Чем больше кадров мы сделаем, тем корректнее будет результат и тем больше получится расширить динамический диапазон.
Используйте брекетинг экспозиции. При использовании технологии HDR нам нужно сделать несколько кадров с разной экспозицией. Функция брекетинга экспозиции представлена во всех фотокамерах профессионального уровня. Этой функцией оснащаются зеркалки Nikon начиная с модели D7200.

Владельцы фотокамер, не оснащённых функцией брекетинга, могут создавать кадры с разной экспозицией вручную фотографируя один кадр с нулевой экспокоррекцией, второй - с отрицательной, третий - с положительной. При этом не забывайте о том, что шаг экспокоррекции должен быть одинаков: если вы фотографируете тёмный кадр с коррекцией -2 , то светлый кадр лучше делать с коррекцией +2 EV.
Итак, съёмка произведена:



Теперь переходим к обработке. Запускаем программу Adobe Lightroom и импортируем в неё наши фотографии, далее переходим в раздел Develop . Выделяем серию снимков (одновременным нажатием Ctrl и правой кнопки мыши) и заходим в контекстное меню (правая кнопка мыши). Там, в разделе Photo Merge, мы найдём нужную функцию.

После щелчка мыши по пункту «HDR…» откроется окошко предпросмотра будущего изображения. В правой части окна можно регулировать некоторые параметры склейки.
Auto Align - при нажатии на неё программа попытается совместить файлы, если они были сняты не со штатива, без смаза изображения.
Auto Tone - программа автоматически настроит яркость фотографии. С мнением программы вы вполне можете не согласиться. В дальнейшем будет возможность откорректировать и яркость, и прочие параметры. Включайте функцию Auto Tone, если хотите иметь при дальнейшей обработке какую-то отправную точку, ориентир.
Функция Deghost помогает избавляться от «призраков», то есть следов двигающегося объекта, а параметры Deghost Amount настраивают мощность её работы. Если на ваших изображениях никакого движения нет, функцию лучше отключить или настроить на уровень Low. Галочка Show deghost amount позволяет увидеть область работы данной функции - фрагменты кадра, в которых программа распознала движение и собирается его убирать.

Итак, немногочисленные параметры склейки настроены. Нажимаем кнопочку Merge . После этого программа начнёт создавать файл с готовым изображением. Немного подождём, пока он не появится в каталоге изображений.
Поскольку я включил функцию Auto Tone , программа сама попыталась настроить параметры изображения:

Все внесённые автоматикой коррекции отобразились вполне привычным образом. Их можно увидеть в окошке коррекций изображения. Теперь мы можем сменить их так, как нам хочется. Стоит ли говорить, что для каждого конкретного случая понадобятся свои настройки? Универсальных настроек, конечно же, нет.
Я остановился на следующих:

Дополнительно я убрал блик от солнца с помощью инструмента Spot Removal и немного выровнял горизонт с помощью инструмента кадрирования.
Итак, готовое изображение:

Поскольку фотография сохранена в формате DNG, в дальнейшем с ней можно работать так же, как и с любым другим изображением. Например, можно его экспортировать на диск в формате JPEG и выложить в Интернет (как я и сделал), а можно продолжить обработку, открыв в любом другом фоторедакторе.
Этот урок расскажет вам о новом горячем тренде в фотографии. HDR! Вы научитесь делать снимки, сводить и производить тонмаппинг, чтобы расширить динамический диапазон и создать результат, смотрящийся нарисованным.
Урок для работы в Photoshop CS3 и выше.
Фотография
Преобразование в HDR
Тональная компрессия / Тонмаппинг (Tone mapping)
Слияние изображений
Кривые
Нажмите на скриншот, чтобы просмотреть изображение в реальном размере.
Шаг 0 (Введение)
В этом уроке мы рассмотрим HDR фотографию. HDRI (High Dynamic Range Imaging (Изображение с широким динамическим диапазоном) изначально использовалось в 3D, а теперь в полной мере и в фотографии. Попросту говоря, это процесс съемки с разной экспозицией и сведение снимков в единое 32-х битное изображение. Итак, я разъясню: камера способна фиксировать ограниченное количество тонов в одном фото. Обычно мы жертвуем какими-либо элементами фото во время его съемки. Например, у нас есть пейзаж с облаками и скалами. Если мы экспонируем облака, то скалы станут темными. Если мы настроим экспозицию камеры на детали скал, то яркое небо потускнеет, а детали потеряются. Это происходит потому, что человеческий глаз может воспринимать более широкий диапазон тонов, нежели тот, что может запечатлеть камера на одной фотографии.
Решение этому - съемка более одной фотографии и объединение фото.
Съемка фото с обычной экспозицией, затем создание снимка с меньшей экспозицией, чтобы он получился ярким, а затем с большей экспозицией, чтобы запечатлеть детали тени.
В конечном итоге необходимо свести эти снимки вместе, чтобы получить единое изображение с широким диапазоном тонов, которое теперь сможет показать все детали в светах и тенях. Данный урок покажет вам, как осуществить этот процесс без суеты.
Для начала нам необходимо получить исходные изображения (Вы можете использовать 32-х битное 3D изображение и сразу же перейти к шагу 6). Такое изображение мы будем снимать на фотоаппарат. Вам нужно сделать минимум два снимка с различными настройками экспозиции.
Adobe рекомендует ограничить брекетинг
с шагом в одну ступень экспозиции, что поможет уменьшить диапазон.
Брекетинг - Также называется «вилка». Съемка камерой серии кадров (три или больше), которые отличаются параметрами с заданным интервалом значений (экспозиция, баланс белого и т.д.).
Вы также можете сделать 5 или более снимков с меньшим интервалом брекетинга. Лично у меня получается хороший результат из трех снимков. Мне нравится увеличивать и уменьшать выдержку на два шага. Я знаю, что это большие рамки, нежели многие привыкли использовать, но для изображения типа HDR, которые я люблю создавать (городские пейзажи), это очень подходит. Если вы любитель фотографировать, то вы даже можете уменьшить брекетинг до 3х шагов.
(Заметка: Для истинного HDR нельзя использовать одно фото в формате raw и менять несколько раз его экспозицию, как это предлагают некоторые люди. Такой эффект известен как псевдо-HDR. Фотошоп не позволит вам объединить эти изображения, поскольку они не фиксируют нужные тона).
Шаг 1.
Начнем с трех изображений. Одно с нормальной экспозицией, второе меньшей экспозицией и третье с большей экспозицией. В данном случае я использую брекетинг с интервалом в 2 шага, поскольку в основном я снимаю плоские поверхности. Если же вы снимаете округлые и неровные поверхности, то вам лучше снизить брекетинг для получения более плавного перехода.
Я устанавливаю брекетинг на моей камере на 2 шага. Затем настраиваю режим съемки на таймер. После этого я получаю три фотографии. Я снимаю в режиме RAW для возможности получения более широкого динамического диапазона. Вы также можете создавать HDR, даже если ваша камера не поддерживает RAW.
Убедитесь, что вы снимаете в режиме Aperture Priority (Приоритета диафрагмы) или в ручном режиме (manual). Вам нужно установить время экспозиции, но не диафрагмы. Если вы измените диафрагму, глубина резкости не будет совместима с настройками, и вы получите смазанное изображение. Также избегайте движущихся предметов на фото, в противном случае вы получите эффект «призрака».

Шаг 2.
Пришло время свести фотографии между собой в единое 32х -битное изображение.
Выберите File
-
Automate
-
Merge
to
HDR
(Файл - Автоматизация - Объединить в
HDR
).
Она работает в версиях Photoshop CS2 и CS3 (в CS2 нет автовыравнивания).
Выберите все изображения или папку. Я помещаю каждый набор фотографий в отдельной папке, поэтому я выбираю параметр Folder
(Папка).
Выделите свои фото для сведения. Установите галочку на Auto
Align
(Автовыравнивание)
в Photoshop CS3. Нажмите Ок (Photoshop CS3 использует новую технологию автовыравнивания, которая позволяет даже создавать HDR без использования штатива!).

Шаг 3. Ваши изображения теперь сведены в единое фото. Вы можете перемещать отдельные фото посредством снятия галочек напротив них в левой колонке. Если у вас получился немного размазанный эффект на каком-либо в результате движения камеры при длительной задержке, вы можете отключить это фото.

Шаг 4. Сведенный результат представляет собой гибко настраиваемое точечное изображение. Вы можете полностью изменить тона путем передвижения белого ползунка справа. Только полегче с ним - малейшее движение ползунка дает совершенно отличные результаты.

Шаг 5. Нажмите Ок, чтобы свести фото в 32х-битное изображение. Сейчас очень подходящий момент для сохранения изображения.

Шаг 6. Для нормальной работы с фотографиями, вам необходимо конвертировать их в 16-битные или 8-битные изображения. Когда вы конвертируете их, мы начнем создавать то, что я называю интерпретацией фото. Причиной того, что я так говорю, являются неограниченное количество способов, которые мы можем использовать для преобразования фото. До тех пор, пока у нас есть огромное 32-битное изображение с широким динамическим диапазоном, мы не можем использовать его для дальнейшей обработки. Всегда начинайте работу с 32-битным изображением, а затем преобразовывайте его и сохраняйте другие варианты (собственные интерпретации). Избегайте перезаписи 32-битных изображений, они - наша палочка-выручалочка, мы можем возвращаться к ним много раз.
Выберите Изображение - Режим - 16 бит (Image - Mode -16 bit ) (или 8 бит (8 bit)). Теперь поиграем с интересными параметрами. Сейчас вы перешли к процессу так называемого тонмаппинга (тональная компрессия). Это самое место для креатива.
(Если вы хотите произвести коррекцию без конвертации, выберите Вид - Параметры предпросмотра 32 бит (View
- 32 Bit Preview Options)
. Вы можете также использовать несколько инструментов фотошопа из меню Image
-
Adjustment
(Изображение - Коррекция
). Наиболее важным из представленных параметров является параметр управления экспозицией (exposure
)).
Вы увидите диалоговое окно HDR
Conversion
(Преобразование/Коррекция
HDR
).
Параметрами по умолчанию являются Экспозиция (Exposure
) и Гамма (Gamma
)
(прим. степень контрастности).
Как лучше понять принцип их работы? Установите сначала гамму, а затем экспозицию, как показано на примере. Если вы захотите, чтобы изображение было более контрастным уменьшите значение гаммы. Для уменьшения контрастности поднимите значение гаммы. В завершение скорректируйте экспозицию, чтобы получить желаемую яркость. Если вы хотите еще преобразований, читайте дальше, если нет - нажмите ОК.

Шаг 7. Замените метод (method ) на локальную адаптацию (local adaptation ). (Перед вами 4 доступных метода, но только в двух возможно влияние пользователя).
При таком методе вы можете корректировать кривые (curves
).
Работайте с ними, как привыкли работать, но не бойтесь немного их обрезать. Это допустимо, поскольку вы работаете с большим динамическим диапазоном, нежели вы привыкли работать. Вытащите детали изображения, но не забудьте наложить тени, где они будут несколько размытыми или некрасивыми. Как только вы разберетесь с кривыми, скорректируйте положение ползунков радиуса (radius
)
и threshold
(порога),
чтобы избежать появления ореолов на фото. (Плохо сконвертированное HDR-изображение в местах контраста имеет вокруг некое свечение). Радиус отвечает за маскировку размытия, в то время как порог решает, что будет размыто, а что нет.
Нажмите ОК для конвертации.

Шаг 8. Перед нами объединенное изображение из HDR. Второе изображение - вариация. Во второй вариации я применил экспозицию (exposure ), кривые (curves ) и настройки резкости (sharpening ) в режиме 32 бит (Метод Яркой компрессии (Highlight Compression Method)). Фотошоп просто великолепен для создания очень реалистичных HDR изображений.


Шаг 9. Если вы желаете достичь более сюрреалистичных результатов, воспользуйтесь различными плагинами. Моим любимым плагином является Photomatix Pro с сайта HDRsoft . Вы можете воспользоваться этим плагином тонмаппинга для Фотошопа, он отлично работает.
Использование плагина тонмаппинга Photomatix позволит вам детализировать текстуру в ваших фотографиях. Объедините их в фотошопе, как показано в этом уроке. Затем выберите Фильтр - Photomatix , чтобы применить тонмаппинг. Преобразуйте и сохраните в обычном режиме.

Шаг 10. Это изображение показывает, как фото выглядит после тонмаппинга в Photomatix pro.

Шаг 11. Здесь вы можете видеть сравнение между одним изображением, преобразованным изображением посредством Photoshop HDR и радикальным эффектом в Photomatix. Независимо от результата, который вы получили, надеюсь, этот урок помог развеять мифы о создании HDR.
Шаг 12.

Вот еще один мой снимок HDR. Это ночной снимок, преобразованный в градации серого.
Надеюсь, вам понравился этот урок!
Выражаю благодарность Евгению Карташову за консультации по терминологии.