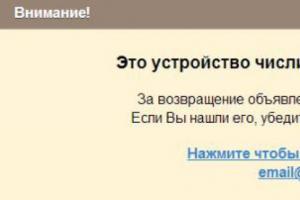Открыть игру в окне с помощью клавиатуры. Запускаем компьютерные игры в окне. Изменяем свойства ярлыка
Ситуация, когда приходится одновременно пользоваться несколькими программами - обычное дело для пользователя компьютера. Прикладные программы запускаются в оконном режиме, а переключиться из одного окна в другое проще простого. Но если одна из таких программ - компьютерная игра, все оказывается несколько сложнее из-за того, что приложения этого типа по умолчанию запускаются в полноэкранном режиме.
Инструкция
Вам понадобится
- Компьютерная игра.
Инструкция
Инструкция
Попробуйте самый простой способ переключения из полноэкранного режима в оконный - при запущенной игре нажмите сочетание клавиш Alt + Enter. Если оно не сработает, проверьте, не использовал ли производитель другие достаточно распространенные аналоги этой команды - клавишу F11 и комбинацию Ctrl + F для ОС Windows или Command + M для MacOS.
Другой способ обойтись без ручного редактирования свойств игры - воспользоваться переключателем в оконный режим из настроек программы. Это опция тоже есть далеко не во всех играх, но проверить стоит - в меню запущенного приложения перейдите в раздел настроек (Settings) и поищите установку «Экранный режим» (Windowed mode) или схожую с ней. Если такая настройка существует - поставьте флажок и сохраните изменения.
Если обойтись элементами управления самой игры не получается, попробуйте соответствующий модификатор добавить в строку запуска программы. Для этого кликните правой кнопкой мыши ее ярлычок на рабочем столе и в контекстном меню выберите строку «Свойства». Если для запуска вы используете пункт в главном меню ОС, то проделайте это же самое со строчкой в меню. В результате на экране появится окошко с выделенной строкой в поле «Объект».
Перейдите в конец этой строки (клавиша End) и через пробел добавьте модификатор -window. Затем нажмите кнопку OK и запустите приложение. Этот способ позволяет Counter Strike, Warcraft, Mass Effect и др. Если в вашей игре он не сработает, попробуйте изменить модификатор - например, оконный режим в Sims 2 добавлением -w, а кроме этого варианта возможен -win.
Эту опцию можно включить и через файл настроек, если, конечно, она предусмотрена производителем. Чтобы это выяснить, перейдите в папку игры и поищите в файлах текст Fullscreen или Windowed. В Windows 7 это можно сделать с помощью окошка поиска в правом верхнем углу окна «Проводника», если кликнуть иконку «Содержимое файлов» после ввода текста. Установку Fullscreen в файле настроек нужно отключить, т.е. назначить ей значение 0, а Windowed - включить, т.е. присвоить 1.
Обратите внимание
Компьютерную игру не обязательно закрывать, чтобы переключиться в другую программу. Ее можно свернуть и одновременно открыть окно другого запущенного приложения нажатием комбинации клавиш Alt + Tab - это позволяет во многих случаях решить задачу без запуска игры в оконном режиме.
Источники:
- [Гайд] запуск игры в 2 окна
Оконный режим игры - распространенный выход из ситуации, в которой очень хочется скрасить свободное время компьютерной игрой, но при этом нужно отслеживать происходящее в почтовом клиенте или на рабочем столе, а также иметь возможность быстро снести окно с игрой в трей - например, если к вам неожиданно войдет начальство. Вот несколько способов легко запустить оконный режим в любой компьютерной игре.
Инструкция
Большинство игр переходят в режим окна в ответ на комбинацию нажатых клавиш Alt+Enter. Попробуйте нажать эти клавиши в процессе игры - если она в оконный режим, значит, этот способ вам подходит.
Если же ваша игра не поддерживает данную комбинацию клавиш, воспользуйтесь другим методом. Найдите на рабочем ярлык своей игры, а если его там нет - создайте его. Щелкните на ярлыке правой кнопкой мыши, вызовите контекстное меню и выберите «Свойства. Откроется окно со свойствами ярлыка.
Вы увидите строку, в которой указан путь к игре на . Добавьте в конце слово «-window . Нажмите ОК и попробуйте запустить игру именно с этого ярлыка. Если все сделано правильно, она запустится в оконном режиме, но для этого нужно использовать только измененный ярлык. Если вам больше не нужен оконный режим, перепишите приставку к адресу в свойствах ярлыка на «-full screen .
Кроме того, рассмотрите подробно настройки своей игры после запуска - во многих современных играх есть функция выхода из полноэкранного режима в меню.
Если же ни один способ не принес результата, что маловероятно, посетите форум разработчиков или поклонников игры, и задайте там нужный вопрос.
Обратите внимание
Помните, что, несмотря на низкий процент таких игр, существуют, тем не менее, разработки, вообще не предусматривающие работу в оконном режиме. Они могут среагировать на вашу попытку свернуть игру в окно, но если игра не тестировалась в таком режиме, возможно в ее работе будут неполадки.
Источники:
- [Гайд] запуск игры в 2 окна
В последнее время наблюдается большое обилие простых игр, которые называют логическими. Наличие такой игры на компьютере офисного работника говорит о том, что ему иногда хочется отдохнуть. Вот только не каждый шеф организации, в которой работает этот сотрудник, приемлет запуск игр во время рабочего процесса. Чтобы вовремя скрыть от шефа запущенную игру, можно воспользоваться сочетанием клавиш Alt + Tab, но, как правило, таким способом приложение не может быстро свернуться. В поисках конкретного решения данной задачи был создан следующий способ запуска игры в оконном режиме.

Вам понадобится
- Редактирование настроек игры.
Инструкция
Конечно, факт использования игр во время рабочего процесса, особенно, когда вы попадаетесь шефу, не самый приятный. Может так случиться, что на работу приезжают важные люди с областного города или со столицы, что может значительно «подмочить» вашу репутацию.
Если немного разобраться в настройках игры, то можно оконный режим запущенной игры. Для этого достаточно после ее запуска зайти в настройки, которые располагаются в основном меню запущенного . Если ваша игра не , то попробуйте в настройках опции, в которых могут встречаться следующие слова: Window, full screen. Как только вы нашли такие элементы, попробуйте их активировать. Некоторые игры требуют перезапуска, чтобы увидеть внесенные изменения в настройки.
Есть игры, в настройках нет ни одного упоминания об оконном режиме. В таком случае, вам понадобится отыскать ярлык вашей игры. Если его нет на рабочем столе, то его можно найти в установленных программах, сведения о которых располагаются в меню «Пуск». Нажмите правой кнопкой мыши на ярлыке игры, в открывшемся меню выберите пункт «Свойства». В открывшемся обратите внимание на путь запуска файла, он может быть таким: "C:Program FilesRockstarGrand Theft Auto 3gta3.exe".
В конце этой строки необходимо добавить параметр «-window». В итоге мы получим следующую строку: "C:Program FilesRockstarGrand Theft Auto 3gta3.exe" –window. После нажатия на кнопку «ОК», откройте игру – она должна запуститься в оконном режиме.
Есть ряд игр, которые после данного преобразования перестают запускаться в полноэкранном режиме. Замените значение «-window» в конце строки на «-full screen».
Многие приложения могут работать в нескольких оконных режимах. Сюда относится компактный оконный режим с поддержкой изменения размеров окна, режим на весь экран и полноэкранный режим. Как правило, смотреть фильмы и играть в игры удобнее в полноэкранном режиме, с документами работать – в режиме на весь экран, а мелкие приложения удобнее запускать в оконном режиме с возможностью изменить размеры окна. Переход из одного вида отображения интерфейса программы в другой различается в разных типах приложений.

Вам понадобится
- Компьютер под управлением операционной системы
Инструкция
Для перехода в оконный режим в игровом приложении необходимо посетить настройки игры. В настройках графики найдите пункт «Отображать в окне» или «Оконный режим». Данная способность есть не у всех игр. В переход из в оконный чаще всего осуществляется клавишей Esc.
Для перехода в оконный режим из при в мультимедийном проигрывателе необходимо нажать нужную комбинацию клавиш (чаще всего это или Enter, или CTRL+Enter, или ALT+Enter, или CTRL+F). Изменить данное сочетание клавиш можно в настройках проигрывателя. Для этого в пункте меню «Настройки» - «Конфигурация» - «Клавиатура» отыщите функцию «полноэкранный режим» и смените сочетание клавиш на удобное для вас, сделайте это так, чтобы ваше сочетание не повторялось с уже существующими.
Для повседневных приложений самые распространенные режимы – это режим на весь экран и оконный режим с возможностью регулировки размера окна. Для перехода из режима в режим служит кнопка в правом углу окна – средняя из трех (две другие – это «свернуть окно» и «закрыть окно»). Переключите приложение в оконный режим нажатием этой кнопки и отрегулируйте размеры окна. Для этого подведите указатель мыши к правой границе окна и измените ширину, а для изменения высоты аналогично «потяните» за нижний край окошка.
Если же вы часто используете какую-либо программу или файл, то можно настроить оконный режим для постоянного запуска этих объектов. Для включения и выбора оконного режима для приложения, игры или любого файла создайте (если его у вас еще нет) ярлык запуска этого объекта на рабочем столе. Правой кнопкой щелкните на ярлыке программы или файла и выберите пункт «Свойства».
Перейдите на вкладку «Окно». В нижней части диалогового окна найдите поле выбора значений «Окно». Установите желаемое значение размера окна – «Обычный размер», «Свернутое в значок» или же «Развернутое на весь экран». Подтвердите изменения нажатием кнопки «Применить». Теперь при запуске с помощью ярлыка окно будет открываться только выбранного размера.
Источники:
- как включить переходы
- Cod 4 как открыть оконный режим???
Многие приложения устроены таким образом, что могут работать в нескольких оконных режимах. Это режим на весь экран, полноэкранный режим и режим с поддержкой изменения габаритов окна. Каждый из них создан с целью облегчить использование того или иного приложения. Фильмы, например, лучше смотреть в полноэкранном режиме, с текстовыми документами работать удобнее в режиме на весь экран. Что же касается мелких приложений, то самый оптимальный вариант – работа в режиме с изменением размеров окна.

Инструкция
Посетите настройки игры. Это вам понадобится, чтобы перейти режим. Зайдите в настройки графики. Там найдите пункт «Оконный режим» или «Отображать в окне». Если вы играете в игры в интернет-приложении, чтобы выйти из в оконный, нажмите кнопку Esc. Если вы наоборот хотите запустить приложение в , в правом нижнем углу приложения найти иконку со стрелками, направленными по диагонали в противоположные стороны.
Нажмите сочетание клавиш Alt+Enter или Ctrl+Enter, чтобы перейти в при просмотре в мультимедийном плеере. Если данное сочетание клавиш для вас по какой-то причине является не самым удобным, вы можете его изменить в настройках проигрывателя. Зайдите в «Настройки», затем «Конфигурация» и выберите пункт «Клавиатура». Найдите функцию режима и смените сочетание клавиш на то, которое вам подходит больше, но учтите, данная комбинация не должна повторяться с другими, которые провоцируют отключение или запуск других функций плеера.
Чтобы перейти в режим с возможностью регулирования размеров окна, нажмите в правом верхнем углу приложения кнопку изображенную в виде квадрата. Этот способ применим к повседневным приложения, таким как текстовые редакторы, офисные программы и т.д. После этого действия вы сможете отрегулировать размер окна. Чтобы это сделать, наведите курсор мыши на один из углов окна приложения. Вы увидите, как ваш курсор из обычной стрелки преобразится в двустороннюю, направленную по диагонали.
Зажмите курсор на углу окна и тяните его в ту или иную сторону в зависимости от того, хотите вы увеличить размер окна или уменьшить. Чтобы сохранить эти размеры, установите их в окне запуска приложения. Для этого правой кнопкой мыши кликните на ярлыке приложения и зайдите во вкладку «Окно». В появившемся поле установите желаемые габариты.
Компьютеры порой ведут себя настолько своевольно, что пользователь не может ничего с этим сделать. Один из наиболее часто встречающихся примеров – привычка запускать ту или иную игру исключительно в оконном режиме, что вызывает массу проблем.

Инструкция
Проверьте « ». Для этого кликните правой кнопкой мыши по ярлыку, запускающему программу, и выберите пункт «Свойства». Там вы увидите строку типа: «Объект: D:GamesHoMMh3blade.exe –windowed». Это адрес файла, на который ссылается ярлык. Обратите внимание на приписку «–windowed» в конце – если таковая имеется, то именно из-за нее ваша игра в . Смело удаляйте указанный параметр и запускайте ярлык без него, проблема в 90% случаев будет решена.
Попробуйте горячие клавиши. Безусловно, hotkeys для каждой игры могут быть индивидуальными, однако самое распространенное сочетание: Alt + Enter, которое должно развернуть игру сразу после нажатия. Старайтесь не переключаться непосредственно во время игры, выходите для этого в главное меню или, хотя бы, ставьте паузу – так вы защитите себя от вылетов в систему и багов. Если вышеуказанная комбинация не подходит, попытайтесь поискать в описаниях игры другие варианты.
Измените разрешение экрана. Технически это не будет являться «полноэкранным запуском», однако практически – окно игры развернется на весь экран и обеспечит хоть какой-то комфорт. От вас потребуется сопоставить разрешение игры и монитора: увеличить значения одного или уменьшить другого (если на мониторе установлено разрешение 1024x768, то и в опциях игры вам следует поставить то же самое значение).
Используйте настройки игры. Безусловно, это самое очевидное решение, однако иногда пользователи забывают про него. Зайдите в меню «Настройки» в игре и проверьте, чтобы напротив пункта «Запуск в режиме» не стояла включенного «флажка» или «галочки». Если подобного пункта нет в опциях, проверьте наличие меню настроек в «лаунчере» - это программа, которую можно найти в корневой директории игры. Она регулирует возможные настройки еще до запуска игры. Весьма часто с проблемой включенного оконного режима сталкиваются невнимательные пользователи игр на движке Source, во многих которого данный режим установлен по умолчанию, однако легко выключается через меню.
Перейти в оконный режим запуска игрового приложения обычно требуется из-за небольшого максимального разрешения экрана многих старых игр. Еще одной причиной может стать нежелание демонстрировать занятость игрой всем окружающим. Как бы то ни было, решение задачи есть.

Вам понадобится
- - D3DWindower.
Инструкция
Выполните запуск игрового приложения и нажмите одновременно функциональные клавиши Alt+Enter. Это действие переводит большинство игр в оконный режим отображения.
Найдите (или создайте) значок выбранного приложения на рабочем столе и вызовите его контекстное меню кликом правой кнопки мыши.
Выберите пункт «Свойства» (Properties) и введите значение window в конце полного пути к исполняемому файлу приложения. Сохраните сделанные изменения и перезапустите программу. Используйте значение -full screen в полном пути к исполняемому файлу приложения для восстановления полноэкранного отображения.
Раскройте пункт «Настройки» нужного приложения и найдите параметры отображения программы. Большинство современных игр поддерживают оконный режим отображения. Примените флажок на поле «Запускать в оконном режиме» и нажмите кнопку OK для подтверждения применения выбранных изменений.
Скачайте архив программы D3DWindower из интернета и распакуйте архив в ту же папку на рабочем столе.
Запустите приложение и нажмите кнопку с символом «+» в верхней панели инструментов окна программы.
Укажите полный путь к исполняемому файлу нужного приложения в открывшемся диалоговом окне и нажмите кнопку Open.
Вызовите контекстное меню появившейся в списке главного окна программы кликом правой кнопки мыши и укажите первый пункт.
Перейдите на вкладку Direct Input открывшегося диалогового окна и примените флажки на полях Cursor Message, Cursor Clip, SetCursorPos и GetCursorPos.
Нажмите кнопку OK для подтверждения выполнения команды и укажите необходимое приложение в списке главного окна программы D3DWindower.
Нажмите кнопку с символом треугольника в верхней панели инструментов окна программы и сверните все открытые окна.
Выполните запуск нужного игрового приложения в оконном режиме.
Обратите внимание
Программа D3DWindower не русифицирована.
Источники:
- Как запустить игру в оконном режиме в 2018
- Запускаем игру в оконном режиме. Как в 2018
Иногда пользователю требуется запустить любимую игру в оконном режиме и для этого есть много причин: от простого удобства, связанным с высоким разрешением экрана, до скрытия игры от начальства, если его представитель случайно зайдет в кабинет. Способов выполнения данной операции множество.

Вам понадобится
- Компьютерная игра.
Инструкция
Самый простой и доступный способ - нажатие сочетания клавиш Alt + Enter. В большинстве приложений Windows-платформы эта команда применяется для изменения режима отображения. Но в плане игр этот способ не самый действенный, поэтому, скорее всего, он для вас не подойдет.
Также оконный режим можно задать при помощи программных средств самой игры. Как это сделать? Данная настройка, как правило, находится в меню игры, раздел «Настройка» (Options). Т.к. существует большое количество игр, данная опция называется по-разному: «Оконный режим», «Играть в окне», FullScreen Mode и т.д. После закрытия меню настроек, окно игры автоматически изменится в размере.
Далее можно воспользоваться возможностями изменения данных запускаемого файла, если быть точнее - изменения параметров запуска игры. Если при исполняемого файла дополнить его оператором window, есть вероятность отображения оконного режима. Нажмите правой кнопкой мыши на ярлыке игры и выберите пункт «Свойства».
В открывшемся окне перейдите к полу «Объект» и допишите оператор «-window» без кавычек. Например, изначально у нас есть строка типа «C:Program FilesAlawar.ruВолшебные пузыриSkyBubbles.exe», после ее изменения она будет выглядеть следующим образом: «C:Program FilesAlawar.ruВолшебные пузыриSkyBubbles.exe» -window. Для восстановления полноэкранного режима игры достаточно убрать добавленный оператор или заменить его на «-full screen» без кавычек.
Если все способы так или иначе не справились с заданной задачей, рекомендуется обратиться к первоисточнику - разработчику данного игрового комплекса. На официальном сайте или форуме можно задать такой вопрос или при помощи поиска найти ответ. Но не все игры поддерживают оконный режим, поэтому вы можете столкнуться с такой ситуацией.
Большинство программ может работать в двух режимах: в полноэкранном и в оконном. Смена режима обуславливается характером выполняемых задач: с графикой лучше работать во весь экран, в то время как офисным приложениям достаточно оконного режима.

Инструкция
Самый простой способ смены оконного режима - нажатие сочетания клавиш Ctrl + Enter. Чаще всего данный способ применяется в стандартных оконных приложениях, а также в видеоплеерах (Kmplayer, Media Player Classic и т.д.). Повторное нажатие этих клавиш возвращает окно программы в исходное положение.
Другой, не менее простой, способ заключается в нажатии специальных кнопок заголовка окна. Посмотрите на окно своего интернет-браузера, и в правой части заголовка окна вы увидите три небольших кнопки. Средняя кнопка является элементом управления открытых окон, нажмите ее, чтобы изменить состояние окна.
Т.к. любая операционная система из семейства Windows построена таким образом, что определенную операцию можно выполнить несколькими способами, следовательно, существует еще несколько вариантов управлением оконным режимом. Нажмите правой кнопкой мыши на заголовке окна и выберите пункт «Развернуть/Восстановить» (в зависимости от задачи).
Для любого приложения есть ряд горячих клавиш и их сочетаний для выполнения навигации без использования компьютерной мыши. Для этого выставьте фокус на нужное окно при помощи клавиш Alt + Tab. Нажмите клавиши Alt + «Пробел» и выберите пункт «Развернуть/Восстановить».
Все вышеперечисленные способы не всегда удобны и корректно работают. К примеру, если вы хотите задать оконный режим только для одной программы, рекомендуется назначить данную опцию в настройках программы. По умолчанию для большинства программ элемент «Настройки» находятся в одном из верхних меню. Часто они вызываются сочетанием клавиш Ctrl + P, данное правило работает только для утилит, не выводящих информацию на печать, т.к. для текстовых и графических редакторов эти клавиши обозначают печать документа.
Видео по теме
Многие программы способны работать в нескольких режимах: полноэкранном и оконном. Чтобы работать одновременно с несколькими приложениями, лучше всего запускать их в оконном режиме, чтобы ускорить переход от одного к другому.

Инструкция
Откройте приложение и посмотрите в верхний правый угол экрана. Там вы увидите три кнопки. Если вы нажмете крайнюю правую кнопку, на которой нарисован крестик, программа закроется. Если нажать на крайнюю слева, на которой изображена (), то вы свернете программу.
Чтобы запустить программу в оконном режиме, нажмите на кнопку, что находится посередине. На ней изображены два прямоугольника (один немного сзади другого). Программа из режима на весь экран перейдет в оконный режим. Затем, чтобы скорректировать размеры окна, наведите курсор мыши на какой-то из его углов, зажмите и потяните в ту или иную сторону. Этот способ перевести программу в оконный режим подходит для всех типов приложений.
Используйте различные сочетания клавиш, чтобы запускать программу в оконном режиме. Это может быть Alt+Tab, Ctrl+Enter, Atlt+Shift и другие. Все зависит от настроек приложения. Откройте настройки используемой программы, просмотрите установленные сочетания горячих клавиш.
Если установленное сочетание вас не устраивает, вы можете заменить его на другое. Главное, чтобы на этом же сочетании не было зафиксировано еще какое-то действие. В случае необходимости перетасуйте сочетания таким образом, чтобы они не совпадали.
Подкорректируйте настройки программы, чтобы она запускалась в оконном режиме. Для этого запустите приложение, которое хотите подкорректировать, перейдите в его настройки и найдите параметры запуска.
Если там стоит галочка напротив пункта «Запускать во весь экран» (Opening in fullscreen mode), снимите ее и подтвердите изменения. Или установите галочку напротив пункта «Запускать в оконном режиме» (Opening in screen mode). Подтвердите изменения и перезапустите программу, чтобы убедиться, что настройки вступили в силу.
Видео по теме
Источники:
- как запустить приложение в оконном режиме в 2018
В некоторых случаях бывает удобно запускать игру в оконном режиме. К примеру, если вы хотите быстро переключаться между окнами или поиграть в старые игры, большинство из которых не поддерживают большое разрешение современных мониторов. Для перехода в оконной режим в операционной системе Windows существует несколько способов.

Инструкция
Перед тем как пробовать различные способы запуска оконного режима проверьте, имеется ли в игре подобная настройка. Для этого запустите игру и перейдите в меню «Настройки». Выберите пункт «Видео» и найдите соответствующую функцию. Если она отсутствует, то можете попробовать другие варианты.
Запустите игру. После того как она полностью загрузится, нажмите на клавиатуре одновременно клавиши Alt и Enter. Как правило, многие игры после этого переходят в оконный режим. Если же данный способ не помог, то необходимо будет опробовать более сложные варианты.
Найдите на рабочем столе ярлык вашей игры. Если его нет, то откройте папку с игрой и найдите файл для ее запуска. Зажмите его правой кнопкой мышки и перетяните на рабочий стол. Появится меню, в котором необходимо выбрать команду «Создать ярлык». Также можно просто нажать правой кнопкой мышки на файл и выбрать пункт «Создать ярлык», после чего перенести его в нужное место.
Вызовите меню «Свойства» для ярлыка игры. Найдите пункт «Объект», в котором указан путь к игре, выделите его и допишите в конце – window. К примеру, было значение: C:/Games/Counter-Strike 1.6 Condition-Zero/hl.exe, а станет: C:/Games/Counter-Strike 1.6 Condition-Zero/hl.exe – window.
Сохраните настройки и запустите игру с ярлыка. Если вы захотите опять запускать игру на , то просто удалить внесенную запись. В некоторых случаях запуск все равно будет происходить в оконном режиме, чтобы это исправить пропишите - full screen вместо -window.
Не все знают, как запустить игру в оконном режиме, однако большинству пользователей приходила в голову подобная идея. Иногда из-за неудобства в плане переключения между другими программами, поскольку каждый раз сворачивать одну игру, чтобы заглянуть в другое место, не всегда положительно влияет на нервы играющего. Иногда из-за отсутствия возможности в той или иной игре сделать скриншот с помощью PrtScrn’а и Paint’а, потому что некоторые вместо полноценного изображения копируют лишь чёрные окна. Иногда из-за маленького разрешения экрана, предусмотренного игрой, из-за чего приходится смотреть на неидеально чёткое изображение при условии, что ваш монитор куда больше. Иногда из-за других, более веских причин. В любом случае из статьи вы узнаете, как запустить игру в оконном режиме, для каких бы целей вам это знание ни понадобилось.
Способ 1: сочетание клавиш
Первое, что можно попробовать сделать - это нажать одновременно Alt+Enter. Это не только самый простой способ, но и самый эффективный, поскольку именно так можно переключить большинство игр в необходимый нам режим. Если вам надоел он, достаточно повторно нажать вышеупомянутое сочетание клавиш, и полноэкранный режим вернётся, и вы сможете продолжать игру так, как раньше.
Этот способ удобный и лёгкий, за что ценится всеми, кто его знает. Другое дело, что не все игры поддерживают такую команду. В этом случае можно также попробовать нажать другие клавиши, которые являются аналогичными «Alt+Enter»: F11 или Ctrl+F.
Способ 2: свойства ярлыка
Этот метод самый ненадёжный, поскольку со многими играми (по крайней мере, современными) он просто не срабатывает. Однако вы всё равно должны знать «как». Запустить игру в оконном режиме можно также с помощью добавления к ярлыку игры, что в большинстве случае расположен на рабочем столе, определённой надписи. Чаще всего срабатывает «-window». Когда это не действует, можно попытаться вставить команду «-w» или «-win».
Итак, куда и как вписывать. Заходим на рабочий стол и кликаем правой кнопкой мыши на ярлык необходимой игры, чтобы зайти в «свойства». Там мы видим выделенную строчку под названием «объект», где показано месторасположение самой игры и добавлено «exe» в конце. Туда-то нам и надо прописать наши команды. В самом конце вы ставите дополнительный пробел, после чего добавляете «-window» (без кавычек, понятное дело). Затем нажимаете «ОК» и открываете игру в оконном режиме, если это действительно подействовало.

Способ 3: настройки
Поскольку оконный режим в играх интересует многих пользователей, создатели замечают это, а потому стремятся сделать условия для своих клиентов максимально комфортными. В этом случае не придётся жать клавиши или изменять свойства ярлыка. Иногда достаточно просто зайти в настройки игры и порыться в них в поисках интересного.

Итак, чаще всего настройки экрана расположены в разделе «графика» или «видео». Именно там вы можете увидеть надписи «Полный экран», «В окне», «Оконный режим» и т.п. с наличием галочки, которую можно как поставить, так и убрать. Иногда для вступления новых настроек необходимо перезапустить игру, учитывайте это и старайтесь менять настройки не в тот момент, когда у вас на кону важная несохранённая миссия.
Некоторые игры предлагают выбрать сразу при запуске игры. Впрочем, если вы задались вопросом «как запустить игру в оконном режиме», значит, вряд ли вам такое предлагает именно ваша игрушка.
Заключение
Всё, теперь вы знаете, как сделать оконный режим игры, и можете попробовать применить полученную информацию на практике. Однако хотелось бы напомнить, что некоторые игры «едят» больше, когда запущены именно в таком режиме, т.е. полноценный требует меньше мощности. Если вы понимаете, что оконный режим ваш компьютер не тянет, лучше не рискуйте. Впрочем, так реагируют далеко не все игры, а лишь некоторые, поэтому опробовать вы просто обязаны. Запомните, как запустить игру в оконном режиме, потому что это может пригодиться в дальнейшем даже в том случае, если вы не заядлый геймер.
Компьютер зачастую используется не только для работы, но и для развлечений, в том числе игр. Игра, как и любое приложение на компьютере, может работать в полноэкранном режиме или в оконном варианте. В зависимости от ситуации, может быть удобно использовать тот или иной вариант ее отображения. Способов, как запустить игру в оконном режиме, множество, и каждый из них имеет свои преимущества и недостатки.
Обратите внимание: Обычно, необходимость запустить игру в оконном режиме связана с желанием быстро переключаться между запущенными программами на компьютере. Также запустить игру в оконном режиме полезно, например, если она довольно старая и имеет низкое разрешение, из-за чего при увеличении на полный экран картинка смазывается.
Использование настроек в игре
Самый простой способ перевести игру из полноэкранного режима в оконный вариант – это воспользоваться настройками в самой игре. Чаще всего переключатель между оконным режимом и обычным находится в опциях «Экран» или «Графика». Однако не все игры позволяют это сделать.

Использование «горячих клавиш»

Пользователи Windows со стажем прекрасно знают набор «горячих клавиш», которые переходят из одной версии системы в другую, позволяя быстро выполнять всевозможные действия. Имеется в системе способ, как перевести приложение или игру в оконный режим. Для этого достаточно на клавиатуре одновременно нажать клавиши Alt+Enter. После этого полноэкранный режим сменится на оконный или наоборот.
Обратите внимание: Работает данная комбинация клавиш во всех версиях Windows, но не со всеми программами и играми.
Использование свойства «-Window» для ярлыка
Если ни на один из перечисленных выше способов игра не реагирует, или изменить режим ее отображения нет возможности в настройках, можно попробовать способ с внесением параметра оконного режима в ярлык. Для этого нужно найти ярлык от игры на рабочем столе и нажать на него правой кнопкой мыши. В выпадающем меню выберите пункт «Свойства». Откроется новое окно, в котором требуется вписать параметр «- window ». Данное свойство прописывается в графу «Объект», как показано ниже на примере.

Когда необходимый параметр будет прописан, нажмите «ОК», чтобы сохранить внесенные изменения. После этого запустите игру через данный ярлык, и она откроется в оконном режиме.
Обратите внимание: В некоторых случаях параметр «- window» не работает. Рекомендуем в таких ситуациях попробовать прописать параметр «- w», сохранить и попробовать запустить игру.
Использование сторонних приложений
Можно выделить два типа приложений, которые позволяют запускать программы в оконном режиме – это специализированные утилиты и приложения-эмуляторы. Рассмотрим каждый из вариантов.
Утилиты для запуска игры в оконном режиме
Вспомогательных приложений, которые позволяют запустить игру в оконном режиме, достаточно много. Рассмотрим подобный тип программ на примере D3DWindower. Данную утилиту можно скачать бесплатно с официального сайта разработчиков. Загрузив программу, проделайте следующие действия, чтобы открыть игру в оконном режиме:

После этого откроется окно, в котором запустится необходимая игра.
Эмуляторы для запуска игры в оконном режиме
 Эмуляторы – это самый сложный способ, к которому следует прибегать в крайнем случае. Он подразумевает полную эмуляцию операционной системы внутри окна с последующим запуском внутри нее необходимой игры. Подобных эмуляторов множество, как платных, так и бесплатных. Среди самых известных вариантов можно выделить Windows Virtual PC и Vmware.
Эмуляторы – это самый сложный способ, к которому следует прибегать в крайнем случае. Он подразумевает полную эмуляцию операционной системы внутри окна с последующим запуском внутри нее необходимой игры. Подобных эмуляторов множество, как платных, так и бесплатных. Среди самых известных вариантов можно выделить Windows Virtual PC и Vmware.
Большинство геймеров предпочитают играть в оконном режиме. Таким образом можно достаточно быстро свернуть приложение и начать игру в меньшем разрешении, если используется слабый компьютер. Данная возможность будет полезной для каждого пользователя. Знание способов включения пригодится для всех геймеров. Давайте разберемся, как запустить игру в окне используя разные платформы.
Варианты по запуску игры в оконном режиме разделяются на такие категории:
- Комбинации клавиш.
- Команды в свойствах исполнительных файлов.
- Функционал игры.
- С помощью стороннего софта.
Теперь в виде пошаговых инструкций разберем все методы.
Стандартные комбинации
Здесь нужно использовать сочетания клавиш для операционки Виндовс и MacOS. Стандартным и наиболее распространенным вариантом, как уменьшить окно игры, является сочетание кнопок Alt+Enter. Пользователю нужно запустить игру и зайти в ее окно. Потом нажимается сочетание Alt+Enter и приложение переходит в оконный режим.
В ОС Виндовс есть и иные сочетания клавиш. Для включения оконного режима при играх в Виндовс 7, 8 или 10 нужно нажать Ctrl+F или F11.
В MacOS открыть игру в окне можно другим сочетанием клавиш. Здесь будет достаточно нажать M+command. Затем любое приложение переведется в оконный режим работы.
В отдельных случаях все указанные комбинации клавиш не помогут. Большинство современных игр не поддерживает стандартную функцию переключения в окно. Давайте разберемся, как сделать не на весь экран игру с помощью сторонних методов.
Ввод параметров
Этот способ работает с большинством старых игр. Пользователю необходимо найти ярлык приложения и его свойства. Нажимаем ПКМ на иконку, в меню выбираем раздел «Свойства».
Теперь открываем вкладку «Ярлык» и находим строчку «Объект». Там нужно вписать команду -window. Некоторые игры воспринимают параметры –win или –w. Узнать, какая применима из них к установленному приложению, можно с помощью метода эксперимента. Если введенная команда не подходит, то игра продолжит запускаться в полноэкранном режиме.
Еще одним способом, как запускается игра в окне, будет работа с настройками совместимости. В окне с настройками ярлыка переходим в раздел «Совместимость». Там находим «Отключить оптимизацию во весь экран», рядом с ним ставим галочку.
Настройки игры
Если приведенные выше способы не помогли, то нужно посмотреть в самом приложении на список настроек. В большинстве игр есть возможность переключиться в оконный режим для любого поддерживаемого разрешения.
Зачастую этот параметры находится в разделе настроек игрового процесса или графики. Перед тем, как в оконном режиме открывать игры, следует выбрать подходящее разрешение экрана. Когда параметры будут установлены, применяем и сохраняем изменения. Это необходимо для запуска приложения в следующий раз с заданными настройками.
Что делать, если внутри игр отсутствуют настройки или их не получается активировать? Тогда необходимо задать параметры в файлах конфигурации.
Список настроек игр почти всегда содержится в отдельных конфигурационных файлах. Найти их можно в директории с сохранениями или в папке с файлами. Зачастую они называются config или схожими словами. Их нужно открыть с использовать стандартного Виндовс «Блокнота» и внести изменения.
Перед тем, как в игре сделать режим окна этим способом, нужно создать резервные копии конфигурационных файлов и сохранений, чтобы все можно было возвратить в исходное состояние. Потом откройте конфигурацию и отыщите в ней строчки, где есть название windowed или подобное. После знака равно (=) устанавливаем 0 вместо 1. Если найдете параметр fullscreen, то вместо 1 ставим 0. Здесь 1 включает один из режимов, а 0 его отключает. Затем снова пробуем активировать в окне приложение.
Сторонний софт
Если не знаете, как уменьшается экран в игре, а вышеописанные способы не действуют, то можно использовать функционал стороннего софта. К таким программам относится китайская утилита D3DWindower. Нужно запустить программы и выполнить такие действия:
- Нажимаем на значок +.
- Выбираем в окне папку с необходимой игрой. Потом она будет в списке.
- Кликаем по иконке закрытой папки для того, чтобы зайти в настройки.
- Затем указываем высоту и ширину окна.
- Устанавливаем галочку.
- Нажимаем на кнопку в нижнем правом углу, потом выбираем файл D3DHook.dll.
- Сохраняем сделанные изменения и запускаем заново игру.
Теперь игра будет запускаться в оконном режиме, даже если такая настройка разработчиками не предусмотрена.
Если и такой вариант не помог, то нужно поискать решение в интернете для конкретной игры. Зачастую проекты выпускают со своими багами, режимами и особенностями. Если вы хотите пройти игру, то нужно знать про все ключевые возможности и баги. Так можно найти информацию о оконном режиме и его настройках. Испробуйте все методы из приведенной инструкции перед поиском иных способов в интернете.