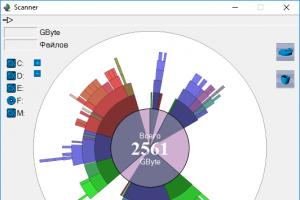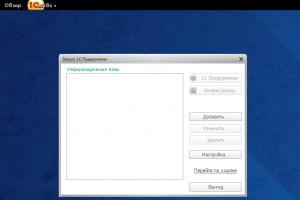Подключение принтера к ноутбуку без диска. Как правильно подключать принтер к ноутбуку без установочного диска. Ручная загрузка драйверов
Принтер в хозяйстве – вещь незаменимая. Если вы школьник или студент, то с его помощью вы можете распечатать рефераты, курсовые и прочие материалы, которые помогут вам в учёбе. А если вы офисный работник, то быстрая распечатка нужных документов сэкономит ваше время и поможет решить ряд бюрократических проблем. И даже на этом его достоинства не заканчиваются. Практически в каждом современном принтере есть встроенный сканер. Сканы подтверждающих личность документов нужны для регистрации электронного кошелька, создания виртуального номера для IP-телефонии, составления портфолио, а также для покупки некоторых хостингов.
Перечислять возможности и достоинства принтера можно бесконечно, но если принтер не подключен и не настроен, то толку от него ноль. Чтобы принтер был готов к работе, нужно выполнить три этапа:
- подключение принтера;
- установка драйверов;
- настройка печати (по желанию).
Поэтому если вы хотите в полной мере ощутить все преимущества сего девайса, но не знаете, как его правильно подключить, то инструкции, приведённые в статье, помогут вам разобраться.
Прежде чем приступать к подключению, нужно провести небольшую подготовку. Она состоит из следующих этапов:

Когда вы всё подготовили, можете приступать к следующим этапам – подключению и настройке.
Подключение
Подключить принтер к ноутбуку так же просто, как вы подключаете к нему мышку.
Шаг 1. Нужно взять USB-кабель принтера и вставить его в свободный работающий USB-порт ноутбука. USB-кабель выходит с задней стороны принтера и расположен возле шнура с розеткой – вы их точно не перепутаете.

Шаг 2. Включите принтер, нажав на его кнопку питания.

Когда вы проделали эту нехитрую процедуру, вам нужно убедиться, что подключение прошло удачно. Чтобы удостовериться в этом, проделайте следующие шаги:

Теперь, когда вы убедились в том, что ваш ноутбук распознал принтер, вам следует приступить к более сложному этапу – настройке.
Установка драйверов
Если вы только недавно купили принтер, то вам неслыханно повезло, и не только потому, что вы приобрели полезную вещь. Ведь в коробке вместе с самим принтером должен идти в комплекте диск с драйверами. Если у вас такой имеется, то процесс установки драйверов пройдёт быстро и безболезненно. Просто следуйте инструкции:

Если в коробке не было установочного диска или принтер вам подарили знакомые без коробки, то придётся установить самостоятельно. Есть два способа установки – с помощью средств Windows и с помощью интернета. Рассмотрим их подробнее.
Установка через средства Windows
Данный метод актуален для простых и популярных моделей принтеров. Дело в том, что встроенное средство Windows Update хранит драйвера для многих устройств, к которым также относятся и некоторые принтеры. Нужно только «извлечь» и установить эти драйвера. Чтобы сделать это, следуйте дальнейшей пошаговой инструкции:

Если система обновлений сообщила вам, что нужные драйвера отсутствуют, значит, переходите к следующему способу установки. Если же всё получилось, и драйвера установились, то перезагрузите ноутбук.
Установка драйверов, скачанных из интернета
Если у вас не получилось установить драйвера при помощи системы обновлений Windows, то вам придётся установить их самостоятельно. Рассмотрим процесс установки на примере принтера HP:
- Зайдите на официальный сайт http://www8.hp.com
.

- Наведите курсором мыши на меню «Поддержка» , находящееся сверху страницы.
- Появится всплывающее меню, в котором вам нужно выбрать пункт «Программы и драйверы»
.

- Введите в строку модель вашего принтера или его серийный номер, после чего нажмите «Поиск»
, чтобы осуществить поиск драйверов для него.

- Если вы ввели всё без ошибок, то результат поиска выдаст вам список нужного программного обеспечения. Скачать вам нужно такое, которое соответствует разрядности вашей системы. Узнать разрядность системы можно с помощью информации о свойствах компьютера, которая выведется после нажатия правой клавиши мыши по ярлыку «Компьютер»
и выбора меню «Свойства»
. Разрядности бывают 32-битными и 64-битными.


- Нажмите «Загрузить»
, после чего запустите скачанный файл. Дальнейший процесс установки произойдёт автоматически, как и в случае с описанными выше способами. От вас потребуется только дождаться окончания установки и перезагрузить ноутбук.


Процесс установки драйверов для других моделей базируется по той же схеме: посещение официального сайта, ввод данных о принтере, скачивание программного обеспечения и установка. Так что никаких трудностей у вас быть не должно, даже если у вас отличная от hp модель принтера.
Подключение принтера через Wi-Fi

Это самый простой способ подключения, но у него есть один существенный недостаток. Если не выключить принтер после работы, то к нему может подключиться другой человек, который распечатает ненужные документы, потратив попусту вашу краску и бумагу. Того хуже если это будет ваш сосед, решивший распечатать несколько обидных слов в ваш адрес. Если вы не готовы мириться с возможностью такого исхода, то вам нужно подключить принтер с помощью ввода пароля SSID. Для реализации этого способа у вашего принтера должен быть ЖК-дисплей.

Видео — Как подключить принтер к ноутбуку через Wi-Fi
Настройка печати
Когда вы подключили принтер и правильно его настроили, вы можете изменить настройки печати по своему усмотрению. Просто проделайте следующие шаги:

Откроется меню, в котором вы можете редактировать настройки отображения распечатанного документа.

Вот перечень того, что с помощью данного меню можно сделать:
- поменять ориентацию страницы (с книжной на альбомную и наоборот);
- изменить размер бумаги (помимо стандартного формата А4 в настройках присутствует огромное множество других);
- включить или выключить чередование;
- Установить формат сжатия изображений.
Установка и настройка принтера – не самый сложный процесс, однако он требует должного внимания и усидчивости, особенно если всё это получается не с первого раза. Но разобравшись в настройках всего один раз, дальнейшее использование принтера станет для вас максимально удобным.
Видео — Как установить принтер без установочного диска
Для современного оборудования установить принтер без установочного диска — более простая задача, чем для устаревшего. Существуют два основных способа её решения в операционной системе Windows. Первый заключается в автоматическом скачивании необходимых для работы устройства файлов через системные утилиты Windows. Второй способ потребует большего участия пользователя, так как файлы необходимо скачать с сайта производителя девайса, а затем самостоятельно установить.
Подключение принтера
Перед тем, как установить оборудования в системе, нужно правильно подключить его к компьютеру. В новых принтерах для этой цели используется интерфейсы USB, Ethernet или беспроводное соединение через Wi-Fi. С подключением старых устройств могут возникнуть трудности, так как на материнских платах современных компьютеров не всегда есть требуемые разъёмы. Для соединения через устаревшие порты LPT или COM применяются специальные переходники на USB.
Обратите внимание! Инструкция по быстрому подключению зачастую входит в комплект поставки принтера. Она может быть напечатана в начале основного руководства пользователя или выполнена в форме отдельного вкладыша.
Как автоматически установить принтер без установочного диска
После того, как устройство будет подключено, Windows самостоятельно запустит процесс установки ПО. Вам останется лишь выбрать автоматический поиск программы в диалоговом окне, которое появится на экране. Как правило, установочные файлы для современных принтеров находятся и запускаются без каких-либо проблем. Если трудности всё же возникнут, убедитесь, что функция поиска программ в Интернете не отключена на вашем ПК. Для этого откройте свойства компьютера и в левом меню перейдите к дополнительным параметрам, после чего выберите вкладку «Оборудование».

На этой вкладке кликните пункт «Параметры установки устройств». Откроется дополнительное окно, в котором можно указать желаемый порядок скачивания драйверов и значков подключаемого оборудования. Рекомендуется выбрать первый пункт, так как он позволит:
- Установить принтер без установочного диска;
- Автоматически загружать драйверы другого подключаемого оборудования;
- Скачивать значки девайсов, отображаемые в меню «Устройства и принтеры».

Важно! Для сохранения настроек потребуется подтвердить наличие административных полномочий. Это делается при помощи нажатия кнопки «Да» в открывшемся окне User Account Control (UAC). В зависимости от настроек UAC, может также потребоваться ввести пароль администратора системы.
После изменения параметров отключите принтер, а затем подключите его снова. Повторите выбор автоматического поиска установочных файлов в диалоговом окне. Дождитесь окончания процесса, и при положительном результате выполните печать тестовой страницы. Если поиск не поможет обнаружить программное обеспечение, перейдите к скачиванию. Скачанные файлы вы сможете самостоятельно установить без диска.
Ручная установка драйвера
Найдите адрес официального сайта производителя вашего принтера. Это можно сделать при помощи любого из следующих способов:
- Ввести название компании в поисковой системе (Google, Яндекс или другой удобный поисковик);
- Уточнить URL в инструкции;
- Проверить наличие адреса на коробке;
- Взять адрес на наклейке с технической информацией сзади или снизу на корпусе.
Откройте этот сайт в любом браузере, после чего найдите раздел с программами. Среди возможных наименований чаще всего встречаются: «Загрузки», «Драйверы», «Поддержка». Выберите модель вашего оборудования и скачайте установочные файлы для него. Если они поставляются в архиве, распакуйте его. Далее потребуется установить ПО на компьютер. Для этого запустите установочную утилиту (она имеет расширение.exe) и следуйте инструкциям на экране.

Важный совет! Используйте актуальную версию программного обеспечения, совместимую с вашей операционной системой. В отличие от диска, на сайте можно найти последние версии ПО.
Читайте также:
 Кофейный принтер: Виды и особенности аппаратов для печати на кофейной пенке
Кофейный принтер: Виды и особенности аппаратов для печати на кофейной пенке
 Как подключить принтер к компьютеру: Обзор способов соединения домашних устройств
Как подключить принтер к компьютеру: Обзор способов соединения домашних устройств
Бывало ли так, что нужно было срочно установить принтер, а установочного диска не оказывалось под рукой? Тогда вот вам несколько советов, как установить принтер без установочного диска .
Большинство людей считают, что для инсталляции принтера обязательно нужен компакт-диск. Но это не так. Можно легко и просто установить ваше печатающее устройство как с диском, так и без него. Есть два способа установки принтера без установочного диска, вот они:
Способ первый
- Щелкните по кнопке “Пуск”.
В Windows XP в открывшемся окне нажмите “Панель управления” и выберите “Принтеры и другое оборудование” или ”Принтеры и факсы”.
В Windows Vista или Windows 7, выберите “Принтеры” или “Устройства и принтеры” из правой части меню “Пуск”.
- Нажмите кнопку “Установка принтера”.
В Windows XP она находится в колонке “Задачи печати”. Откроется “Мастер установки принтеров”.
В случае Windows Vista или Windows 7 кнопка “Установка принтера” находится на панели инструментов. Откроется окно “Установка принтера”.
- Нажмите “Далее” для запуска мастера в Windows XP.
Во всех операционных системах выберите “Добавить локальный принтер”, если вы инсталлируете принтер, который подключен непосредственно к компьютеру.
Или выберите “Добавить сетевой принтер”, чтобы добавить принтер подключенный к вашей домашней или офисной сети.
В Windows Vista и Windows 7 так же предусмотрена возможность подключения беспроводного соединения принтера с компьютером по сети WiFi или с помощью Bluetuth.
Выберите порт подключения принтера в выпадающем меню (скорее всего это будет USB001). Щелкните “Далее”. Укажите производителя принтера в списке “Изготовитель”. Выберите модель принтера в списке “Принтеры”. Нажмите кнопку “Далее”.
В следующем окне введите придуманное вами имя принтера или оставьте имя принтера указанное по умолчанию. Щелкните “Далее”. Windows установит принтер на ваш компьютер.
Для проверки работоспособности в открывшемся окне можете нажать кнопку “Печать пробной страницы”. По завершении щелкните “Готово”. Установка принтера завершена.
Способ второй
Если у вас нет диска с драйверами для принтера, не переживайте, просто зайдите на сайт производителя (HP, Dell, Epson, Canon и т.д.).
Перейдите на страницу поддержки, где выложены все драйвера для продукции данной фирмы. Адреса этих страниц для некоторых производителей я выложил в конце статьи.
Найдите и скачайте драйверы для вашей модели принтера, обратите внимание на их совместимость с вашей операционной системой.
Обычно загруженный файл представляет собой архив. Разархивируйте его.
Если в результате разархивирования вы получили папку с файлами разного типа – найдите и запустите файл SETUP. Если же скачанные драйверы представляют собой один или несколько исполняемых (расширение.exe) файлов, запустите тот, который более всего подходит к вашей операционной системе (обычно тип ОС указан в названии файла, например: Dell_AAY_Vista_x64_PS_sys_en).
Следуйте указаниям в окне программы установки, и через несколько минут драйверы принтера будут успешно инсталлированы в вашу операционную систему. Учтите, что для некоторых моделей нужно, чтобы во установки драйверов принтер был отключен.
Используя один из этих способов, вы сможете самостоятельно установить принтер без установочного диска. Вот адреса страниц поддержки на сайтах некоторых производителей принтеров, где вы сможете найти и скачать необходимые вам драйверы:
- Brother
http://welcome.solutions.brother.com/bsc/Public/CountryTop.aspx?reg=eu&c=ru&lang=ru - Canon
http://software.canon-europe.com/ - Dell
http://www.dell.com/support/drivers/ru/ru/rudhs1/ProductSelector/Select?rquery=fkey-e-Drivers_PS - Epson
http://support.epson.ru/ - HP
http://h10025.www1.hp.com/ewfrf/wc/siteHome?lc=ru&dlc=ru&cc=ru&lang=ru&product=top - Lexmark
http://support.lexmark.com/index?page=productSelection&channel=supportAndDownloads&locale=RU&userlocale=RU_RU - Samsung
http://www.samsung.com/ru/support/download/supportDownloadMain.do - Xerox
http://www.xerox.ru/ru/service/
– важнейшее периферийное устройство для современного компьютера. Без принтера ваше рабочее место за компьютером будет не полноценно. Поэтому принтеры одинаково часто можно встретить как в офисах, так и рядом с обычными домашними компьютерами.
Одна из основных проблем, которые бывают у пользователей с принтерами, это сложности при установке. Возможно, это происходит потому, что принтер нельзя просто воткнуть в компьютер как мышку или клавиатуру. В этом материале мы расскажем о том, как установить принтер на компьютер или ноутбук.
Весь процесс установки принтера на компьютер можно разделить на три этапа:
- Подключение принтера к сети электропитания;
- Подключение принтера к компьютеру;
- Установка драйверов;
Для того чтобы установка принтера больше не вызывала у вас никаких проблем, мы рассмотрим все три этих этапа максимально подробно.
Подключение принтера к сети электропитания.
Первое, с чего следует начать, это подключение принтера к сети электропитания. Здесь не может быть ничего сложного. Установите принтер в то место, где он должен стоять и подключите его к ближайшей розетке. В большинстве случаев для подключения используется обычный кабель. Таким же кабелем подключается монитор, системный блок и другие устройства.
Единственное замечание, при установке принтера на компьютер его нельзя подключать к электропитанию через источник бесперебойного питания (ИБП, ). Принтер должен быть подключен только напрямую в розетку. Дело в том, что принтер потребляет слишком много энергии, поэтому вы все равно не сможете использовать его от ИБП. Иначе батарея будет разряжаться слишком быстро или вообще может выйти из строя.
Подключение принтера к компьютеру.
Следующий этап установки принтера, это непосредственно к компьютеру или нотбуку. Для подключения принтера могут использоваться самые разные интерфейсы. Но, в домашних условиях чаще всего используется обычный . Поэтому мы будем рассматривать именно этот вариант.
В комплекте с принтером должен идти USB кабель для подключения к компьютеру. Если в комплекте кабеля нет, или он уже потерялся, то вы можете приобрести такой кабель в ближайшем магазине электроники. При покупке USB кабеля единственное, что вам нужно знать это версия кабеля. Сейчас принтеры могут оснащаться интерфейсом USB 2.0 или USB 3.0.
Посмотрите на USB разъем на своем принтере, если он синий и продолговатый, то это USB 3.0. Если же он белый (серый/черный) и квадратный со скошенными углами, то это USB 2.0.

Итак, после того как вы нашли нужный кабель (USB 2.0 или USB 3.0) подключаете один конец кабеля к компьютеру, а другой к принтеру.
Обратите внимание, с разных сторон USB кабель имеет разную форму разъема. Плоский разъем называется «тип А», он подключается к компьютеру. Квадратный (USB 2.0) или синий продолговатый разъем (USB 3.0) называется «тип B» и он подключается к принтеру.

Установка драйверов для принтера.
После того, как вы подключили принтер к компьютеру и сети электропитания, можно приступать к установке . Как правило, в комплекте с принтером есть диск с драйверами. С этого диска нужно установить драйвер для принтера, после чего принтер можно будет использовать.
Если вы потеряли диск с драйверами, то вы можете скачать драйвер с официального сайта производителя вашего принтера.

Вставьте диск с драйверами в дисковод и запустите установку драйвера. Процесс установки драйвер для принтера довольно прост и почти не отличается от установки любой другой программы.

Единственное отличие, это то, что установщик может потребовать отключить принтер и подключить его заново. В этом случае просто отключите USB кабель и через несколько секунд подключите его обратно. После этого процесс установки драйверов для принтера должен продолжиться.
После того как установка драйверов будет завершена, принтер будет готов к работе. В некоторых случаях может потребоваться перезагрузка компьютера.
Установить принтер без установочного диска для большей части операционных систем несложно. Рассмотрим пошагово процесс установки.
Через USB-порт соедините принтер с компьютером
Для большинства современных принтеров мастер установки Windows сам произведет установку драйверов. Если этого не произошло, выполните следующие действия.
- Проверьте подключение к интернету.
- Проверьте, включен ли ваш принтер.
- Если модель слишком устарела, драйвера придется устанавливать собственноручно. Для этого выполните следующие действия.
Найдите устройство и установите необходимые драйвера
- Для Windows: Нажмите “Пуск” и выберите “Панель управления” (Control Panel). Найдите пункт “Устройства и принтеры”. Выберите “Добавить принтер”. Выберите нужную модель из предложенного списка. Система начнет устанавливать необходимые драйвера.
- Для Mac OS X: В меню найдите “Системные настройки”. Выберите “Печать и факс”. В конце списка устройств найдите кнопку “+”. Выберите вашу модель принтера в списке.
- Если не получилось установить драйвера для принтера при помощи операционной системы, переходим к следующему шагу.


Найдите и установите драйвера для конкретной модели принтера
- Определите модель устройства. Обычно название модели принтера есть на его передней панели.
- Зайдите в раздел, связанный с поддержкой клиентов. Найдите нужную модель принтера.
- Посмотрите, установятся ли драйвера на вашу операционную систему.


Нет интернета
Если у компьютера, к которому вы хотите подключить принтер, отсутствует интернет, воспользуйтесь другим компьютером, а затем скопируйте нужные файлы на флэшку. Как правило, вес драйверов не превышает 200 мб. Так же на сайте производителя принтера в разделе “Поддержка” может быть более подробная информация.


Таким образом, используя несколько несложных приемов, любой пользователь может подключить принтер, даже не имея установочного диска.