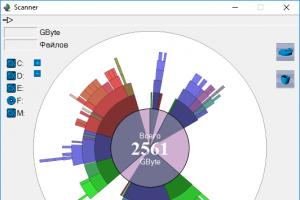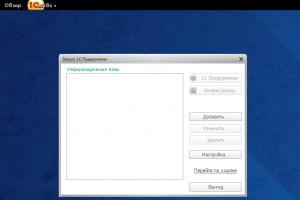Сбросить все настройки вай фай. Как выполнить полный сброс настроек на роутере Tp-Link? Восстанавливаем заводские настройки. Что такое Wi-Fi роутер
Работу роутера, как и любого другого цифрового устройства, можно настроить благодаря встроенной панели инструментов. Однако такого рода изменения могут привести к ряду системных ошибок, технических проблем и критических сбоев. К тому же роутер - это технический прибор, поэтому со временем он начинает испытывать перебои в работе. Для устранения всех неполадок в каждом роутере предусмотрена особая функция - сброс настроек.
Причины и способы перезагрузки роутера
Причин, из-за которых может появиться необходимость сброса настроек маршрутизатора, масса: начиная от восстановления забытого пароля для входа в сеть и заканчивая неожиданно возникшими внутрисистемными ошибками совместимости с ОС Windows. Существует два способа перезагрузки роутера: программный и аппаратный. Оба этих способа подходят для любых марок и моделей маршрутизаторов.
Программная перезагрузка
Программный сброс настроек производится через системную панель, которая присутствует в каждом роутере.
ASUS
Для перезагрузки роутеров фирмы ASUS необходимо:
Через несколько секунд все прежние настройки маршрутизатора будут сброшены.
TP-Link
Для сброса настроек роутера от TP-Link выполните следующие действия:
- Введите в браузере ip-адрес 192.168.1.1 и выполните вход в панель настроек роутера (логин/пароль по умолчанию - admin/admin).
В роутерах TP-Link логин и пароль по умолчанию совпадают - admin/admin
- Найдите категорию «Системные инструменты», щёлкните по ней и выберите подменю «Заводские настройки» - «Восстановить».
После сброса настроек роутера может понадобиться создание нового сетевого подключения на вашем ПК
- Подтвердите запуск процесса восстановления, нажав ОК.
После нажатия на кнопку ОК все настройки вернутся в состояние по умолчанию
D-Link
Отличительной чертой роутеров от D-Link является развёрнутая система настроек. Благодаря ей программную перезагрузку маршрутизатора можно выполнить двумя способами.
- Зайдите в браузер и перейдите по адресу 192.168.1.1. Заполните форму для входа (в обеих строках - admin). После этого у вас будет два варианта сброса настроек роутера:
Вы также можете посмотреть все необходимые данные для входа в меню на обратной стороне роутера (наклейка с техническими характеристиками)

Мне как-то раз довелось столкнуться с одной проблемой во время попытки сбросить настройки роутера D-Link. После выполнения операции «Восстановление заводских настроек» не последовало никаких положительных изменений по восстановлению работоспособности маршрутизатора. Решением возникшей проблемы стала перезагрузка роутера через пункт меню «Система»/«Конфигурация»/«Перезагрузить устройство» сразу же после сброса настроек.
ZyXEL
Алгоритм перезагрузки роутера ZyXEL практически ничем не отличается от описанных выше, кроме слегка запутанной навигации по его панели настроек.
- Запустите браузер и пропишите в адресной строке 192.168.1.1, после чего нажмите Enter и заполните стандартное окно авторизации (логин и пароль по умолчанию - admin/admin).
В роутерах ZyXEL имя пользователя и пароль по умолчанию являются стандартными - admin/admin
- В нижней панели инструментов кликните по значку «Система», затем во вкладке «Параметры» выберите пункт «Вернуться к заводским настройкам».
Перед восстановлением заводских настроек вы можете попробовать сначала перезагрузить роутер, нажав на соответствующую кнопку
- После этого подтвердите запуск перезагрузки маршрутизатора и дождитесь окончания процесса.
После окочания процесса перезагрузите ПК
Аппаратная перезагрузка
Аппаратный сброс настроек производится с помощью специальной кнопки (WPS/RESET) на корпусе роутера . Такая кнопка имеется на всех моделях маршрутизаторов. Единственным отличием является то, что она может быть либо утоплена внутрь корпуса, либо выступать из него.
Нажать на утопленную кнопку можно обычной шариковой ручкой
Чтобы выполнить сброс настроек роутера, необходимо сначала включить его и дождаться полного запуска (пока не загорятся все индикаторы), а затем нажать на кнопку WPS/RESET и удерживать её не менее 5 секунд . После этого настройки маршрутизатора будут восстановлены до заводских.
Более подробно про способы перезагрузки роутеров вы узнаете из нашей статьи:
Видео: как выполнить аппаратную перезагрузку роутера на примере TP-Link TL-WR841N
Рано или поздно в любом роутере может произойти критический сбой в работе. Для быстрого решения проблемы производители добавили в инструментарий своих маршрутизаторов специальную функцию перезагрузки, которая позволяет сбросить все настройки до заводских. Выполнить её можно как программно (через панель настроек роутера), так и аппаратным способом благодаря отдельной кнопке WPS/RESET, расположенной на корпусе прибора.
Привет друзья! Я тут подумал, что настройка Wi-Fi роутера для многих, это просто наказание и сплошное мучение. Такие выводы я сделал из комментариев к соответствующим статьям на этом сайте. Все потому, что роутеры сами по себе устройства очень капризные. А добавим к этому еще разные странности интернет провайдера и устройств, которые Вы пытаетесь подключить к своему роутеру и получается куча непонятных проблем.
Но если уже удалось все настроить, то нужно бы закрепить этот успех. Что бы после сброса настроек роутера, обновления прошивки, или других действий можно было восстановить настройки роутера в несколько нажатий мышкой и восстановить его работу. Этим мы сейчас и займемся. Я напишу небольшую инструкцию о том, как сохранить настройки роутера в файл (создадим резервную копию настроек) , а в случае необходимости восстановить эти настройки.
Показывать буду на примере роутера TP-Link TL-MR3220 . Но это не важно, эта инструкция подойдет для всех роутеров компании TP-Link. Как там с роутерами других фирм, не знаю. Но думаю, что такая функция должна быть, разве что пункты меню немного по другому называются.
Сохраняем настройки роутера
Все очень просто. На панели управления роутром есть соответствующий пункт “Backup & Restore” в котором можно сохранить и восстановить настройки.
Заходим в настройки роутера. Не знаете как это сделать? А я почти в каждой статье об этом пишу:). Наберите в адресной строке браузера адрес 192.168.0.1 , или 192.168.1.1 и введите логин с паролем для доступа к настройкам роутера. По умолчанию это admin и admin (адрес, логи и пароль можно посмотреть снизу Вашего роутера) .
В панели управления перейдите на вкладку “System Tools” – .
И для сохранения настроек в файл нажмите на кнопку “Backup” и “Сохранить” .
Вот и все, теперь настройки роутера у нас сохранены в один файл и мы можем их восстановить.
Например, Вам необходимо было сделать , или к примеру Вы захотели поэкспериментировать с настройками, то всегда можно вернуться к рабочим параметрам, которые мы сохранили.
Восстанавливаем настройки на Wi-Fi роутере
В той же панели настроек переходим на вкладку “System Tools” –.
Нажимаем кнопку “Обзор” , выбираем файл с настройками и нажимаем “Открыть” .
Затем роутер сам перегрузиться и будет работать уже с восстановленными настройками.
Будут вопросы, задавайте в комментариях. Всего хорошего!
Не знаете как сбросить роутер на заводские настройки? В таком случае, вы зашли адресу. В данной публикации мы с вами поговорим о способах сброса настроек Wi-Fi роутера и о причинах при которых целесообразно возвращать все на круги своя. Например, если Wi-Fi роутер работает нестабильно или маршрутизатор недоступен по IP адресу, а также если вы забыли пароль доступа в панель управления или настройки сделаны не правильно и для повторной перенастройки вам нужно вернуться к заводским параметрам. А вот о способах решения этих и других проблем мы попытаемся разобраться ниже.
Сбросить настройки роутера к заводским можно программно и аппаратно. В первом случае вам понадобиться войти в панель управления сетевым устройством и уже от туда выполнить сброс всех настроек на значение по умолчанию. Во втором случае сделать сброс к заводским настройкам можно на тыльной стороне маршрутизатора. Как правило именно там и находиться кнопка «Reset».
Внимание! При сбросе настроек роутера на заводские, он вернется в исходное состояние. Ранее указанный вами пароль и логин вернуться в состояние по умолчанию и роутер нужно будет настроить заново с учетом параметров Вашего провайдера. Как настроить Wi-Fi маршрутизатор .
Программный сброс настроек Wi-Fi роутера обычно используют в тех случаях, когда пароль и логин известен пользователю и он может попасть в административную панель сетевого устройства. А вот если такой возможности нет, то сбросить настройки маршрутизатора можно аппаратно с помощью выше упомянутой мною кнопки. Если пароль и логин для входа ранее не менялся, то введите указанный по умолчанию IP (обычно 192.168.1.1 или 192.168.0.1) в адресную строку браузера и в открывшейся форме аутентификации введите данные для входа.
![]()
![]()
Найдите раздел «Системные инструменты» (System Tools) -> «Заводские настройки» (Factory Defaults), нажимаем «Восстановить»(Renew), после чего маршрутизатор перезагрузится и будет иметь стандартную заводскую конфигурацию.
![]()
![]()
Так же можно сбросить настройки роутера Asus. Найдите раздел «Дополнительные настройки» -> «Администрирование» и перейдите на вкладку «Восстановить…» и нажмите на кнопку «Восстановить». После этого роутер перезагрузиться и установятся все значения по умолчанию. Все настройки сброшены.
Аппаратный сброс настроек роутера.
Если вы по каким-либо причинам не можете войти в интерфейс своего роутера — вам поможет этот метод. Процесс очень простой и займет меньше минуты. У любого Wi-Fi роутера есть кнопка «Reset», которая предназначена для аппаратного сброса настроек сетевого устройства к заводским параметрам. Обычно она находится на задней панели или нижней крышке и выполнена в виде небольшого углубления с маленькой кнопкой.
Возьмите спичку или скрепку, нажмите на кнопку и удерживайте ее в течении 10-15 секунд. Во избежание повреждения кнопки «Reset» не рекомендую использовать иголку или булавку.
![]()
![]()
В том случае, если вам необходимо заново настроить интернет-соединение или подготовить роутер к продаже, на нем должна обязательно проводиться процедура сброс настроек. О том, как вернуть роутер TP-Link к заводским настройкам, и пойдет речь в статье.
Обратите внимание, выполняя сброс настроек на роутере TP-Link, вы потеряете все пользовательские настройки, то есть роутер перейдет в состояние, как сразу после приобретения.
Способ 1: сброс параметров с помощью кнопки WPS/RESET
Как правило, на обратной стороне большинства маршрутизаторов TP-Link имеется специальная кнопка, которая и позволит выполнить полный сброс параметров. Как она выглядит и где располагается, становится понятно из скриншота, расположенного ниже.

1. Чтобы воспользоваться данной кнопкой, вам потребуется зажать и держать около 20 секунд, пока на корпусе маршрутизатора не начнет часто мигать один из диодов.
2. После этого кнопку можно отпустить и дождаться завершения сброса параметров.
Способ 2: сброс параметров через веб-интерфейс
Веб-интерфейс – специальное меню маршрутизатора, через которое выполняется его настройка. Безусловно, через данное меню выполняется не только настройка интернета, но и сброс настроек.
1.
Чтобы воспользоваться данным способом, запустите на компьютере любой браузер (но лучше, если это будет Internet Explorer), а затем пропишите в адресной строке адрес для перехода в веб-интерфейс: 192.168.1.1 или 192.168.0.1
.

2. На экране отобразится меню авторизации, в котором вам потребуется выполнить вход, введя данные логина и пароля. По умолчанию, если эти настройки не менялись вами, они стандартные, а значит, и в роли имени пользователя, и в роли ключа безопасности выступает слово admin .

3. Попав в настройки роутера, вам потребуется пройти к разделу «Системные инструменты» – «Заводские настройки» или «System Tools» – «Factory Defaults» для интерфейса на английском языке.
4. Открыв нужное меню, вам понадобится щелкнуть по кнопке «Восстановить» или «Restore» . Подтвердите выполнение дальнейшей процедуры.

5. Подтвердите выполнение процедуры, а затем дождитесь ее окончания.
Собственно, это все способы, позволяющие сбросить настройки к заводским у маршрутизатора TP-Link.
Настройка маршрутизаторов предполагает изменение множества различных параметров, и установка неправильных значений для которых может привести к прекращению доступа к Интернету. Интерфейс каждого роутера имеет свои отличия, в статье описаны методы сброса настроек устройств от наиболее популярных производителей.
Основные причины обнуления настроек
Обнуление настроек маршрутизаторов производится по разным причинам, из наиболее распространённых вариантов можно выделить следующие ситуации:
- сброс пароля к доступу. Если вы изменили пароль и забыли его, то помощью обнуления настроек устройства вы имеете возможность восстановить заводские параметры пароля доступа к роутеру. Как правило, стандартные настройки логина и пароля указываются на задней панели маршрутизатора;
- неправильная настройка подключения к интернету. Если вы неверно выбрали параметры при подключении к Интернету, то для повторной настройки роутера «с нуля» используется сброс параметров. Также если для получения доступа к Интернету ваш роутер не нуждается в настройке, вы всегда можете сбросить настройки для восстановления подключения к Интернету;
- подключение к другому провайдеру. Если подключение к провайдеру требует определённых настроек, то у отдельных случая, намного проще выполнить обнуление установленных параметров для создания другого подключения роутера к новому провайдеру. В некоторых подключениях для корректной работы игр или приложений открываются дополнительные порты, что не требуется для подключения к Интернету от другого провайдера;
- подготовка к прошивке устройства. Как правило, прежде чем прошивать маршрутизатор рекомендуется сбросить настройки к заводским значениям для уменьшения риска в процессе прошивки устройства.
Сброс на заводские настройки роутера — два метода
Для всех устройств от наиболее распространённых производителей предполагается два варианта обнуления параметров:
- аппаратный;
- программный.

Аппаратный метод предполагает нажатие и удержание кнопки на корпусе устройства, а программный сброс выполняется через веб-интерфейс маршрутизатора.
Программный метод
Для выполнения программного сброса требуется непосредственно подключение и доступ к интерфейсу устройства. Если же вы не знаете или забыли пароль и/или логин, то в таком случае вам подойдёт только аппаратный метод.
Видео: Настройка Wi Fi роутера TP-LINK
Устройства от разных производителей имеют интерфейсы отличные друг от друга, несмотря на то, что суть функции остаётся той же. Обнуление настроек выполняется с помощью компьютера, подключённого к роутеру с помощью сетевого кабеля.
В статье приведены инструкции для сброса устройств одних из наиболее популярных производителей.
Для TP-Link
Для сброса параметров роутеров компании TP-Link необходимо зайти в интерфейс устройства.
Для этого нужно выполнить следующие операции:
- открыть браузер;
- ввести адрес роутера в адресную строку (192.168.1.1);
- ввести логин и пароль. В большинстве случаев в качестве логина используется admin, а пароль или вовсе не;
- устанавливается или такой же, как и логин.
Как правило, заводские параметры логина и пароля указываются на обратной стороне роутера.
Для сброса настроек необходимо:
- перейти в раздел «Systemtools» или «Системные Настройки»;
- выбрать «FactoryDefaults» или «Заводские настройки»;
- подтвердить операцию в окне, нажав на кнопку «Restore» («Восстановить»).

После выполнения операции будет выполнена перезагрузка устройства с установленными параметрами по умолчанию.
Для Asus
Для доступа к меню восстановления настроек к заводским значениям роутеров ASUS необходимо ввести адрес роутера 192.168.1.1, после чего ввести ваш логин и пароль.
Сброс на заводские настройки роутера от производителя Asus выполняется из подраздела «Administration» или «Администрирование» (вкладка «Восстановить/Сохранить/Загрузить настройки», «Restore/Save/UploadSettings»), который находится в разделе меню «Дополнительные настройки» или «AdvancedSettings».
Для обнуления нужно нажать на кнопку «Восстановить» («Restore»). После перезагрузки все параметры будут восстановлены на заводские, включая настройки вай фай.
Фото: Вкладка восстановление настроек
Для D-Link
Для восстановления стандартных параметров роутеров компании D-LINK необходимо:
- зайти в веб-интерфейс роутера (адрес 192.168.0.1.);
- ввести логина и пароля необходимо перейти в раздел «System»;
- выбрать вкладку «Tools»;
- нажать на кнопку «Restore Factory Defaults».
После перезагрузки устройство будет возвращено к заводским настройкам. В отдельных роутерах существует функция сохранения настроек в отдельный файл для дальнейшего восстановления параметров устройства из него.
Это может частично решить проблему самопроизвольных сбросов, которые происходят на некоторых маршрутизаторах при отключении электричества.
Для сохранения настроек необходимо:
- нажать «Saveconfiguration» или «Сохранить»;
- загрузить файл в необходимое место на жёстком диске;
- для восстановления необходимо указать расположение файла и нажать на кнопку «Восстановить»/Restore.
Для Netgear
Для устройств от производителя NETGEAR необходимо:

Устройство удалит все настройки, введённые пользователем, включая изменения пароля и ключа Wi-Fi.
Для Zyxel
Для сброса настроек маршрутизаторов, производителем которых является компания ZYXEL, необходимо :
- зайти в веб-интерфейс устройства, для чего в адресной строке браузера нужно ввести адрес 192.168.1.1;
- ввести логин и пароль;
- зайти в подраздел система («System»);
- выбрать вкладку «Конфигурация» («Configuration»);
- в блоке «Повторный запуск системы» («SoftwareReboot») нажать на кнопку «Вернуться к заводским настройкам» («Reset to factorydefaults»).

Получив подтверждение, устройство выполнит перезагрузку, после которой все настройки будут возвращены к первоначальному варианту.
Аппаратный метод
Если же программный способ выполняется через интерфейс устройства, то аппаратный сброс настроек роутера или hardreset выполняется с помощью нажатия специальной кнопки, которая, как правило, расположена на тыльной стороне маршрутизатора.
В большинстве случаев кнопки сброса имеют надпись «Reset». Во избежание случайного нажатия кнопки сброса специально утоплены, поэтому для нажатия используется шариковая ручка или карандаш, в редких случаях – булавка.
Перед выполнением сброса рекомендуется отключить все кабели, кроме провода питания. Для обнуления настроек аппаратным путём кнопка «Reset» зажимается на время от 5 до 15 секунд до тех пор, пока индикаторы, расположенные на фронтальной стороне устройства, не погаснут или не мигнут.
Аппаратный способ сброса настроек маршрутизатора используется чаще всего в случаях, если пользователь изменил пароль доступа к веб-интерфейсу и забыл его. В остальных же случаях более удобным и лёгким является программный метод.
После сброса параметров вы можете войти в роутер, используя стандартные параметры для логина и пароля, которые указаны на задней части устройства.

Сброс настроек помогает решить различные ситуации, в том числе и такие как восстановление пароля доступа к интерфейсу роутера или подготовка роутера к прошивке. В тоже время обнуление устройств к заводским настройкам не требует каких-либо определённых навыков или знаний.
Благодаря приведённым инструкциям вы сможете с лёгкостью вернуть вашему устройству заводские параметры.