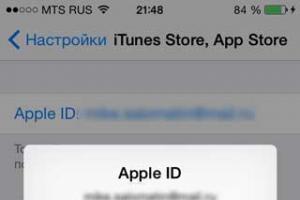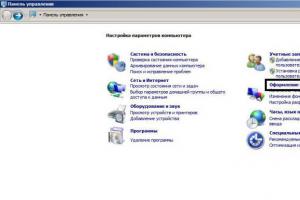Основы самостоятельного создания GIF анимации. Программа для создания GIF-анимации Easy GIF Animator Pro (русскоязычная) Как пользоваться программой easy gif animator 6
Я пообещала вам, что расскажу, как этот процесс можно осуществить в программе Easy Gif Animator. Выполняю обещание.
Сегодня мы рассмотрим основные принципы работы в ней, поняв которые, сможем создавать потом все что угодно под свои запросы.
На вопросе установки я не останавливаюсь. Она стандартная.
Скачать пробную или приобрести лицензионную версию можно на официальном сайте
Хотя при желании можно найти портативную и русифицированную версию, которая очень облегчит вам жизнь (у меня как раз этот вариант). Или скачать пробную версию и в течение пробного периода по полной ее эксплуатировать!
Easy Gif Animator поможет вам создать:
— анимированые баннеры,
— анимированные кнопки,
— разные виды простых и сложных анимаций.
Для работы можно использовать изображения в форматах gif, jpg, jpeg, png, iso, bmp, а на выходе получать изображения в форматах gif,avi, flash.
Программа дает возможность:
создавать «анимацию с нуля» или при помощи Мастера;
редактировать кадры в процессе работы;
редактировать созданные ранее или готовые гифки;
применять разнообразные эффекты для текста и изображений;
предварительно просматривать результат работы в вашем браузере;
изменять размер анимации, экспортировать из нее все или только отдельные кадры, а также делать прозрачными необходимые ее части;
добавлять музыку при сохранении в формате flash;
генерировать HTML код для публикации в Сети.
2- Интерфейс Easy Gif Animator.
Откройте программу. Перед вами появится окно запуска (картинка 1).
Рассмотрите внимательно, какие возможности для творчества у вас есть.
Внимательно пройдитесь по верхнему контекстному меню и просмотрите боковую панель инструментов, находящуюся слева, чтобы понимать, какими функциями вы можете воспользоваться в том или ином случае.
Я не буду подробно останавливаться на этом вопросе, потому что:
— во-первых, там все предельно ясно,
— во-вторых, для успешного творческого процесса эта самостоятельная «экскурсия» по меню просто необходима.
Если у вас английская версия, то вот небольшие пояснения (перевод) основных терминов:
пояснения
File – файл, Edit- правка, Frame – кадр, Select – выделение, Animation – анимация, Tools – инструменты, Help – помощь.
Easy Wizards – простые волшебники (если дословно), а в нашем случае так назван Мастер программы, который помогает вам как настоящий волшебник создавать легко и просто анимации!
Соответственно: New Banner Wizard – Мастер создания нового баннера, New Button Wizard – мастер создания новой кнопки.
Create New Animation – создать новую анимацию, Create Animated Banner- создать анимированый баннер, Create Animated Button — создать анимированую кнопку.


В окне редактирования и просмотра (картинки 2 и 3) слева располагается окно кадров, где вы сможете видеть все созданные кадры. По центру – окно редактирования, где вы увидите все изменения, (вы сможете при помощи кнопок 3 просмотреть уже созданную или ранее готовую работу.
Благодаря вкладке «Свойства анимации»
(Animation properties) (картинка 2 (2)) вы можете:
— устанавливать ее тип: постоянный или же с определенным количеством повторов (2).
— выбирать цвет фона,
— изменять размер работы и добавлять комментарий к ней.
Поставив галочку возле функции «Не объединять палитру» (do not merge palette), вы улучшите цвета анимации, в которой каждый фрейм содержит разные изображения.
На вкладке «Свойства кадра» (Properties of the frame) (картинка 3(4)) выбирается время каждого кадра, и добавляется при необходимости комментарий к изображению. Здесь же предусмотрена возможность устанавливать прозрачность (5) выбранных участков изображения.
При нажатии на кнопку «Установить прозрачность» (To set the transparency) при помощи инструмента пипетка выделяем цвет, который мы хотим заменить прозрачным. Таким образом можно убрать, например, однотонный фон вокруг изображения.
3- Основные алгоритмы работы Easy Gif Animator.
Для того, чтобы начать процесс создания анимации, необходимо знать простейшие алгоритмы, изучив которые вы будете в дальнейшем изготовлять легко и просто анимированные картинки, баннеры или кнопки любого вида.
Я расскажу вам и покажу на примерах, как работать с фреймами: создавать их, редактировать, добавлять на них эффекты анимации, как делать анимированный текст, а также как сохранять сделанную вами анимацию в разных форматах.
3.1 Первоначальная настройка программы
Выбираем в верхнем меню закладку Инструменты (Tools) и из выпадающего меню выбираем вкладку Настройки (Opsions). И в открывшемся окне «Параметры» (картинка 4) в каждой вкладке выбираем нужные нам настройки.
 Во вкладке Вид
(View) я бы советовала убрать обе галочки, чтобы каждый раз не показывалось окно приветствия (Show Welcome Screen) и чтобы была возможность создавать анимацию с нуля, потому что по умолчанию установлена функция создания при помощи Мастера
(Use(Anination Wizard when Czreating New Animation)). Сняв галочки, не забудьте нажать на ОК, чтобы сохранить эту настройку.
Во вкладке Вид
(View) я бы советовала убрать обе галочки, чтобы каждый раз не показывалось окно приветствия (Show Welcome Screen) и чтобы была возможность создавать анимацию с нуля, потому что по умолчанию установлена функция создания при помощи Мастера
(Use(Anination Wizard when Czreating New Animation)). Сняв галочки, не забудьте нажать на ОК, чтобы сохранить эту настройку.
Во вкладке Анимация (Animation) вы сможете выбрать основной тип анимации: постоянный (Повтор всегда- repead forever) либо периодический. Выбираем – повтор всегда.
Вкладку Экспорт (Export) я оставила без изменений, потому что если честно, не поняла, для чего режимы полутонов и как между ними выбирать. Если вы знаете, поделитесь со всеми в комментариях, пожалуйста!
Во вкладке Инструменты
(Tools) надо указать путь к запуску программы, которую вы хотите использовать по умолчанию для редактирования кадров вашей анимации.
Я не указывала путь, и в результате при редактировании фрейма у меня открывается стандартная программа для рисования Paint.
Первоначальные настройки всегда можно изменить в процессе работы в поле «Свойства анимации» и «Свойства кадра» (см картинки 2(2) и 3(4)).
3.2 Работа с кадрами в программе
А) Создание фрейма (кадра)
.
Для того чтобы создать новый кадр, надо нажать на кнопку 6 или кнопку 7 (картинка 5).

В первом случае вы сможете создать фрейм из изображения, которое выберете на своем компьютере.Можно одновременно загрузить несколько изображений, удерживая клавишу Shift. При этом каждое из них создастся в виде отдельного фрейма.
Во втором случае – отроется пустой кадр, в котором вы сможете потом нарисовать все что угодно, используя функцию редактирования и установленную по умолчанию программу редактирования или рисования! Этот вариант подходит как для создания простейших кнопок и баннеров с нуля, так и для создания индивидуальных авторских работ.
И хотя я лично не пользуюсь этой функцией, потому что создавать картинки и коллажи привыкла в фотошопе, но вам она, возможно, может и пригодиться!
 Изначально вам будет предложено выбрать размер изображения и цвет фона.Выбираете эти параметры и нажимает кнопку ОК.
Изначально вам будет предложено выбрать размер изображения и цвет фона.Выбираете эти параметры и нажимает кнопку ОК.
Можно таким образом создавать любое количество разных кадров.
Все кадры, которые вы создадите, будут показаны слева в поле окна кадров. Их можно потом при помощи инструментов 8 (стрелочек) перемещать вверх и вниз, менять местами.
Б) Редактирование и просмотр.
Вначале выделяем нужный кадр в поле окна кадров анимации. Затем для редактирования можно воспользоваться Панелью Инструментов 9 или нажав на кнопку 10 (изменить кадр — change frame), перейти в редактирование в выбранной вами программе.
Любой фрейм можно удалить, выделив его и нажав на кнопку 11 (картинка 5).
Кроме того в процессе редактирования вы можете во вкладке «Свойства кадра» выставить длительность кадра, дописать комментарий к нему, а также воспользоваться кнопкой «Установить прозрачность» (картинка 5).
Для изменения размера кадра воспользуйтесь вкладкой «Свойства анимации» , выбрав кнопку «Изменить размер» .
Для редактирования загруженных изображений и текста в программе предусмотрен Инструмент «Выделение»
(основное верхнее меню).
С его помощью можно:
Сделать любое цветное изображение черно-белым (пункт «Оттенки серого»);
Инвертировать изображение (пункт «Инвертировать»);
Отразить по горизонтали и вертикали.
Добавить тень.
Кроме того, как и в любом ином редакторе, кадры можно копировать, вырезать, вставлять, пользуясь вкладкой верхнего меню «Правка» .
В поле окна «Просмотр» вы сможете увидеть отредактированный фрейм.
В) Добавляем текст.
 Для того чтобы добавить текст на кадр, необходимо нажать на кнопочку 12 (картинка 5) и в появившемся окне, напечатать нужный текст, предварительно выбрав его параметры (шрифт, размер, цвет, оформление).
Для того чтобы добавить текст на кадр, необходимо нажать на кнопочку 12 (картинка 5) и в появившемся окне, напечатать нужный текст, предварительно выбрав его параметры (шрифт, размер, цвет, оформление).
Г) Экспорт кадров
В любой момент создания анимации вы можете любой ее кадр или группу кадров сохранить к себе на компьютер в виде отдельных изображения в формате gif.
Для этого надо выбрать нужные файлы, щелкнув по ним левой кнопкой мыши (если кадров много, то при выделении удерживайте клавишу Shift на клавиатуре) и далее выбрать в меню «Кадр» / «Экспорт выделенных кадров» .
3.3 Сохранение анимации.
И сохраняйте вашу работу в avi или flash.
Вот, пожалуй, обо всех главных алгоритмах. Как отправить картинку по почте, как просмотреть ее в браузере, как получить html- код и т.д., уверена, вы разберетесь сами!
3.4 Создание эффектов анимации
А) Для изображений.

Чтобы создать эффект анимации для любого загруженного вами изображения необходимо:
1. Выделить нужный кадр, щелкнув по нему левой кнопкой мышки(картинка 8).
2. Нажать кнопочку 13 (создать эффект для изображения — create the effect to the image).
3. Откроется окно «Создать эффект перехода» (картинка 9), в котором мы выбираем необходимый нам эффект.
Для каждого эффекта Программа предлагает установить свои параметры.
Чтобы сразу же увидеть, что у нас получается при выборе того иного эффекта и его параметров, поставим галочку в левом нижнем углу возле «Показать» (картинка 9).
4. Когда вас в созданном эффекте все устраивает, нажимаем ОК и переходим в окно просмотра (картинка 10).
5. Сохраняем анимацию.


Вот посмотрите, что получилось у меня. В первом случае я использовала эффект «Увеличение», а во втором – к нему добавлен еще эффект «Вращение».


Б) Создание текстовых эффектов анимации.
Для создания текстовых эффектов действуем следующим образом:
1. Создается новый кадр (пустой или изображение). Для примера возьму в качестве кадра изображение. См картинку 11.
2. Нажимаем на кнопочку 14 «Создать анимированный текст»
— «Create animated text».
3. В открывшемся окне «Создать текстовой эффект»
/ «Create text effect» вводим текст и выставляем нужные вам параметры для анимации (картинка 12). Экспериментируйте, установив галочку возле надписи «Показать»
, и вы будете видеть, что у вас получается в каждом конкретном случае.
4. Если текст нужно передвинуть, нажмите на кнопочку «Изменить позицию текста»
/ «To change position text» и в открывшемся диалоговом окне с помощью стрелок передвиньте его в нужное вам место. Я передвинула, как видите, «Привет» из центра вниз (картинка 13)
5. Если вас все устраивает, смело нажимайте ОК, и сохраняйте свой шедевр!


Вот что у меня получилось.
 Поэкспериментируйте, создавая простейшие анимации, постепенно переходя к более сложным!
Поэкспериментируйте, создавая простейшие анимации, постепенно переходя к более сложным!
А я с вами на сегодня прощаюсь.
Все, о чем я рассказала вам в этом уроке, в основном касается создания анимации «с нуля», хотя эти знания, уверена, пригодятся вам и при работе с Мастером программы, если вы захотите усовершенствовать или изменить то, что этот самый Мастер поможет вам создать!
В следующий раз мы продолжим разговор о Easy Gif Animator и на конкретных примерах рассмотрим непосредственно сам процесс создания анимированных изображений, баннеров и кнопок с помощью Мастера, в которых применим и все знания, приобретенные в этом уроке.
Создание анимации – легкая и интересная задача.
Большинство пользователей социальных сетей используют в своих аккаунтах не сложную анимацию. Одной движущейся картинкой можно заменить несколько слов, донести до гостей свои мысли и настроение. Часто, gif-анимация используется в аватарах – смысловое изображение хозяина страницы.
Попытка скопировать анимированное изображение не всегда заканчивается успешно, чаще всего анимация пропадает и картинка становится обыкновенным статичным фото. При сохранении таких картинок формат должен быть.gif.
Для создания такой анимации требуется знание графических программ. Освоить работу в них при большом желании не составит труда. Несколько часов у монитора, и вы будете горды своими работами.
Простейшую анимацию можно создавать в он-лайн сервисах. Более качественную, в серьезных программах с установкой на компьютер.
Рассмотрим небольшой обзор программ, которые сможет освоить начинающий gif-аниматор.
Создание gif анимации из видео
Программа преображает видео файлы в анимационные. Обладает большими возможностями. Работать не сложно, программа русскоязычная, а это на много уменьшает время изучения всех возможностей. Загружайте любое видео и начинайте творить анимацию.
Заходим на сайт и скачиваем . Устанавливаем программу на ПК. Открываем.
Программа будет на английском языке. Для смены языка нажмите «Вид» и далее как на картинке.
Загружаем видео. Нажимаем Ctrl+Shift+V -открывается проводник Windows выбираем видео.
Внизу ползунком отмечаем начало гиф -анимации. И вверху делаем отметку начала нажимая на кнопку начала (стрелочка смотрит влево).
Внизу отмечаем ползунком конец анимации. И нажимаем кнопку конца (стрелочка смотрит вправо).
Затем нажимаем вверху на кнопку извлечения gif (на кнопке синяя стрелка вниз).
Производится обработка.
Нажимаем на кнопку сохранения файла и сохраняем файл себе на компьютер. Вот что у нас получилось.
Естественно, здесь рассказано как сделать простейшую гиф анимацию. Программа позволяет встраивать различные эффекты.
Easy GIF Animator
Обладает обширным функционалом. Есть платная и бесплатная версии. Отличная техническая поддержка всегда ответит на все возникшие вопросы, а так же на сайте есть форум. Можно прочитать советы гуру по анимации и узнать ответы на свои вопросы от модераторов.
GIF Movie Gear
Программа позволит создавать маленькие картинки и баннеры разных параметров. Для владельцев блогов и сайтов: в программе можно создать фавиконку и мелкие стрелки анимации.
Создание gif анимации из фотографий
Создание анимации дело увлекательное. Обязательно используйте несколько программ, и вы найдете ту, в которой будут получаться самые привлекательные живые картинки. Практически все со временем приходят к редактору Adobe Photoshop. В последних версиях программы можно делать практически мультфильмы. В сети множество уроков, изначально программа разрабатывалась для обработки фотографий, со временем стала довольно шикарной рабочей программой дизайнеров и архитекторов.
Но мы только учимся и начнём не с монстра фотошопа, а с редактора попроще, например, бесплатного t. Совершенно не важно в каком редакторе делать кадры (картинки)
Начинаем создавать. Сначала подготовим картинки.
1. Все картинки должны иметь одинаковые параметры, размер, разрешение.
2.Все сохраняется в формате файлов gif. Именно это и обозначает анимацию.
3.Все картинки желательно пронумеровать. Можно дать название каждому слою, но с нумерацией, путаницы будет меньше. Т.е. самое простое — это дать цифровые названия файлов и в такой последовательности они и будут прокручиваться, например, 1.gif 2.gif 3/gif и т.д.
Например, так:
Все готово. Отправляем все картинки в редактор UnFREEz, он достаточно простой и новичок с легкостью справится.
Polaroid débuts poche
Anglais Espaol
Avis Catégories Plus de catégories de voitures Tech Téléphones Portables Ordinateurs de bureau Appareils photo numériques Home Audio Portables Imprimantes comprimés Télévisions Forums Electroménager Caméscope Accessoires de téléphone cellulaire E lecteurs celine paris de livres Jeux Gear GPS Disques Durs sac celine pas cher Casques Home Vidéo accès Internet Stockage Moniteurs lecteurs MP3 réseau WiFi Périphériques logiciel portable Tech Hébergement Web
Vous êtes ici: Nouvelles Dernières nouvelles startups mobile Cutting Edge Internet Media Sécurité Confidentialité Business Tech Crave d"Apple Microsoft Politique Droit Tech Culture Vidéo Blogs Photos RSS
Téléchargez des applications de Windows Logiciels pour Mac Logiciels iOS Apps Android Télécharger Le Blog
CNET TV Populaires Nouveautés produits Tech montre comment The Fix CNET sur des véhicules CNET jour Googlicious Next Big Thing Le 404 XCAR
Comment celine marque électroménager Ordinateurs Home Cinéma Photographie Productivité confidentialité Sécurité Smartphones Tablettes Web Comment Vidéo
Codes Promo Soldes d"hiver promos Blog du marché
Options Connexion InJoin Facebook Timeline Se connecter S"inscrire CNET Connectez-vous avec
Options Facebook Chronologie Mon profil Déconnexion
Polaroid, la société qui a apporté au monde la vague emblématique et la sac celine phantom caméra d"impression, est prêt à lancer un nouveau produit en forme instantanée de photo de l"ère numérique. Le PoGo, un mobile, une imprimante sans encre avec un joli nom, est assez petit pour tenir dans une poche et gravures portefeuille taille sac celine des images sac celine trapeze qui peuvent être transformés en autocollants.
La société qui poursuit sa tentative de passer d"un passé analogue à un avenir numérique espère que sac celine luggage prix le Polaroid sur la route va révolutionner l"impression de photo instantanée.
La PoGo est assez petit pour tenir dans une poche. Le produit reçoit des images via Bluetooth à partir d"un téléphone portable de l"appareil ou par un cordon USB de n"importe quel appareil photo numérique. Ensuite, il utilise la technologie Zink sans encre pour chauffer le papier photo et faire ressortir les couleurs incorporés dans les cristaux de colorant du papier.
Sans têtes d"encre, les imprimantes peuvent être plus petits et économiser de l"argent sur l"encre. Cependant, le papier Zink sac celine prix coûtera tout de même un moyen supplémentaire de 35 cents par impression. Les plans futurs comprennent des impressions plus grandes qui s"appuient sur le même concept sans encre mobile.
Jon Pollock, vice-président et directeur général de la planification des produits et des nouvelles technologies chez Polaroid, a déclaré le produit est destiné aux adolescents et jeunes adultes qui veulent imprimer à partir de leurs appareils de téléphone cellulaire et d"obtenir un accès instantané à leurs coups.
Le sac celine trapeze côté verso des photos peut être pelée, tourner des images dans autocollants parfaits pour gifler sur le dos de la victime sans méfiance, mais idéalement utilisé pour décorer ou faire des collages.
Bien Polaroid vend des appareils photo numériques et autres gadgets, il a failli manquer la vague numérique. Pollock a admis la société a subi il ya environ cinq ans, quand il traite toujours avec des caméras analogiques, mais il semble prêt à remonter vers le haut du monde de la photographie. En 2009, l"appareil photo classique instantané Polaroid va enfin passer à la trappe. Pollock celine marque dit la PoGo est son remplacement.
PoGo de Polaroid sera disponible chez Best Buy le 6 Juillet et dans la plupart des grands magasins à l"automne. L"imprimante se vend pour 149 $ ».
Blumentals Easy GIF Animator 5.5.0.48 Portable RUS / ML Apps
Easy GIF Animator - программа, предназначенная для создания анимированных изображений (gif-файлов), дополненных различными эффектами. Easy GIF Animator имеет довольно много настроек и позволяет управлять всеми параметрами анимированного gif, включая продолжительность, цветовую палитру и т.п. Добавление текста на изображение, предварительный просмотр в браузере, преобразование gif-анимации в формат AVI, добавление звука к созданным анимации, сохранение созданного файла в формате SWF (флешь ), автоматическое создание HTML-кода для вставки готовой анимации на веб-сайт и многое другое. Поддерживает работу с GIF, JPG, PNG и BMP файлами. Имеется гибкая система оптимизации размера выходного файла, включающая в себя несколько способов оптимизации.
Программа:
Blumentals Easy GIF Animator
ОС:
Windows Me/2000/2003/XP/Vista/7/8
Язык:
Английский, Русский
Лекарство
: Portable
Размер:
4,13 Мб
*************************

Возможности программы
- Легкое создание анимированных баннеров, изображений и кнопок
- Создание анимированных изображений с нуля
- Редактирование и изменение анимированных GIF изображений
- Добавление визуальных эффектов в GIF анимацию
- Создание движущихся текстовых эффектов
- Оптимизация GIF анимации для уменьшения размера и ускоренной загрузки
- Предпросмотр анимации в интернет браузере
- Изменение размера всей анимации сразу
- Управление фреймами анимации
- Установка количества повторов и продолжительности кадра
- Извлечение отдельных кадров анимации
- Легкая установка прозрачности
- Добавление звуков в анимацию (.PRO)
- Сохранение анимации в SWF формат (.PRO)
- Экспорт анимации в AVI формат
- Использование GIF, JPG, PNG и BMP изображений в анимации
- Генерация HTML кода для публикации в интернете
Программа не оставляет следов и не требует установки на компьютер.
***********************
НУ И НЕБОЛЬШОЙ УРОК ПО ПРОГРАММЕ
Создание анимированного баннера в программе Easy GIF Animator
Как создавать анимированный баннер в программе Easy GIF Animator. Баннер нужен нам для того, чтобы привлечь внимание посетителя блога и побудить его к совершению нужного нам действия.
Для этого переходим в программу Easy GIF Animator, я работаю в пятой версии и ярлык на рабочем столе выглядит в виде этакой пленки. Для создания баннера давайте воспользуемся функцией « Мастер программы» и выбираем кнопку « Анимированный баннер». Нам открывается диалоговое окно мастера баннера, с которым мы и будем работать, нам предлагается на выбор несколько вариантов:
Мы можем выбрать стандартный размер баннера, которые нам предлагает система
Мы можем указать свой размер
А можем получить размер от фонового изображения, если он нас устраивает, да и вообще, мы всегда можем размер баннера откорректировать в HTML - коде текстового редактора, особенно, если будем его ставить не в статью, а допустим, в виджет, а темы на блогах у нас могут стоять разные и не везде наши баннеры будут отображаться корректно, если их не «подгонять» по месту.
И нажав на кнопку « Next « (Далее), переходим в раздел « Фон баннера» и выбираем стиль заливки:
Простой цветной
Градиент цвета
Картинка или текстура (это приготовленные заранее изображения или картинки, найденные нами в интернете и заранее скачанные в нашу папку), я предпочитаю для экономии времени идти этим вариантом, ну, а кому в общем - то спешить некуда, может поиграться с первыми вариантами.
Итак, выбираем изображение через кнопочку « обзор» и выбираем фон или картинку для дальнейшей работы и рассматриваем его с помощью трех функций:
Плитка
Растянуть
По центру
И останавливаемся на выбранном вами варианте, затем нажимаем на кнопку « Next « и переходим к написанию текста на анимированном баннере; система предлагает нам три варианта размещаемых на баннере надписей, путем нажатия на кнопки « Текст 1», « Текст 2», « Текст 3», для этой цели мы можем воспользоваться элементарным текстовым редактором, в котором можем выбрать:
Вид шрифта
Размер шрифта
Цвет шрифта
Стиль шрифта
Расположение шрифта по читаемому полю баннера (слева, по центру, справа)
Набираемый нами текст будет располагаться в смотровом окошке на выбранном нами фоне баннера, так что мы можем подобрать все необходимые атрибуты надписей, используя возможности текстового редактора.
Таким образом мы настраиваем все наши три надписи на баннере, баннер создан и теперь можно переходить к его тонким настройкам и создаем эффекты, назначаем время показа каждой надписи и подбираем переходы от одной надписи к другой. Для этого нам понадобится значок в виде « волшебной палочки» и с ее помощью мы выбираем эффекты, предлагаемые системой, причем каждую надпись можно настраивать по отдельности.
Результаты нашей работы можно посмотреть и здесь, но лучше воспользоваться предлагаемой функцией просмотра нашего баннера в браузере (Эта функция находится в верхней панели программы Easy GIF Animator (когда будете наводить курсор мыши на значки, то будут появляться подсказки, так что найдете).
И в появившемся новом окне браузера мы можем наяву наблюдать вновь созданный нами баннер в действии или как он будет выглядеть у нас на блоге. И если нас все устраивает, то мы возвращаемся в программу и сохраняем баннер в каком-то месте на нашем компьюторе, причем, когда будем писать его название (имя файла), то пишем его либо в цифровом формате, либо латиницей.
Возможности
- создание разных типов GIF-анимации из фото и видеоматериалов;
- редактирование готовых GIF-изображений;
- добавление визуальных и текстовых эффектов;
- создание анимированного движущегося текста;
- оптимизация изображений;
- функция предпросмотра в браузере;
- установка счетчиков циклов, продолжительности анимации, позиций для изображений;
- извлечение кадров;
- корректировка цветовой палитры;
- экспорт файлов в формат AVI.
Плюсы и минусы
- возможность сохранения анимации в нескольких форматах;
- множество инструментов для работы с анимацией;
- применение интересных эффектов перехода между кадрами;
- редактирование каждого кадра инструментами Paint.
- условная бесплатность (демо-версией программы можно пользоваться только в течение 20 дней);
- некачественная русификация.
Альтернативные программы
UnFREEz . Бесплатная программа для создания анимированных изображений из GIF-файлов. Позволяет склеивать несколько файлов, устанавливать цикличность воспроизведения картинки, интервал показа фреймов.
Pivot Stickfigure Animator . Бесплатное приложение, в котором можно создавать простые анимации из палочных человечков. Проекты создаются и редактируются посредством покадрового перемещения разных частей фигур. Есть возможность применять готовые или создавать собственные объекты.
Принципы работы
После установки и запуска программы отобразится ее главное окно:
Главное окно
Оно состоит из трех основных областей:
- Строка меню для доступа к командам.
- Панель инструментов в виде иконок часто применяемых команд.
- Кнопки для открытия Мастера создания анимации, недавних файлов, справки.
Для начала работы нажмите кнопку «Создать новую анимацию». После этого откроется Мастер, в который нужно добавить необходимые изображения:


Продолжительность кадров
Затем определите позиционирование меньших картинок относительно наибольших:

Позиционирование
Созданную анимацию можно редактировать в специальном окне:

Редактирование анимации
С помощью инструментов в левой вертикальной панели вы сможете удалять, дублировать, добавлять новую картинку, вставлять пустой кадр, создавать анимированный текст.
Чуть правее находится панель для просмотра, удаления, вставки кадров.
Основная область окна предусмотрена для редактирования графических файлов: добавления текста, заливки, замены цвета и т. д. Показ анимации запускается во вкладке «Просмотр».
Ниже основной области расположена панель для управления свойствами анимации: установки цвета фона, повтора, задержки, прозрачности кадров и др.
Easy GIF Animator – мощная программа, позволяющая создавать анимированные GIF-файлы высокого уровня даже тем пользователям, которые не сильны в работе с графикой.